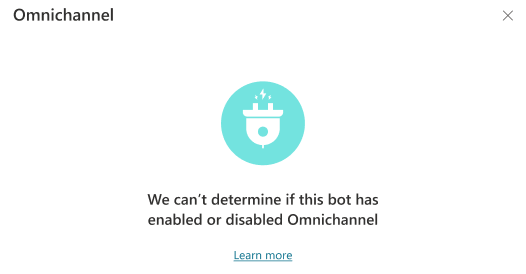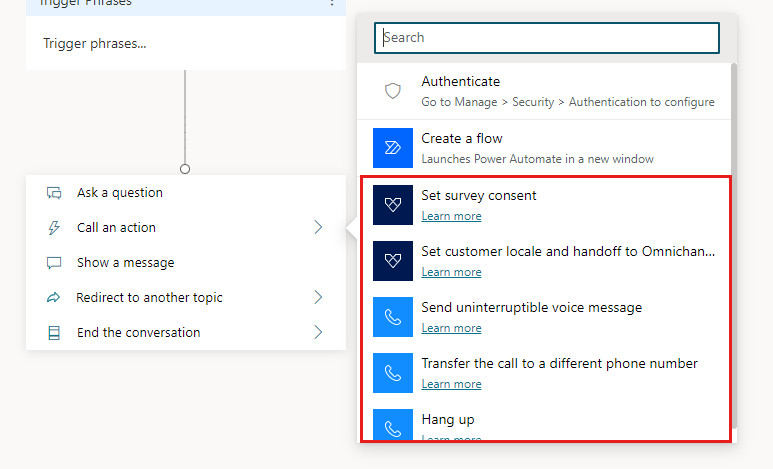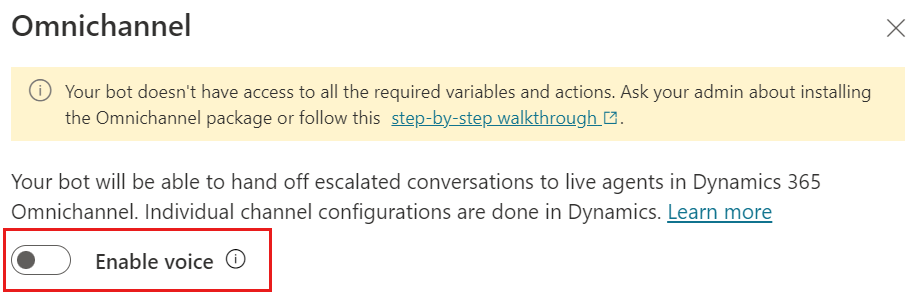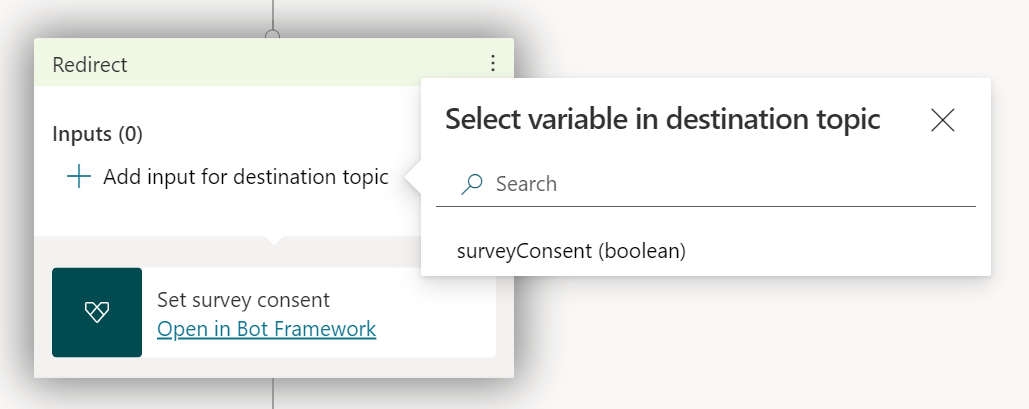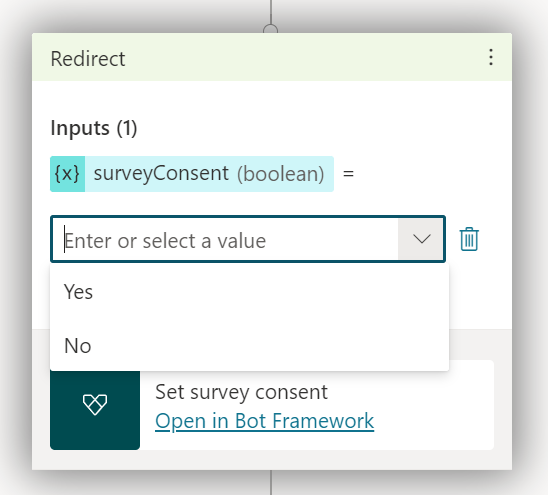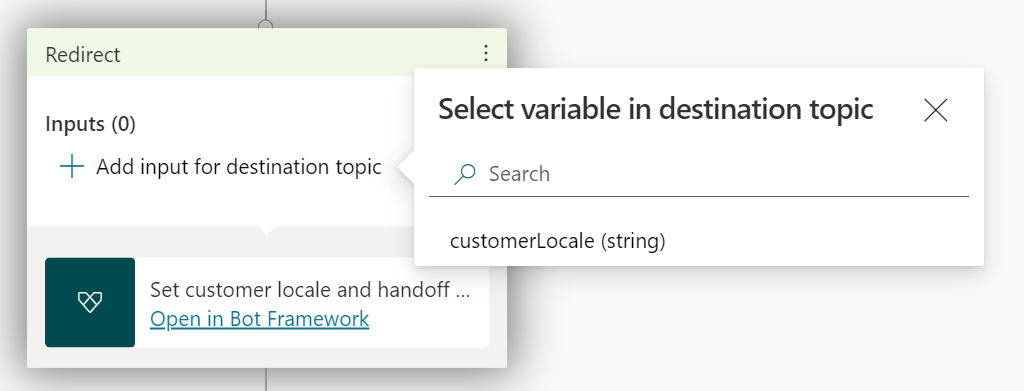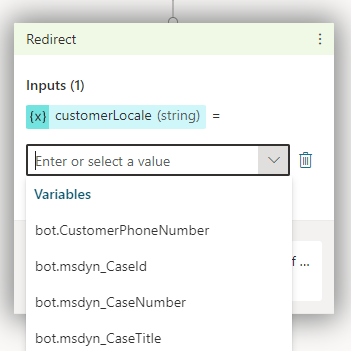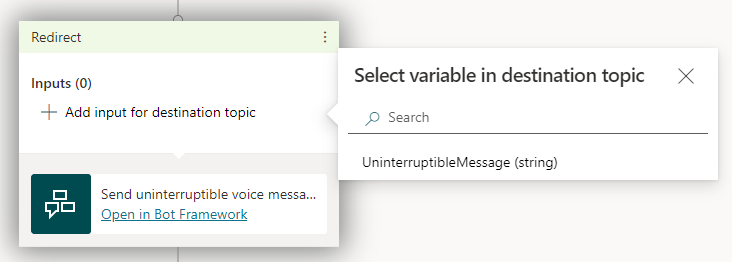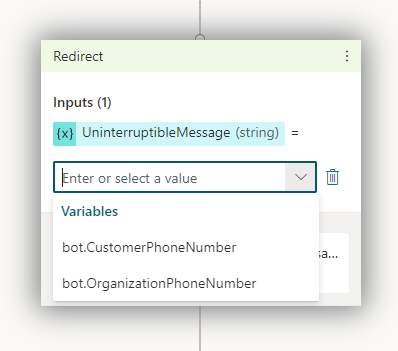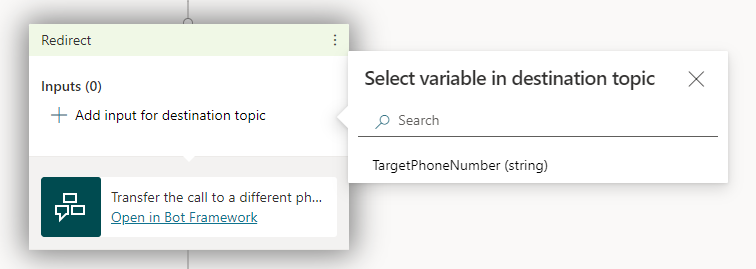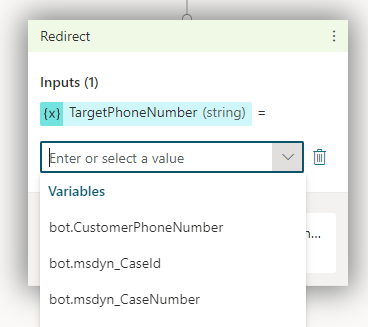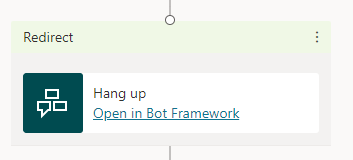Prérequis
Avertissement
Les agents Copilot Studio dont les noms comportent plus de 30 caractères ne parviendront pas à se connecter lorsque vous suivez les instructions de cet article. Assurez-vous que le nom de votre agent contient moins de 30 caractères avant de poursuivre.
Connecter votre agent à Dynamics 365 Customer Service
Dans Copilot Studio, ouvrez votre agent et accédez à la page Canaux.
Sous Hub d’engagement client, sélectionnez la vignette Dynamics 365 Customer Service.
Sélectionnez Se connecter.
Note
- L’installation du package Dynamics 365 Customer Service doit se faire dans le même environnement que l’agent.
- Si vous utilisez Application Lifecycle Management (ALM), vous pouvez voir un message indiquant que nous ne pouvons pas déterminer si l’intégration de Dynamics 365 Customer Service est activée pour l’environnement. Pour en savoir plus, voir Agents avec Application Lifecycle Management.
Sélectionnez Afficher dans Omnicanal pour continuer à configurer la connexion de l’agent dans Dynamics 365 Customer Service.
Important
Pour tester l’agent sur votre site web personnalisé, vous devez utiliser le code incorporé spécifié dans le widget de conversation instantanée que vous avez configuré dans Dynamics 365 Customer Service. Si vous utilisez le code incorporé depuis Copilot Studio, le transfert ne fonctionne pas. Pour plus d’informations, voir Intégrer le widget de conversation à votre site Web ou portail.
Agents avec Application Lifecycle Management
Supposons que vous configurez Application Lifecycle Management (ALM) pour vos agents et que vous exportez et importez des agents entre des environnements de développement (non gérés) et de test ou de production (gérés). Dans ce cas, vous pouvez voir un message indiquant que nous ne pouvons pas déterminer si l’intégration de Dynamics 365 Customer Service est activée pour l’environnement.
Si l’agent que vous avez exporté a des fonctionnalités Dynamics 365 activées, vous pouvez ignorer ce message. L’agent peut toujours fonctionner correctement. Le message disparaîtra une fois que vous aurez exporté la dernière version de votre agent depuis votre environnement de développement, puis que vous l’aurez importée dans un environnement de test ou de production ciblé avec des agents gérés.
Si le message continue de s’afficher après avoir exporté et importé la dernière version de votre agent géré, assurez-vous de supprimer toutes les couches non gérées :
Connectez-vous à Power Apps et sélectionnez l’environnement de l’agent géré.
Dans le menu de navigation, sélectionnez l’onglet Solutions, puis sélectionnez la solution qui contient l’agent avec la couche non gérée.
En regard du composant de l’agent dans la solution, sélectionnez Autres commandes (⋮), puis sélectionnez Voir les couches de solution.
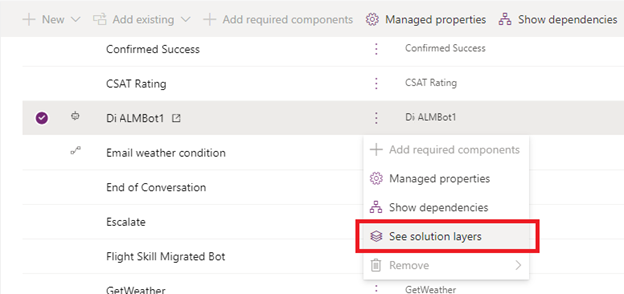
Sélectionnez la couche non gérée, puis sélectionnez Supprimer la couche non gérée.
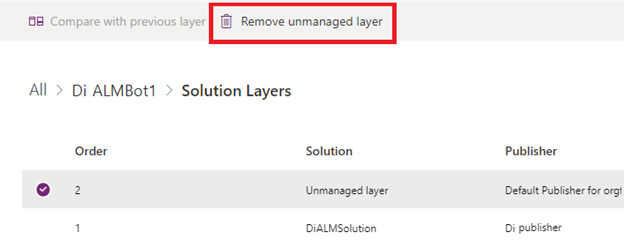
Si votre agent n’a pas activé les fonctionnalités Dynamics 365, le message s’affiche systématiquement.
Dynamics 365 Customer Service s’attend à ce qu’une conversation se termine après une période d’inactivité. Cette fonctionnalité est importante pour garantir que la vue du superviseur affiche les conversations en cours correctes et gère correctement les charges et les mesures des agents. Lorsque vous créez un agent à partir de Dynamics 365 Customer Service, le contenu par défaut de l’agent comprend deux rubriques : Rappel de délai d'expiration de la session et Délai d'expiration de la session. Ces rubriques utilisent le Déclencheur d’inactivité pour envoyer d’abord un rappel à l’utilisateur, puis fermer la conversation après une valeur de délai d’inactivité définie, qui peut être configuré dans la rubrique. Toutefois, si vous créez l’agent à partir du portail Copilot Studio, ces rubriques ne sont pas incluses dans l’agent. Pour les créer, procédez comme suit.
Créer une rubrique Expiration de session
Accédez à la page Rubriques.
Sélectionnez Ajouter une rubrique et À partir de zéro.
Survolez le déclencheur Expressions et sélectionnez l’icône Modifier le déclencheur.
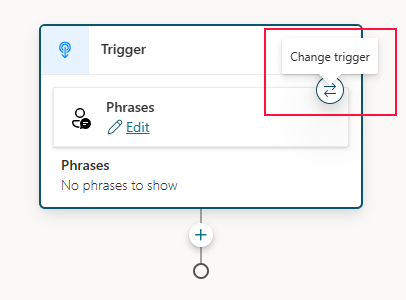
Sélectionnez Inactivité dans la liste.
Sélectionnez Modifier dans le nœud Déclencheur pour configurer la durée d’inactivité.
Sélectionnez la valeur de durée souhaitée dans la liste. Vous pouvez également utiliser l’option Formule et entrer une valeur en secondes. Cette valeur correspond au temps d’inactivité nécessaire au déclenchement de la rubrique.
Sélectionnez le canal auquel elle s’applique à l’aide de l’option Condition. Pour Dynamics 365, sous le bloc Condition, sélectionnez Sélectionner une variable, sélectionnez l’onglet Système, puis Activity.Channel.
Sélectionnez Omnicanal dans la liste déroulante.
Enfin, ajoutez un message et, à la fin, ajoutez un nœud Terminer la conversation pour que la conversation se termine. Sélectionnez l’icône Ajouter un nœud , pointez sur Gestion des rubriques, puis sélectionnez Terminer la conversation.
, pointez sur Gestion des rubriques, puis sélectionnez Terminer la conversation.
Enregistrez et publiez votre agent.
Gérer les fonctionnalités Dynamics 365 de votre agent
Accédez à la page Canaux.
Sous Hub d’engagement client, sélectionnez la vignette Dynamics 365 Customer Service.
Ici, vous pouvez déconnecter votre agent et trouver le lien pour accéder au centre d’administration Dynamics 365 Customer Service pour afficher les détails de la connexion.
Déconnecter votre agent de Dynamics 365 Customer Service ou désactiver la connexion
Si vous sélectionnez Déconnecter, l’utilisateur de l’application qui représente l’agent dans votre instance Dynamics 365 Customer Service est désactivé. Votre agent se déconnecte effectivement de l’environnement Dynamics 365 Customer Service et cesse de recevoir le trafic de votre instance Dynamics 365 Customer Service.
Pour rajouter votre agent, vous devez le reconnecter.
Limitations connues
Voir Restrictions lors de l’utilisation de Copilot Studio avec le complément de conversation instantanée pour Dynamics 365 Customer Service.
Extensions recommandées
Les extensions suivantes ne sont pas nécessaires pour le transfert à Dynamics 365 Customer Service, mais elles offrent aux créateurs d’agents une meilleure expérience en fournissant des variables et actions supplémentaires.
Installez l’extension Dynamics 365 Copilot Studio.
Prérequis
Connecter votre agent à Dynamics 365 Customer Service
Note
Si vous avez connecté votre agent à Dynamics 365 Customer Service Engagement avant novembre 2021, les paramètres de la vignette Dynamics 365 Customer Service sembleront ne pas avoir été configurés. Ce problème est connu. Cela n’affecte pas l’agent ni ses fonctionnalités Dynamics 365. Sélectionnez Activer pour actualiser les paramètres et afficher les détails de la connexion réelle.
Dans Copilot Studio, ouvrez votre agent et accédez à la page Canaux.
Sous Hub d’engagement client, sélectionnez la vignette Dynamics 365 Customer Service.
Sélectionnez Activer.
- Si les extensions requises ne sont pas installées, un message vous informe que votre agent n’a pas accès aux variables ou aux actions dont il a besoin.
- Si vous utilisez Application Lifecycle Management (ALM), vous pouvez voir un message indiquant que nous ne pouvons pas déterminer si l’intégration de Dynamics 365 Customer Service est activée pour l’environnement. Pour en savoir plus, voir Agents avec Application Lifecycle Management.
Sous Voir l’environnement auquel ce bot est connecté, sélectionnez l’environnement dans lequel l’intégration Dynamics 365 Customer Service est activée. Votre agent et Dynamics 365 Customer Service doivent se trouver dans le même environnement pour que l’analyse pour Dynamics 365 Customer Service fonctionne pour votre agent.
Si vous n’avez pas configuré Dynamics 365 Customer Service dans cet environnement, un message vous invite à commencer un essai.
Sélectionnez Afficher comment enregistrer un nouvel ID d’application et suivez les instructions pour trouver ou créer l’enregistrement d’application pour Copilot Studio.
Dans le portail Azure, accédez à Inscriptions d’applications, puis sélectionnez Vue d’ensemble. Copiez l’ID de l’application (client).
Revenez au volet de configuration de Dynamics 365 Customer Service dans Copilot Studio et collez l’ID d’application dans la zone ID d’application.
Important
Dynamics 365 Customer Service modélise les agents en tant qu’« utilisateurs d’application ». Par conséquent, l’ID d’application que vous utilisez doit être unique pour votre agent Copilot Studio. La réutilisation d’un ID d’application dans les agents générera le code d’erreur 1004 (DuplicateBotAppId).
Sélectionnez Ajouter votre agent.
Copilot Studio utilise un canal Teams pour communiquer avec Dynamics 365 Customer Service. Si aucun n’est activé, un canal Teams est activé lorsque vous sélectionnez Ajouter votre agent.
Sélectionnez le lien Afficher les détails dans Dynamics 365 pour continuer à configurer la connexion de l’agent dans Dynamics 365 Customer Service.
Important
Pour tester l’agent sur votre site web personnalisé, vous devez utiliser le code incorporé spécifié dans le widget de conversation instantanée que vous avez configuré dans Dynamics 365 Customer Service. Si vous utilisez le code incorporé depuis Copilot Studio, le transfert ne fonctionnera pas. Pour plus d’informations, voir Intégrer le widget de conversation à votre site Web ou portail.
Pour ajouter des fonctionnalités vocales après avoir connecté votre agent à Dynamics 365 Customer Service, vous devez déconnecter l’agent de Dynamics 365 Customer Service et le reconnecter.
Agents avec Application Lifecycle Management
Si vous avez configuré Application Lifecycle Management (ALM) pour vos agents et que vous exportez et importez des agents entre les environnements de développement (non gérés) et de test ou de production (gérés), vous pouvez voir un message indiquant que nous ne pouvons pas déterminer si l’intégration Dynamics 365 Customer Service est activée pour l’environnement.
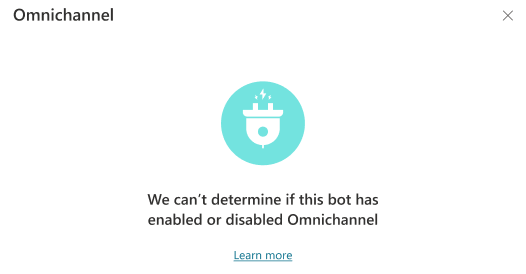
Si l’agent que vous avez exporté a des fonctionnalités Dynamics 365 activées, vous pouvez ignorer ce message. L’agent continue de fonctionner correctement. Le message disparaîtra une fois que vous aurez exporté la dernière version de votre agent depuis votre environnement de développement, puis que vous l’aurez importée dans un environnement de test ou de production ciblé avec des agents gérés.
Si le message continue de s’afficher après avoir exporté et importé la dernière version de votre agent géré, assurez-vous de supprimer toutes les couches non gérées :
Connectez-vous à Power Apps et sélectionnez l’environnement de l’agent géré.
Dans le menu de navigation, sélectionnez l’onglet Solutions, puis sélectionnez la solution qui contient l’agent avec la couche non gérée.
En regard du composant de l’agent dans la solution, sélectionnez Autres commandes (⋮), puis sélectionnez Voir les couches de solution.
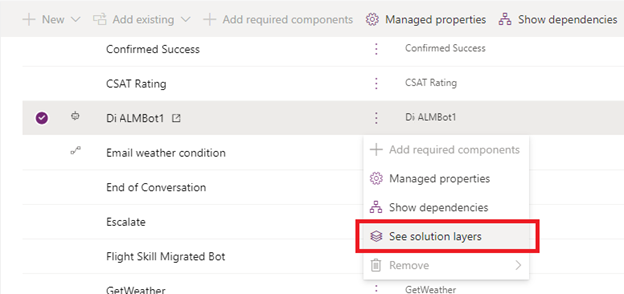
Sélectionnez la couche non gérée, puis sélectionnez Supprimer la couche non gérée.
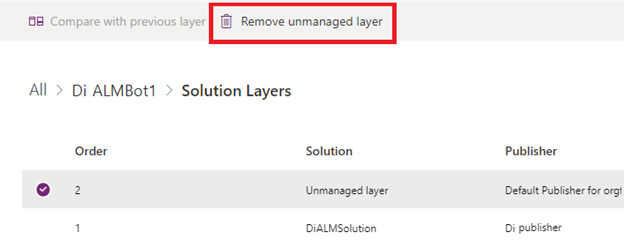
Si votre agent n’a pas activé les fonctionnalités Dynamics 365, le message s’affiche systématiquement.
Gérer les fonctionnalités Dynamics 365 de votre agent
Accédez à la page Canaux.
Sous Hub d’engagement client, sélectionnez la vignette Dynamics 365 Customer Service.
Là, vous pouvez déconnecter ou activer votre bot, actualiser la connexion ou ouvrir le centre d’administration Dynamics 365 Customer Service pour afficher les détails de la connexion.
Déconnecter votre bot de Dynamics 365 Customer Service ou désactiver la connexion
Si vous sélectionnez Déconnecter le bot, l’utilisateur de l’application qui représente le bot dans votre instance Dynamics 365 Customer Service est désactivé. Votre bot est effectivement déconnecté de l’environnement Dynamics 365 Customer Service.
Pour rajouter votre bot, vous devez le reconnecter, en commençant à l’étape 3.
Si vous sélectionnez Désactiver, la connexion entre votre instance Dynamics 365 Customer Service et Copilot Studio est désactivée. Votre bot cesse de recevoir le trafic de votre instance Dynamics 365 Customer Service.
Actualiser la connexion
Si vous sélectionnez Actualiser, la connexion entre votre bot et l’instance Dynamics 365 Customer Service est testée et vérifiée.
Il est recommandé d’actualiser la connexion après avoir ajouté votre bot à un flux de travail Dynamics 365 Customer Service pour vous assurer que la connexion a réussi.
Fonctionnalités vocales
L’extension de téléphonie Copilot Studio ajoute plusieurs actions et variables à Copilot Studio.
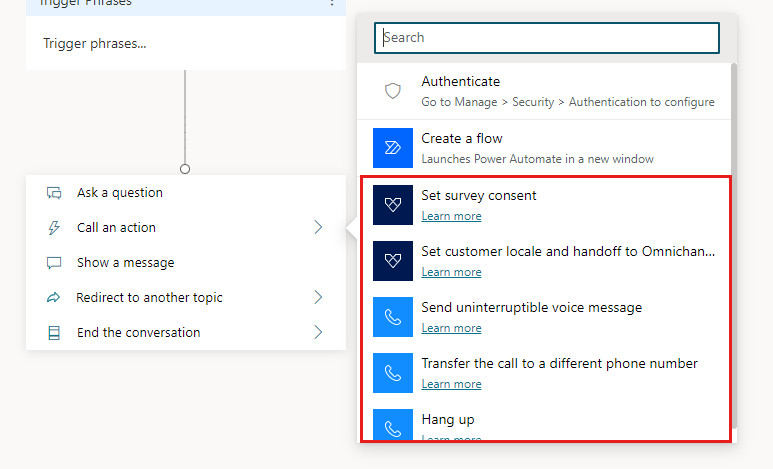
Sélectionnez Activer la voix pour activer ou désactiver les fonctionnalités vocales pour l’ensemble du bot, et non pour des sessions ou des connexions de bot individuelles. Lorsque la voix est activée, toute connexion avec le bot peut utiliser la voix, du texte ou les deux.
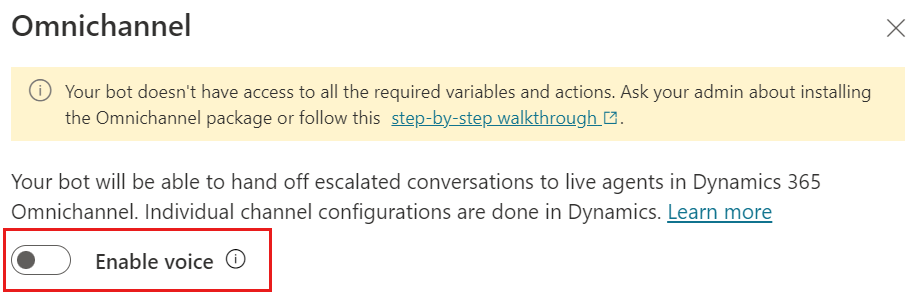
Important
Si un agent est connecté à un flux de travail ou une file d’attente Dynamics 365 et prend des appels, et que la voix est désactivée, les appels commenceront à échouer. Assurez-vous que l’agent est déconnecté des flux de travail ou des files d’attente Dynamics 365 avant de désactiver la voix dans la configuration Copilot Studio.
Définir le consentement de l’enquête
Utilisez cette action pour demander aux appelants s’ils souhaitent répondre à une enquête à la fin de leur appel.
Ajouter l’action.
Sélectionnez Ajouter une entrée pour la rubrique de destination, puis surveyConsent (boolean).
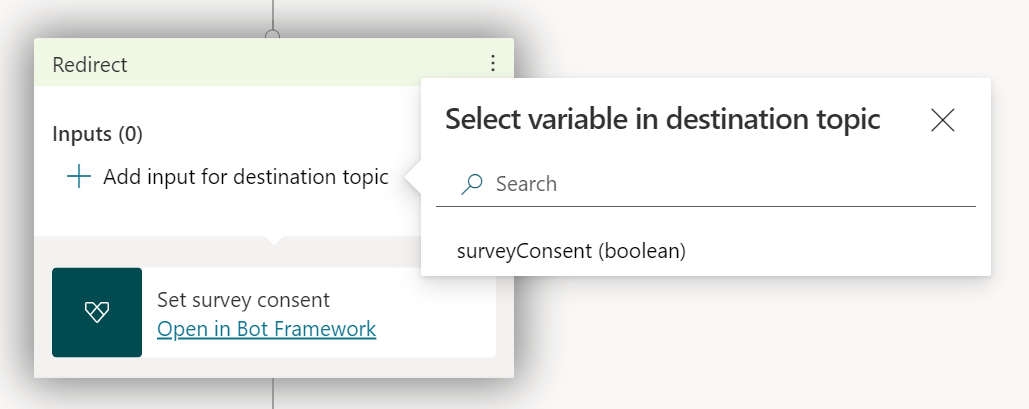
Sélectionnez Oui ou Non, ou entrez une réponse personnalisée.
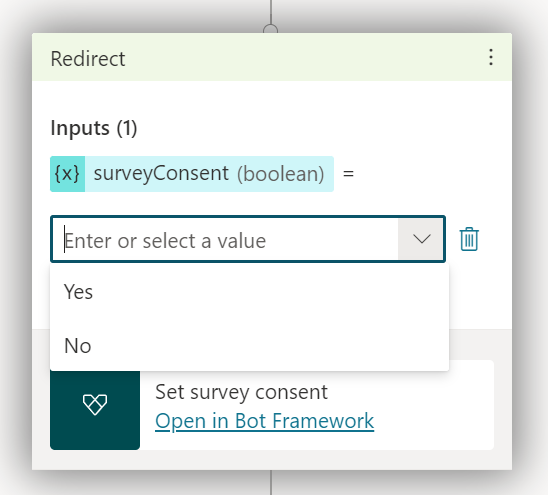
Définir les paramètres régionaux du client et le transfert vers Dynamics 365 Customer Service
Utilisez cette action pour demander aux appelants leur langue préférée.
Ajouter l’action.
Sélectionnez Ajouter une entrée pour la rubrique de destination, puis customerLocale (string).
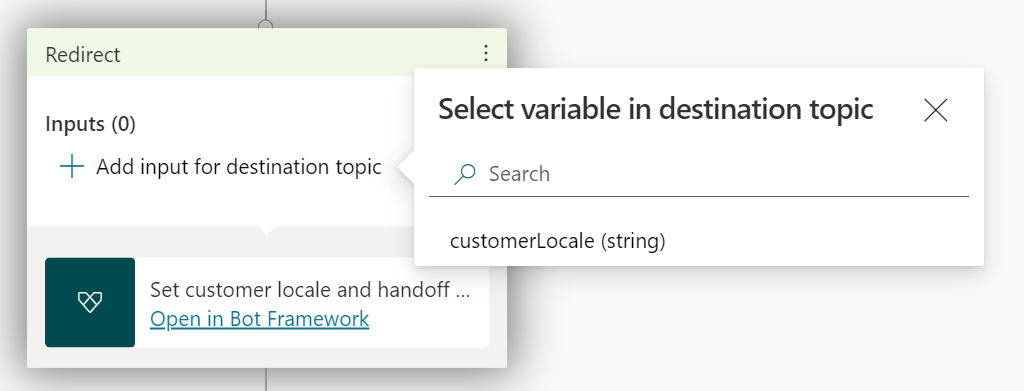
Sélectionnez une variable qui définit le code de paramètres régionaux ou entrez un code de paramètres régionaux.
Reportez-vous à la liste des langues prises en charge dans Dynamics 365 Customer Service pour connaître les codes langue valides. Seul un sous-ensemble de ces langues est pris en charge dans Copilot Studio. Pour plus d’informations, consultez Langues prises en charge.
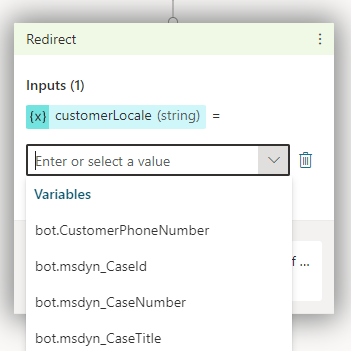
Envoyer un message vocal sans interruption
Utilisez cette action pour envoyer un message vocal que l’appelant ne peut pas interrompre.
Ajouter l’action.
Sélectionnez Ajouter une entrée pour la rubrique de destination, puis UninterruptibleMessage (string).
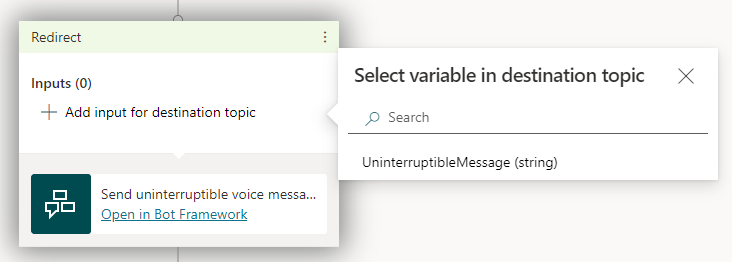
Sélectionnez une variable définissant le contenu du message ou saisissez un message.
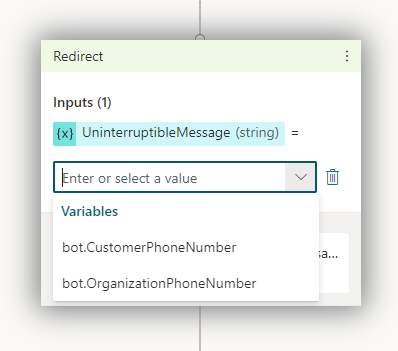
Transférer l’appel vers un autre numéro de téléphone
Utilisez cette action pour transférer l’appel vers un autre numéro de téléphone.
Ajouter l’action.
Sélectionnez Ajouter une entrée pour la rubrique de destination, puis TargetPhoneNumber (chaîne).
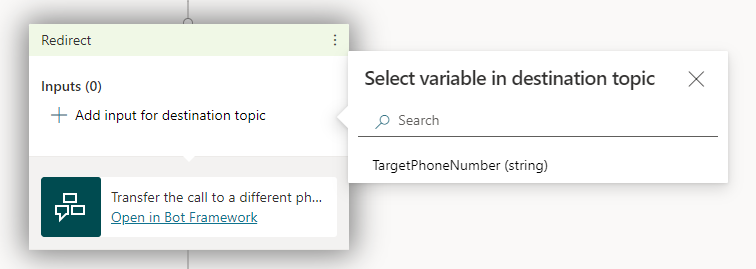
Sélectionnez une variable qui définit le numéro de téléphone vers lequel transférer l’appel ou entrez un numéro de téléphone.
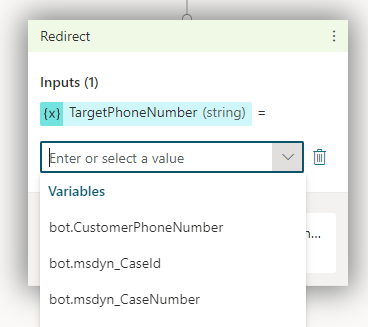
Avertissement
N’ajoutez pas de signe plus « + » avant le numéro de téléphone.
Le numéro de téléphone que vous entrez doit avoir le privilège Passer des appels. Sans cela, les transferts vers le numéro échoueront.
Raccrocher
Utilisez cette action pour mettre fin à l’appel.
Ajouter l’action.
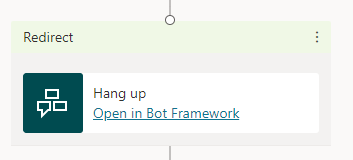
bot.CustomerPhoneNumber
Cette variable contient le numéro de téléphone du client, également appelé CallerID.
Vous pouvez utiliser la condition « Est vide » avec bot.CustomerPhoneNumber pour connaître le canal de communication du client. Si la conversation provient d’un appel, « Est vide » renvoie toujours la valeur False. Si elle provient de la messagerie, « Est vide » renvoie toujours True.
bot.OrganizationPhoneNumber
Cette variable contient le numéro de téléphone du client contacté.
Variables Dynamics 365
Dynamics 365 Customer Service offre plus de variables de contexte pour les agents Copilot Studio.
Éléments à prendre en compte concernant la création
L’authentification n’est pas prise en charge pour le transfert vocal vers des instances Dynamics 365 Customer Service. Si vous avez configuré l’authentification pour votre agent, les variables d’authentification ne contiennent pas d’informations d’authentification lorsqu’elles sont envoyées à votre instance Dynamics 365 Customer Service.
Avertissement
Pour le bon fonctionnement des fonctionnalités de transfert vocales, l’environnement de votre agent et l’environnement Dynamics 365 Customer Service doivent être hébergés dans un centre de données aux États-Unis, Canada, Europe, Royaume-Uni, Asie ou Australie. Sinon, les fonctionnalités vocales ne fonctionnent pas et vous ne recevez aucun message d’erreur ni avertissement.
Si votre agent incorpore des cartes adaptatives, assurez-vous d’utiliser Bot Framework Composer afin que l’agent vocal puisse lire correctement sa propriété speak.
Si vos rubriques incluent un contenu au format Markdown, l’agent vocal lit l’astérisque (*). Ajustez votre contenu au format Markdown et testez toujours votre agent à l’aide de la voix pour garantir le résultat souhaité.
Limitations connues
Voir Restrictions lors de l’utilisation de Copilot Studio avec le complément de conversation instantanée pour Dynamics 365 Customer Service.
Pour connaître les limites de la taille des variable partagées avec Dynamics 365 lorsque Copilot Studio transfère la conversation, consultez Limites de la taille maximale des messages de données du canal Copilot Studio.
Extensions recommandées
Les extensions suivantes ne sont pas nécessaires pour le transfert à Dynamics 365 Customer Service, mais elles offrent aux créateurs de bots une meilleure expérience en fournissant des variables et actions supplémentaires.
En règle générale, les extensions sont automatiquement installées dans votre environnement Dynamics 365 Customer Service. Toutefois, si l’environnement auquel vous avez connecté Dynamics 365 Customer Service n’est pas le même que celui dans lequel se trouve votre agent, vous devez installer manuellement les extensions.
Transfert textuel et vocal
Pour le transfert textuel et vocal, installez les extensions suivantes dans cet ordre :
-
Extension téléphonie Power Virtual Agents
-
Extension Dynamics 365 Copilot Studio
-
Extension Dynamics 365 Voice Copilot Studio
Transfert textuel (messages)
Pour le transfert de texte (messagerie) uniquement, installez l’extension Dynamics 365 Copilot Studio.
Après avoir installé l’extension Dynamics 365 Copilot Studio, si vous voyez toujours un message vous informant que votre agent n’a pas accès aux variables et aux actions nécessaires pour les appels vocaux, et que vous n’avez pas besoin de fonctionnalités vocales, vous pouvez l’ignorer en toute sécurité.
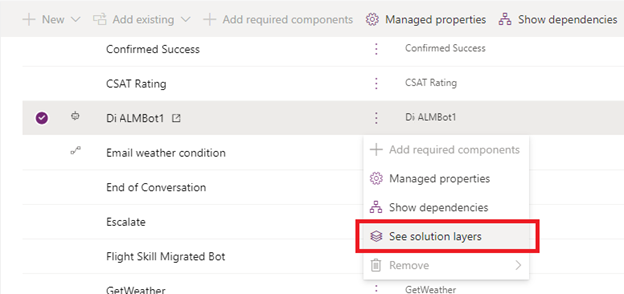
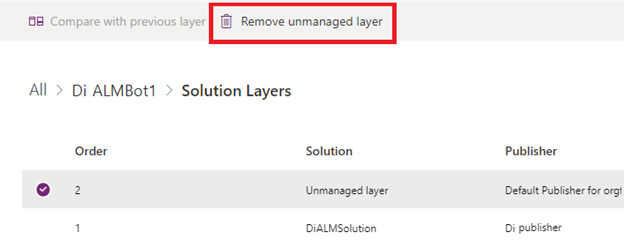
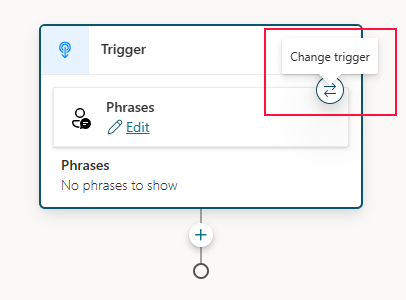
 , pointez sur Gestion des rubriques, puis sélectionnez Terminer la conversation.
, pointez sur Gestion des rubriques, puis sélectionnez Terminer la conversation.