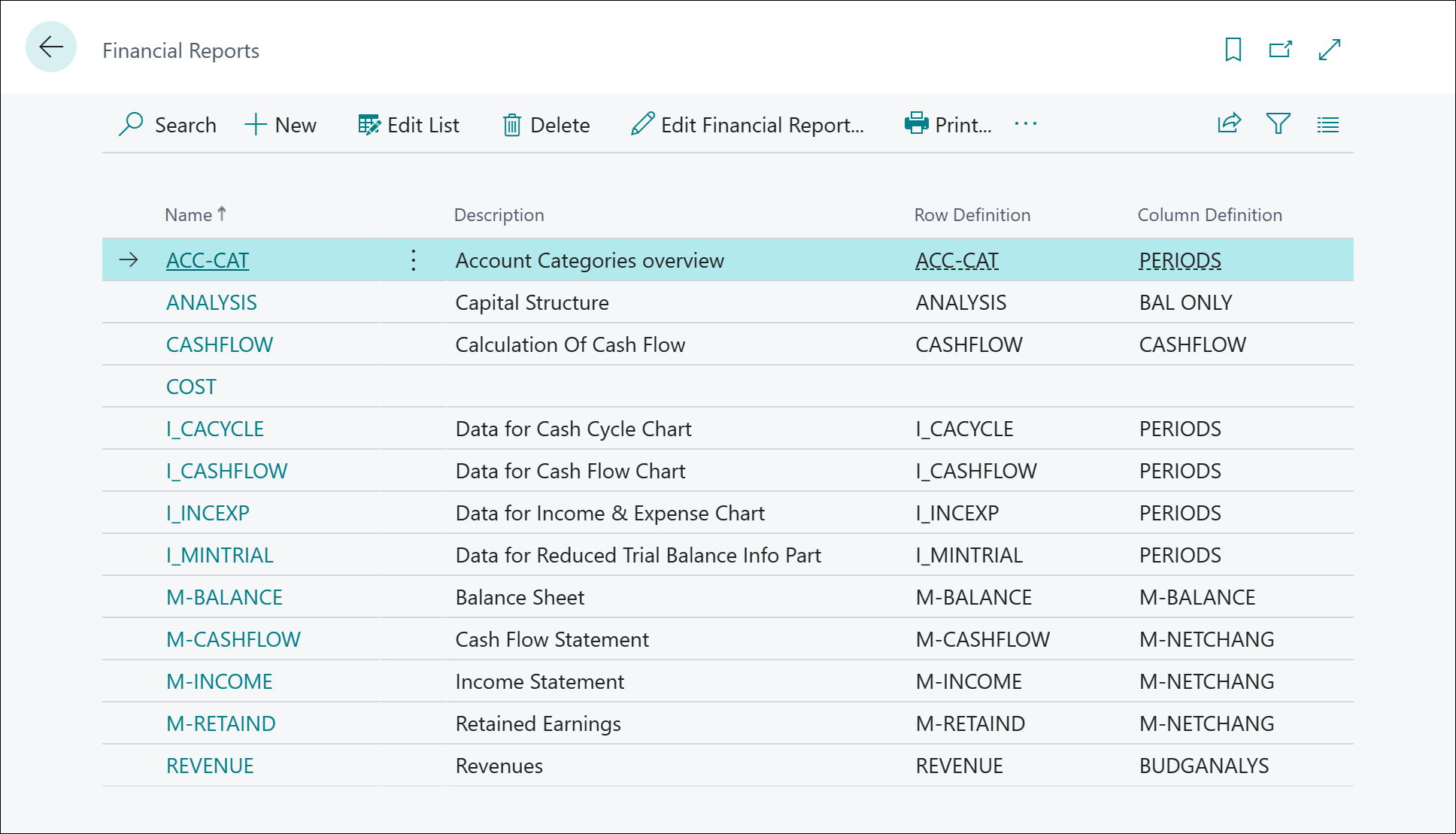Préparer des rapports financiers avec des données financières et des catégories de compte
La fonctionnalité Rapports financiers vous donne un aperçu des données financières enregistrées dans votre plan comptable (COA). Vous pouvez configurer les rapports financiers pour analyser les chiffres dans les comptes du grand livre (GL) et comparer les écritures GL et les écritures budget. Les résultats s’affichent dans les graphiques et les rapports de votre tableau de bord, comme le graphique Trésorerie et les rapports État des résultats et Bilan. Vous accédez à ces deux rapports, par exemple, avec l’action États financiers dans les pages d’accueil Gestionnaire d’activité et Comptable.
Business Central fournit des exemples de rapports financiers que vous pouvez utiliser directement comme modèles. Vous pouvez également configurer vos propres rapports pour spécifier les chiffres à comparer. Par exemple, vous pouvez créer des rapports financiers pour calculer les profits bénéficiaires dans des dimensions tels que les départements ou les groupes client. Le nombre de rapports financiers que vous pouvez créer est illimité et ne nécessite aucune intervention d’un développeur.
Conditions préalables aux rapports financiers
La configuration des rapports financiers exige une compréhension de la structure du plan comptable. Il y a trois concepts clés auxquels vous devrez probablement prêter attention avant de concevoir vos rapports financiers :
- Mappez les comptes de report du grand livre aux catégories de comptes du grand livre.
- Concevez la façon dont vous utilisez les dimensions.
- Configurer les budgets GL
Les catégories de comptes du grand livre simplifient les définitions de vos rapports financiers et les rendent plus résistantes aux changements dans la structure du plan comptable. Pour en savoir plus, voir Utiliser les catégories de compte du grand livre pour modifier la présentation de vos états financiers.
La configuration de dimensions vous permet de découper vos données financières de manière logique pour votre organisation. Pour plus d’informations, consultez Utiliser les dimensions.
Si vous voulez afficher les écritures du grand livre en tant que pourcentages des écritures budget, vous devez créer des budgets GL. Pour en savoir plus, voir Créer des budgets GL.
Rapports financiers
Les rapports financiers organisent les comptes à partir de votre plan comptable de manière à faciliter la présentation des données. Vous pouvez configurer différentes présentations pour définir les informations que vous souhaitez extraire du plan comptable. Les rapports financiers fournissent aussi un emplacement pour les calculs qui ne peuvent pas être effectués directement dans le plan comptable. Par exemple, vous pouvez créer des sous-totaux pour des groupes de comptes, puis inclure ce total dans d'autres totaux. Un autre exemple consiste à calculer les profits bénéficiaires dans des dimensions tels que les départements ou les groupes client. De plus, vous pouvez filtrer les écritures et les écritures budget, par exemple, par solde période ou par montant débit.
Note
D’un point de vue mathématique, on peut considérer qu’un rapport financier est défini par deux éléments :
- Un vecteur de définitions de lignes qui définissent ce qui doit être calculé.
- Un vecteur de définitions de colonnes qui définit les données pour le calcul.
Le rapport financier est alors le produit extérieur de ces deux vecteurs, où chaque valeur de cellule est calculée selon la formule de la ligne appliquée à la définition des données de la colonne.
Le Rapports financiers page montre comment tous les rapports financiers suivent un modèle composé des attributs suivants :
- Nom (code)
- Désignation
- Définition de ligne
- Définition de colonne
Note
Les exemples de rapports financiers présentés dans Business Central ne sont pas prêt à être utilisés directement. En fonction de la façon dont vous configurez vos comptes du grand livre, vos dimensions, vos catégories de comptes du grand livre et vos budgets, vous devez ajuster les exemples de définitions de lignes et de colonnes ainsi que les rapports financiers dans lesquels ils sont utilisés pour correspondre à votre configuration.
Vous pouvez également utiliser des formules pour comparer deux ou plusieurs rapports financiers et définitions de colonne. Les comparaisons permettent de faire les choses suivantes :
- Créez des rapports financiers personnalisés.
- Créez autant de rapports financiers que nécessaire, en attribuant à chacun un nom unique ;
- Configurez différentes présentations de rapports et imprimez les rapports avec les chiffre actuels.
Pour en savoir plus sur les comparaisons, consultez Quand utiliser une formule de période de comparaison et une formule de date de comparaison dans une définition de colonne.
Parcours d’apprentissage : Créer des rapports financiers dans Microsoft Dynamics 365 Business Central
Vous souhaitez apprendre à créer des budgets, puis à utiliser des rapports financiers, des dimensions et des définitions de lignes et de colonnes pour générer les rapports financiers généralement nécessaires ?
Commencez par le parcours d’apprentissage Créer des rapports financiers dans Microsoft Dynamics 365 Business Central suivant.
Créer un rapport financier
Vous utilisez les rapports financiers pour analyser les comptes du grand livre ou pour comparer les écritures GL et les écritures budget. Par exemple, vous pouvez afficher les écritures en tant que pourcentages des écritures budget.
Les rapports financiers dans la version standard de Business Central peuvent ne pas convenir aux besoins de votre entreprise. Pour créer rapidement vos propres rapports financiers, commencez par en copier un existant, tel que décrit à l’étape 3 ci-dessous.
- Choisissez l’icône
 , saisissez Rapports financiers, puis choisissez le lien associé.
, saisissez Rapports financiers, puis choisissez le lien associé. - Sur la page Rapports financiers, choisissez l’action Nouveau pour créer un nom de rapport financier. Sinon, pour réutiliser les paramètres d’un rapport financier existant, choisissez le rapport, puis choisissez l’action Copier la définition du rapport.
- Remplissez le nom court du rapport (le nom ne peut pas être modifié) et la description.
- Choisissez une définition de ligne et une définition de colonne.
- Vous pouvez éventuellement choisir des vues d’analyse pour les définitions de ligne et de colonne.
- Choisissez l’action Afficher le rapport financier pour accéder à davantage de propriétés sur le rapport financier.
- Dans l’onglet rapide Options, vous pouvez modifier la description du rapport, modifier les définitions de ligne et de colonne et définir comment afficher les dates. Vous pouvez afficher les dates par jour, semaine, mois, trimestre, année ou périodes comptables. Pour en savoir plus, accédez à Comparaison de périodes comptables à l’aide de formules de période.
- Dans l’onglet rapide Dimensions , vous pouvez définir des filtres de dimension pour le rapport.
- Vous pouvez prévisualiser le rapport dans la zone située sous l’onglet rapide Dimensions .
Note
Lorsque vous ouvrez un rapport financier en mode Afficher ou Modifier, le volet Filtre est disponible. N’utilisez pas le Volet Filtre pour définir des filtres pour les données de votre rapport. Ces filtres peuvent provoquer des erreurs ou ne pas réellement filtrer les données. Utilisez plutôt les champs des Options et Dimensions FastTabs pour configurer des filtres pour le rapport.
Créer ou modifier une définition de ligne
Les définitions de ligne dans les rapports financiers fournissent un emplacement pour les calculs qui ne peuvent pas être effectués directement dans le plan comptable. Par exemple, vous pouvez créer des sous-totaux pour des groupes de comptes, puis inclure ce total dans d'autres totaux. Vous pouvez également calculer des étapes intermédiaires qui ne sont pas affichées dans le rapport final.
Les définitions de ligne fournissent également des paramètres pour appliquer un format à votre rapport. La plupart des options fournissent une définition visuelle aux rapports lorsque les utilisateurs les affichent ou les prévisualisent sur leurs moniteurs, ou les impriment.
Note
Certaines options de format ne sont pas transférées lorsque vous les exportez vers Excel. Si vous exportez souvent des rapports vers Excel, vous pouvez ignorer le format ici et appliquer le format au rapport dans Excel à la place.
Pour plus d’informations, voir Définitions de ligne dans les rapports financiers.
Créer ou modifier une définition de colonne
Utilisez les définitions de colonne pour spécifier les colonnes à inclure dans le rapport. Par exemple, vous pouvez créer une disposition de rapport de manière à comparer le solde période et le solde pour une même période de l'exercice actuel et du précédent. Vous pouvez avoir jusqu’à 15 colonnes dans une définition de colonne. Par exemple, plusieurs colonnes sont utiles pour afficher les budgets sur 12 mois avec une colonne indiquant le total.
Pour plus d’informations, voir Définitions de colonne dans les rapports financiers.
Utilisation de dimensions dans les rapports financiers
En analyse financière, une dimension correspond à des données que vous ajoutez à une écriture comme une sorte de marqueur. Ces données permettent de regrouper des écritures dotées de caractéristiques similaires, telles que les clients, les régions, les produits et les représentants, et de récupérer facilement ces groupes à des fins d'analyse. Vous pouvez utiliser les dimensions sur des écritures de journaux, de documents et de budgets.
Chaque dimension décrit l’objet de l’analyse. Une analyse à deux axes, par exemple, est une analyse des ventes par zone. En utilisant plus de deux dimensions lors de la création d’une entrée, vous pouvez effectuer une analyse plus complexe. Un exemple d’analyse complexe consiste à explorer les ventes par promotion de vente, par groupe de clients et par zone. Cela vous permet d’obtenir un meilleur aperçu de votre activité commerciale, comme la mesure du bon fonctionnement de votre société, les domaines dans lesquels elle prospère ou non, et ceux dans lesquels il est nécessaire d’affecter davantage de ressources. Ces informations vous aident à prendre des décisions commerciales plus éclairées. Pour en savoir plus, voir Utiliser les dimensions.
Configurer des rapports financiers avec des aperçus
Vous pouvez utiliser un rapport financier pour créer un relevé comparant les chiffres du grand livre avec les chiffres budgétés.
Choisissez l’icône
 , entrez Rapports financiers, puis sélectionnez le lien associé.
, entrez Rapports financiers, puis sélectionnez le lien associé.Sur la page Rapports financiers, sélectionnez un rapport financier.
Choisissez l’action Modifier la définition de ligne.
Sur la page Définition de ligne, sélectionnez le nom du rapport financier par défaut dans le champ Nom.
Choisissez l’action Insérer des comptes du grand livre.
Sélectionnez les comptes à inclure dans votre relevé, puis cliquez sur OK.
Ces comptes sont insérés dans votre rapport financier. Si vous le souhaitez, vous pouvez aussi modifier la définition de colonne.
Choisissez l’action Modifier le rapport financier.
Sur la page Rapport financier, sur le raccourci Dimensions, définissez le filtre budget sur le nom du filtre souhaité.
Cliquez sur OK.
Vous pouvez maintenant copier et coller votre budget dans un classeur.
Meilleures pratiques pour utiliser les définitions de rapports financiers
Les définitions des rapports financiers ne sont pas versionnées. Lorsque vous modifiez une définition de rapport, l’ancienne version est remplacée lorsque votre modification est enregistrée dans la base de données. La liste suivante contient quelques bonnes pratiques pour utiliser les définitions de rapports financiers :
- Si vous ajoutez des définitions de rapport, choisissez un bon code et remplissez le champ de description avec un texte significatif tout en sachant à quoi vous utilisez le rapport. Ces informations aident vos collègues (et votre futur moi) à travailler avec le rapport et peut-être à modifier la définition du rapport.
- Avant de modifier une définition de rapport, envisagez d’en faire une copie comme sauvegarde, au cas où votre modification ne fonctionnerait pas comme prévu. Vous pouvez soit simplement copier la définition (lui donner un bon nom), soit l’exporter. Pour en savoir plus, voir importer ou exporter des définitions de rapports financiers.
- Si vous avez besoin d’une nouvelle copie d’une définition fournie par Business Central, un moyen simple d’en obtenir une consiste à créer une nouvelle compagnie contenant uniquement des données de configuration. Ensuite, exportez la définition et importez-la dans la compagnie où la définition doit être actualisée.
Importer ou exporter des définition de rapports financiers
Vous pouvez importer et exporter des définition de rapport financiers comme des packages de configuration RapidStart. Par exemple, les packages de configuration s’avèrent utiles pour le partage d’informations avec d’autres compagnies. Le package est créé dans un fichier .rapidstart, qui compresse le contenu.
Note
Lorsque vous importez des définition de rapport financiers, les enregistrements existants portant les mêmes noms que ceux que vous importez sont remplacés par les nouvelles définitions. Le package de configuration d’une définition de rapport n’écrasera aucune définition de ligne ou de colonne existante utilisée dans la définition de rapport.
Pour importer ou exporter des définitions de rapports financiers, procédez comme suit :
- Choisissez l’icône
 , entrez Rapports financiers, puis choisissez le lien associé.
, entrez Rapports financiers, puis choisissez le lien associé. - Choisissez le rapport financier, puis sélectionnez l’action Importer le rapport financier ou Exporter le rapport financier, selon ce que vous voulez faire.
Pour en savoir plus sur l’importation ou l’exportation de définitions de lignes ou de colonnes de rapports financiers, consultez les articles suivants :
- Importer ou exporter des définitions de ligne dans des rapports financiers, or
- Importer ou exporter des définition de colonne dans des rapports financiers
Intégrer les rapports financiers avec Excel
Vous pouvez intégrer un rapport financier avec un modèle de classeur Excel, ajuster la mise en page en fonction de vos besoins, puis mettre à jour le modèle Excel avec les données de Business Central. Par exemple, cette intégration facilite la génération de vos états financiers mensuels et annuels dans un format qui vous convient.
Pour en savoir plus, consultez la page Comment intégrer des rapports financiers à Excel.
Imprimer et enregistrer des rapports financiers
Vous pouvez imprimer des rapports financiers à l’aide des services d’impression de votre appareil. Business Central offre également des options pour enregistrer les rapports sous forme de fichiers PDF.
Pour en savoir plus, consultez la page Comment imprimer et enregistrer des rapports financiers.
Voir aussi .
Afficher un rapports financier
Définitions de ligne dans les rapports financiers
Définitions de colonne dans les rapports financiers
Gestion des rapports financiers
Les écritures comptables et le plan comptable
Présentation des analyses financières
Finances
Configuration de Finance
Utiliser Business Central
Trouvez des modules d’apprentissage en ligne gratuits pour Business Central ici