Raportin vieminen PowerPointiin
KOSKEE: Power BI -palvelu yrityskäyttäjille
Power BI -palvelu suunnittelijoille ja kehittäjille
Power BI Desktop
Power BI ja PowerPoint toimivat yhdessä useilla eri tavoilla. Tässä artikkelissa kerrotaan, miten voit viedä Power BI -raportin ja luoda PowerPoint-diasarjan, jossa on yksi dia kullekin raporttisivulle. Raportti on staattinen. Diat säilyttävät raportin tilan vientihetkellä.
Toinen vaihtoehto on upottaa raporttisivun reaaliaikainen versio PowerPointiin. Voit käsitellä tietoja samalla tavalla kuin Power BI:ssä. Jos haluat lisätietoja reaaliaikaisen raporttisivun upottamisesta, siirry seuraaviin artikkeleihin:
- Reaaliaikaisen Power BI -raporttisivun lisääminen PowerPointiin
- Power BI -apuohjelman käyttäminen PowerPointissa
- Power BI -apuohjelman hallinta PowerPointissa
Raportin vieminen PowerPointiin
Kun viet PowerPointiin, tapahtuu seuraavaa:
- Jokaisesta Power BI -raportin sivusta tulee yksittäinen dia PowerPointissa.
- Power BI -raportin jokainen sivu viedään yksittäisenä, korkean resoluution kuvana PowerPointiin.
- Voit säilyttää raporttiin lisättyjen suodattimien ja osittajien asetukset.
- PowerPointissa luodaan linkki takaisin Power BI -raporttiin.
Power BI -raportin vieminen PowerPointiin on nopeaa. Noudata seuraavassa osiossa kuvateltuja vaiheita.
Vihje
Voit myös kopioida yhden visualisoinnin kerrallaan Power BI -palvelusta ja liittää sen PowerPointiin (tai mihin tahansa muuhun liittämistä tukevaan ohjelmaan). Kopioi visualisointi leikepöydälle valitsemalla Kopioi kuvana. Avaa sitten PowerPoint ja liitä visualisointi. Jos haluat lisätietoja, katso Kopioi visualisoinnit staattisina kuvina.
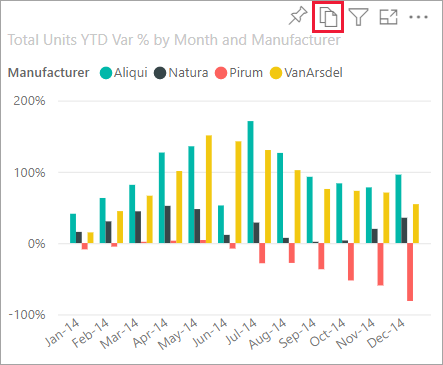
Power BI -raportin vieminen PowerPointiin
Valitse Power BI -palvelussa raportti, joka näytetään kankaalla. Valitse sitten Vie>PowerPoint valikkoriviltä.
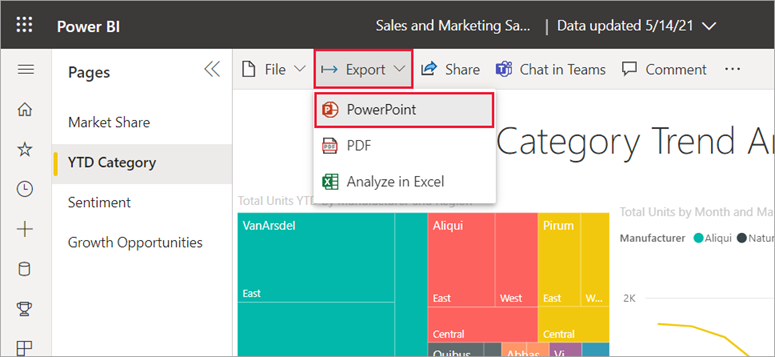
Valitse avautuvasta Vie PowerPointiin -valintaikkunasta Vie kuvana ja valitse sitten muut asetukset haluamallasi tavalla.
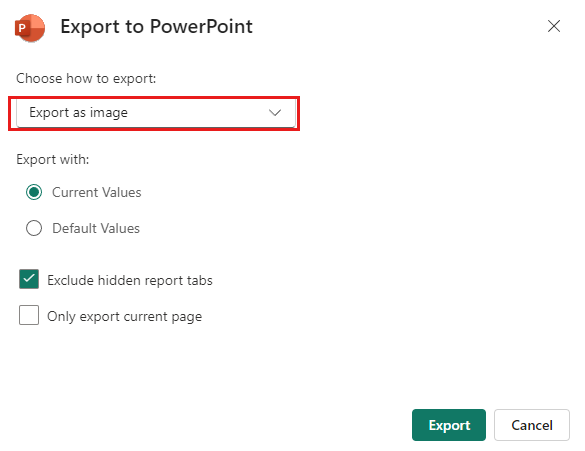
Nykyiset arvot vie raportin nykyisessä tilassa. Tämä sisältää osittajan ja suodattimen arvoihin tekemäsi aktiiviset muutokset. Useimmat käyttäjät valitsevat tämän vaihtoehdon. Jos olet vierittänyt, Nykyiset arvot eivät sisällä visualisoinnin vieritystilaa, vaan sen sijaan se vie tietojen ylimmän osan.
Oletusarvot vie raportin sen alkuperäisessä tilassa, jossa suunnittelija on jakanut sen. Alkuperäiseen tilaan tehdyt muutokset eivät näy.
Jätä pois piilotetut raporttivälilehden ruudut , jotka vie vain sellaiset raportin välilehdet, jotka näkyvät sinulle selaimessasi. Jos haluat viedä myös kaikki piilotetut välilehdet, jätä tämä valintaruutu tyhjäksi. Jos valintaruutu näkyy harmaana, se tarkoittaa, ettei raportissa ole piilotettuja välilehtiä. Esimerkki piilotetusta välilehdestä on työkaluvihjeen välilehti. Mukautetut työkaluvihjeet luodaan raportin suunnittelijoiden toimesta, eivätkä ne näy raporttivälilehtinä Power BI -palvelussa yrityskäyttäjille.
Vie vain nykyinen sivu vie vain senhetkisen sivun, jota tarkastelet raportissa. Oletusarvoisesti vain vie nykyinen sivu -valinta ei ole valittuna ja kaikki sivut viedään raportistasi.
Kun olet tehnyt valintasi, jatka valitsemalla Vie . Power BI -palvelun selainikkunan oikeassa yläkulmassa olevassa ilmoituspalkissa kerrotaan, että raporttia viedään PowerPointiin.
Vieminen voi kestää muutamia minuutteja. Kestoon vaikuttavat mm. raportin rakenne ja Power BI -palvelun senhetkinen kuormitus. Voit jatkaa Power BI:ssä työskentelemistä raportin viemisen aikana.
Kun Power BI -palvelu on suorittanut viennin, ilmoituspalkissa näkyy, että tiedosto on ladattu ja käytettävissä.
PowerPoint-tiedoston avaaminen
Kun avaat Power BI:n viemän PowerPoint-tiedoston, löydät siitä muutamia hienoja ja hyödyllisiä ominaisuuksia. Tutustu seuraavaan kuvaan ja katso numeroidut elementit, joissa on kuvattu joitain näistä hienoista ominaisuuksista. PowerPoint-sivut luodaan aina 9:16-standardikoosta riippumatta alkuperäisen Power BI -raportin sivujen koosta tai mittasuhteista.
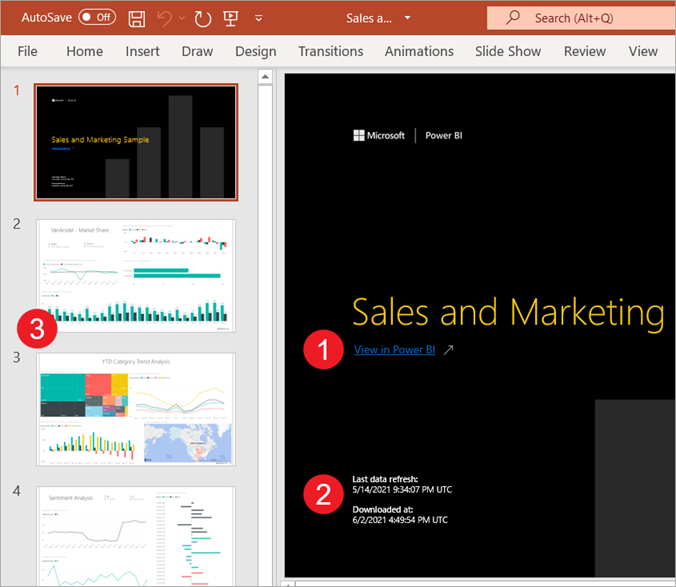
Diapinon ensimmäinen sivu sisältää raportin nimen ja linkin, jonka avulla voit tarkastella Power BI :ssä raporttia, johon diat perustuvat.
Saat myös joitakin hyödyllisiä tietoja raportista. Viimeisin tietojen päivitys näyttää päivämäärän ja ajan, joihin viety raportti perustuu. Ladattu osoitteesta -kohdassa näkyy päivämäärä ja aika, jolloin Power BI -raportti vietiin PowerPoint-tiedostoon. Ladattu osoitteesta - aika on viennin aika UTC-ajassa (universal coordinated time).
Jokainen raporttisivu on erillinen dia. Ne näkyvät siirtymisruudussa.
Muistiinpano
PowerPoint sisältää sivun kunkin visualisoinnin nimen ja lisää kunkin kohteen vaihtoehtoisen tekstin. Raportin tekijä voi sisällyttää vaihtoehtoisen tekstin raporttia suunnittelun aikana. Muussa tapauksessa oletusarvona on Vaihtoehtoinen teksti ei ole annettu.
Julkaistu raportti hahmonnetaan Power BI -asetusten mukaisella kielellä tai muussa tapauksessa selaimen kieliasetuksen mukaan. Jos haluat nähdä kieliasetuksesi tai määrittää sen selaimessasi, valitse hammasrataskuvake
 >Asetukset>Yleinen>kieli. Kielialueiden tiedot ovat artikkelissa Power BI:n tuetut kielet ja maat tai alueet.
>Asetukset>Yleinen>kieli. Kielialueiden tiedot ovat artikkelissa Power BI:n tuetut kielet ja maat tai alueet.
Kun tarkastelet yksittäistä diaa, huomaat kunkin raporttisivun olevan riippumaton kuva. Vieritys PowerPointissa ei ole käytettävissä, koska jokainen dia on staattinen kuva.
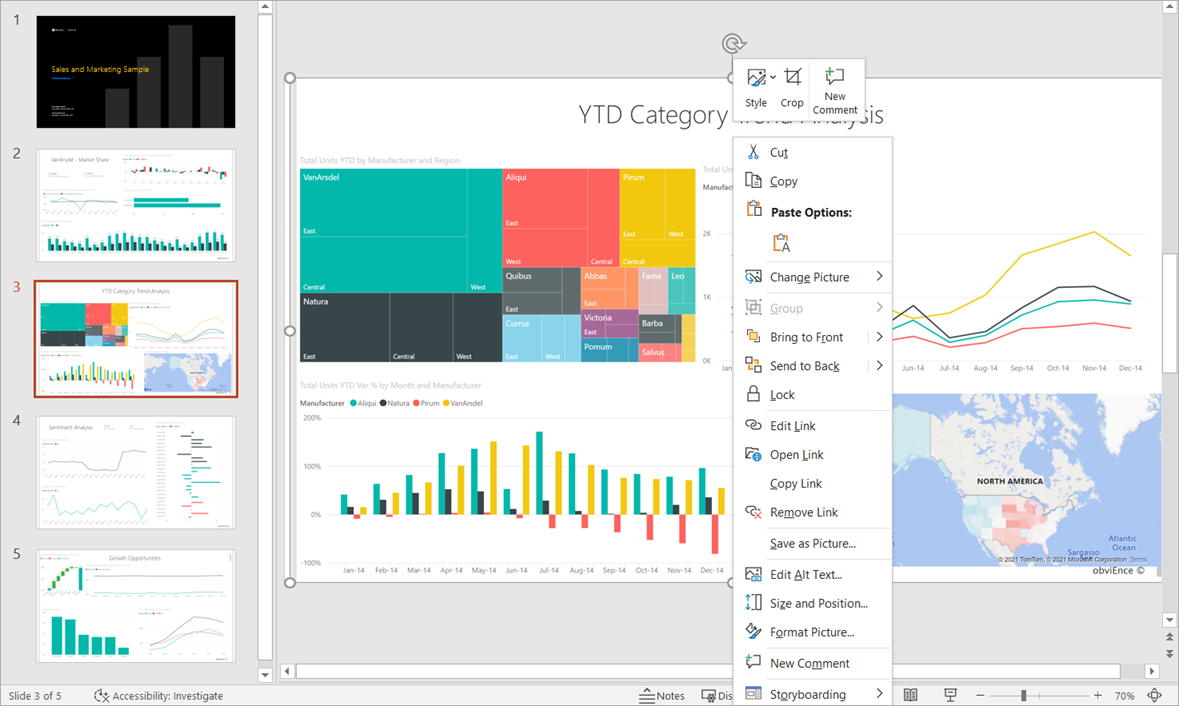
Edellä olevien artikkelien jälkeen voit tehdä PowerPoint-kannellasi ja sen korkearesoluutioisilla kuvilla mitä haluat.
Huomioitavat asiat ja rajoitukset
Ota huomioon seuraavat seikat ja rajoitukset, kun käytät Vieminen PowerPointiin -ominaisuutta.
Jos et näe Vie-vaihtoehtoa
- Varmista, että tarkastelet raporttia (ei koontinäyttöä).
- On mahdollista, että järjestelmänvalvojasi on poistanut tämän ominaisuuden käytöstä. Saat lisätietoja ottamalla yhteyttä järjestelmänvalvojaan. Järjestelmänvalvojat: Katso Raporttien vieminen PowerPoint-esityksinä tai PDF-tiedostoina.
Visualisoinnit, joita ei tueta
Seuraavia ei tueta Vie PowerPointiin -toiminnossa. PowerPoint-vientivaihtoehto näkyy harmaana tai sitä ei ole lainkaan luettelossa avattavassa Vie-valikossa. Joissain tapauksissa, kuten R-visualisoinneissa, raportti viedään, mutta visualisointi hahmonneutuu harmaana ruutuna virhesanoman kanssa.
- Power BI:n mukautetut visualisoinnit Poikkeuksena ovat mukautetut Power BI -visualisoinnit, jotka on sertifioitu
- ESRI ArcGIS - visualisoinnit
- R-visualisoinnit
- Power Apps -visualisoinnit
- Python-visualisoinnit
- Power Automaten visualisoinnit
- Sivutetun raportin visualisointi
- Visio-visualisoinnit
- Visualisoinnit, jotka näytetään arvopistetaulukkona tai näytetään "Näytä arvopiste taulukkona", eivät voi viedä PowerPointiin
Raportit, joita ei voi viedä
- Raportit, joissa on yli 50 raporttisivua. Sivutetuissa raporteissa ei ole tätä rajoitusta. Katso lisätietoja kohdasta Sivutetun raportin tulostaminen.
- Raportit, joiden koko on yli 500 Mt vietäessä.
- Raportit, jotka viedään PowerPointin vanhempiin versioihin.
- Raportit, joiden käsitteleminen kestää yli tunnin.
- Raporttisivut, joiden lataaminen kestää yli kuusi minuuttia.
- Vietyjen raporttisivujen tarkkuus on 1 280 kuvapistettä x 720 kuvapistettä.
- Voit jakaa koontinäytön organisaatiosi ulkopuoliselle henkilölle tai käyttäjälle, joka ei ole Power BI -vuokraajassasi. Kyseinen käyttäjä ei kuitenkaan voi viedä jaettuun koontinäyttöön liittyviä raportteja PowerPointiin. Jos olet aaron@contoso.comesimerkiksi , voit jakaa sisältöä käyttäjän kanssa david@cohowinery.com. Käyttäjä david@cohowinery.com ei kuitenkaan voi viedä siihen liittyviä raportteja PowerPointiin.
Yleiset
- Vientiä PowerPointiin ei tueta, kun Azuren yksityisen linkin>Estä julkinen Internet-yhteys -asetus on käytössä Power BI:ssä. Tässä tapauksessa vienti epäonnistuu. Vienti voi epäonnistua myös, jos järjestelmänvalvojan asetus Azuren yksityinen linkki on käytössä ja Estä julkinen Internet-yhteys on poistettu käytöstä.
- Taustakuvat rajataan kaavion raja-alueen mukaiseksi. Suosittelemme poistamaan taustakuvat ennen PowerPointiin viemistä.
- Semanttisen mallin päivitystoiminnot XMLA-päätepisteen avulla.
- Jos raportissa käytetään mukautettua fonttia, kyseinen fontti korvataan oletusfontilla.
- URL-suodattimia ei tällä hetkellä kun valitset viennin kohdalla Nykyiset arvot .
- Power BI -palvelu käyttää PowerPoint-viennin kielenä Power BI:n kieliasetusta. Jos haluat nähdä kieliasetuksesi tai määrittää sen selaimessasi, valitse hammasrataskuvake
 >Asetukset>Yleinen>kieli.
>Asetukset>Yleinen>kieli. - Visualisoinnit, jotka näytetään tietotaulukkona tai näytetään "Näytä taulukkona", vievät visualisoinnin oletustilassaan ilman taulukkoa.
- Porautumistilassa näkyvät visualisoinnit viedään niiden oletustilassa.
- Jos käytät kirjanmerkkiä käyttävää raporttia, vienti suoritetaan myös kirjanmerkin mukaan (suodattimet ovat samat kuin kirjanmerkin suodattimet), ei suodattimissa, joita käytetään viennin käynnistämisen yhteydessä. Voit kiertää tämän luomalla kirjanmerkin tarvittavilla suodattimilla ja viemällä sitten raportin.
- Vieminen PowerPointiin ei ole tällä hetkellä tuettua Kiinan pohjoisosan vuokraajille.
- Vienti PDF-tiedostoon tukee Unicode 6:a ja aiempaa versiota. Jos käytössä on esimerkiksi Unicode 7, Power BI -vienti näyttää kuvan tyhjänä ruutuna.