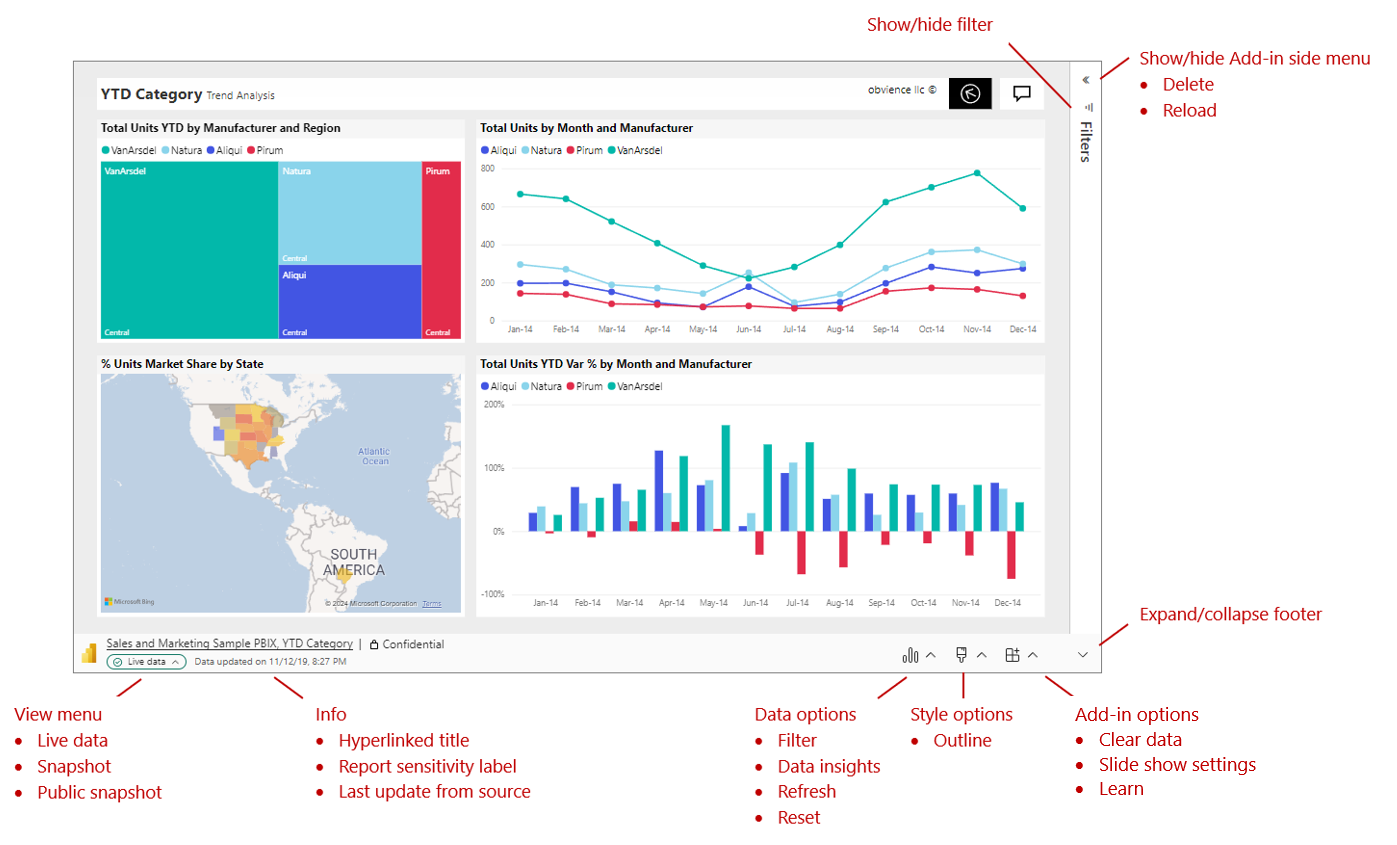Reaaliaikaisten Power BI -tietojen tarkasteleminen ja esittäminen PowerPointissa
Heti, kun lisäät reaaliaikaisen Power BI -raporttisivun tai -visualisoinnin PowerPointiin, voit alkaa käsitellä tietojasi samalla tavalla kuin Power BI:ssä. Alkuperäinen näkymä määräytyy käyttämäsi URL-
| Valitse vaihtoehdon tiedot | ||
|---|---|---|
| Näytä-valikon | Info | Tietoasetukset - |
| Tyyliasetukset - | apuohjelman asetusten | Laajenna/kutista työkalurivin |
| apuohjelman sivuvalikon |
Näkemäsi ymmärtäminen
Näet apuohjelmassa seuraavaa:
- Raporttisivu tai visualisointi. Raporttisivu tai visualisointi on täysin vuorovaikutteinen sekä muokkaus- että diaesitystiloissa, ellei visualisointia ole jäädytetty staattisena kuvana. Power BI -palvelussa näkemäsi vasemmanpuoleinen raporttisivun siirtymisruutu ei ole mukana. Jos itse raportissa on sivussa siirtymisen visualisointeja, voit käyttää niitä raportin muihin sivuihin siirtymiseen.
- Raporttisivun alareunan työkalurivi. Työkalurivi sisältää tietoja ja valikoita, joissa on ohjausobjekteja, joiden avulla voit käsitellä tietoja ja määrittää esitykset. Lisätietoja on Ohjausobjektien -osassa.
- Näytä/piilota-nuoli oikeassa yläkulmassa, joka avaa apuohjelman sivuruudun (vain työpöytäsovellus). Apuohjelman sivuruutu sisältää lisää ohjausobjekteja apuohjelman käsittelyyn, kuten apuohjelman poistamisen tai raportin päivityksen pakottamisen apuohjelman ollessa avoinna. Katso lisätietoja kohdasta apuohjelman sivuruutu.
Vihje: Saat siistimmän näkymän ja lisää tilaa kutistamalla työkalurivin käyttämällä apuohjelman oikeassa alakulmassa olevaa Laajenna/kutista työkaluriviä.
Tietojen käsitteleminen
Voit käsitellä tietoja samalla tavalla kuin Power BI -palvelussa. Voit käyttää suodattimia ja osittajia, valita arvopisteitä ja porautua tietoihin.

Reaaliaikainen raporttisivu tai visualisointi on vuorovaikutteinen sekä muokkaus- että diaesitystiloissa. Muutokset, jotka teet raportin tai visualisoinnin tilaan (suodattamalla, valitsemalla, osittamalla jne.) muokkaustilassa diojen määrittämisen aikana, tallennetaan. Sitä vastoin raportin tai visualisoinnin tilaan diaesitystilassa tekemiäsi muutoksia ei tallenneta. Kun poistut näytöstä, raportti tai visualisointi palautuu tilaan, jossa se oli poistuessasi muokkaustilasta.
Kun käsittelet raporttia tai visualisointia muokkaustilassa, voit aina palauttaa alkuperäisen näkymän, jos haluat palata siihen. Käytä Tietoasetukset -valikon Palauta -vaihtoehtoa.
Diaesityksen valmisteleminen
Jos haluat enemmän tilaa ja siistimmän näytön diaesitystä varten, voit kutistaa työkalurivin raporttisivun tai visualisoinnin alareunan yli käyttämällä ohjausobjektin Laajenna/kutista-työkaluriviä.
Jos haluat esittää diaesityksen useita kertoja, haluat luultavasti määrittää sen vain kerran ja palauttaa sen automaattisesti aloitustilaan, kun se on valmis, joten olet valmis menemään seuraavaan kertaan. Apuohjelma tekee tästä helppoa. Koska muokkaustilassa tekemäsi tietovalinnat tallennetaan, kun diaesitystilassa tekemäsi valinnat eivät ole, voit määrittää esityksen muokkaustilassa vain kerran etukäteen ja esittää sen sitten diaesityksenä useita kertoja ilman, että sitä tarvitsee määrittää uudelleen joka kerta, riippumatta siitä, kuinka paljon ositusta on. dicing (dicing) ja suodatus, jonka teet esityksen aikana – kun diaesitys on ohi, raporttisivu tai visualisointi palaa tilaan, jossa se oli diaesityksen alussa.
Tietojen automaattinen päivitys diaesitysten aikana
PowerPointin avulla voit toistaa esityksen jatkuvasti diaesityksen tilassa. Tämä ominaisuus on erityisen hyödyllinen, kun haluat esittää tietoja julkisissa näytöissä ilman ihmisen vuorovaikutusta. Jos haluat lisätietoja jatkuvasti suoritettavan diaesityksen määrittämisestä, katso Itse suoritettavan esityksen luominen.
Jos jatkuvasti suoritettavassa esityksessä on dioja, jotka sisältävät Power BI -apuohjelman, apuohjelman tiedot saattavat vanhentua, koska yleensä apuohjelma noutaa tiedot Power BI:stä vain, kun dia ladataan tai kun käyttäjä päivittää esitetyt tiedot manuaalisesti.
Voit estää apuohjelman tietojen vanhentumisen, kun niitä toistetaan osana diaesitystä, määrittämällä apuohjelman hakemaan automaattisesti uusimmat tiedot Power BI:stä esityksen ollessa diaesitystilassa. Näin varmistetaan, että esitys näyttää aina uusimmat tiedot.
Voit ottaa automaattisen päivityksen käyttöön siirtymällä apuohjelman alatunnisteessa, valitsemalla apuohjelman asetukset, valitsemalla Diaesitysasetukset, valitsemalla Automaattinen päivitys diaesityksessä, ja määrittämällä haluamasi tiheyden.
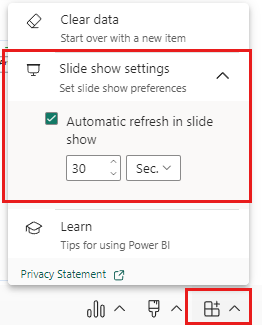
Muistiinpano
Tämä ominaisuus edellyttää, että Office-versiosi täyttää apuohjelman officeversion vähimmäisvaatimukset. Automaattinen päivitys tapahtuu vain diaesitystilassa, ei esityksen muokkaamisen aikana.
Tyylien lisääminen esitykseen
Voit parantaa esityksen ulkoasua käyttämällä apuohjelmassa tyylejä. Tällä hetkellä voit lisätä apuohjelman ympärille reunan, joka antaa sille selkeän määrityksen diassa.
Jos haluat sijoittaa reunan apuohjelman ympärille, avaa Tyyli -asetukset ja valitse Ääriviiva-. Jos haluat muuttaa viivan väriä, leveyttä, tyyliä tai läpinäkyvyyttä, laajenna Ääriviiva-asetusta.
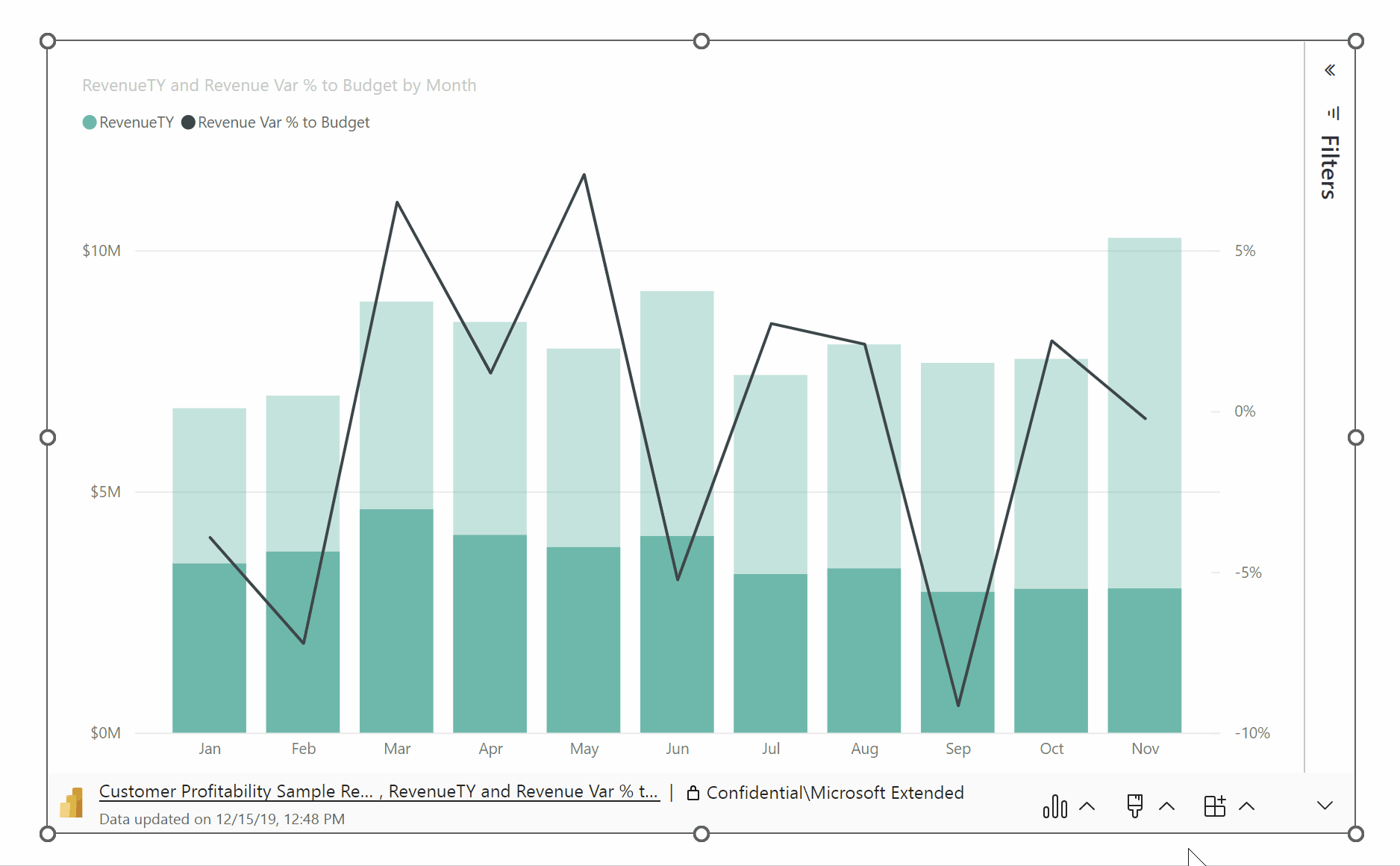
Täydennä esitystäsi merkityksellisillä tiedoilla
Tietojen merkityksellisten tietojen avulla voit tutkia ja löytää merkityksellisiä tietoja, kuten poikkeavuuksia ja trendejä, kun käytät ja käsittelet tietojasi. Apuohjelman avulla voit helposti luoda merkityksellisiä tietoja, jotka voit sitten liittää suoraan diaan tai kopioida leikepöydälle liittämistä varten muualla, kuten dian muistiinpanoissa.
Muistiinpano
Kaikki visualisoinnit eivät voi luoda merkityksellisiä tietoja. Lisätietoja on kohdassa Älykkään kerronnan huomioitavat asiat ja rajoitukset.
Kun olet kopioinut merkitykselliset tiedot diaan tai leikepöydälle, teksti on staattinen, eikä se muutu, kun tiedot muuttuvat. Jos haluat päivittää merkitykselliset tiedot, sinun on luotava se uudelleen.
Seuraavassa animaatiossa näytetään, miten voit luoda merkityksellisiä tietoja, muokata niitä Tietojen merkitykselliset tiedot -valintaikkunassa ja liittää ne suoraan diaan tai kopioida ne huomautuksiin.
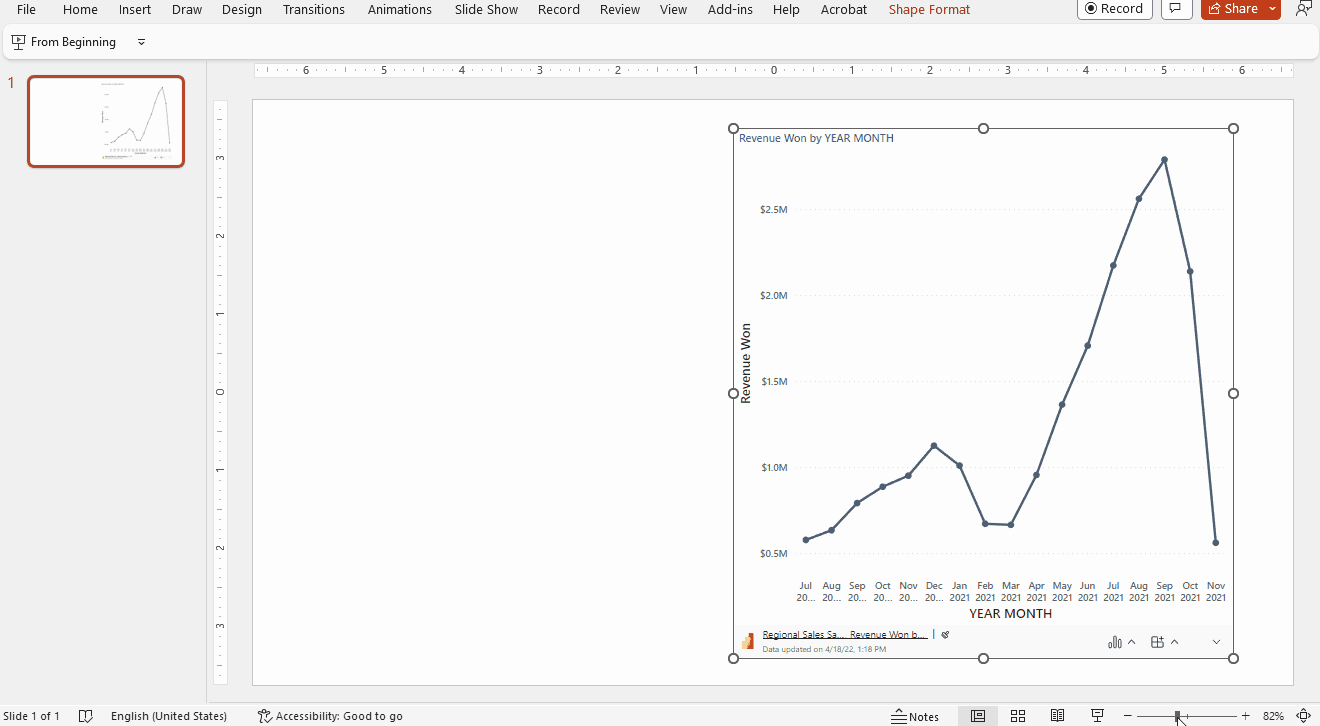
Merkityksellisten tietojen luominen:
Valitse Tietoasetukset > Tietojen merkitykselliset tiedot.
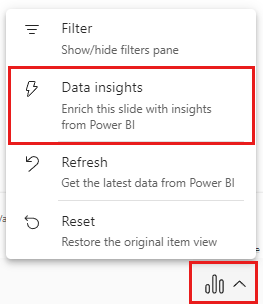
Merkitykselliset tiedot näkyvät Data insights -valintaikkunassa. Tekstiä voi muokata, ja voit muuttaa sitä haluamallasi tavalla. Kun olet tyytyväinen tekstiin, voit joko liittää sen suoraan diaan PowerPoint-tekstiruutuna tai kopioida sen leikepöydälle, josta liität sen minne tahansa – esimerkiksi dian muistiinpanoihin.
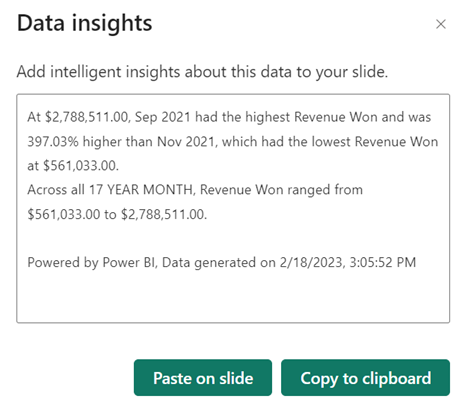
Nykyisen näkymän tilannevedoksen jäädyttäminen
Aina kun avaat esityksen, raporttisivu tai visualisointi latautuvat apuohjelmaan ja tuo ajankohtaisia tietoja Power BI -palvelusta. Joskus et ehkä halua tämän tapahtuvan ja haluat ehkä, että tiedot pysyvät muuttumattomina. Voit käyttää työkalurivin Näytä -
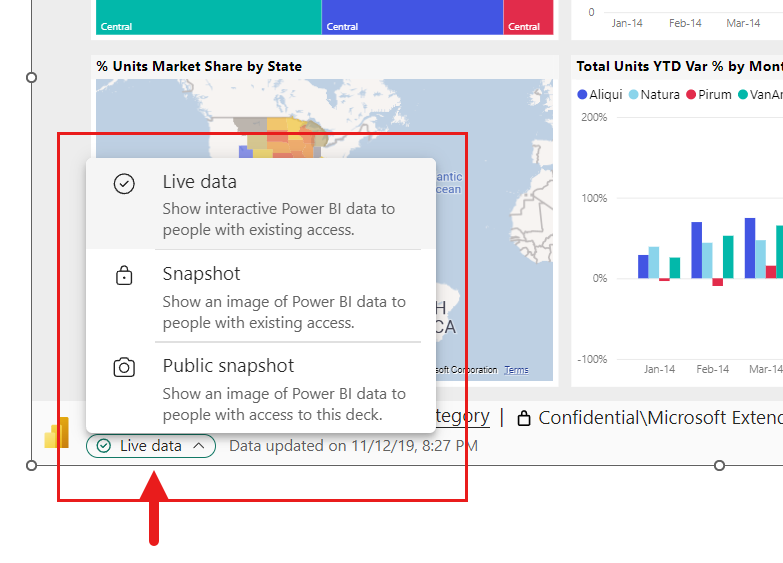
Valikon avulla voit määrittää näkymän reaaliaikaisiin tietoihin tai tilannevedokseen. Kaksi tilannevedosvaihtoehtoa antavat sinun hallita sitä, kuka voi nähdä Power BI -sisällön tilannevedoksessa:
Snapshot -: Kun valitset Tilannevedos-vaihtoehdon, vain käyttäjät, joilla on oikeus tarkastella raporttia Power BI:ssä, näkevät Staattisen kuvan Power BI -sisällöstä. Käyttäjät, joilla ei ole käyttöoikeutta, voivat pyytää käyttöoikeutta. Tämä vaihtoehto estää sinua näyttämästä vahingossa Power BI -sisältöä valtuuttamattomille käyttäjille.
julkinen tilannevedos: Jos valitset julkisen tilannevedoksen, kuka tahansa, joka voi katsella esitystä, voi nähdä Power BI -sisällön staattisen kuvan riippumatta sen käyttöoikeuksista Power BI:ssä.
Jos haluat palauttaa vuorovaikutteisen näkymän, valitse Reaaliaikaiset tiedot -. Reaaliaikainen raporttisivu tai visualisointi lata tulee uudelleen siinä tilassa, jossa se oli viimeisessä tilassa, mutta sisältää Power BI:n uusimmat tiedot.
Muistiinpano
Tilannevedosasetukset sisältävä näkymävalikko edellyttää Office-versiota 2312 (koontiversio 17126) tai uudempaa versiota. Jos olet Office-versio, joka täyttää tämän vaatimuksen, älä käytä Tallenna kuvana apuohjelman sivuruudun vaihtoehtoa.
Voit siirtyä vain Reaaliaikaisten tietojen ja Snapshot - välillä PowerPoint-työpöytäsovelluksessa. Et voi tehdä tätä PowerPointin verkkoversiossa. Kuitenkin PowerPoint verkon ei kunnioita työpöytäsovelluksessa tekemääsi valintaa. Joka tapauksessa työpöytäsovelluksessa valitsemasi näkymä on näkymä, jonka näet PowerPoint for the Webissä.
Esityksen jakaminen
Kun jaat esityksen muiden kanssa, jotta he voivat tarkastella tietoja esityksessä, he tarvitsevat aktiivisen Power BI -tilin ja ilmaisen Microsoft Fabric -käyttöoikeuden sekä pääsyn tietoihin. Jos Power BI -raportti tai -visualisointi ei sijaitse Premium-kapasiteetissa tai Fabric F64-kapasiteetissa tai suuremmassa kapasiteetissa, he tarvitsevat Power BI Pro -käyttöoikeuden. Tämä ei kuitenkaan päde, jos olet pakastanut näkymän staattisena kuvana.
Jos haluat varmistaa, että organisaatiosi käyttäjät voivat käyttää raporttia tai visualisointia ja hyödyntää reaaliaikaista tietokokemusta, kun lisäät reaaliaikaisen raporttisivun tai visualisoinnin esitykseen, muista käyttää Power BI:ssä luotua linkkiä Jaa > PowerPoint -vaihtoehto. Näin varmistat, että organisaatiosi käyttäjät, joiden kanssa jaoit esityksen, voivat nähdä reaaliaikaiset tiedot esityksen avaamisen yhteydessä.
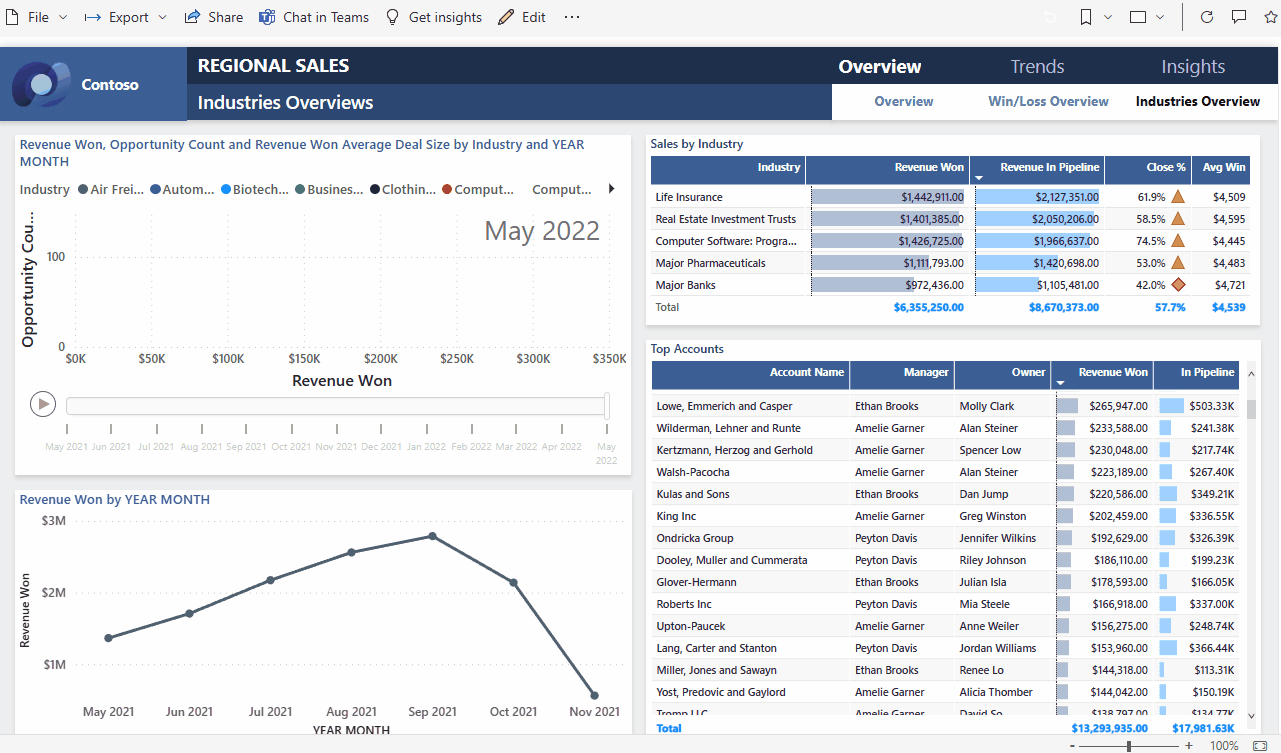
Käyttäjät, joilla ei ole raportin tai visualisoinnin tarkasteluoikeutta, voivat pyytää käyttöoikeutta suoraan esityksestä ja tarkastella tietoja, kun he ovat saaneet käyttöoikeuden.
Valvonta
Ohjausobjektit, joiden avulla voit käsitellä tietojasi PowerPointissa, on kuvattu alla.
Tietojen tiedot

- hyperlinkitetty otsikko: Raportin nimi ja sivun tai visualisoinnin nimi. Valitse otsikko, jos haluat avata Power BI:n kyseiselle raporttisivulle tai visualisoinnille.
- Raportin luottamuksellisuustunnisteen: Näyttää luottamuksellisuustunnisteen, jota käytetään raportissa Power BI:ssä. Huomautus: tämä ei ole luottamuksellisuustunniste (jos sellainen on) käytetty itse PowerPoint-tiedostossa.
- Viimeinen päivitys lähdetietolähteestä: Näyttää tietolähteiden viimeisimmän tietopäivityksen ajan ja päivämäärän.
Tietoasetukset
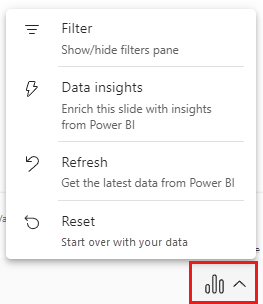
- Filter: Näyttää tai piilottaa Suodattimet-ruudun, jossa voit suodattaa tietojasi samalla tavalla kuin Power BI -palvelussa. Tämä vaihtoehto on käytettävissä vain, jos suodattimet on määritetty sivulla tai visualisoinnissa.
- Data Insights: Luo merkityksellisiä tietoja näyttää ne valintaikkunassa muokattavana tekstinä. Voit sitten liittää ne suoraan diaan tai kopioida ne leikepöydälle muualla käyttöä varten.
- Päivitä: Päivittää raporttisivun tai visualisoinnin Power BI -palvelun uusimmilla tiedoilla. Huomautus: Päivitys ei käynnistä tietojen noutamista tietolähteistä.
-
Reset: tarjoaa kaksi vaihtoehtoa:
- Synkronoi: Valitse tämä vaihtoehto, jos haluat varmistaa, että sinulla on Raportin tai visualisoinnin uusin versio Power BI -palvelusta, mukaan lukien määritysmuutokset, kuten uudet tai poistetut visualisoinnit, suodattimet tai osittajat.
- Palauta: Valitse tämä vaihtoehto, jos haluat tyhjentää raporttiin tai visualisointeihin esityksen aikana tekemäsi määritykset, kuten suodattimien tai osittajien käytön. Se palauttaa apuohjelman tilaan, jossa se oli, kun se alun perin lisättiin esitykseen.
Tyyliasetukset
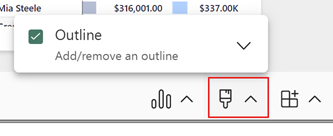
- ääriviivan: Sijoittaa reunan apuohjelman ympärille. Valitse laajenna-nuoli käyttääksesi reunan viivatyylisiä muotoiluasetuksia.
Apuohjelman asetukset
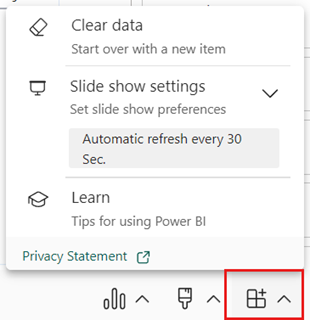
- Tietojen poistaminen: Poistaa raporttisivun tai visualisoinnin apuohjelmasta ja palauttaa sinut apuohjelman Lisää -näyttöön, jossa voit aloittaa alusta liittämällä toisen raporttisivun tai visualisoinnin URL-osoitteeseen.
- Diaesitys-asetukset: Ohjaa tietojen päivitystä diaesitysten aikana. Tällä asetuksella voit ottaa automaattisen tietojen päivityksen käyttöön tai poistaa sen käytöstä diaesityksen aikana ja määrittää päivitystiheyden. Lisätietoja on kohdassa Tietojen automaattinen päivitys diaesitysten aikana.
- Learn: Avaa ohjesivut.
Laajenna/kutista työkalurivi
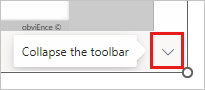
Laajentaa tai kutistaa raportin tai visualisoinnin alareunassa olevan työkalurivin. Tästä ominaisuudesta on hyötyä diaesitystilassa, kun tarvitset enemmän tilaa ja haluat siistimmän näytön.
Apuohjelman sivuruutu
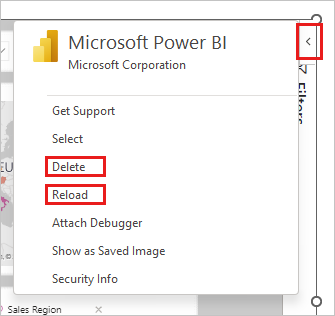
Poista: poistaa apuohjelman PowerPoint-diasta.
Lataa uudelleen: Raporttisivu lataudutaan uudelleen aina, kun PowerPoint avataan, joten tätä vaihtoehtoa on käytettävä vain, jos raportti on muuttunut, kun PowerPoint on ollut avoinna.
Jos haluat vain päivittää tiedot, käytä Päivitä -vaihtoehtoa Tiedot- valikossa.
Muistiinpano
Apuohjelman sivuruutu on käytettävissä vain PowerPoint-työpöytäsovelluksessa. Sitä ei tueta Verkon PowerPointissa.
Pikanäppäimet
Voit siirtyä raportissa käyttämällä tavallisia Power BI -pikanäppäimiäseuraavin poikkeuksin:
| Pikanäppäin | Toiminta |
|---|---|
| Ctrl + Enter- | Keskity |
| Ctrl + [ | Focus out |
| Ctrl + ] | Siirry eteenpäin avoimien paneelien yli |
| Ctrl + vaihto + ] | Siirry taaksepäin avoimien paneelien yli |
| Ctrl | Piilota Power BI :n työkaluvihjeet |