ArcGIS-karttojen luominen Power BI:ssä
KOSKEE: Power BI Desktopin
Power BI -palvelu
ArcGIS for Power BI on yhdistämisen visualisointi, jonka avulla voit rikastaa tietoja, raportteja ja koontinäyttöjä. Se tarjoaa kartoitusominaisuuksia, demografisia tietoja, sijaintianalytiikkaa ja paikkatietojen analysointityökaluja. Näiden työkalujen avulla voit esitellä malleja ja lisätä merkityksellisiä tietoja tietoihisi. Voit luoda ja tarkastella ArcGIS-karttavisualisointeja Power BI -palvelussa tai Power BI Desktopissa. Katso lisätietoja tämän artikkelin Huomioon otettavat seikat ja rajoitukset -osasta. Tässä opetusohjelmassa käytetään Power BI Desktopia.
ArcGIS for Power BI:n luotettavien kartoitusominaisuuksien avulla voit älykkään kartan teemojen avulla ennustaa parhaan tavan havainnollistaa tietojasi, korostaa raporttisi alueita ja käyttää paikallisia demografisia tietoja. Nämä ominaisuudet lisäävät asiaankuuluvaa alueellista kontekstia ja tarkennat käyttämiäsi symboleja raporttisi yleisen selkeyden parantamiseksi.
Kun yhdistät oleellisia tietokerroksia karttaan ja sijaintianalyysiin, voit tutkia Power BI -tietoihisi liittyviä monimutkaisuutta. ArcGIS for Power BI:n avulla voit esimerkiksi antaa alueelliset merkitykselliset tiedot myyntiluvuista. Seuraavassa esimerkissä näytetään alueellinen myynti koon mukaan kaupunkikohtaisesti ja verrataan väestötasoa Yhdysvaltain väestönlaskennan keskimääräiseen kotitalouden tulotasoon (tummansininen = korkeammat tulot) valitulla alueella.
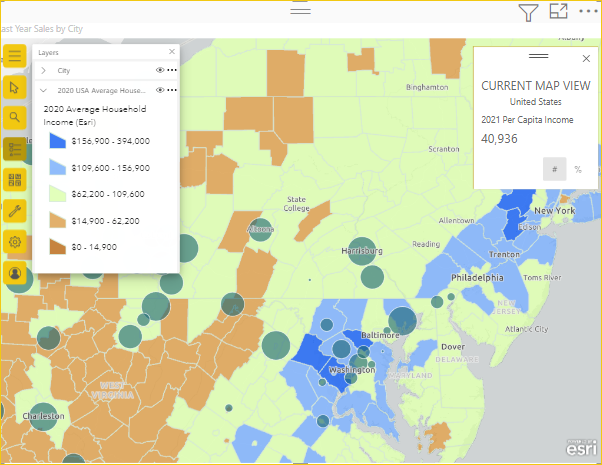
Tämä demografinen tietokerros tarjoaa tietoja esimerkiksi siitä, miten kotitalouden tulot ja myymäläsijainnit voivat vaikuttaa nykyiseen myyntiin ja vaikuttaa tuleviin osto-, mainos- tai myymälävalintapäätöksiin.
Vihje
Jos haluat lisätietoja siitä, miten raporttisi käyttäjät kokevat ArcGIS for Power BI:n, lue ohjeartikkeli Kanssasi jaettujen ArcGIS-karttojen käsittely.
Voit myös käydä ArcGIS-sivustolla, Esrin ArcGIS for Power BI:ssä:
- Kartat: ArcGIS for Power BI -kartat
- Koulutus ja dokumentaatio: Esrin ArcGIS for Power BI: n online-ohje.
Muistiinpano
Raportin suunnittelijana voit jakaa ArcGIS for Power BI -kartan työtoverille, joka voi tarkastella ja käsitellä karttaa. Työtoverisi ei voi tallentaa muutoksia karttaasi. Tällä hetkellä et voi luoda ArcGIS for Power BI -karttaa mobiililaitteessa, mutta voit tarkastella ja käsitellä sitä.
Käyttäjän suostumus
ArcGIS for Power BI on Esrin tarjoama. ArcGIS for Power BI:n käyttöön sovelletaan Esrin käyttöehtoja ja tietosuojakäytäntöä. Power BI -käyttäjien, jotka käyttävät ArcGIS for Power BI -visualisointeja, on hyväksyttävä ehdot suostumuksen valintaikkunassa. Tämä valintaikkuna tulee näkyviin vain, kun käytät ArcGIS for Power BI:tä ensimmäistä kertaa.
Edellytykset
Tässä opetusohjelmassa käytetään Power BI Desktopia ja jälleenmyyntianalyysimallin PBIX-tiedostoa. Voit myös luoda karttavisualisoinnin ArcGIS for Power BI:llä Power BI:n avulla Power BI:n avulla.
ArcGIS for Power BI -karttavisualisointien luominen
Aloita lisäämällä uusi sivu raporttiin.
- Valitse Power BI Desktopin valikkorivin vasemmasta yläosasta Tiedosto>Avaa raportti.
- Etsi paikalliseen tietokoneeseesi tallennettu Jälleenmyyntianalyysimallin PBIX-tiedosto.
- Avaa Jälleenmyyntianalyysimalli raporttinäkymässä
 .
. - Valitse
 tämä, jos haluat lisätä raporttiin uuden sivun.
tämä, jos haluat lisätä raporttiin uuden sivun.
Kartan lisääminen raporttiin
Jos haluat lisätä kartan raporttiin, toimi seuraavasti:
Valitse ArcGIS for Power BI -kuvake Visualisoinnit-ruudussa.
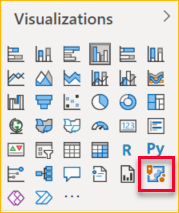
Esrin käyttäjän suostumuksen valintaikkuna saattaa tulla näkyviin, kun käytät ArcGIS for Power BI:tä ensimmäistä kertaa. Jatka valitsemalla OK.
Power BI lisää tyhjän mallin raportin pohjaan ja antaa valinnaisen kirjautumiskehotteen.
Tässä opetusohjelmassa käytetään ArcGIS for Power BI Standard -versiota. Jos kirjaudut kelvolliseen, lisensoituun ArcGIS-tiliin, voit käyttää muita ominaisuuksia. Lisätietoja tilityypeistä on ArcGIS for Power BI:n online-ohjeessa.
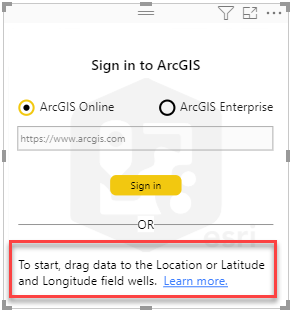
Aloita tietojen lisääminen valitsemalla Myymäläkaupunki-tietokenttä> Kentät-ruudussa ja vetämällä se Visualisoinnit-ruudun Sijainti-kenttään. Voit myös vetää koordinaatteja sopiviin leveys - ja pituusastekenttien lähteisiin.
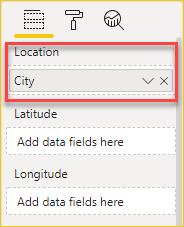
Vedä Viime vuoden myynti> -mittari Kentät-ruudusta Visualisoinnit-ruudun Koko-kenttään, jos haluat säätää tietojen näyttötavan.
Kartassa näytetään nyt Yhdysvaltain kaupunkien viime vuoden myynti käyttämällä määrät ja summat (koko) -symboleja kuvan mukaisesti. Voit lähentää, jos haluat tarkastella tätä tietojen visualisointia ja panoroi kartan ympäri.
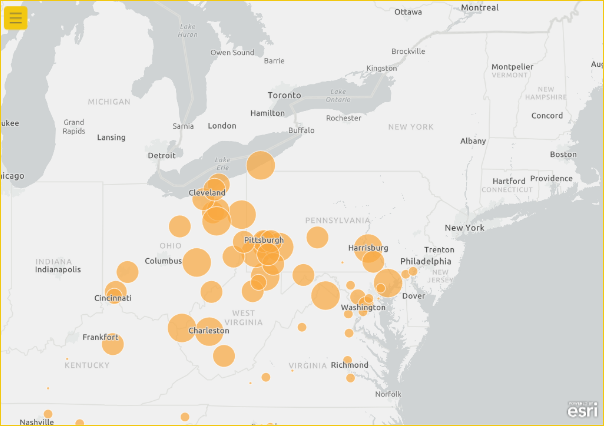
Olet luonut ensimmäisen ArcGIS for Power BI -visualisoinnin. Seuraavaksi opit tarkentamaan ja muotoilemaan visualisointia peruskarttojen, sijaintityyppien ja teemojen avulla.
Karttaa käyttävän ArcGIS for Power BI -raportin upottaminen
Voit upottaa karttakäyttöisen ArcGIS for Power BI -raportin, joka sisältää yksityisiä, suojattuja tai omistusoikeudellisia ArcGIS-tietoja turvalliseen sivustoon tai sovellukseen. Raportin katselijien on kirjauduttava ArcGIS-tilille, jotta he voivat tarkastella sitä. Artikkelissa Sisällön jakaminen on yleisiä tietoja ArcGIS-sisällön upottamisesta.
ArcGIS for Power BI -visualisointien muotoileminen
Voit käyttää ArcGIS for Power BI - muotoilutoimintoja valitsemalla Visualisoinnit-ruudussa Muotoile-välilehden , jotta voit tarkastella muotoiluasetuksia.
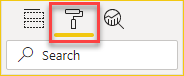
ArcGIS-karttamuotoiluasetukset ovat seuraavat:
- Tasot: Muuta Tasot-luettelon otsikkoa, määritä, näkyykö Tasot-luettelo (Näytä tasot) -painike
 laajennetuissa karttatyökaluissa, määritä Tasot-luettelon sijainti ja ankkuroi luettelo kartalle. Tasot-luettelo on oletusarvoisesti näkyvissä.
laajennetuissa karttatyökaluissa, määritä Tasot-luettelon sijainti ja ankkuroi luettelo kartalle. Tasot-luettelo on oletusarvoisesti näkyvissä. - Karttatyökalut: Määritä, näkyvätkö zoomaustyökalut (siirtymispainikkeet) kartalla. Määritä, näkyykö Peruskartta-painike
 laajennetuissa karttatyökaluissa, lukitse kartan laajuus sen nykyisessä sijainnissa ja määritä kartalla olevien infograafikorttien sijainti. Zoomaustyökalut ja Peruskartat-painike eivät ole oletusarvoisesti näkyvissä.
laajennetuissa karttatyökaluissa, lukitse kartan laajuus sen nykyisessä sijainnissa ja määritä kartalla olevien infograafikorttien sijainti. Zoomaustyökalut ja Peruskartat-painike eivät ole oletusarvoisesti näkyvissä. - Sijainnin tyyppi: Määritä maa tai alue, jossa tiedot sijaitsevat, kartan sijaintien tarkkuuden parantamiseksi. Jos tiedot ovat yhdessä maassa tai alueella, valitse kyseinen maa tai alue avattavasta luettelosta. Jos tiedot ovat globaaleja, valitse Maailma.
- Haku: Määritä, näkyykö Haku-painike
 laajennetuissa karttatyökaluissa. Haku on oletusarvoisesti näkyvissä.
laajennetuissa karttatyökaluissa. Haku on oletusarvoisesti näkyvissä.
Muistiinpano
Palauta oletukset -toiminto palauttaa kaikki muotoiluasetukset alkuperäisiin määrityksiinsä.
ArcGIS for Power BI -kartan muokkaaminen
Kun olet lisännyt tiedot karttavisualisointiin, Karttatyökalut-painike  on käytettävissä.
on käytettävissä.
Muistiinpano
Tässä opetusohjelmassa näkyvät vain ArcGIS for Power BI Standard -version käytettävissä olevat ominaisuudet ja asetukset. Jos olet kirjautunut kelvolliseen, lisensoituun ArcGIS-tiliin asianmukaisen käyttöoikeuden avulla, saat käyttöösi lisää ominaisuuksia.
Laajenna työkalut valitsemalla Karttatyökalut-painike  .
.
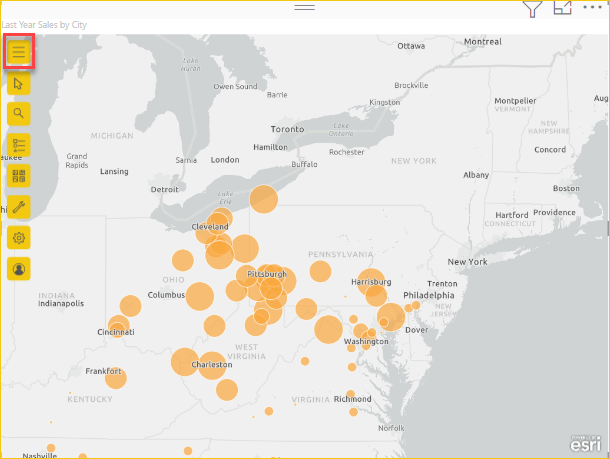
Karttatyökalut laajenevat, ja näet käytettävissä olevat ominaisuudet. Kunkin ominaisuuden valitseminen avaa tehtäväruudun, jossa on yksityiskohtaisia asetuksia.
Vihje
Esri tarjoaa ArcGIS for Power BI:n kattavat käyttöohjeet .
Peruskartan muuttaminen
Peruskartta tarjoaa taustan tai visuaalisen kontekstin kartan tiedoille. Esimerkiksi peruskartta, joka näyttää kadut, voi tarjota kontekstin osoitetieduksille. Standard-tili tarjoaa neljä pohjakarttaa: tummanharmaa pohja, vaaleanharmaa pohja, OpenStreetMap ja Kadut.
Jos haluat muuttaa peruskarttaa, toimi seuraavasti:
Valitse , jos haluat laajentaa karttatyökalut
 , ja valitse sitten Peruskartta
, ja valitse sitten Peruskartta  käytettävissä olevien peruskarttojen valikoiman näyttämiseksi.
käytettävissä olevien peruskarttojen valikoiman näyttämiseksi.Muistiinpano
Peruskarttojen asetukseksi on määritettävä KäytössäVisualisoinnit-ruudussa Muotoilu-välilehdellä
 .
.Valitse tummanharmaa pohja - peruskartta .
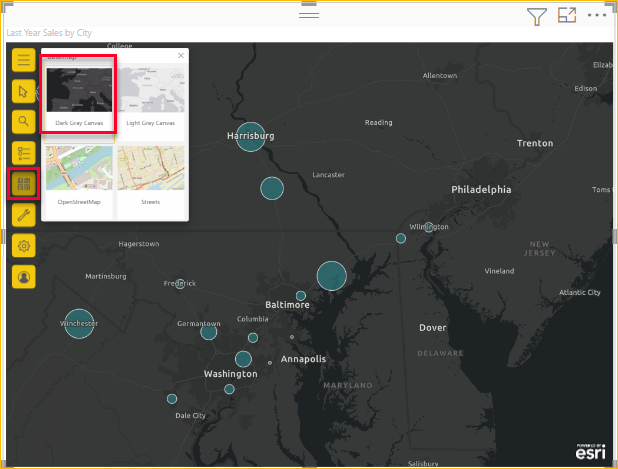
Kartta päivittyy käyttämällä uutta peruskarttaa.
Lisätietoja peruskartan muuttamisesta on ArcGIS for Power BI:n verkko-ohjeessa.
Karttatasojen näyttäminen
ArcGIS for Power BI:ssä voit käsitellä maantieteellisiä tietoja tasojen kautta. Tasot sisältävät loogisia maantieteellisten tietojen kokoelmia, joita käytetään karttojen luomiseen. Ne ovat myös maantieteellisen analyysin perusta.
Jos haluat nähdä Tasot-luettelon ,  laajenna karttatyökalut tarvittaessa valitsemalla ja valitse Tasot
laajenna karttatyökalut tarvittaessa valitsemalla ja valitse Tasot  .
.
Tasot-luettelo näyttää tiedot peruskartmaan lisätynä tasona. Voit määrittää tason dynaamiset asetukset mukauttamaan sitä, miten tason tiedot näytetään.
Valikossa näkyy eri asetuksia valitun tason tietojen tyypin mukaan. Voit esimerkiksi muuttaa Power BI -tiedoilla luodun tason Symbolit - ja Sijainti-tyypin asetuksia, kuten tässä opetusohjelmassa luomaasi Kaupunki-tasoa , mutta nämä asetukset eivät ole käytettävissä viite- tai ajoaikakerroksissa.
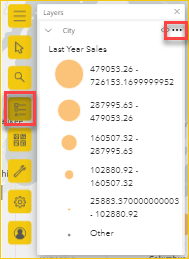
Lisätietoja tasojen käsittelemisestä on ArcGIS for Power BI:n online-ohjeessa.
Sijaintityypin määrittäminen
ArcGIS for Power BI käyttää maantieteellistä käyttöönottotekniikkaa, joka sijoittaa sijaintitiedot tarkasti kartalle ja hahmontaa kohteet automaattisesti pisteinä tai rajoina niiden edustamien tietojen tyypin mukaan. Esimerkiksi leveysasteen ja pituusasteen koordinaatti hahmonnetaan pisteenä kartalla, kun taas kaupunki hahmonnetaan reunana (monikulmio).
Voit parantaa sitä, miten tarkasti eri sijainnit hahmonnetaan kartalla, määrittämällä niiden sijaintityypin.
Rajat ovat yleensä vakiomuotoisia maantieteellisiä alueita, kuten maita/alueita, maakuntia ja postinumeroita. Kun määrität rajat ja tietyn maan tai alueen tietojen sijainneille, voit sitten valita toisiinsa liittyvien vakiorajojen osajoukosta, kuten väestönlaskennan alueet, alueet tai kunnat. Kullekin maalle tai alueelle on käytettävissä eri sijaintityyppejä.
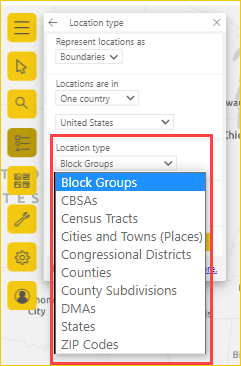
Jos haluat muokata tietosi sijaintityyppiä, toimi seuraavasti:
Valitse , jos haluat laajentaa karttatyökalut , ja valitse sitten Tasot
 .
.
Valitse tietokerroksessa lisää vaihtoehtoja ja valitse avattavasta valikosta Sijaintityyppi .
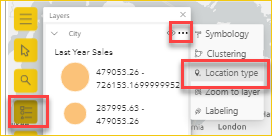
Hyväksy oletusarvot, jotka hahmontavat sijainnit kartan pisteinä sekä yhdessä maassa tai alueella, Yhdysvalloissa.
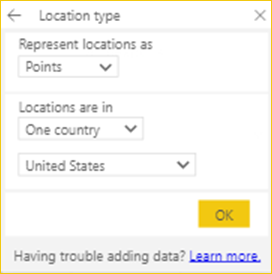
Tallenna asetukset valitsemalla OK.
Lisätietoja sijaintityypin määrittämisestä on ArcGIS for Power BI:n online-ohjeessa.
Kartan symbolien mukauttaminen
ArcGIS for Power BI käyttää arvoja Kentät-ruudussa määrittääkseen, miten sen pitäisi hahmontaa sijainnit kartalla ennakoivan älykkään yhdistämismäärityksen avulla. Käytä Symbolit-ominaisuutta oletustyylien muokkaamiseen.
Voit valita eri tyyliteeman ja mukauttaa symbolit ja värit, joita käytät edustamaan sijainteja kartalla. Käytettävissä olevat teemat ja tyyliasetukset riippuvat arvot, jotka lisäsit Kentät-ruutuun.
Jos haluat muuttaa tason symboleja, toimi seuraavasti:
Valitse , jos haluat laajentaa karttatyökalut , ja valitse sitten Tasot
 .
.
Valitse tietokerroksessa lisää vaihtoehtoja
 ja valitse valikosta Symbolit.
ja valitse valikosta Symbolit.Symbolityyli-ruutu tulee näkyviin ja näyttää käytettävissä olevat symbolityylin teemat.
Kartan teeman muuttaminen
Koska lisäsit tässä opetusohjelmassa arvot sekä Sijainti- että Koko-kenttiin, kartta käyttää oletusarvoisesti Määrät- ja Määrät (koko) -teemaa.
Jos haluat muuttaa teemaa, toimi seuraavasti:
Valitse jokin muista kartan teemoista, jotta näet, miten karttasi muuttuu.
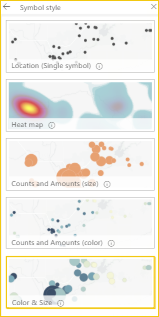
Muistiinpano
Kaikki teemat eivät näy tyyliruudussa, jos valitsemasi tietoarvot eivät vastaa kyseisen tyylin asetuksia.
Valitse tässä opetusohjelmassa Määrät ja Määrät (koko) -teema.
Saat lisätietoja teemoista ArcGIS for Power BI:n online-ohjeista.
Symbolityyliasetukset
Symbolityylien avulla voit hienosäätää tietojen esitystapaa kartalla. Käytettävissä olevat oletussymbolityylit perustuvat valittuun sijaintityyppiin ja teemaan. Esitellyt käytettävissä olevat tyyliasetukset vaihtelevat sen mukaan, mitkä kenttälähteet sisältävät arvoja ja minkälaisia nämä arvot ovat.
Jos haluat muuttaa symbolityyliä, toimi seuraavasti:
Siirrä Symbolit-ruudussa Hiiren osoitin Määrät ja määrät (koko) -paneelin päälle, niin Tyyliasetukset-linkki laajenee.
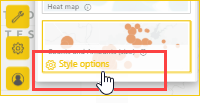
Symbolit-kirjasto on dynaaminen ja se vastaa tietoihisi ja valittuun teemaan. Symbolien avulla voit yleensä muuttaa symbolien ja ääriviivoiden muotoa, täyttöväriä ja läpinäkyvyyttä sekä määrittää värirampin. Luokitusasetukset, kuten vaikutusalue, menetelmä, luokat, mahdollisuus sulkea pois tiettyjä tyhjäarvoja, kokoaluetta ja muita asetuksia, voivat myös näkyä tässä välilehdessä tietojen ja teeman mukaan.
Lisätietoja tietojen erilaisista luokitustyypeistä on ArcGIS for Power BI:n verkko-ohjeessa.
Laajenna Symbolit-luokka ja valitse Lisäasetukset.
Valitse Täyttö.
Muuta symbolin väri vihreäksi vetämällä värin liukusäätimiä ja määrittämällä Täyttö-läpinäkyvyytenä -arvoksi 30 prosenttia.
Tässä esimerkissä teeman määrityksenä ovat Määrät ja Määrät (koko), ja vihreänä symbolina on 30 prosentin läpinäkyvyys.
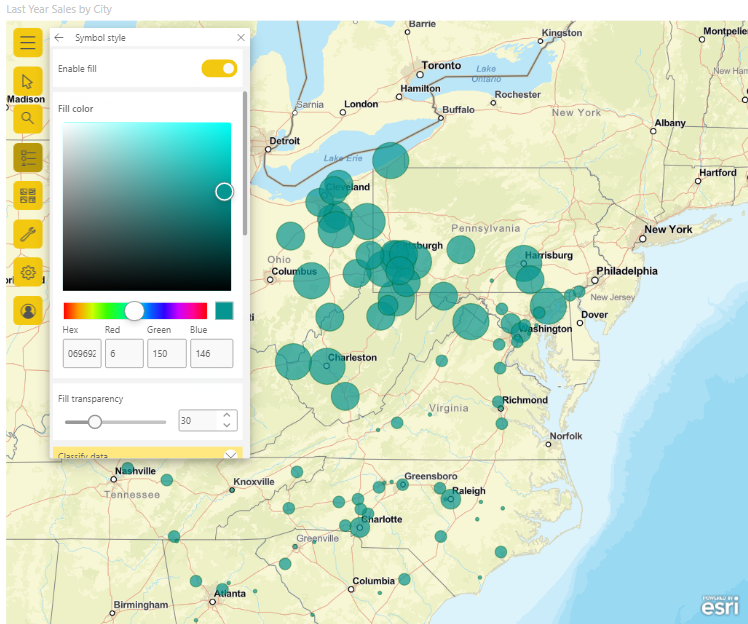
Sulje Symbolityyli-ruutu.
Tietojen analysointi
ArcGIS for Power BI tarjoaa työkaluja, joiden avulla voit löytää kuvioita tiedoistasi ja kertoa kiinnostavan tarinan kartan avulla.
Analyysiominaisuudet sisältävät seuraavat ominaisuudet:
- Valitse sijainnit tietoalueiden korostamiseksi kartalla
- Hae tiettyä osoitetta, paikkaa tai karttaa
- Viitetason lisääminen, joka tarjoaa alueellisemman kontekstin tietojesi täydentämiseksi
- Sijaintien etsiminen määritetyllä säteellä tai ajoaika-alueella
- Lisää vuorovaikutteisia infograafikortteja , jotka näyttävät demografisia tietoja tietojasi ympäröivästä alueesta
Sijaintien valitseminen
Valitse useista työkaluista, jos haluat valita sijainteja kartalta.
Jos haluat näyttää valintatyökalut, toimi seuraavasti:
Laajenna tarvittaessa Karttatyökalut-kohta valitsemalla Valintatyökalut
 .
.
Käytössä on useita valintatyökaluja. Valintatyökalut-valikossa käytettävissä olevat työkalut vaihtelevat aktiivisena olevan tason tyypin mukaan.
Työkalu Kuvaus Yksittäinen valinta 
- Tämä työkalu on oletusarvoinen valintatyökalu.
- Kun tämä työkalu on aktiivinen, valitse ominaisuus napsauttamalla sitä.
- Lisää tai poista useita ominaisuuksia yksi kerrallaan painamalla Ctrl-näppäintä ja napsauttamalla.
- Kun tämä työkalu on aktiivinen, voit valita kartalta tieto-ominaisuuksia ja käynnistää vuorovaikutukset muiden visualisointien kanssa.
- Kun tämä työkalu on aktiivinen, voit valita viitetason nastan tai ominaisuuden, jolloin sen työkaluvihje tulee näkyviin.
Valitse suorakulmion mukaan 
- Kun tämä työkalu on aktiivinen, aseta kohdistin kartalle ja vedä suorakulmiota niin, että siihen kuuluu useita ominaisuuksia.
- Lisää tai poista useita ominaisuuksia nykyisestä valinnasta painamalla Ctrl-näppäintä ja vetämällä.
- Kun tämä työkalu on aktiivinen, et voi panoroimaan karttaa.
- Peruuta piirtäminen painamalla ESC-näppäintä ja panoroi karttaa.
- Jatka valitsemista napsauttamalla valintatyökalua.
Valitse ympyrän mukaan 
- Kun tämä työkalu on aktiivinen, aseta kohdistin kartalle sen kohdistuskohdan (keskelle), josta ympyrä alkaa, ja sisällyttää ympyrään useita ominaisuuksia.
- Lisää tai poista useita ominaisuuksia nykyisestä valinnasta painamalla Ctrl-näppäintä ja vetämällä.
- Kun tämä työkalu on aktiivinen, et voi panoroimaan karttaa.
- Peruuta piirtäminen painamalla ESC-näppäintä ja panoroi karttaa.
- Jatka valitsemista napsauttamalla valintatyökalua.
Valitse monikulmion mukaan 
- Kun tämä työkalu on aktiivinen, ala piirtää kartalla olevan monikulmion pisteitä.
- Kaksoisnapsauttamalla voit lopettaa piirtämisen ja viimeistellä monikulmion. Kaikki monikulmion rajojen sisällä olevat ominaisuudet valitaan.
- Voit halutessasi ottaa kohdistuksen käyttöön painamalla Ctrl-näppäintä piirustuksen aikana.
- Peruuta piirustus painamalla ESC-näppäintä .
- Jatka valitsemista napsauttamalla valintatyökalua.
Valitse vapaalla monikulmiolla 
- Kun tämä työkalu on aktiivinen, voit valita kyseisestä muodosta vapaamuotoisen muodon vetämällä sen kartalta.
- Lisää tai poista useita ominaisuuksia nykyisestä valinnasta painamalla Ctrl-näppäintä ja vetämällä.
- Kun tämä työkalu on aktiivinen, et voi panoroimaan karttaa.
- Vapauta hiiri (kohdistin) tai lopeta kartan piirtäminen ja panoroiminen painamalla ESC-näppäintä .
- Jatka valitsemista napsauttamalla valintatyökalua.
Viitetason valinta 
- Näkyvissä vain, jos olet lisännyt karttaan viitetason ja viittauskerros on aktiivinen taso.
- Valitse ominaisuuksia napsauttamalla viitetason alueita.
- Ominaisuudet, jotka sijaitsevat viittauskerroksen erotellulla alueella, korostetaan. Kartan muiden alueiden ominaisuudet eivät ole käytettävissä.
Ajoajan valinta 
- Tällä työkalulla valitaan tieto-ominaisuuksia määritetyllä alueella.
- Näkyvissä vain, jos olet lisännyt karttaasi hakualuekerroksen (puskuri tai ajoaika-alue) ja hakualuekerros on aktiivinen.
Tyhjennä valinta 
- Tämä työkalu tyhjentää kaikki valinnat.
- Se on aktiivinen vasta sen jälkeen, kun kartalle on tehty valintoja.
Valitse yksi tai useampi sijainti tai ominaisuus kartalta.
Voit valita enintään 250 arvopistettä kerrallaan. Kun Puskuri- /Ajoaika-ruutu on aktiivinen, kartan valintatyökalut ovat tilapäisesti pois käytöstä.
Lisätietoja valintatyökaluista on ArcGIS for Power BI:n online-ohjeessa. Saat lisätietoja viitetasoista ohjeartikkelista Viitetason lisääminen. Lisätietoja puskuri- ja ajoaika-alueista on kohdassa Puskureiden luominen ja ajoaika-alueiden luominen.
Sijainnin kiinnittäminen
Kiinnitä tietty kartalla oleva osoite, paikka tai karttapiste. Tässä opetusohjelmassa hakusanalla on Pittsburgh International Airport.
Jos haluat kiinnittää sijainnin, toimi seuraavasti:
Laajenna karttatyökalut tarvittaessa valitsemalla ja valitse Hae
 hakuruudusta.
hakuruudusta.
Kirjoita hakukenttään avainsanat Pittsburgh international .
Avainsanat voivat sisältää osoitteen, paikan tai karttakohteen. Kirjoittaessasi näkyviin tulee samankaltaisia viimeaikaisia hakuja tai ehdotuksia, jotka perustuvat samankaltaisiin avainsanoihin.
Valitse tulosluettelosta Pittsburgh International Airport ja valitse Sulje.
Kartalle ilmestyy symboli, ja kartta lähentyy automaattisesti sijaintiin kiinnittäen sen istunnon ajaksi.
Muistiinpano
Nastat pysyvät kartalla vain nykyisen istunnon aikana; et voi tallentaa kiinnitettyä sijaintia kartan kanssa.
Lisätietoja on ArcGIS for Power BI:n verkko-ohjeiden kohdassa Sijainnin kiinnittäminen.
Viitetason lisääminen
Kun luot ArcGIS for Power BI -karttavisualisoinnin Power BI -tietojen avulla, luot tietotason. Voit sitten lisätä viitetasoja , jotka tarjoavat kontekstin tietoihisi. Jos tietokerroksessa näkyy esimerkiksi pikaruokaravintoloiden sijainti, voit lisätä viitetason, joka näyttää läheisyyden läheisiin kouluihin, yhteisön kulutustottumuksiin tai ympäröivän naapuruston ikäryhmään.
Viitetasot voivat koostua alueellisesta demografisesta datasta, kuten tuloista, iästä ja koulutustasosta. Ne voivat myös sisältää ArcGIS Onlinesta saatavilla olevia julkisesti jaettuja ominaisuuskerroksia, jotka tarjoavat erityyppisiä tietoja kartan sijainteja ympäröivistä alueista. Viitetasot mahdollistavat tietojen suurentamisen kokonaiskuvan tarjoamiseksi.
Kun olet lisännyt karttaan viitetason, voit luoda liitosten viittauskerroksen ja Power BI -tietomääritteiden välille, jotta saat enemmän merkityksellisiä tietoja. Lisätietoja tasoihin yhdistämisestä on ArcGIS for Power BI:n ohjeessa.
Demografisen tason lisääminen
Vakiomuotoinen ArcGIS for Power BI sisältää kuratoidun valikoiman Yhdysvaltain väestönlaskentaviraston demografisia tietokerroksia, jotka auttavat tietojen kontekstualisoinnissa Power BI:stä.
Jos haluat lisätä demografisen tason, toimi seuraavasti:
Laajenna tarvittaessa Karttatyökalut-kohta valitsemalla Analyysityökalut
 .
.
Valitse Viitetaso-painike
 .
.Näkyviin tulee Viitetaso-ruutu , joka näyttää Demografiset-välilehden ja sen tasovalikoiman.
Voit tarkastella näitä kerroksia luettelona
 tai yksityiskohtaisena näkymänä
tai yksityiskohtaisena näkymänä 
Selaa valikoimaa ja valitse Lisää
 tasolta, jonka haluat lisätä kartallesi.
tasolta, jonka haluat lisätä kartallesi.Etsi tätä opetusohjelmaa varten 2020 USA Average Household Income -taso ja valitse Lisää
 .
.Kartta päivittyy sisältämään viitetason.
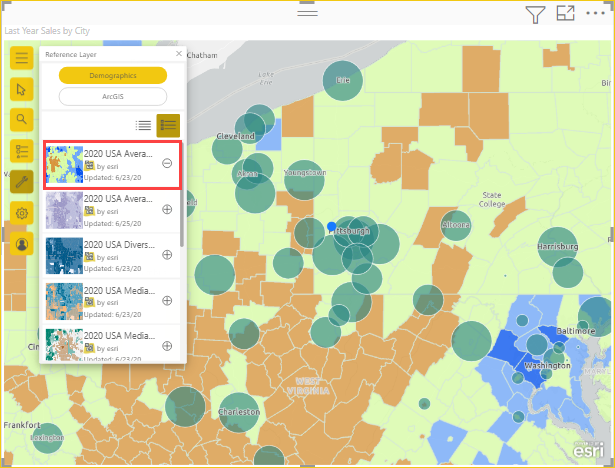
Demografiset viittauskerrokset ovat vuorovaikutteisia. Voit valita alueen, jos haluat tarkastella työkaluvihjettä , joka sisältää lisätietoja kyseisestä alueesta. Voit myös valita kartalta alueita, jotka kuuluvat viittauskerroksen alueeseen.
Viitetason lisääminen ArcGIS-luettelosta
ArcGIS for Power BI:n avulla voit hakea julkisesti jaettuja ominaisuuskerroksia ArcGIS-palvelussa. Tämä kirjasto sisältää tuhansia viitekerroksia, jotka tarjoavat tietoja, jotka on koottu täydentämään tietojasi. Kun kirjaudut ArcGIS for Power BI:hin käyttämällä kelvollista, lisensoitua ArcGIS-tiliä, saat käyttöoikeuden vielä useampaan tietosisältöön , jonka voit jakaa organisaatiossasi. Tämä tietosisältö sisältää ArcGIS-sisällön todennetun ja laajan kirjaston, kuten ArcGIS Living Atlas of the Worldin. Jaa tämä tietosisältö organisaatiossasi ja organisaatiosi ryhmissä.
Muistiinpano
ArcGIS-palvelusta lisättyjen tasojen on tuettava HTTPS:tä.
Tässä opetusohjelmassa vain julkisesti jaettu sisältö näkyy hakutuloksissa, koska käytät vakiotiliä.
Jos haluat lisätä ArcGIS-viitetason, toimi seuraavasti:
Valitse Viite-ruudussa ArcGIS-välilehti.
Kirjoita hakukenttään USA Congressional districts ja paina Enter-näppäintä.
Valikoimassa on useita mahdollisia tuloksia.
Etsi USA 117th Congressional Districts -taso valitsemalla Lisää
 .
.Kartta päivittyy sisältämään tämän ArcGIS:n julkisen viitetason.
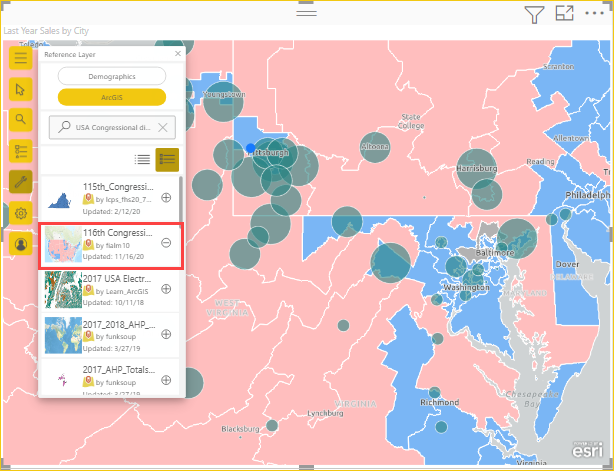
ArcGIS-viitetasot ovat vuorovaikutteisia. Valitse alue, jos haluat tarkastella työkaluvihjettä, joka sisältää lisätietoja. Voit myös valita kartalta alueita, jotka kuuluvat viittauskerroksen alueeseen.
Lähistöllä sijaitsevien sijaintien etsiminen
Voit käyttää kartan sijainteja, kuten kiinnitettyä sijaintia, aloituspisteenä, jonka avulla voit etsiä ja valita lähellä sijaitsevia sijainteja kartalta. Jos esimerkiksi etsit tiettyä karttapaikkaa, voit valita kartalta sijainnit, jotka ovat määritetyn ajoajan tai etäisyyden (rengaspuskuri) päässä kyseisestä paikasta.
Tässä opetusohjelmassa käytät aiemmin kiinnittämääsi Pittsburgh International Airport -kohdetta aloituspisteenä, jonka avulla löydät sijainteja 80 mailin säteellä lentokentästä. Voit etsiä tietyn ajoajan rajoissa olevia sijainteja samankaltaisilla vaiheilla.
Jos haluat etsiä sijainteja, jotka ovat tietyn etäisyyden päässä tai rengaspuskuri, jotka ovat lähtöpisteessä, toimi seuraavasti:
Laajenna tarvittaessa Karttatyökalut-kohta valitsemalla Analyysityökalut
 .
.
Valitse Ajoaika
 .
.Ajoaika-ruutu avautuu.
Valitse Valitse syöteominaisuudet -valikosta laskutoimituksen aloituskohta.
Voit valita tason kartalta, käyttää nykyistä sijaintiasi tai valita napsauttamalla, jos haluat valita sijainnin manuaalisesti.
Valitse Lisää piste napsauttamalla ja valitse kartalta aiemmin kiinnittämäsi Pittsburgh International Airport -sijainti.
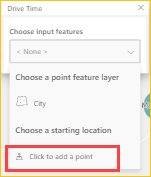
Vihje
Jos karttasi on muotoiltu klusteroinnin avulla, et voi valita klusteroituja sijainteja kartalta. Valitse eri teema ja yritä uudelleen.
Valitse Ajoaika-ruudun Valitse analyysityyppi -valikosta, miten valitsemasi kohdan ympärillä oleva alue mitataan:
- Jos haluat käyttää etäisyyteen perustuvaa mittausta, valitse Rengaspuskuri. Määritä mittayksikkö avattavan valikon avulla ja muuta etäisyyttä teksti- tai nuolipainikkeilla (enintään 100 mailia).
- Jos haluat käyttää aikaan perustuvaa mittausta, valitse Ajoaika. Muuta aikamäärä tekstiruudun tai nuolipainikkeiden avulla (enintään 30 minuuttia).
Valitse tätä opetusohjelmaa varten Rengaspuskuri ja 50 mailia ja valitse Suorita analyysi.
Kartassa näkyy ympyrä, joka ympäröi kiinnitettyä lentokentän sijaintia.
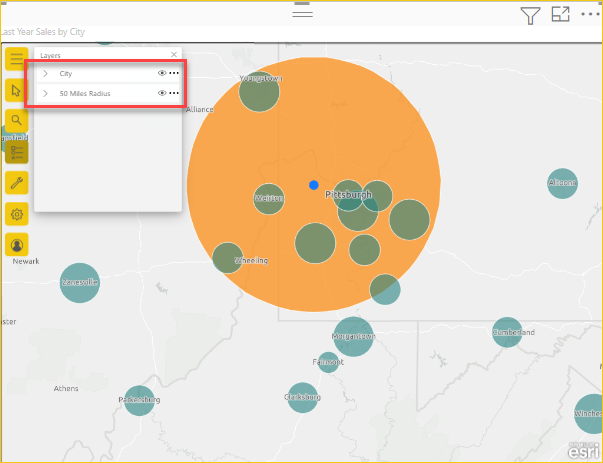
Rengaspuskurialue näkyy myös tasona Tasot-luettelossa. Voit nimetä tason uudelleen, näyttää tai piilottaa sen
 , muuttaa sen näyttämistä (eli tuoda viime vuoden myynnin ylimmäksi) vetämällä tasoluettelon kohteita tai poistamalla sen kartalta, kuten kunkin kerroksen kohdalla.
, muuttaa sen näyttämistä (eli tuoda viime vuoden myynnin ylimmäksi) vetämällä tasoluettelon kohteita tai poistamalla sen kartalta, kuten kunkin kerroksen kohdalla.Muistiinpano
Kartta voi sisältää vain yhden hakualueen kerrallaan. Jos hakualue on jo olemassa, se on poistettava, ennen kuin voit luoda uuden.
Sulje Ajoaika-ruutu kartan valintatyökalujen aktivoimiseksi uudelleen.
Lisätietoja läheisten sijaintien löytämisestä on ArcGIS for Power BI:n online-ohjeessa.
Infograafikorttien lisääminen
Viitetasojen tavoin infograafikortit tarjoavat lisätietoja kartan alueista. Infograafikortit on kerrostettu kartan päälle, ja ne näyttävät demografisia tietoja valittua sijaintia välittömästi ympäröivältä alueelta tai yleiseltä alueelta koko kartan laajuudelta. Voit valita monenlaisia demografisia luokkia, kuten väestötiedot, iän jakauman, tulotasot ja paljon muuta.
Infograafikortit ovat vuorovaikutteisia. Niiden sisältöpäivitykset riippuvat siitä tasosta tai ominaisuudesta, jossa kohdistin on kohdistetaan. Ne ovat myös määritettävissä, ja infograafikortin ominaisuudet määräytyvät valitun demografisen luokan mukaan.
Jos haluat lisätä kartalle infograafikortin, toimi seuraavasti:
Laajenna työkalut valitsemalla . Tarvittaessa laajenna karttatyökalut ja Analyysityökalut
 .
.
Valitse Infograafit
 . Infograafiruutu avautuu.
. Infograafiruutu avautuu.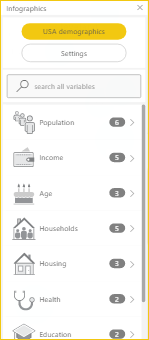
Power BI:hin rakennettu ArcGIS for Power BI -visualisointi sisältää rajoitetun määrän demografisia tietoja vain Yhdysvalloille. Kun kirjaudut ArcGIS for Power BI:hin käyttämällä kelvollista, lisensoitua ArcGIS-tiliä, voit valita tuhansia yhdysvaltalaisia muuttujia ja globaaleja demografisia muuttujia.
Valitse luokan vieressä oleva nuoli, jos haluat tarkastella kyseisessä luokassa käytettävissä olevia muuttujia. Valitse esimerkiksi Asukasluku kyseisen luokan laajentamiseksi ja laajenna sitten Ikä 5 vuoden lisäykset käytettävissä olevien alaluokkien tarkastelemiseksi.
Valitse tätä opetusohjelmaa varten Väestön > (vuosi) Ikä: 5 vuoden lisäykset > (vuosi) Mediaani-ikä.
Kartalle ilmestyy infograafi, joka näyttää vuoden 2021 mediaani-iän kartan nykyisen laajuuden mukaan.
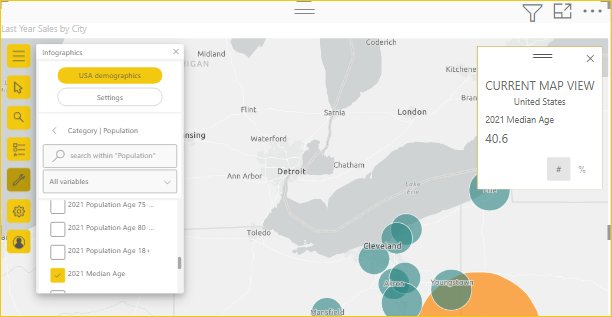
Vihje
Voit myös etsiä demografisia kohteita nimen mukaan Infograafiruudun hakukentästä.
Lisätietoja infograafikorttien lisäämisestä on ArcGIS for Power BI:n verkko-ohjeessa.
Hanki tukea
Esri tarjoaa ArcGIS for Power BI:n kattavat online-käyttöohjeet.
Jos haluat käyttää ArcGIS for Power BI:n verkko-ohjeita visualisoinnin kautta, toimi seuraavasti:
Valitse , jos haluat laajentaa karttatyökalut
 , ja valitse sitten Asetukset-painike
, ja valitse sitten Asetukset-painike  .
.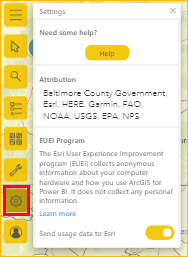
Valitse Asetukset-ruudussa Ohje-painike.
Valitse näyttöön tulevasta vahvistusikkunasta OK .
ArcGIS for Power BI: n verkko-ohjeet avautuvat selainikkunaan.
Esrin sisältösivuilta voit käyttää seuraavia resursseja:
- Etsi vastauksia ArcGIS for Power BI:n usein kysyttyihin kysymyksiin .
- Esitä kysymyksiä, etsi uusimmat tiedot, ilmoita ongelmista ja etsi vastauksia ArcGIS for Power BI:hin liittyvästä Power BI -yhteisöketjusta.
- Anna parannusehdotus ja lähetä se Power BI:n Ideat-luetteloon.
Asetukset-ruudussa voit myös tarkastella dynaamista kartan attribuutiota, joka päivittyy jokaisessa karttalaajuudessa, lukea Esri EUEI (end user experience) -ohjelmasta ja ottaa käyttöön tai poistaa käytöstä Lähetä käyttötietoja Esrille.
ArcGIS for Power BI:n käytön hallinta organisaatiossa
Power BI:n avulla suunnittelijat, vuokraajan järjestelmänvalvojat ja IT-järjestelmänvalvojat voivat hallita ArcGIS for Power BI:n käyttöä. Seuraavissa osioissa esitellään toiminnot, joihin kukin rooli voi ryhtyä.
Suunnittelutyökalun asetukset
Power BI Desktopissa suunnittelijat voivat poistaa ArcGIS for Power BI:n käytöstä suojaus-välilehdessä. Valitse Tiedosto>Asetukset ja vaihtoehdot ja valitse sitten Asetukset>Suojaus. Kun ArcGIS on poistettu käytöstä, sitä ei ladata oletusarvoisesti.
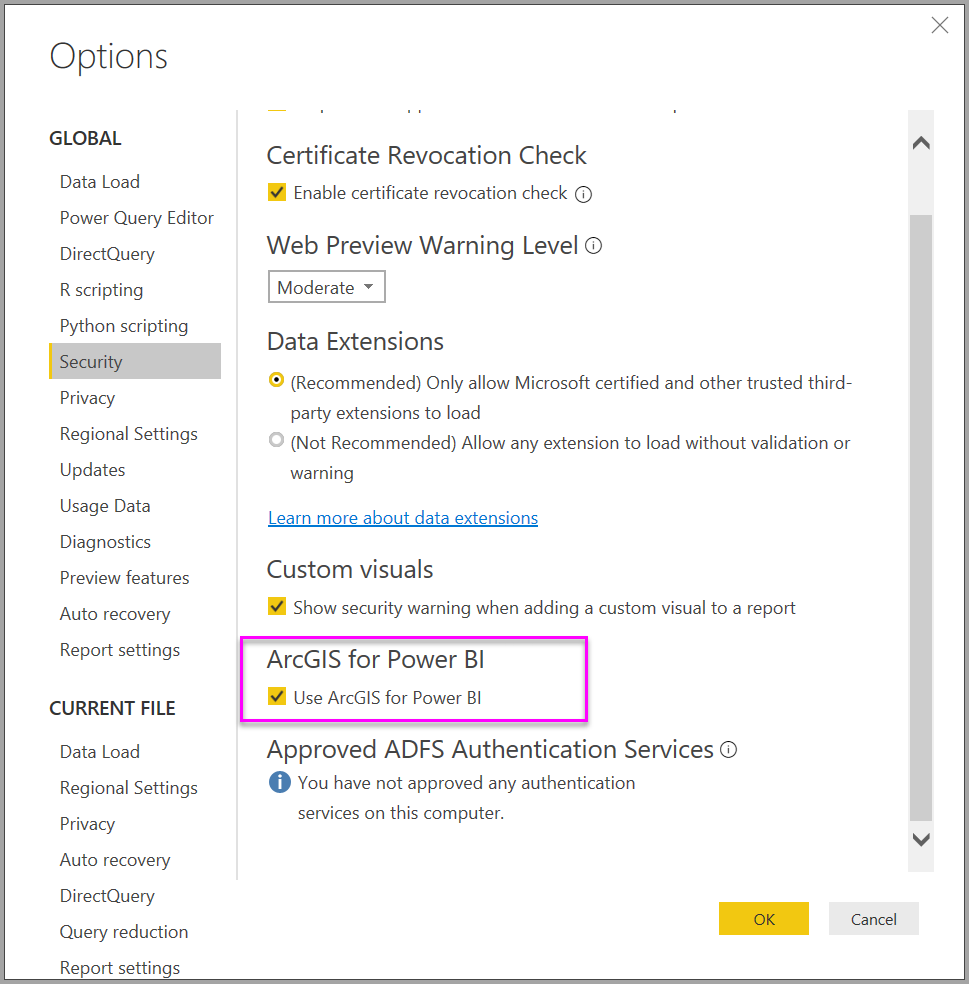
Vuokraajan järjestelmänvalvojan asetukset
Vuokraajan järjestelmänvalvojat voivat poistaa ArcGIS for Power BI:n käytöstä kaikilta käyttäjiltä PowerBI.com. Valitse Asetukset>Hallintaportaalin>vuokraaja-asetukset. Käytöstä poiston jälkeen Power BI:n Visualisoinnit-ruudussa ei näytetä ArcGIS for Power BI -kuvaketta.
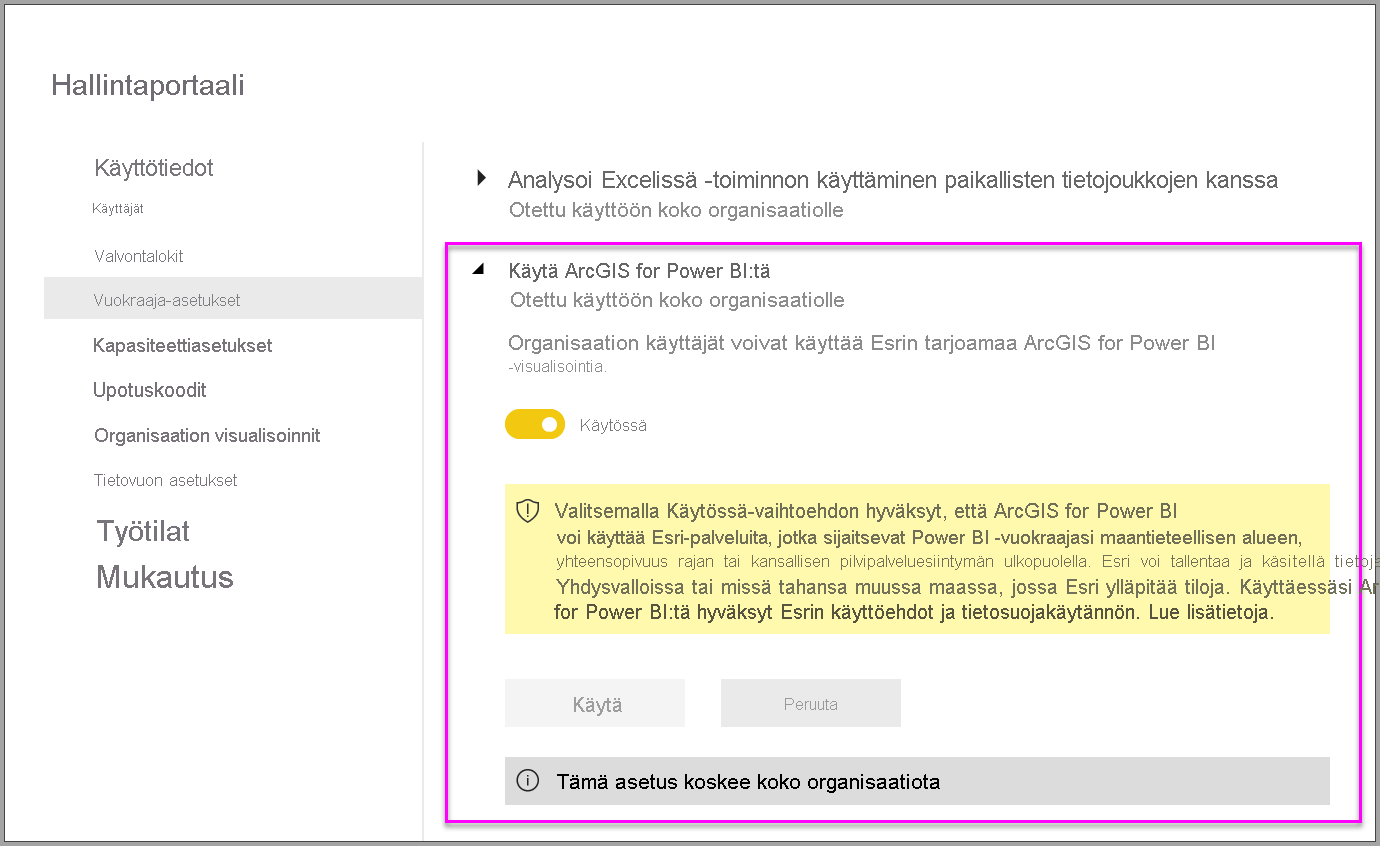
IT-järjestelmänvalvojan asetukset
Power BI Desktop tukee ryhmäkäytännön käyttämistä ArcGIS for Power BI:n poistamiseen käytöstä kaikissa organisaation tietokoneissa.
| Määrite | Arvo |
|---|---|
| Avain | Software\Policies\Microsoft\Power BI Desktop |
| valueName | EnableArcGISMaps |
Arvo 1 (desimaalimuotoinen) ottaa ArcGIS for Power BI:n käyttöön.
Arvo 0 (desimaali) poistaa ArcGIS for Power BI:n käytöstä.
Huomioitavat asiat ja rajoitukset
ArcGIS for Power BI on saatavilla seuraavissa palveluissa ja sovelluksissa:
| Palvelu/sovellus | Saatavuus |
|---|---|
| Power BI Desktop | Kyllä |
| Power BI -palvelu (powerbi.com) | Kyllä |
| Power BI -mobiilisovellukset* | Kyllä |
| Power BI:n Julkaise verkkoon -toiminnolla | Kyllä, suunnittelijoille, jotka ovat kirjautuneet kelvolliseen, lisensoituun ArcGIS-tiliin |
| Power BI Embedded | Kyllä, suunnittelijoille, jotka ovat kirjautuneet kelvolliseen, lisensoituun ArcGIS-tiliin |
| Power BI -palvelun upottaminen (powerbi.com) | En |
| Power BI Report Server | Kyllä, kun olet kirjautunut kelvolliseen ArcGIS Enterprise -tiliin raporttipalvelimen kautta (vain verkkoympäristö); yhteyttä ei tueta katkaistussa ympäristössä tai ArcGIS Onlinessa. Raporttipalvelimen käyttö ArcGIS for Power BI:n avulla kuluttaa ArcGIS-saldoa. Saat lisätietoja saldoista ohjeartikkelista Saldojen ymmärtäminen. |
*Mobiiliympäristössä voit tarkastella karttoja, jotka on luotu Käyttämällä Power BI:hin (vakiotili) sisältyvää ArcGIS for Power BI -visualisointia. ArcGIS premium -sisältöä sisältäviä karttoja ei tueta mobiiliympäristöissä.
Palveluissa tai sovelluksissa, joissa ArcGIS for Power BI ei ole käytettävissä, visualisointi näkyy tyhjänä Power BI -logon yhteydessä.
ArcGIS for Power BI:n ominaisuudet
Seuraavassa taulukossa verrataan kaikkien Power BI -käyttäjien käytettävissä olevia vakiotoimintoja sisäänkirjautuneiden ArcGIS-käyttäjien käytettävissä oleviin ominaisuuksiin:
| Toiminto | ||
|---|---|---|
| Peruskartat | Neljä peruskarttoa | Kaikki Esrin peruskartat, jotka ovat organisaatiosi peruskarttojen käytettävissä, sisältävät kaikki mukautetut peruskartat |
| Sijaintitietojen koodaus | 3 500 sijaintia karttaa kohti | 10 000 sijaintia karttaa kohden |
| 10 000 sijaintia kuukaudessa | Ei kuukausittaista rajaa | |
| Viittauskerrokset | 10 valittua viitetasoa, jotka sisältävät Yhdysvaltain demografisia tietoja | Voit käyttää kaikkia ArcGIS-organisaatiosi/tilisi määrittämiä globaaleja verkkokarttoja ja kerroksia. Sisältää arcGIS Living Atlas -palvelun maailmankarttojen ja -tasojen (ominaisuuspalvelut) käytön |
| Julkisesti jaetut ominaisuustasot ArcGIS-ympäristössä | Julkisesti jaetut ominaisuustasot ArcGIS-ympäristössä | |
| Infograafit | Kuratoitu yhdysvaltojen demografisten tietomuuttujien valikoima | Kaikkien ArcGIS-organisaatiosi/tilisi määrittämien globaalien demografisten tietomuuttujien käyttö. Sisältää ArcGIS GeoEnrichment-tietoselaimen käyttöoikeuden |
| Enintään kaksi muuttujaa | Enintään viisi muuttujaa | |
| Ajoaika- ja sädeasetusten tuki | Kaikkien matka- ja matka-asetusten tuki |
Liittyvä sisältö
- Sinulle jaetun ArcGIS-kartan käsittely
- ArcGIS for Power BI -blogikirjoituksia, joissa ilmoitetaan ArcGIS for Power BI -päivityksistä
- Onko sinulla lisää kysymyksiä? Voit esittää kysymyksiä Esri ArcGIS for Power BI -yhteisössä
- Esrin ArcGIS Maps for Power BI -dokumentaatio
- Esrin ArcGIS Maps for Power BI -tuotesivu
- Esrin Power BI -yhteisösivusto