Tietoja Power Apps Studiosta
Power Apps Studiolla voi suunnitella, muodostaa ja hallita pohjaan perustuvaa sovellusta.
Power Apps Studion yleiskatsaus
Power Apps Studion moderni komentopalkki: dynaaminen komentopalkki, jossa on näkyvissä erilaisia komentoja valitun ohjausobjektin perusteella.
Sovelluksen toiminnot: Vaihtoehdot ominaisuuksien tarkastelemiseen, kommenttien lisäämiseen, sovelluksen tarkistuksen suorittamiseen tai sovelluksen jakamiseen, esikatseluun, tallentamiseen tai julkaisemiseen.
Ominaisuudet-luettelo: Luettelo valitun objektin ominaisuuksista, kuten täyttö tai korkeus.
Kaavarivi: valitun ominaisuuden kaavan voi laatia tai sitä voi muokata vähintään yhden funktion avulla.
Sovelluksen sisällön tuottamisvalikko: Valintaruutu tietolähteiden vaihtamiseen ja asetusten lisäämiseen.
Sovelluksen sisällöntuotantovaihtoehdot: Tässä ruudussa näkyy vastaava sisällönluontitoiminto, kun ominaisuus valitaan sovelluksen laatimisvalikosta.
Kaavio/näyttö: ensisijainen kaavio sovelluksen rakenteen laatimista varten.
Ominaisuusruutu: Valitun objektin ominaisuusluettelo puunäkymässä.
Asetukset ja virtuaalinen asiakaspalvelija: Määritä sovellus asetuksissa tai hanki apua sovelluksen luomiseen virtuaalisen asiakaspalvelijan avulla.
Näytönvalitsin: Näyttöjen vaihtaminen sovelluksessa. Puunäkymävalinnat näkyvät tässä.
Pohjan näyttökoon muuttaminen: Pohjan näyttökoon muuttaminen sovelluksen laatimisen aikana.
Lue lisää kustakin Power Apps Studion vaihtoehdosta.
1 – Power Apps Studion moderni komentopalkki
Power Apps Studio -vaihtoehdot ovat käytettävissä komentopalkista. Vaihtoehdot liittyvät nykyiseen istuntoon ja sovelluksen asetuksiin.
Moderni komentopalkki
Modernissa komentopalkissa näytetään asiaankuuluvia komentoja valitun ohjausobjektin mukaan. Jos esimerkiksi valitset lisättävän kohteen, kuten tekstiotsikon, moderni komentopalkki muuttuu valintasi mukaan. Palkissa on nyt fonttityyppi, koko, väri ja muita tekstiotsikon säätimiä.
Komentopalkki muuttuu, kun jokin seuraavista ohjausobjekteista tai objekteista valitaan:
- Sovellusobjekti
- Näyttö
- Painike
- Muoto
- Icon
- Tyhjä lomake
- Tietoja sisältävä lomake
- Tyhjä valikoima
- Tietoja sisältävä valikoima
- Otsake
- Tekstisyöte
- Päivämäärävalitsin
Kun valittuna on useampi kuin yksi ohjausobjektityyppi, komentopalkissa näytetään valittujen ohjausobjektien yhteiset komennot.
Taaksepäin
Palaat koontitoimintoon ja sulkee nykyisen Power Apps Studio -istunnon.
Kumoaminen ja tekeminen uudelleen
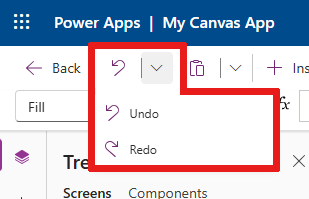
- Kumoa: kumoaa viimeisimmän toiminnon.
- Tee uudelleen: toistaa viimeisimmän toiminnon.
Kopioiminen, leikkaaminen ja liittäminen
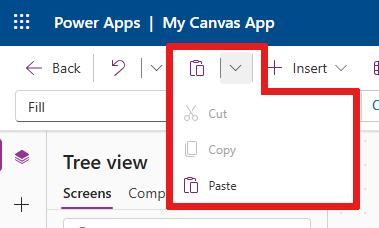
- Leikkaa: leikkaa valinnan ja tallentaa sen leikepöydälle.
- Kopioi: kopioi valinnan ja tallentaa sen leikepöydälle.
- Liitä: liittää viimeksi leikatun tai kopioidun valinnan leikepöydältä.
Lisää
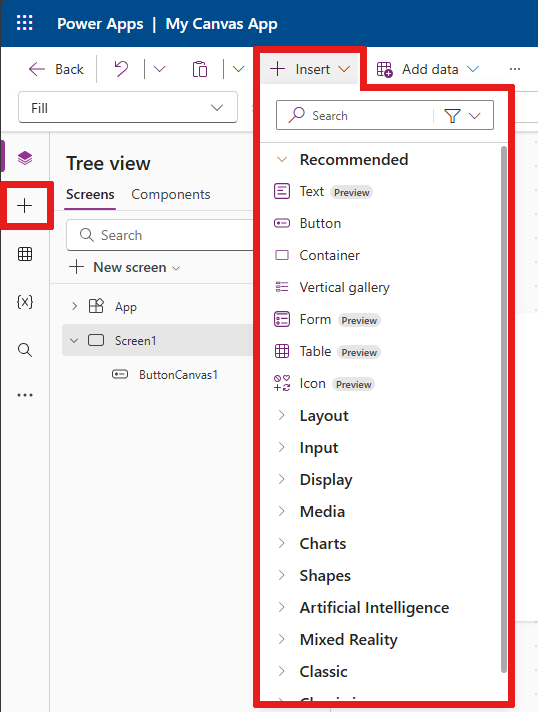
Lisää-valikko on käytettävissä komentopalkissa ja sovelluksen laatimisvalikossa.
Lisää sisältää kaikki suositut objektit tai ohjausobjektit, jotka voidaan lisätä valittuun näyttöön pohjaan perustuvassa sovelluksessa. Voit myös laajentaa muita vaihtoehtoja tai lisätä ohjausobjekteja komponenttikirjastosta käyttämällä komponenttivaihtoehtoa.
Voit lisätä ohjausobjekteja kaavioon vetämällä ohjausobjektin kaaviolle tai valitsemalla ohjausobjektin.
Suosittuja ohjausobjekteja lisättäväksi
| Nimi | Description |
|---|---|
| Lomake | Tietueen näyttäminen, muokkaaminen tai luonti tietolähteessä. |
| Syöte>Painike | Ohjausobjekti, jonka valitsemalla käyttäjä voi käyttää sovellusta. |
| Syöte>Päivämäärän valitsin | Ohjausobjekti, jonka valitsemalla käyttäjä voi määrittää päivämäärän. |
| Syöte>Tekstisyöte | Tekstiruutu, joka sallii käyttäjän syötteen |
| Muodot>Suorakulmio | Suorakulmainen muoto pohjan ulkoasun määrittämiseen. |
| Viesti | Kenttä, jossa näkyy tietoja, kuten tekstiä, numeroita, päivämääriä tai valuutta. |
| Pystysuuntainen valikoima | Ohjausobjekti, jossa voit lisätä muita ohjausobjekteja ja näyttää tietoja. Esimerkiksi kuvasta, otsikosta ja kuvauksesta koostuvat luettelokohteet sisältyvät pystysuuntaiseen valikoimaan. 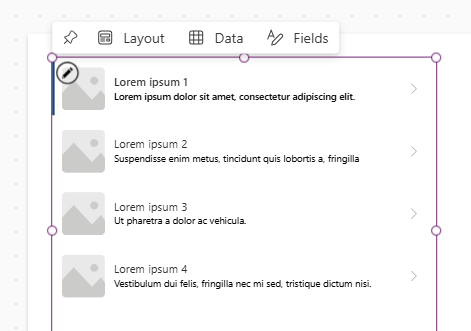
|
Lisätietoja lisättävistä ohjausobjekteista, kuten niiden ominaisuuksista ja määritelmistä on kohdassa Pohjaan perustuvien sovellusten ohjausobjektin ja ominaisuudet.
Lisää tietoja
Tietolähteisen lisääminen, päivittäminen tai poistaminen pohjaan perustuvassa sovelluksessa. Voit lisätä vähintään yhden liitännän tietolähteiden avulla.
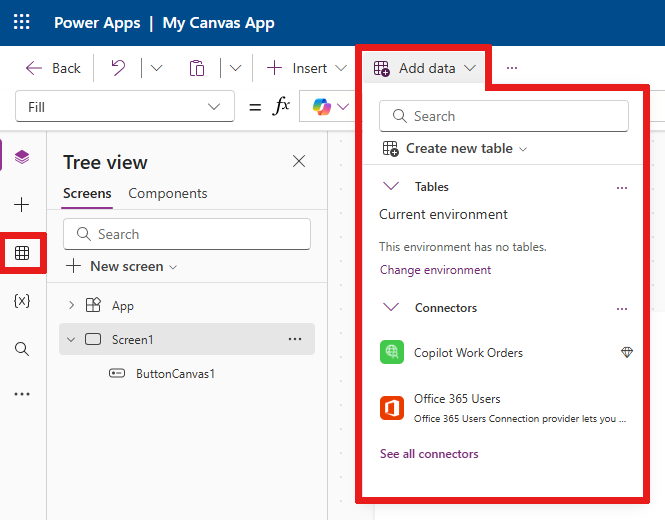
Lisää tietoja -valikosta voit:
- Valitse jokin aiemmin nykyiseen ympäristöön luotu taulukko.
- Hae ja valitse yhdistin, kuten SharePoint tai SQL Server.
Liittimet
Taulukoihin tallennettujen tietojen lisäksi käytettävissä on useita yhdistimiä, joiden avulla tietoja voi käyttää suosituissa ohjelmisto palveluna (SaaS) -ratkaisuissa, palveluissa ja järjestelmissä.
Voit valita muita yhdistimiä, kuten SharePointin, OneDriven tai SQL Serverin, kirjoittamalla tekstiä tietolähteen hakuruutuun tai tekemällä valinnan yhdistinluettelossa.
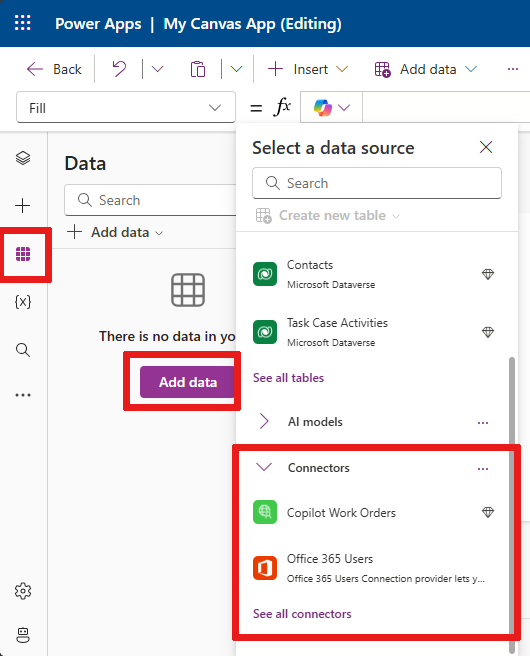
Lisätietoja on kohdassa Kaikkien Power Apps -yhdistimien luettelo.
Uudet näytön asettelut
Voit lisätä sovellukseen uuden näytön komentopalkin Uusi näyttö -valinnasta tai Puunäkymä-kohdan + Uusi näyttö -valinnasta.
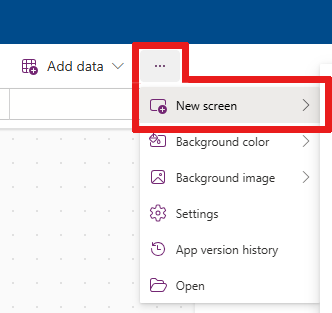
Valitse käytettävissä olevien näyttöasettelujen, kuten Sivupalkki, uusien esiversio-asettelujen, kuten Otsikko ja lomake, tai mallien, kuten Sähköposti, luettelosta.
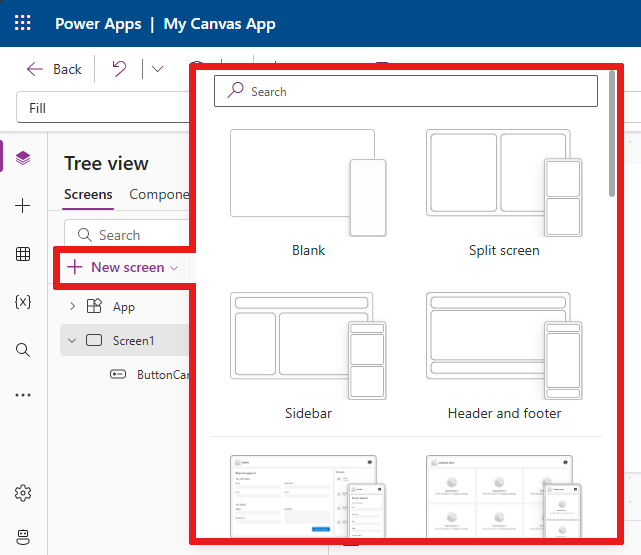
Taustan väri
Valitse näytölle taustaväri. Voit valita vakiovärien luettelosta tai valita Mukautetut-välilehden ja valita oman värisi.
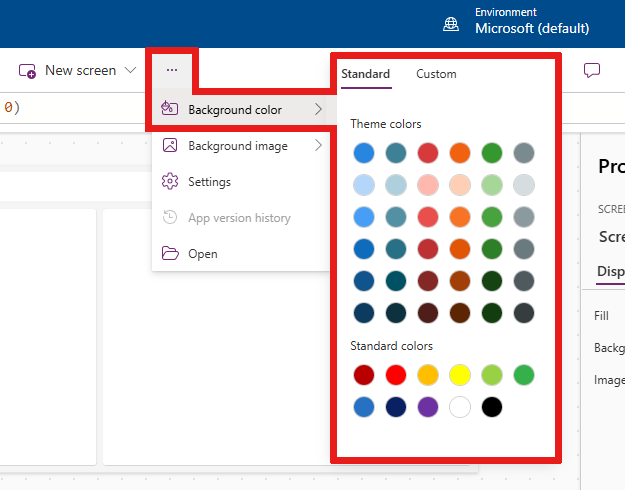
Taustakuva
Valitse Lataa palveluun, jos haluat ladata taustakuvana käytettäviä kuvia palvelimelle.
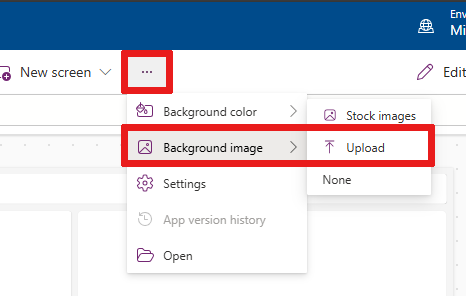
Asetukset
Määritä sovelluksen asetukset kohdasta Yleiset, Näyttö, Copilot, Päivitykset- tai Tuki-välilehti.
Yleistä
- Muokkaa sovelluksen nimeä ja kuvausta.
- Lisää tai päivitä sovelluksen kuvake. Lisää mukautettu kuvake + Lisää kuva.
- Valitse Kuvakkeen taustatäyttö tai Kuvakkeen täyttöväri.
- Vaihda automaattinen tallennus, jos haluat tallentaa sen kahden minuutin välein automaattisesti.
- Määritä offline-käyttö.
- Määritä tietorivin raja.
- Sisällytä virheenkorjauksen tiedot, kun julkaiset tietoja.
- Ota käyttöön ympäristömuuttujien automaattinen luominen.
- Ota käyttöön
App.OnStart-ominaisuus.
Jos haluat muokata esimerkiksi sovelluksen nimeä, siirry Asetusten Yleiset-välilehdelle.
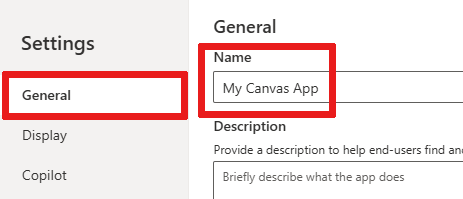
Näyttö
- Valitse Suunta ja näytön Koko.
- Skaalaa sopivaksi: skaalaa sovelluksen tilaan sopivaksi.
- Lukitse kuvasuhde: lukitsee korkeus- ja leveyssuhteen.
- Lukitse suunta: sovelluksen suunta ei muutu, kun laitetta käännetään.
- Näytä mobiililaitteen ilmoitusalue: näyttää ilmoitukset näytön yläreunassa.
Lue lisätietoja kohdasta Näytön koon ja suunnan muuttaminen.
Copilot
Voit lisätä mukautetun Copilotin pohjaan perustuvaan sovellukseen (esiversio).
Päivitykset
Tämän avulla voit määrittää sovelluksen lisäasetukset, jotka sisältävät esiversio-ominaisuudet sekä kokeelliset tai lopetetut ominaisuudet.
Lue lisätietoja kohdasta Tietoja Power Appsin kokeellisista, esiversio- ja käytöstä poistetuista ominaisuuksista.
Tuki
Voit käyttää Power Apps Studion nykyisiä tietoja, kuten ympäristöä, laatimisversiota, istuntotunnusta ja istunnon tietoja. Nämä tiedot ovat hyödyllisiä Microsoftin tuki-istunnoissa.
2 – Sovelluksen toiminnot
Voit suorittaa sovelluskohtaisia toimintoja käyttämällä vaihtoehtoja, kuten Ominaisuudet, Kommentit, Sovelluksen tarkistus, Jaa, Ota sovellus esikatseluun, Tallenna ja Julkaise.
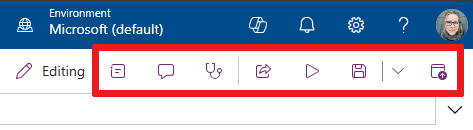
Jaa
Kun valitset Jaa-sovellustoiminnon, näkyviin tulee uusi välilehti tai ikkuna, jossa voit jakaa sovelluksen. Voit jakaa tietoja muiden käyttäjien kanssa tai lisätä heidät sovelluksesi yhteisomistajiksi.
Vihje
Sinun täytyy tallentaa sovellus ennen kuin voit jakaa sen.
Sovelluksen tarkistus
Valitse Sovelluksen tarkistus suorittaaksesi sovelluksen tarkistuksen.
Lisätietoja on kohdassa PowerApps -tarkistus sisältää nyt sovellusten tarkistustulokset ratkaisujen pohjaan perustuvissa sovelluksissa.
Kommentit
Kommentit ovat sovelluksen kohteisiin liitettyjä muistiinpanoja. Kommenttien avulla voit auttaa tiimiäsi tarkistamaan sovelluksen ja antamaan palautetta tai antamaan lisätietoja sovelluksen toteutustiedoista.
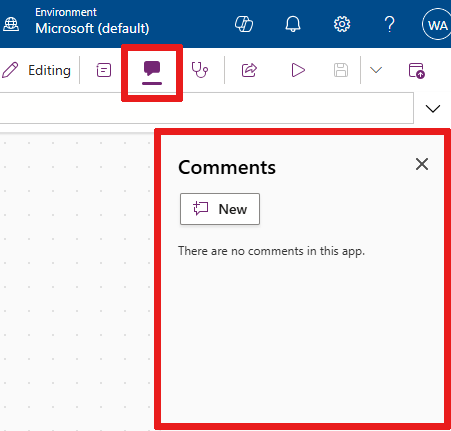
Esikatsele
Siirry esiversiotilaan valitsemalla Esikatsele sovellusta. Tässä voit tarkastella ja käsitellä sovelluksen nykyistä versiota.
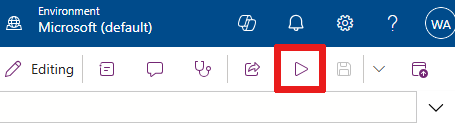
Tallentaminen
Voit tallentaa sovelluksen eri tavoilla, kuten Tallenna, Tallenna versio muistiinpanoilla, Tallenna nimellä tai Lataa kopio. Avattava tallennusvaihtoehtojen luettelo on Tallenna-sovellustoiminnon vieressä.
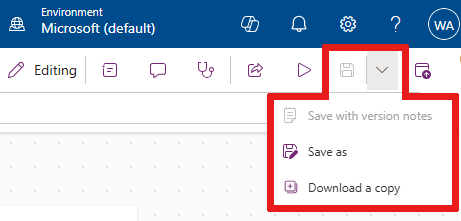
Tallennusvaihtoehdot ovat:
- Tallenna: Tallentaa sovelluksen äskettäiset ja tallentamattomat muutokset. Uusi versio luodaan aina, kun muutokset tallennetaan.
- Tallenna versiomuistiinpanojen kanssa: Tallenna ja lisää päivityksiisi liittyvät muistiinpanot.
- Tallenna nimellä: Voit luoda kaksoiskappaleen sovelluksesta tallentamalla sen eri nimellä.
- Lataa kopio: Lataa sovelluksen paikallisen kopion.
Julkaisu
Julkaise sovelluksen nykyinen versio valitsemalla Julkaise. Lue lisätietoja kohdasta Pohjaan perustuvien sovellusten tallentaminen ja julkaiseminen.
3 – Ominaisuusluettelo
Kun valitset objektin kaaviosta, voit valita sen ominaisuusluettelosta yhden objektin ominaisuuksista. Kaikki mahdolliset ominaisuudet sisältävä luettelo on kohdassa Kaikki ominaisuudet.
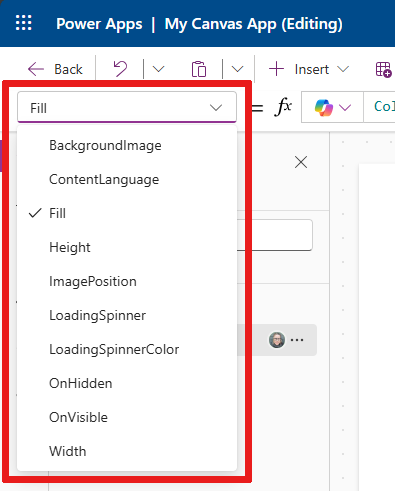
4 – Kaavarivi
Kaavarivillä voit lisätä, muokata tai poistaa ominaisuuden toimintoja valitusta objektista. Esimerkiksi RGBA-funktiolla voi valita sovelluksen näytön, jonka taustaväri päivitetään.
Kaavarivi on IntelliSense-yhteensopiva. Kun aloitat yhden tai useamman funktion tekstin kirjoittamisen, kaavarivillä näkyy toimintoluettelo.
Kun funktio valitaan, kaavarivillä näkyy funktion ohje ja osoittimen sijaintiin liittyvä teksti näkyy korostettuna.
Jos kaava palauttaa virheen, voit tarkastella virheen tietoja sovelluksen tarkistuksessa tai suoraan kaavion sovellusnäkymässä.
Ohje näkyy vastaavasti myös silloin, kun käytät monimutkaisia funktioita, sisäkkäisiä funktioita ja kaavan syntaksia korjattaessa.
Kaikki pohjaan perustuvan sovelluksen funktiot sisältävä luettelo on kohdassa Kaavaviittaus - Power Apps.
5 – Sovelluksen sisällön tuottamisvalikko
Voit siirtyä sovelluksessa eri laatimisvaihtoehtojen välillä.
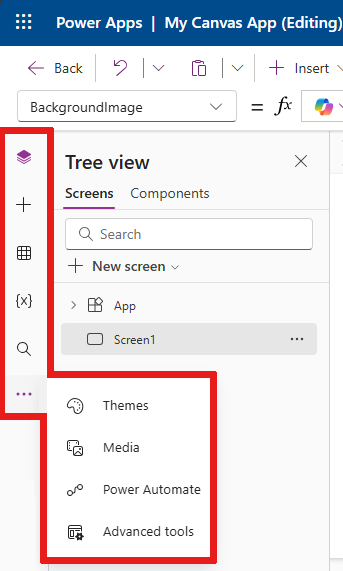
- Puunäkymä: näyttää puunäkymän nykyisen sovelluksen kaikista näytöistä ja ohjausobjekteista.
- Lisää: sallii erilaisten ohjausobjektien lisäämisen näyttöön.
- Tiedot: Lisää tietoja ja muita yhdistimiä, kuten taulukkoja, jotka yhdistetään sovellukseesi.
- Muuttujat: Käytä muuttujia ja kokoelmia sovellusta muokattaessa.
- Haku: Hae mediaa, kaavoja, tekstiä ja muuta sisältöä sovelluksestasi.
- Teemat: Valitse Power Apps -käyttöliittymälle värillinen teema.
- Media: median lisääminen sovellukseen tai sen poistaminen sovelluksesta.
- Power Automate: Lisää työnkulku Power Automate -ruudun avulla.
- Lisätyökalut: Sallii sinun käyttää Valvonta- ja Testi-työkaluja sovelluksesi viankorjaukseen ja testaamiseen.
Pohjasovellusten käsittelemisen vaihtoehdot vaihtelevat laatimisvalikon valinnan mukaan. Kun esimerkiksi valitset Puunäkymä-valikkovaihtoehdon, näkyviin tulee Puunäkymä-ruutu.
6 – Sovelluksen sisällön tuottamisvaihtoehdot
Puunäkymä
Valitse puunäkymä nähdäksesi sovelluksessa käytettävissä olevat näytöt.
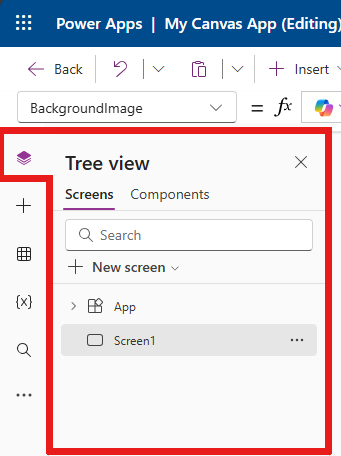
Vihje
Voit käyttää sovelluskohtaisia ohjausobjekteja valitsemalla puunäkymästä sovelluksen. Voit muuttaa sovelluksen toimintaa esimerkiksi lisäämällä kaavan sovelluksen OnStart-tapahtumaan.
Siirry Puunäkymän Komponentit-välilehteen, jos haluat käyttää komponenttikirjaston ominaisuuksia. Voit lisätä uusia komponentteja tai käyttää uudelleen komponentteja julkaistuista komponenttikirjastoista. Lue lisätietoja kohdasta Komponenttikirjasto.
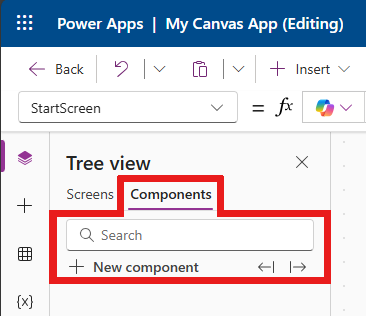
Lisätietoja komponenttien lisäämisestä valitsemalla + Uusi komponentti -valinta on Lisää-osassa
Muuttuja
Tiedot, kuten tietojoukosta saadut tulosarvot, voidaan tallentaa tilapäiseen tallennustilaan muuttujien avulla. Tässä osassa on luettelo muuttujista, joita nykyinen sovellus käyttää. Lue lisätietoja kohdasta Muuttujat pohjaan perustuvissa sovelluksissa.
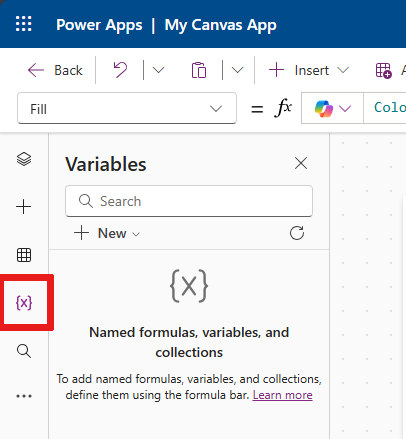
Kokoelma on samankaltaisten kohteiden, kuten tuoteluettelon tuotteiden, ryhmä. Lue lisätietoja kohdasta Kokoelmat pohjaan perustuvissa sovelluksissa.
Haku
Voit etsiä komponentteja sovelluksestasi tai etsiä ja korvata niitä.
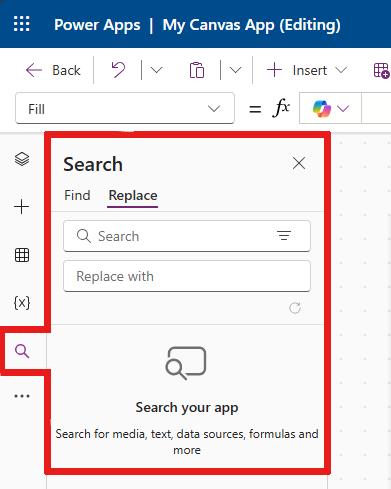
Teemat
Voit valita valmiin värillisen teeman tai mukauttaa oman värillisen teeman valitsemalla + Lisää teema.
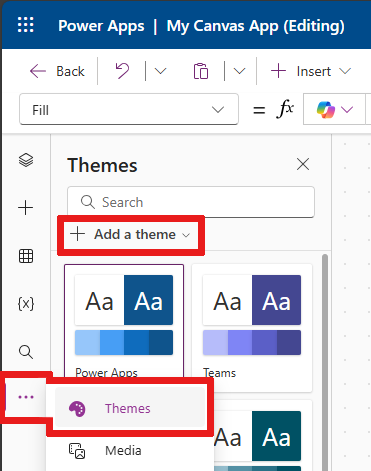
Tietoväline
Voit lisätä kuvia sekä video- tai äänitiedostoja sovellukseen valitsemalla Media. Jos media lisätään suoraan sovellukseen, tiedostot ladataan sovellukseen ja ne käyttävät sovelluksen tallennustilaa.
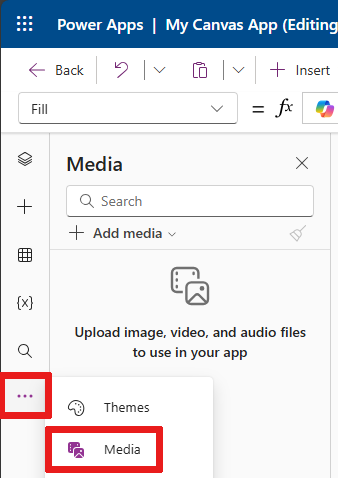
Vihje
- Kaikkien sovellukseen mediatiedostojen on oltava kooltaan 64 Mt tai pienempiä.
- Sovellukseen ladattavien mediatiedostojen koko saa olla enintään 200 Mt.
Jos haluat viitata useampiin medioihin, kannattaa ehkä käyttää Äänet- ja Video-ohjausobjekteja URL-osoitteiden kanssa, mediaa Azuren mediapalveluista tai Microsoft Stream -säilöstä.
Lue lisätietoja kohdasta Multimediatiedostojen käyttäminen Power Appsissa.
Power Automate
Luo uusi työnkulku Power Automaten avulla tai valitse aiemmin lisäämäsi työnkulku.
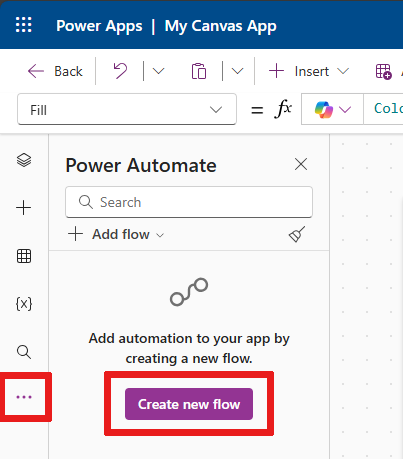
Lisätietoja on kohdassa Power Automate -ruudun käyttö.
Lisätyökalut
Lisätyökaluihin kuuluvat Seuranta ja Testit, joissa voit seurata ja testata sovellustasi.
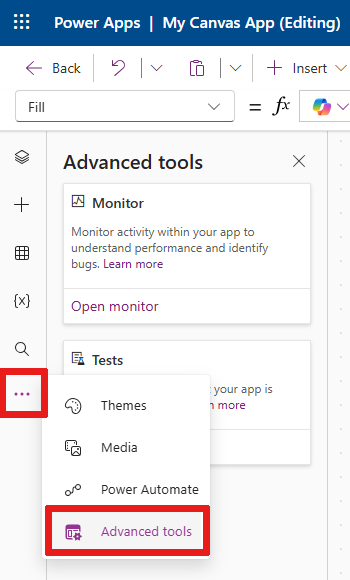
7 – Pohja/näyttö
Kaaviossa näkyy tällä hetkellä valittuna oleva näyttö sisällönluontivalikon puunäkymässä.
Voit käyttää sisäisiä toimintoja Power Apps Studiossa, kun muokkaat pohjaan perustuvaa sovellusta, jotta sinun ei tarvitse poistua nykyisestä näkymästä. Sisäiset toiminnot tehostavat kehitysprosessia.
8 – Ominaisuusruutu
Ominaisuusruudussa on näkyvissä pohjassa valittuna olevan objektin kanssa käytettävissä olevat ominaisuudet ja vaihtoehdot.
Näytä-välilehdessä näkyvät yleiset asetukset, kuten nimi, kuvaus, poistuminen tai poistumisviesti ja paljon muuta.
Lisäasetukset-välilehdessä näkyvät mukautusvaihtoehdot ja sovelluksen toiminto-, tieto- ja rakennealueiden avain-arvo-parit.
Vihje
Lisäominaisuudet on ehkä lukittu, jolloin niitä ei voi muokata, kuten käsiteltäessä tietokortteja. Voit valita siinä tapauksessa Poista lukitus, jotta voit muuttaa ominaisuuksia.
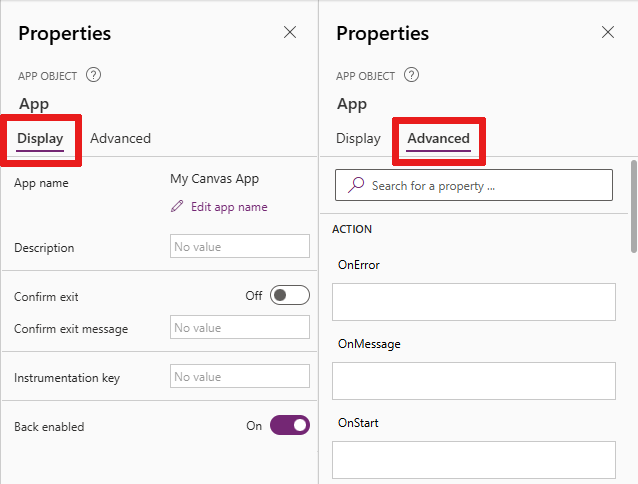
9 – Asetukset ja virtuaalinen asiakaspalvelija
Voit käyttää asetuksia sovelluksen sisällönluontivalikon alareunassa tai komentopalkista aiemmin kuvatulla tavalla.
Voit pyytää virtuaalista asiakaspalvelijaa vastaamaan reaaliaikaisesti yleisiä skenaarioita koskeviin kysymyksiin. Lisätietoja on kohdassa Sovelluksen rakentamisen ohje virtuaalisessa asiakaspalvelijassa.
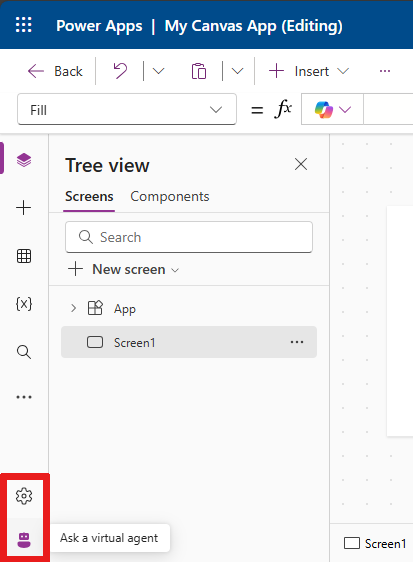
10 – Näytönvalitsin
Voit vaihdella näytönvalitsimella näyttöjä, jos pohjaan perustuvassa sovelluksessa on useita näyttöjä: Voit valita näytön myös valitsemalla laatimisvalikosta puunäkymän. Jos nykyinen valinta on säilössä tai yksittäisessä valikoiman solussa, valitsin navigointipolun kunkin tason pääelementtiin.
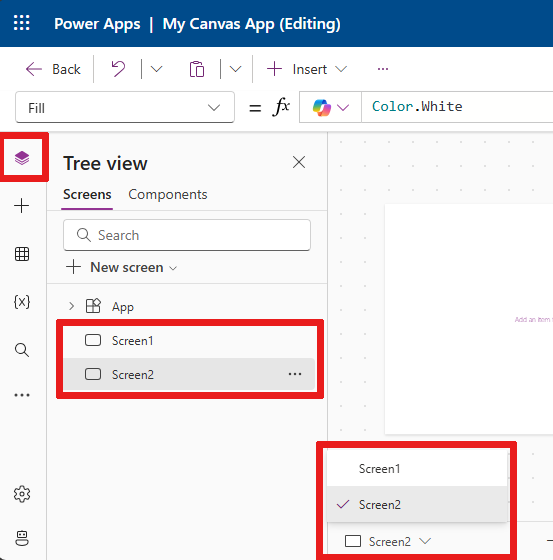
11 – Pohjan näytön koon muuttaminen
Lähentäminen ja loitontaminen on mahdollista pohjaan perustuvaa sovellusta luotaessa. Valitsemalla Ctrl+0 (nolla) Sovita ikkunaan pohja sovitetaan nykyisen sisällön tuottamisikkunan koon mukaan.
Seuraavassa kuvassa näkyy, miltä pohja näyttää ikkunaan sovitettuna. Ohjausobjektien avulla voit myös lähentää tai loitontaa kaavionäkymää.
Muistiinpano
Kaaviosovelluksen luomisessa käytetty zoomausprosentti tai näytön koko ei vaikuta sovellukselle määritettyyn kuvasuhteeseen. Kun esikatselet sovellusta tai käytät julkaistua sovellusta, näytön koko on tilapäinen.











