Power Automate -ruudun käyttäminen
Uusia työnkulkuja voidaan nyt luoda, minkä lisäksi aiemmin luotuja työnkulkuja voidaan lisätä Power Apps Studion Power Automate -ruudussa. Power Automate -ruutu on oletusarvoisesti käytössä.
Uuden työnkulun luominen
Avaa uusi tai aiemmin luotu sovellus Power Apps Studiossa.
Valitse Power Automate sovelluksen tuottamisen valikossa.
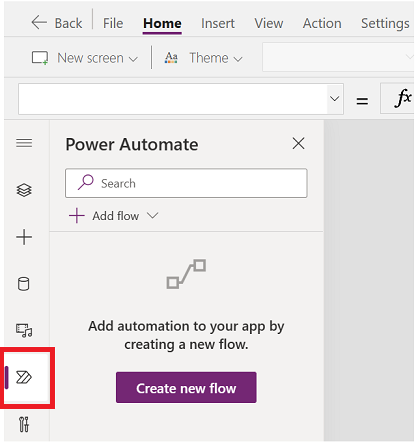
Valitse Power Automate -ruudussa Luo uusi työnkulku.
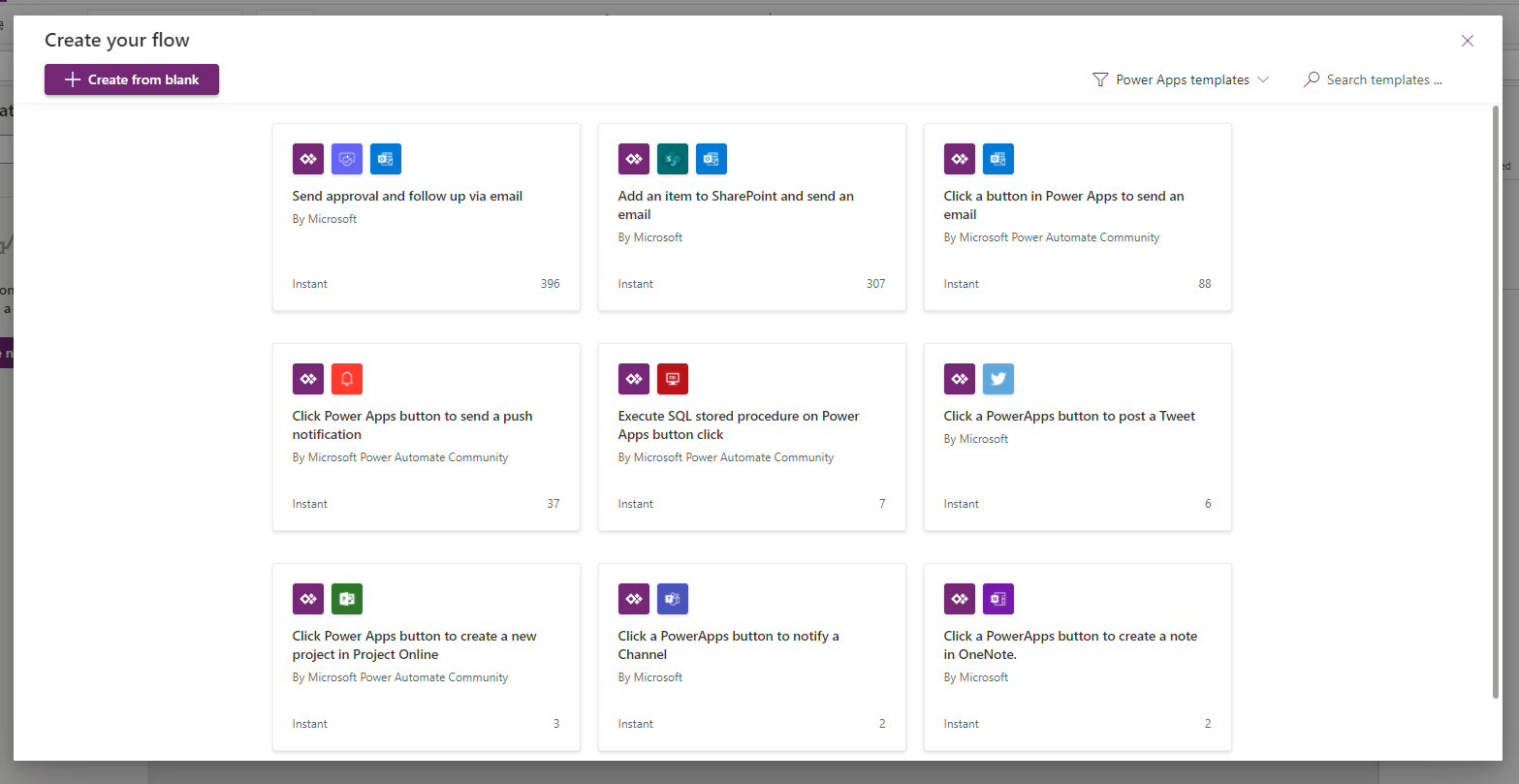
Tämä toiminto avaa modaalisen Luo työnkulku -valintaikkunan Power Apps Studiossa. Työnkulku voidaan luoda joko käytettävissä olevista malleista tai luomalla se alusta alkaen.
Mallista aloittaminen
Power Automatessa on oletusarvoisesti valittavana useita työnkulkumalleja. Tässä osassa käsitellään työnkulun luonti käyttämällä kyseisiä malleja Power Apps Studiossa.
Valitse sopiva malli käytettävissä olevien mallien luettelosta. Tässä esimerkissä käytössä on Sähköpostin lähettäminen napsauttamalla painiketta Power Appsissa.
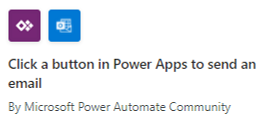
Seuraavassa vaiheessa näytetään yhteydet, joita tarvitaan valittuun malliin perustuvan työnkulun luomiseen. Lisätietoja: Yhdistimien yleiskatsaus
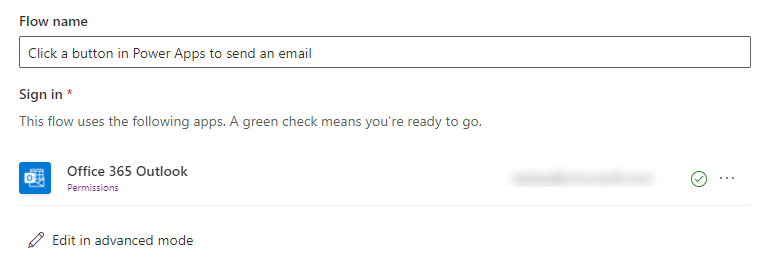
(Valinnainen) Yhteys on mahdollista päivittää ja työnkulkumallia mukauttaa Muokkaa laajennetussa tilassa -vaihtoehdon avulla. Kun olet valmis, tallenna työnkulku valitsemalla Tallenna. Ohita seuraava vaihe, sillä työnkulun luontiprosessi päättyy tähän.
Luo työnkulku valitsemalla Seuraava > Luo.
Työnkulku näkyy nyt Power Automate -ruudussa olevassa työnkulkuluettelossa Sovelluksessa-osassa.
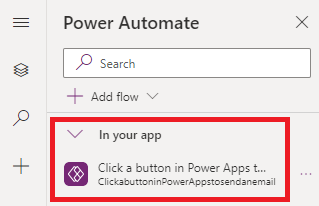
Vihje
Lisätietoja pilvityönkulkujen luomisesta malleista on kohdassa Pilvityönkulun luominen mallista.
Luonti tyhjästä
Käytettävissä olevien mallien sijaan työnkulku voidaan luoda alusta alkaen, jolloin vaiheet mukautetaan omien tarpeiden perusteella.
Valitse Luo tyhjästä.
Lisää työnkulkuun vaiheita ja toimintoja sekä muokkaa niitä seuraavan esimerkin mukaisesti.
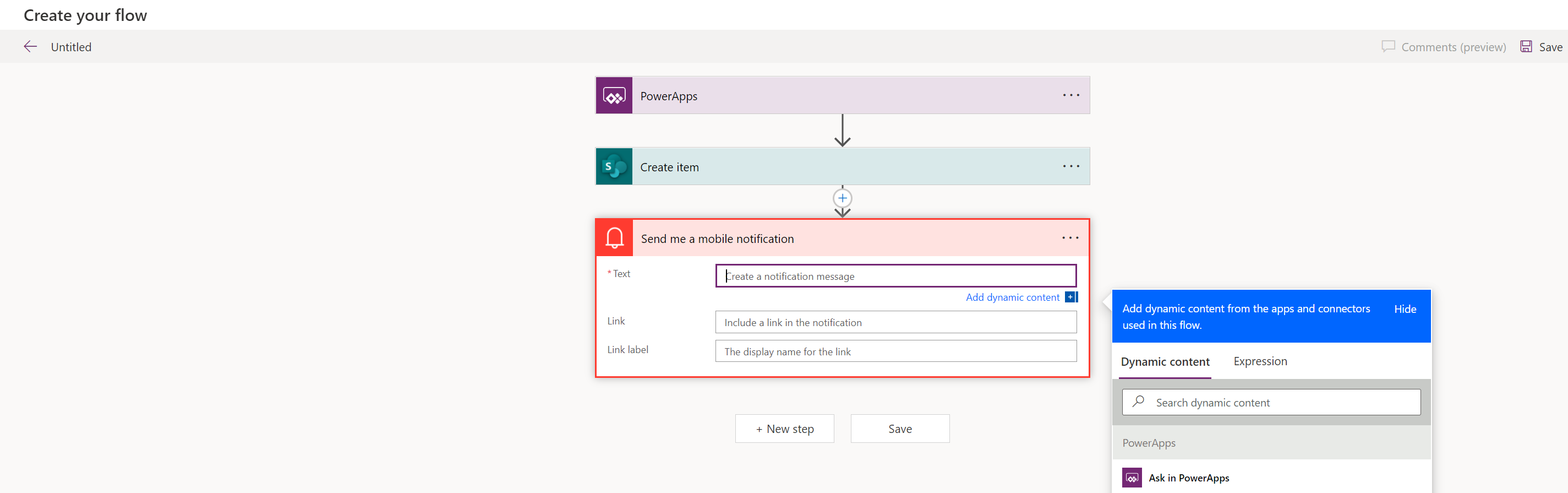
Kun olet valmis, valitse näytön oikeassa yläkulmassa Tallenna.
Vihje
Lisätietoja pilvityönkulkujen mukauttamisesta ja määrittämisestä on Toimintaohje-artikkeleissa, joista ensimmäinen on Useiden toimintojen ja lisäasetusten lisääminen pilvityönkulkuun.
Aiemmin luodun työnkulun lisääminen
Ympäristössä, johon sovellusta luodaan, on ehkä mahdollista käyttää aiemmin luotuja työnkulkuja. Nämä työnkulut voidaan lisätä ja niitä voidaan käyttää sovelluksessa valitsemalla ensin Lisää työnkulku ja sitten työnkulku Lisää työnkulku tästä ympäristöstä -osassa.
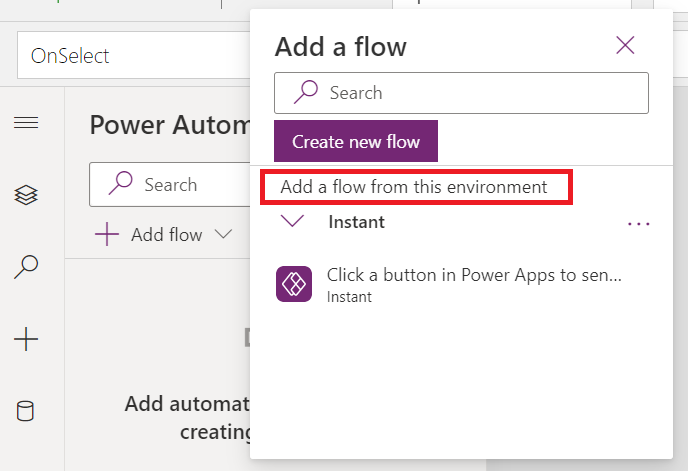
Vihje
Työnkulusta saadaan lisätietoja ennen sen lisäämistä sovellukseen, kun osoitin siirretään työnkulun päälle.
Aiemmin luotu työnkulku voidaan lisätä pohjaan perustuvaan sovellukseen, jos seuraavat ehdot täyttyvät:
- Käyttäjällä on työnkulun käyttöoikeus.
- Jos pohjaan perustuva sovellus on ratkaisun osa, näkyvissä on vain samaan ratkaisuun kuuluvat työnkulut.
- Työnkuluissa on oltava Power Apps -käynnistin.
Kun työnkulku on lisätty, se näkyy Power Automate -ruudun Sovelluksessa-osassa.
Työnkulkuun viittaaminen
Lisättyyn työnkulkuun viittaaminen edellyttää, että työnkulun tiedot päivitetään Power Apps Studiossa ohjausobjektin tai osan kaavariville. Esimerkiksi viittaus PowerAppsbutton-nimiseen työnkulkuun, joka käynnistää sähköpostin ilman syöttöparametrien hyväksymistä, käyttää seuraavaa kaavaa painikkeen OnSelect-ominaisuudessa:
PowerAppsbutton.Run()
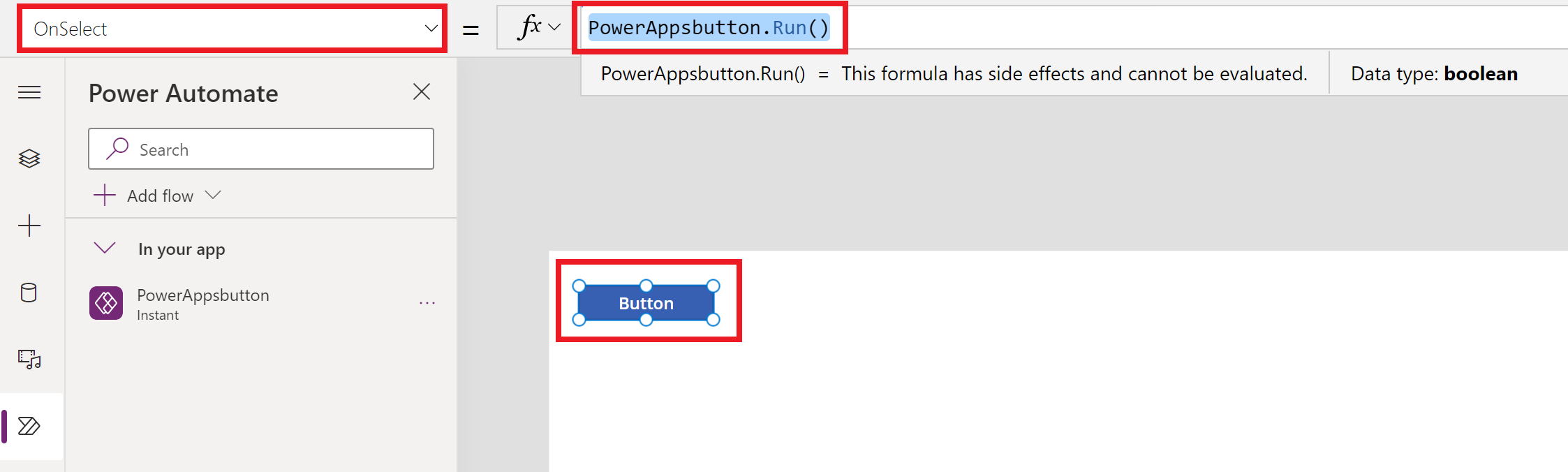
Tämä toiminta poikkeaa siitä, miten työnkulkuun viitataan Power Apps Studiossa, jos Power Automate -ruutu on poistettu käytöstä.
Jos työnkulku lisätään, kun Power Automate -ruutu on poistettu käytöstä, työnkulkuun liitettävän ohjausobjektin tai osan toimintaominaisuus on valittava. Työnkulun lisääminen tässä tapauksessa tyhjentää valittuun ominaisuuteen jo liitetyn kaavan (työnkulkuviittausta lisättäessä). Niinpä mahdollinen kaava poistetaan, joten aiemmin luotu kaava kopioitava huolellisesti ennen työnkulun lisäämistä, jos se halutaan säilyttää. Kopioitu kaava liitetään sitten takaisin työnkulkuviittauksen lisäämisen jälkeen.
Esimerkiksi painikkeen OnSelect-ominaisuuden osalta työnkulun lisääminen poistaa aiemmin luodun kaavan, ja tämä kaava on kopioitava huolellisesti ennen työnkulun lisäämistä. Seuraava esimerkki näyttää prosessin, kun Power Automate -ruutu on poistettu käytöstä. Tässä tapauksessa painikkeen ominaisuuteen lisätty kaava poistetaan lisätyn työnkulkuviittauksen vuoksi.
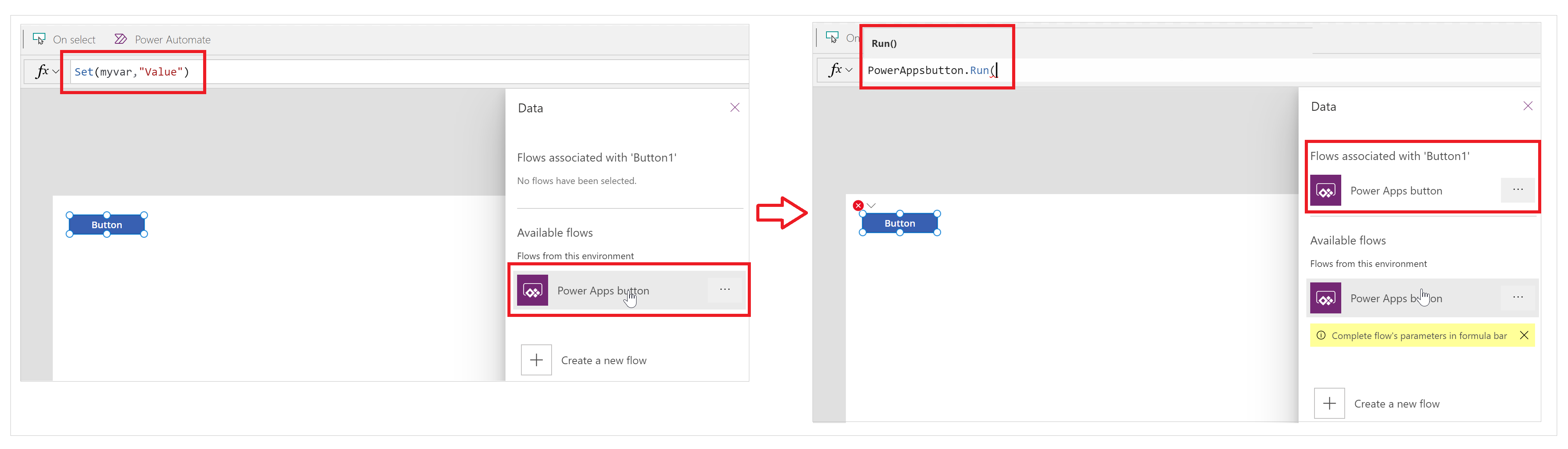
Jos Power Automate -ruutu sen sijaan on otettu käyttöön, mahdolliset aiemmin luodut kaavat säilytetään automaattisesti (niitä ei poisteta). Työkulkuviittaus voidaan lisätä toimintaominaisuuden kaavaan omien tarpeiden mukaisesti.
Seuraava esimerkki näyttää prosessin, kun Power Automate -ruutu on otettu käyttöön. Kun työnkulku lisätään painikkeen OnSelect-ominaisuuteen aiemmin luotu kaava säilytetään eikä työnkulkuviittausta lisätä automaattisesti.
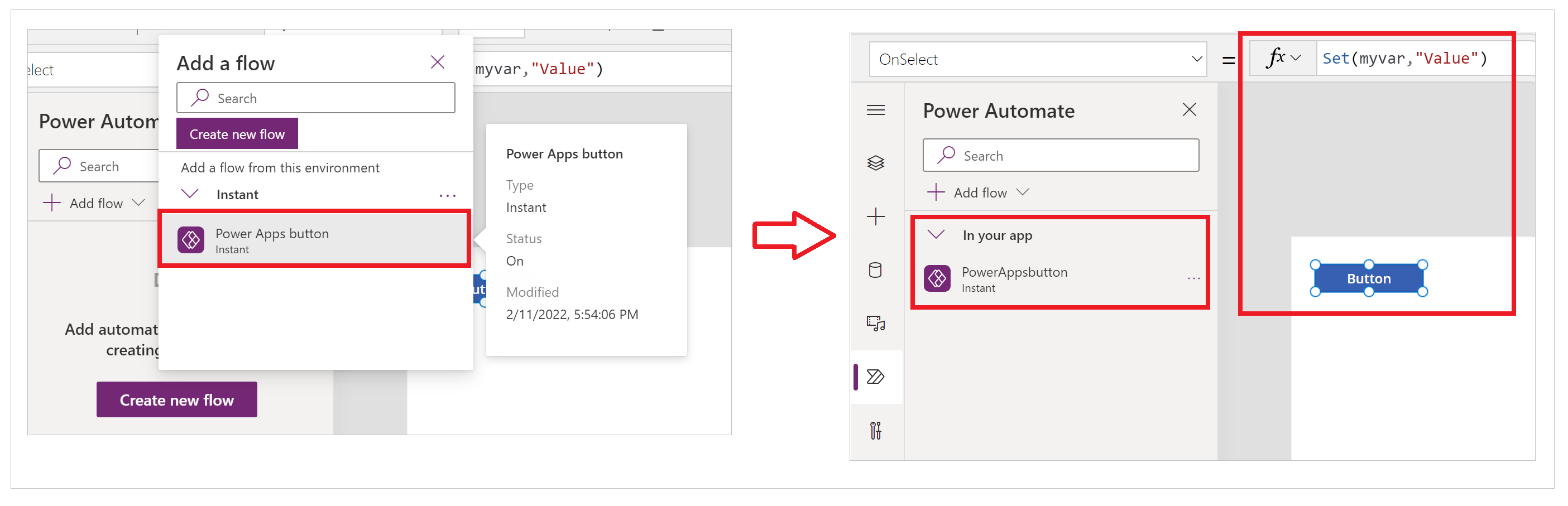
Työnkulkuun voidaan nyt viitata tavanomaisella prosessilla, jolla ohjausobjektin tai osan kaava päivitetään aiemmin kuvatulla tavalla.
Aiemmin luodun työnkulun muokkaaminen
Sovellukseen liitettyjä työnkulkuja voidaan nyt muokata Power Apps Studiosta poistumatta.
Valitse Power Automate-ruudun Sovelluksessa-osassa ... (kolme pistettä) työnkulun oikealla puolella.
Valitse Muokkaa.
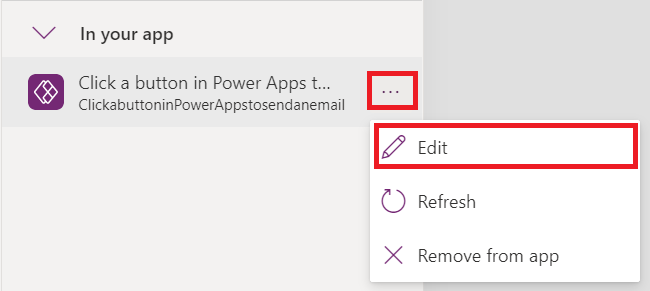
Työnkulku avautuu editorissa.
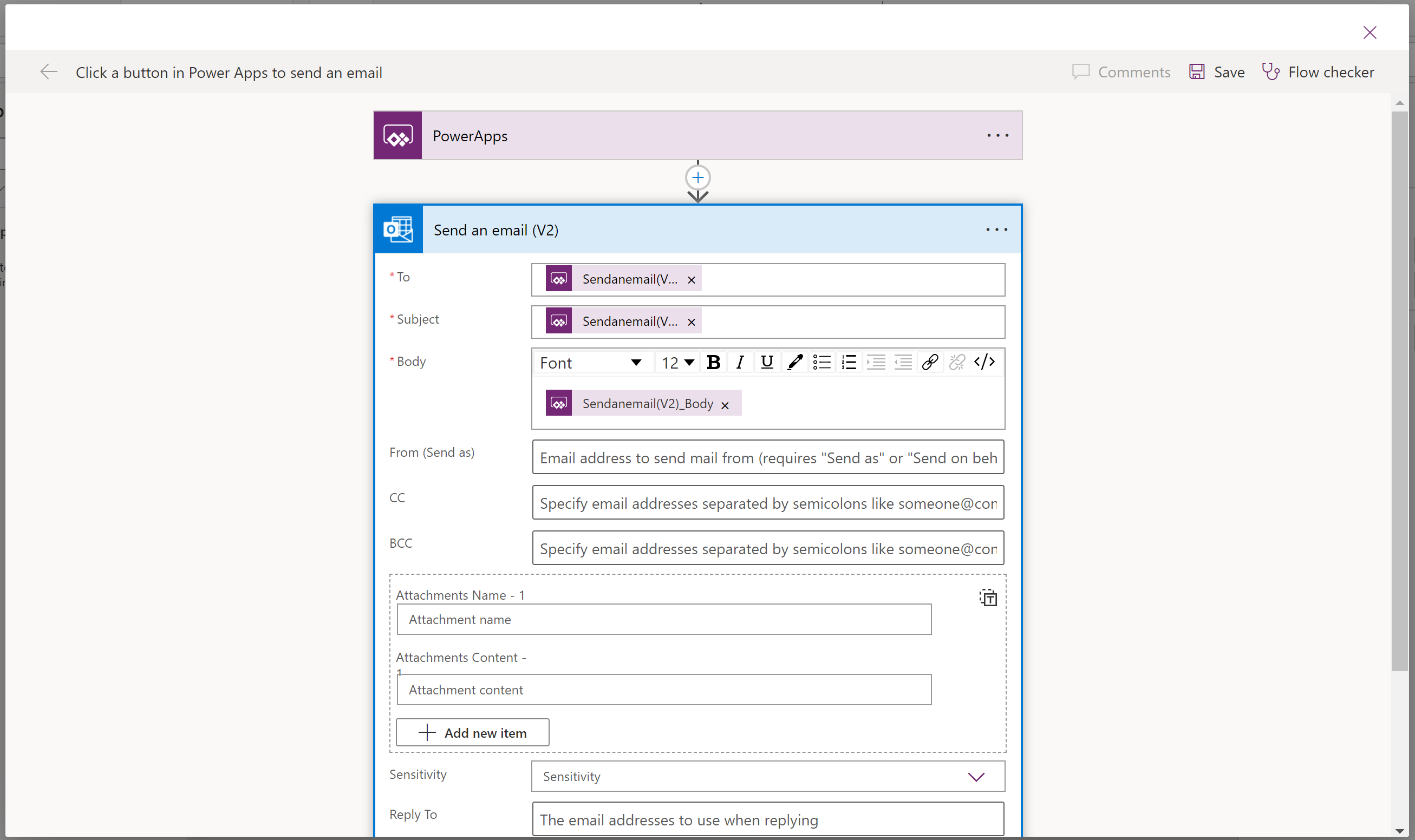
Tee muutokset ja valitse sitten Tallenna.
Tärkeä
Tallentamattomia muutoksia ei menetä, kun Tallenna valitaan ennen editorin sulkemista.
Työnkulun päivittäminen
Jos työnkulkuun on tehty muutoksia Power Automatessa (eikä Power Apps Studiossa) sovellusta muokattaessa, työnkulku on päivitettävä, jotta uusimmat muutokset ovat käytettävissä.
Työnkulku päivitetään ja uusimmat muutokset haetaan valitsemalla ... (kolme pistettä) työnkulun oikealla puolella ja valitsemalla sitten Päivitä.
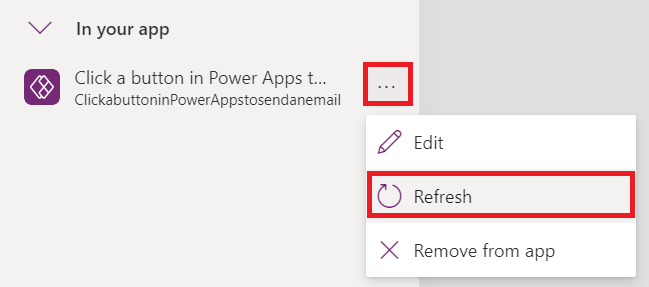
Latauksen hyrräkuvake tulee näkyviin, ja työnkulku päivitetään.
Työnkulun poistaminen
Työnkulku poistetaan sovelluksesta valitsemalla ... (kolme pistettä) työnkulun oikealla puolella ja valitsemalla sitten Poista sovelluksesta.
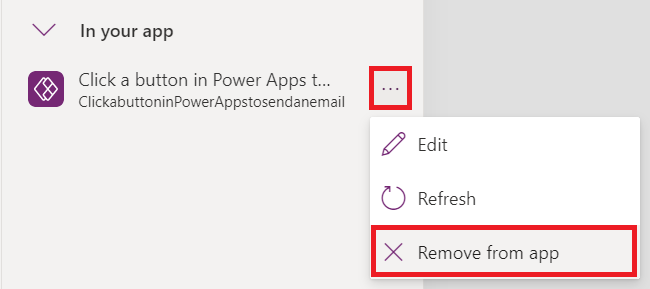
Tämä toiminto poistaa työnkulun vain sovelluksesta; työnkulku jää ennalleen ympäristöön. Työnkulku voidaan lisätä uudelleen samaan sovellukseen, tai sitä voidaan käyttää muissa sovelluksissa.
Perinteinen Power Automate -käyttökokemus
Power Automate -ruutu on nyt otettu oletusarvoisesti käyttöön. Jotta työnkulku voidaan luoda käyttämällä perinteistä Power Automate -kokemusta, sinun on siirryttävä takaisin vanhaan käyttökokemukseen manuaalisesti.
Tärkeä
On suositeltavaa luoda työnkulku Power Automate -ruudun avulla. Perinteistä Power Automate -käyttökokemusta on käytettävä vain vianmääritykseen. Perinteinen kokemus on pian poistettu käytöstä, eikä se ole käytettävissä.
Avaa uusi tai aiemmin luotu sovellus Power Apps Studiossa.
Valitse ylhäällä Asetukset.
Valitse Tulevat ominaisuudet.
Valitse Käytöstä poistettu -välilehdessä Ota käyttöön perinteinen Power Automate -ruutu, jos haluat asettaa asetuksen Käytössä.
Katso myös
Huomautus
Voitko kertoa meille dokumentaatiota koskevan kielimäärityksesi? Vastaa lyhyeen kyselyyn. (Huomaa, että tämä kysely on englanninkielinen.)
Kyselyyn vastaaminen kestää noin seitsemän minuuttia. Henkilökohtaisia tietoja ei kerätä (tietosuojatiedot).