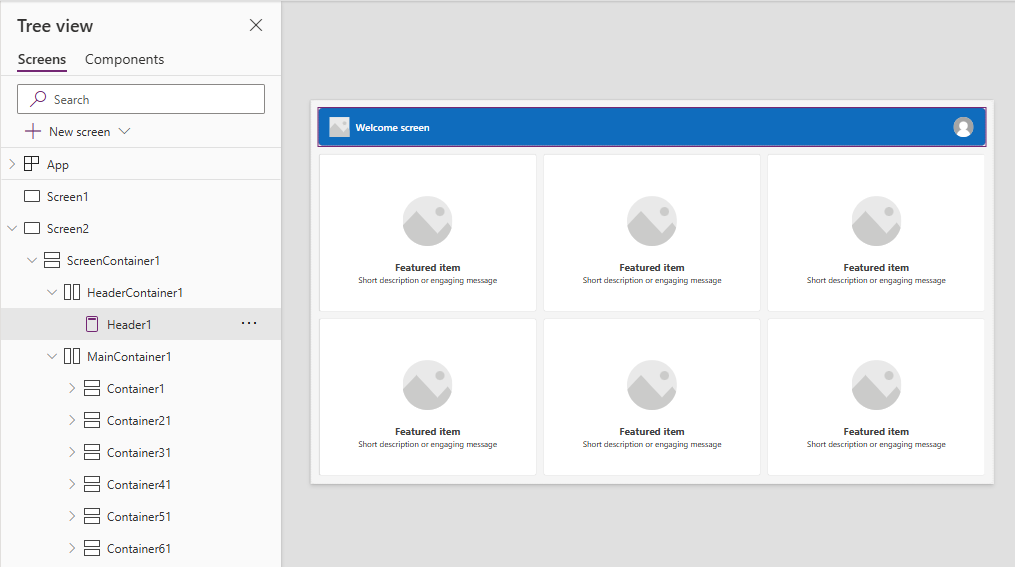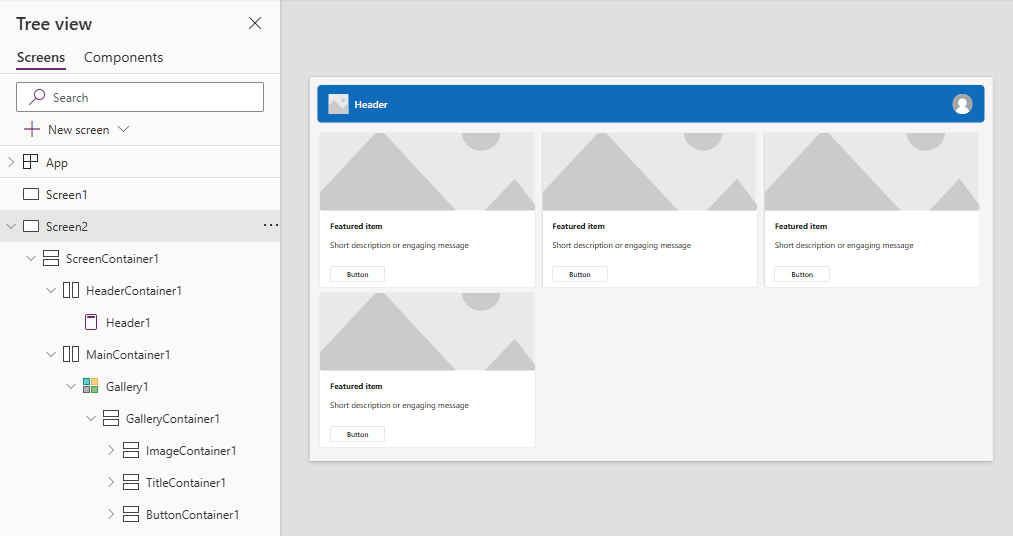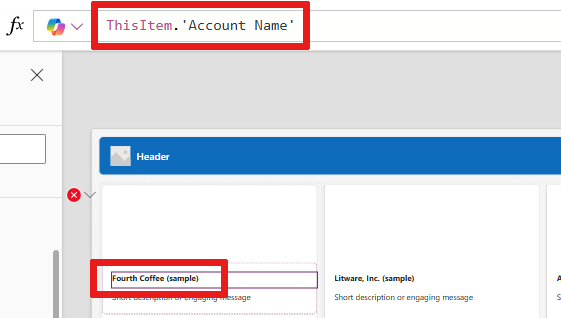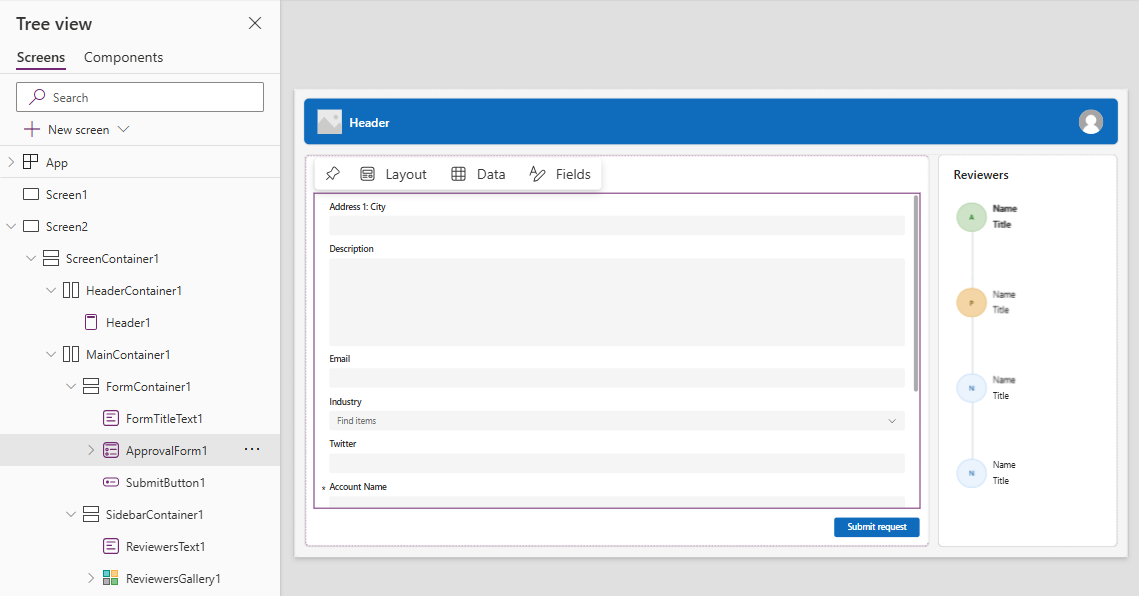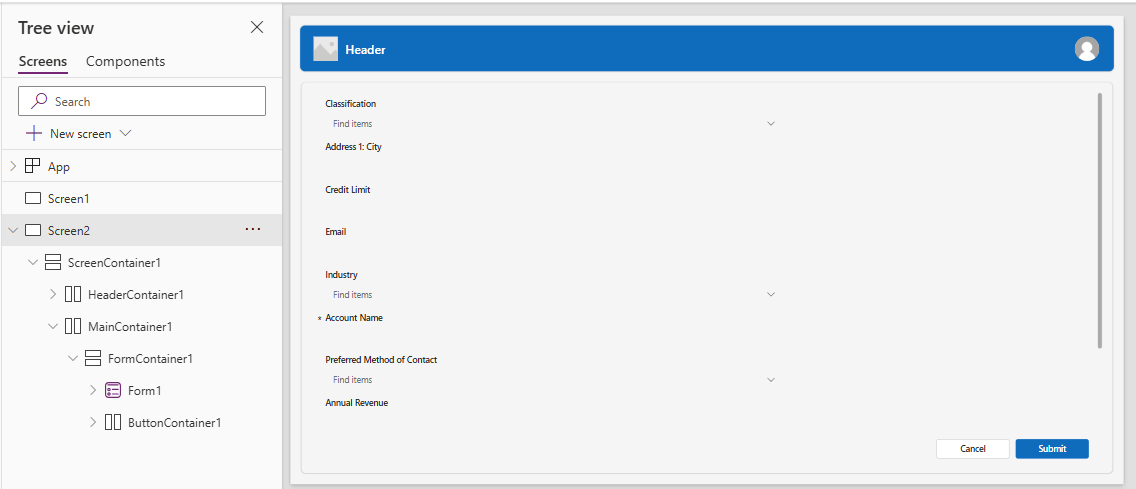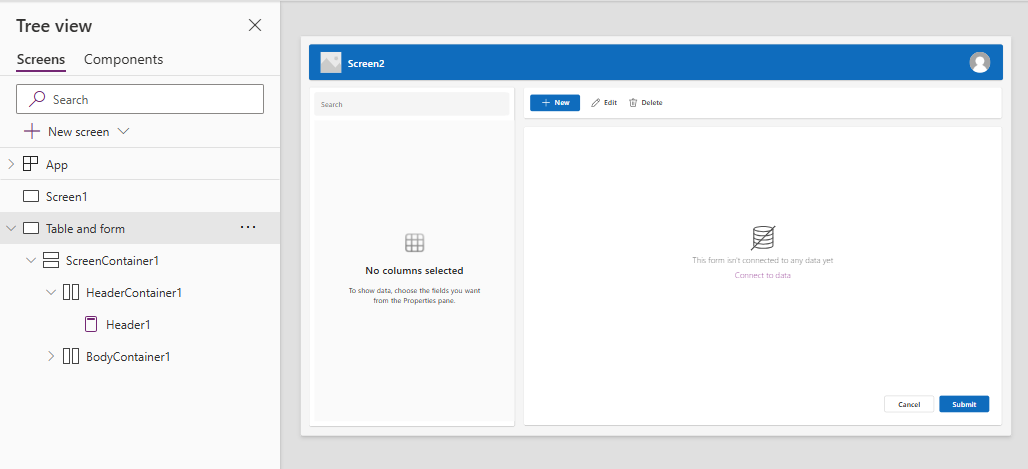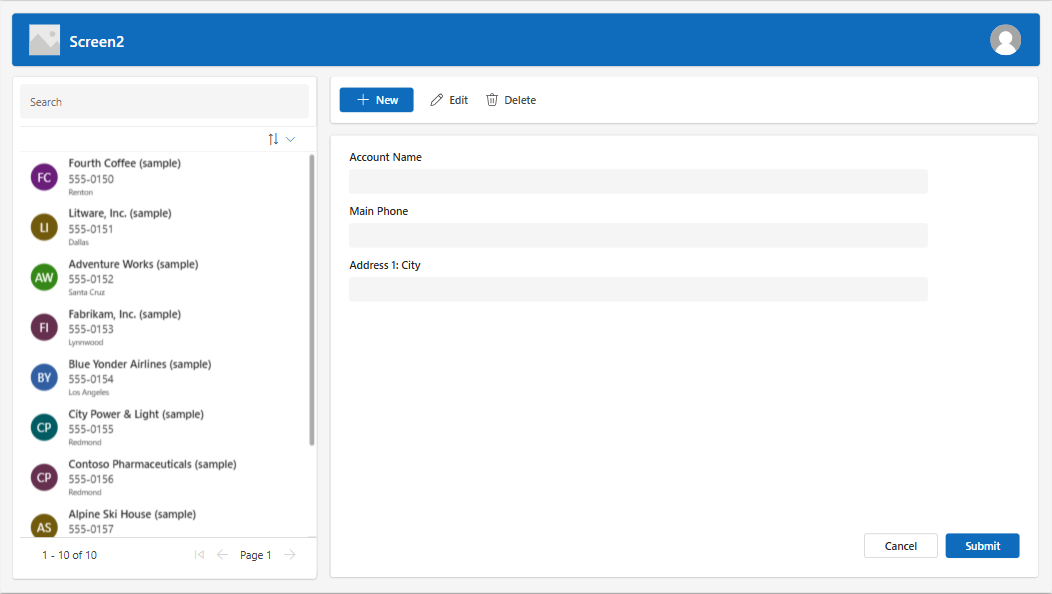Näyttöjen lisääminen ja niissä siirtyminen pohjaan perustuvissa sovelluksissa
Moderneja, reagoivia sovelluksia voidaan luoda lisäämällä valmiita näyttöjä yleisiin sovellusskenaarioihin. Näytöissä on reagoivia säilöjä ja moderneja ohjausobjekteja, jotka mukautuvan erikokoisiin näyttöihin. Lisäksi voidaan lisätä mukautettuja näyttöjä, joissa on erilaisia asetteluja ja ohjausobjekteja.
Saatavana on seuraavat uudet ja valmiit näytöt:
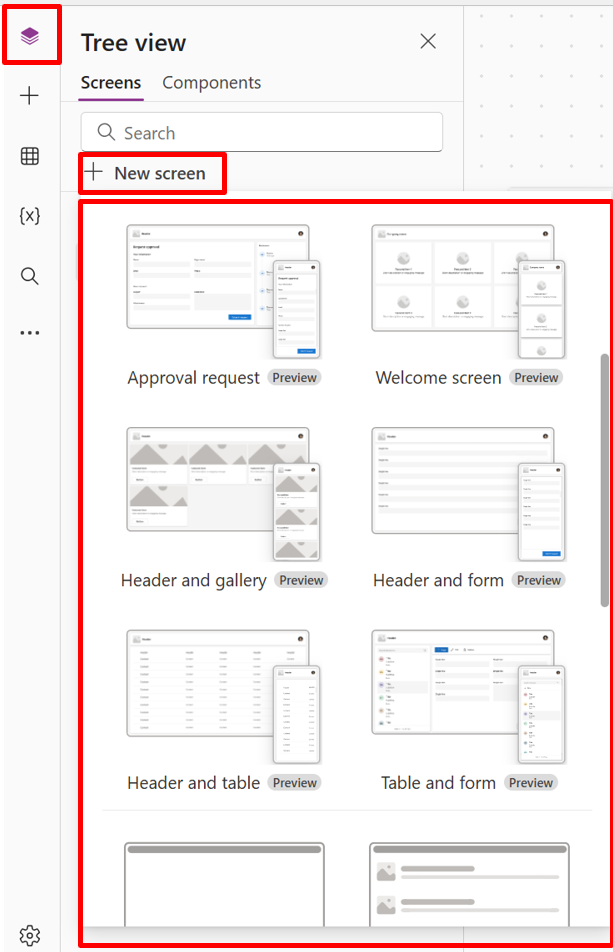
Lisää uusi näyttö
Kirjaudu Power Appsiin.
Luo pohjaan perustuva sovellus tai avaa sovellus muokkaamista varten.
Valitse komentopalkissa Uusi näyttö ja valitse sitten näytön asettelu.
Tarkista esikatselussa, miltä sovellus näyttää eri laitteissa. Lisätietoja on kohdassa Sovelluksen esikatselu.
Vihje
Sovellus mukautuu sitä käyttävän laitteen näytön kokoon, kun Skaalaa sopimaan -vaihtoehto poistetaan käytöstä.
Tervetuloa-näyttö
Tervetuloa-näyttö sopii erinomaisesti sovelluksen ensimmäiseksi näytöksi, ja siinä on mukautettavia ruutuja, kuten kuva, otsikko ja kuvaus. Ruutujen määrää voi muuttaa lisäämällä tai poistamalla niitä pääsäilössä. Ruutujen käyttö antaa käyttäjille mahdollisuuden siirtyä sovelluksen muihin osiin.
Tervetuloa-näytössä on seuraavat ohjausobjektien malli:
- Näyttösäilö
- Otsikkosäilö
- Otsikko
- Pääsäilö
- Säilö
- Kuvasäilö
- Image
- Otsikkosäilö
- Ominaisuuskohde-painike
- Kuvauksen teksti
- Kuvasäilö
- Säilö
- Otsikkosäilö
Tervetuloa-näytön lisääminen ja mukauttaminen
Valitse Uusi näyttö>Tervetuloa-näyttö.
Ruudun kuvan voi vaihtaa valitsemalla ensin sen ja sitten Muokkaa.
Valitse Esitelty kohde -painikeohjausobjekti ja lisää oma teksti Ominaisuudet-ruudussa.
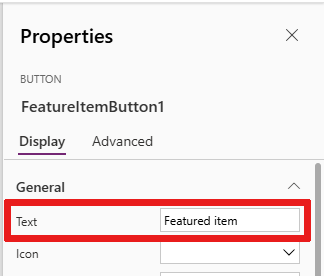
Valitse Lyhyt kuvaus tai osallistava viesti -teksti ja lisää oma teksti.
Lisää tai poista ruutuja tarvittaessa.
Ruutuja lisätään puunäkymässä kopioimalla ja liittämällä Säilö-kohde.
Ruutu poistetaan puunäkymässä valitsemalla Säilö hiiren vasenta painiketta napsauttamalla ja valitsemalla sitten Poista.
Otsikon ja valikoiman näyttö
Otsikko ja valikoima -näytössä voidaan näyttää tuotetta ja palvelua koskevia tietoja, kuten tuoteluettelo. Kun valikoimaohjausobjekti liitetään tietolähteeseen, luettelo luodaan automaattisesti eikä sitä juurikaan tarvitse mukauttaa.
Otsikko ja valikoima -näytön valikoimaohjausobjekti on perinteinen ohjausobjekti. Kun modernin valikoimaohjausobjekti julkaistaan, Otsikko ja valikoima -näyttö käyttää sitä. Lisätietoja on kohdassa Pohjaan perustuvien sovellusten modernien ohjausobjektien ja teemojen yleiskatsaus.
Otsikko ja valikoima -näytössä on seuraava ohjausobjektien malli:
- Näyttösäilö
- Otsikkosäilö
- Otsikko
- Pääsäilö
- Valikoima
- Valikoimasäilö
- Kuvasäilö
- Image
- Otsikkosäilö
- Otsikkoteksti
- Kuvauksen teksti
- Painikesäilö
- Button
- Kuvasäilö
- Valikoimasäilö
- Valikoima
- Otsikkosäilö
Otsikko ja valikoima -näytön lisääminen ja mukauttaminen
Valitse Uusi näyttö>Otsikko ja valikoima.
Valitse puunäkymässä Valikoima ja yhdistä se tietolähteeseen, kuten Dataverseen.
Valitse valikoimasta ohjausobjekteja, kuten kuva, otsikkoteksti tai tekstikuvaus. Määritä toimittu kuva, otsikkoteksti ja kuvaus käyttämällä ohjausobjektin ominaisuuksissa ThisItem-syntaksia.
Jos lisätään esimerkiksi Tilin nimi otsikkotekstin ohjausobjektiin, se etsitään kirjoittamalla
ThisItemkaavariville, jolloin näkyviin tulee luettelo kohteita, jotka voidaan lisätä tietojoukosta.
Hyväksymispyynnön näyttö
Hyväksyntäpyyntö-näytössä on otsikko, lomake ja lähetyspainike sekä valikoima valmiiksi märitettyine vaiheineen. Hyväksyntäpyyntö-näyttö on kätevä skenaarioissa, joissa lomakelähetykset käynnistävät toimintoja, kuten hyväksyntäpyynnön lähettämisen tai yrityksen työkulkuprosessin näyttämisen.
Vihje
Hyväksyntäpyyntönäytön lisäämisen yhteydessä pyydetään yhdistämään se tietolähteeseen. Tietolähde määrittää pyyntölomakkeen kenttien nimet.
Hyväksyntäpyyntö-näytössä on seuraava ohjausobjektien malli:
- Näyttösäilö
- Otsikkosäilö
- Otsikko
- Pääsäilö
- Lomakesäilö
- Lomakkeen otsikkoteksti
- Hyväksyntälomake
- Lähetä-painike
- Sivupalkkisäilö
- Arvioijien teksti
- Tarkistajien valikoima
- Lomakesäilö
- Otsikkosäilö
Hyväksyntäpyyntö-näytön lisääminen ja mukauttaminen
Valitse Uusi näyttö>Hyväksyntäpyyntö.
ApprovalForm-puunäkymässä pyydetään muodostamaan yhteys tietolähteeseen, kuten Dataverseen.
Valitse tietolähde.
Hyväksynnän vaiheiden tietoja voi tarkastella puunäkymässä valitsemalla ReviewersGallery SidebarContainer-solmussa. Ominaisuusruudussa valitaan sitten Lisäasetukset-välilehti ja Kohteet.
Hyväksyntävaiheissa on seuraavat tiedot:
- Nimi: vaiheen tai hyväksyjän nimi
- Otsikko: vaiheen tai hyväksyjän alaotsikko
- Tila: Vaiheen tila
- Nykyinen: onko kyseinen vaihe hyväksyntäpyynnön nykyinen vaihe
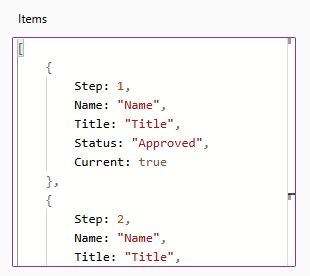
Power Automate -hyväksyntätyönkulku voidaan lisätä painikkeeseen hyväksyjälle ilmoittamista varten. Lisätietoja on kohdassa Hyväksynnän työnkulun luonti ja testaaminen Power Automaten avulla
Otsikko ja lomake
Otsikko ja lomake -näytössä on otsikko, lomake ja kaksi painiketta; toinen lomakkeen lähettämiseen ja toinen lähetyksen peruuttamiseen. Tämä näyttö sopii erinomaisesti kokon näytön lomaketta käytettäessä.
Otsikko ja lomake -näytössä on seuraava ohjausobjektien malli:
- Näyttösäilö
- Otsikkosäilö
- Otsikko
- Pääsäilö
- Lomakesäilö
- Lomake
- Painikesäilö
- Peruuta-painike
- Lähetä-painike
- Lomakesäilö
- Otsikkosäilö
Otsikko ja lomake -näytön lisääminen ja mukauttaminen
Valitse Uusi näyttö>Otsikko ja lomake.
Lomake näkyy puunäkymässä valittuna ja avautuva kehote pyytää yhdistämään lomakkeen tietolähteeseen.
Valitse tietolähde.
Lisäksi näytön paras mahdollinen voidaan varmistaa valitsemalla lomakkeen kukin tietokortti ja määrittämällä sen Sovita leveyteen -ominaisuudeksi Käytössä Ominaisuudet-ruudun Näyttö-välilehdessä.
Otsikko ja taulukko
Otsikko ja taulukko -näytössä on kaksi ohjausobjektia: otsikko-ohjausobjekti ja taulukko-ohjausobjekti. Tämä malli sopii erinomaisesti yksityiskohtaisen tietotaulukon näyttämiseen näytössä.
Otsikko ja taulukko -näytössä on seuraavat ohjausobjektit:
- Otsikkosäilö
- Otsikko
- Pääsäilö
- Table
Otsikko ja taulukko -näytön lisääminen ja mukauttaminen
Valitse Uusi näyttö>Otsikko ja taulukko.
Valitse puunäkymässä Taulukko ja yhdistä se tietolähteeseen.
Taulukko ja lomake
Taulukko ja lomake -näytössä on kaksi pääohjausobjektia: moderni taulukko-ohjausobjekti ja moderni lomakeohjausobjekti. Tässä mallissa on valmiita Power Fx -kaavoja, joiden avulla tietojen yhdistäminen ja mukauttaminen on helppoa. Tämä malli sopii erinomaisesti tietueen valitsemiseen ja muokkaamiseen lomakkeen avulla.
Taulukko ja lomake -näytössä on seuraavat ohjausobjektit:
- Näyttösäilö
- Otsikkosäilö
- Otsikko-ohjausobjekti
- Tekstiosasäilö
- Tekstisyöte (haku)
- Taulukko-ohjausobjekti
- Lomakeohjausobjekti
- Painike
- Uusi
- Muokkaa
- Delete
- Lähettäminen
- Peruuta
- Otsikkosäilö
Taulukko ja lomake -näytön lisääminen ja mukauttaminen
Power Apps Studioissa:
Valitse Uusi näyttö>Taulukko ja lomake.
Valitse Tiedot upotetussa toimintopalkissa.
Valitse sopiva tietolähde.
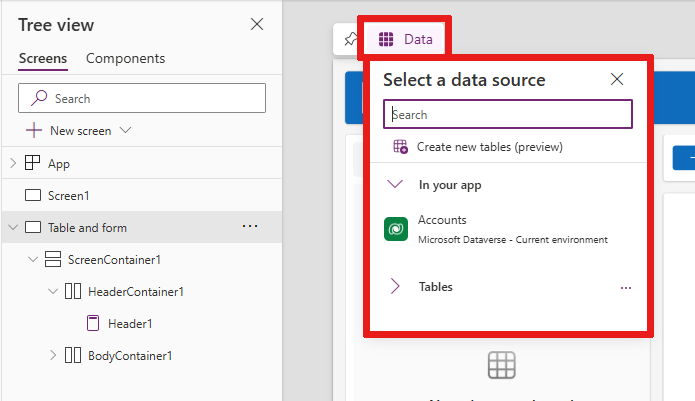
Kun taulukko- ja lomakeohjausobjektit on yhdistetty, kumpikin on sidottu tietolähteeseen.
Tietue voidaan valita taulukko-ohjausobjektissa ja lomake näyttää valitun tietueen tiedot.
Kaikki tämän mallin painikkeet sisältävät Power Fx:n, joten lisämukauttamista ei tarvita. Kun näyttö yhdistetään valittuun tietolähteeseen, näytön kaikki toiminnot ovat käytettävissä.
Näyttöjen järjestäminen uudelleen
Jos sovelluksen on enemmän kuin yksi näyttö, niiden järjestystä puunäkymässä voidaan muuttaa.
Valitse sen näytön ylivuotovalikko, jonka järjestystä halutaan muuttaa, ja valitse sitten Siirrä ylös tai Siirrä alas.
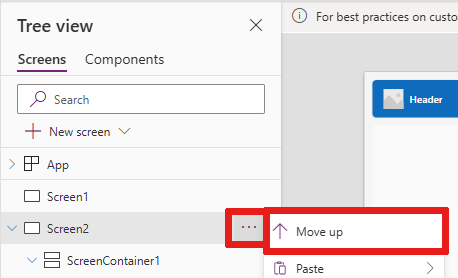
Ensimmäiseksi näytettävä näyttö määritetään StartScreen-ominaisuudella.
Siirtymisen lisääminen
Jos sovelluksessa on useita näyttöjä, sovellukseen voidaan lisätä siirtyminen mahdollistamaan käyttäjien siirtyminen näyttöjen välillä.
Valitse näyttö valittuna Lisää. Kirjoita hakuruutuun Seuraava-nuoli ja valitse se.
Siirrä nuoli kohtaan, jossa sen halutaan näkyvän näytössä.
Määritä nuoli valittuna OnSelect-ominaisuus Navigate-funktiossa. Esimerkki: Navigate(Kohde, Fade).
Korvaa Kohde sen näytön nimellä, johon halutaan siirtyä.
Kun käyttäjä tässä esimerkissä valitsee nuolen, kohde näyttö voimistuu sisään.
Lisää Takaisin-nuoli-kuvake samalla tavoin Kohde-näytössä. Määritä sen OnSelect-ominaisuus, kuten
Navigate(Target, ScreenTransition.Fade).Korvaa Kohde sen näytön nimellä, johon halutaan palata.