Hyväksynnän työnkulun luonti ja testaaminen Power Automaten avulla
Power Automaten avulla voidaan hallita asiakirjojen tai prosessien hyväksyntää useissa eri palveluissa, kuten SharePointissa, Dynamics 365:ssä, Salesforcessa, OneDrive for Businessissa, Zendeskissä tai WordPressissa.
Voit luoda hyväksynnän työnkulun lisäämällä Hyväksynnät – Aloita ja odota hyväksyntää -toiminnon mihin tahansa työnkulkuun. Kun olet lisännyt tämän toiminnon, voit työnkulkusi avulla hallita asiakirjojen tai prosessien hyväksyntää. Voit esimerkiksi luoda asiakirjojen hyväksynnän työnkulkuja, jotka hyväksyvät laskuja, työtilauksia tai myyntitarjouksia. Voit myös luoda prosessin hyväksynnän työnkulkuja, jotka hyväksyvät lomapyyntöjä, ylitöitä tai matkasuunnitelmia.
Hyväksyjät voivat vastata sähköpostin Saapuneet-kansion pyyntöihin Power Automaten hyväksymiskeskuksessa tai Power Automate -sovelluksessa.
Luo hyväksynnän työnkulku
Tässä on yleiskatsaus työnkulusta, jonka loimme ja jota testasimme:
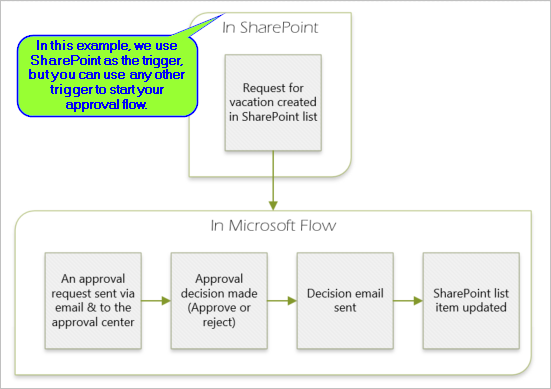
Työnkulku suorittaa seuraavat toimet:
Työnkulku käynnistyy, kun käyttäjä luo lomapyynnön SharePoint Online -luettelossa.
Työnkulku lisää lomapyynnön hyväksyntäkeskukseen ja lähettää sen sitten sähköpostitse hyväksyjälle.
Työnkulku lähettää sähköpostiviestin yhdessä hyväksyjän päätöksen kanssa käyttäjälle, joka pyysi lomaa.
Työnkulku päivittää SharePoint Online -luetteloon hyväksyjän päätöstä koskevat kommentit.
Tippi
Lisätietoja SharePoint-järjestelmän käyttämisestä Power Automaten kanssa on SharePoint-dokumentaatiossa.
Tärkeää
Noudata aina SharePoint-suojauksen parhaita käytäntöjä ja organisaation parhaita käytäntöjä ympäristön turvallisuuden varmistamiseksi. Suojausta ei käsitellä tässä artikkelissa.
edellytykset
Jotta voit suorittaa tämän opetusohjelman, tarvitset pääsyn seuraaviin:
- Power Automate.
- SharePoint Online -luettelo.
- Office 365 Outlook ja Office 365 -käyttäjät -tili.
Huomautus
Vaikka näissä vaiheittaisissa ohjeissa käytetäänkin SharePoint Onlinea ja Office 365 Outlookia, myös muita palveluja voidaan käyttää, kuten Zendeskiä, Salesforcea ja Gmailia. Jos käytössäsi on SharePoint 2010, katso SharePoint 2010 työnkulun käytöstäpoisto
Luo SharePoint-online-luettelo ennen työnkulun luomista. Myöhemmin käytämme tätä luetteloa lomahyväksynnän pyytämiseen.
Luo nämä sarakkeet SharePoint Online -luetteloon:
| Column | Type |
|---|---|
| Title | Yksi tekstirivi |
| Aloituspäivämäärä | Päivämäärä ja aika |
| Päättymispäivämäärä | Päivämäärä ja aika |
| Kommentit | Yksi tekstirivi |
| Hyväksytty | Kyllä/ei |
| Esimiehen kommentit | Yksi tekstirivi |
Kirjoita muistiin SharePoint Online -luettelon nimi ja URL-osoite. Tarvitset näitä kohteita myöhemmin, kun määrität SharePoint – Kun uusi kohde luodaan -käynnistimen.
Automaattisen pilvityönkulun luominen
Kirjaudu Power Automateen.
Valitse vasemmassa siirtymisruudussa Omat työnkulut.
Valitse valikossa vasemmassa yläkulmassa Uusi työnkulku>Automaattinen pilvityönkulku.
Lisää käynnistin
Anna työnkululle nimi.
ValitseValitse työnkulun käynnistin -kohdassa ensin Kun kohde luodaan – SharePoint ja sitten Luo.
Valitse Kun nimike on luotu -kortissa ensin aiemmin luotu SharePoint-luettelo ja sitten siinä Sivuston osoite ja Luettelon nimi.
Sivuston osoite ja Luettelonimi ovat kohteita, jotka merkitsit ylös aiemmin näissä ohjeissa.
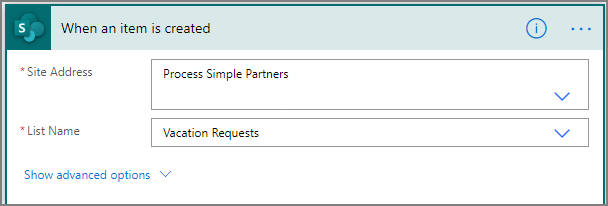
Lisää profiilitoiminto
Valitse Uusi vaihe ja kirjoita Valitse toiminto -hakuruutuun profiili.
Valitse Office 365 -käyttäjät.
Etsi Hae profiili (V2) -toiminto ja valitse se.
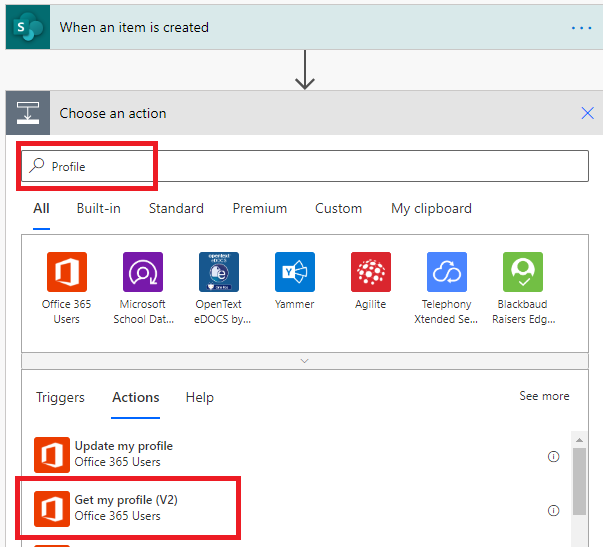
Valitse profiilissa työnkulkuun sisällytettävät kentät ja tallenna sitten tähän mennessä tehty työ valitsemalla Luo.
Valitse hyväksyntätoiminto
Valitse Uusi vaihe.
Kirjoita hyväksyntä Valitse toiminto -hakuruutuun.
Valitse Aloita ja odota hyväksyntää -toiminto.
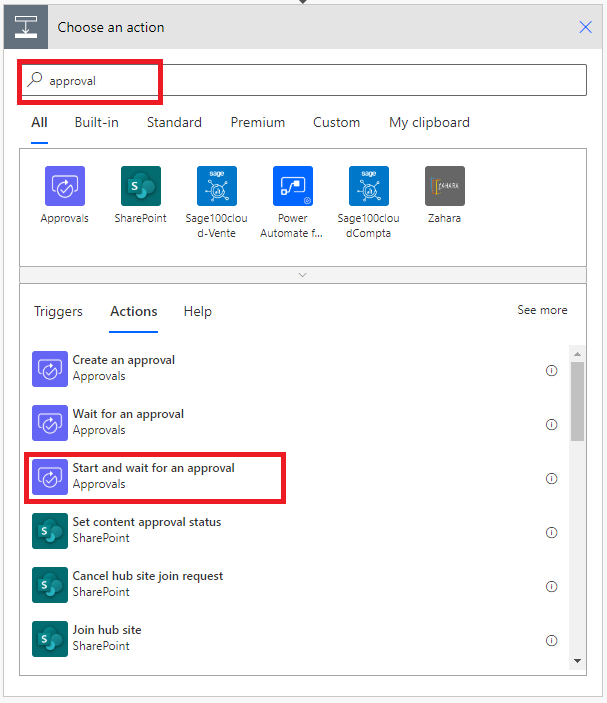
Määritä Aloita ja odota hyväksyntää -kortti omien tarpeiden mukaan.
Huomautus
Hyväksyntätyyppi-, Otsikko- ja Vastuuhenkilö-kentät ovat pakollisia. Voit Markdown-kohdan avulla muotoilla Tiedot-kenttää.
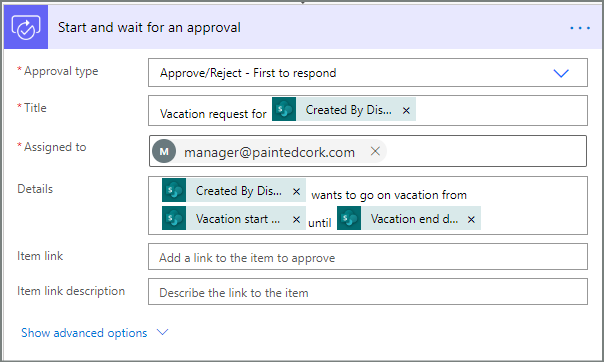
Huomautus
Tämä toiminto lähettää hyväksyntäpyynnön Vastuuhenkilö-ruudussa olevaan sähköpostiosoitteeseen.
Jos skenaario edellyttää sitä, voit liittää tiedostoja hyväksymispyyntöihin, jotka käyttävät Microsoft Dataverseä.
Lisää sähköpostitoiminto hyväksynnöille
Lähetä sähköpostiviestin seuraavien ohjeiden mukaisesti, jos lomapyyntö hyväksytään.
Valitse Lisää toiminto ehdon Jos kyllä -haarassa.
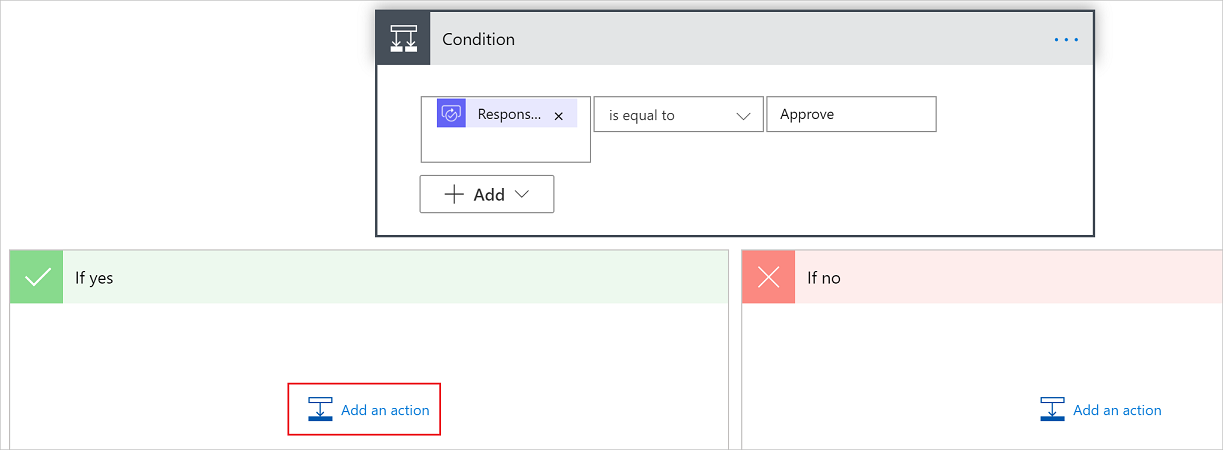
Kirjoita lähetä sähköpostiviesti Valitse toiminto -kortin hakuruutuun.
Valitse Lähetä sähköpostiviesti (V2) -toiminto.
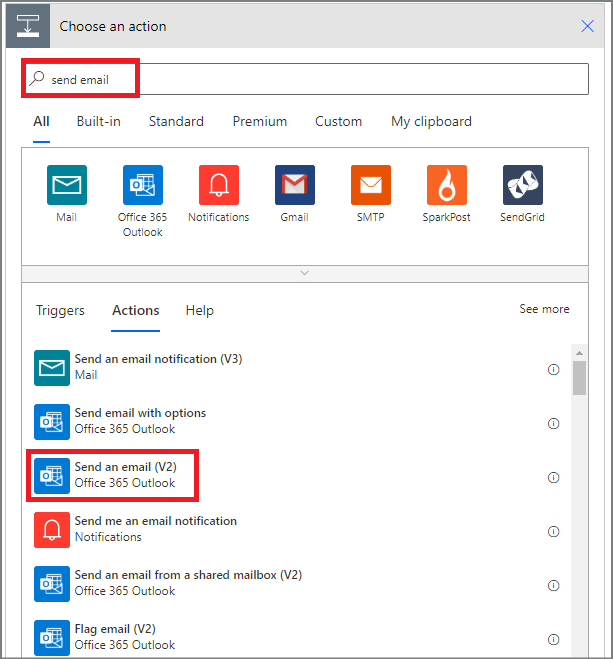
Määritä sähköpostiviestin kortti omia tarpeita vastaavaksi.
Huomautus
Vastaanottaja-, Aihe- ja Leipäteksti-kentät ovat pakollisia.
Tässä kortissa on malli sähköpostiviestistä, joka lähetetään lomapyynnön tilan muuttuessa.
Käytä Lähetä sähköpostiviesti (V2) -kortin Leipäteksti-ruudussa Hyväksynnät – Aloita hyväksyntä -toiminnon Kommentit-tunnusta.
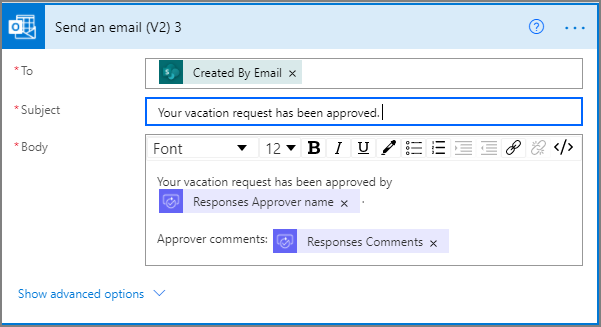
Lisää päivitystoiminto hyväksytyille pyynnöille
Valitse Lisää toiminto Jos kyllä -haarassa.
Kirjoita Valitse toiminto -kortin hakuruutuun SharePoint, valitse SharePoint-suodatin ja valitse lopuksi Päivitä kohde -toiminto.
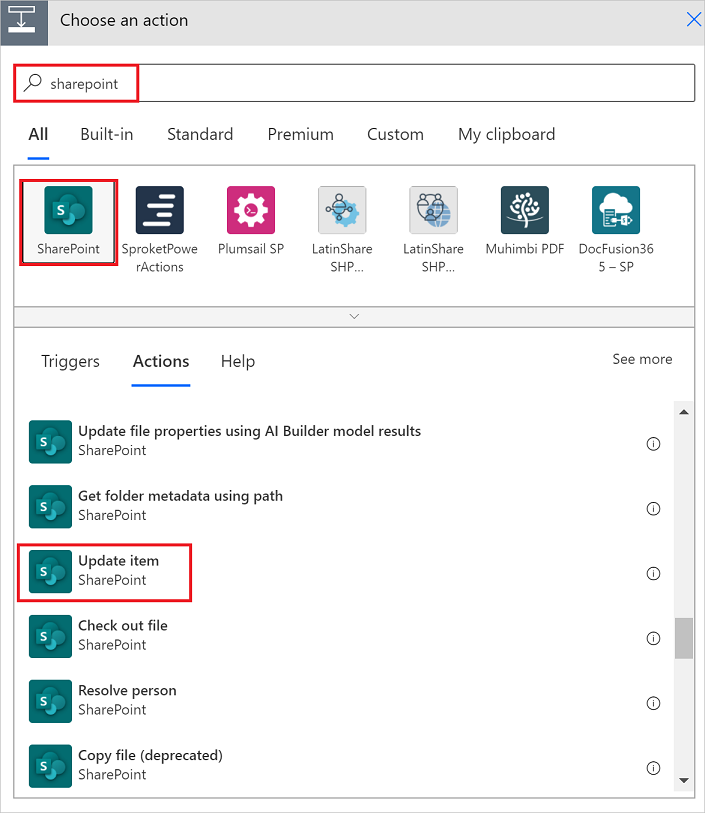
Määritä Päivitä kohde -kortti omien tarpeiden mukaan.
Huomautus
Sivuston osoite, Luettelonimi, Tunnus ja Otsikko ovat pakollisia.
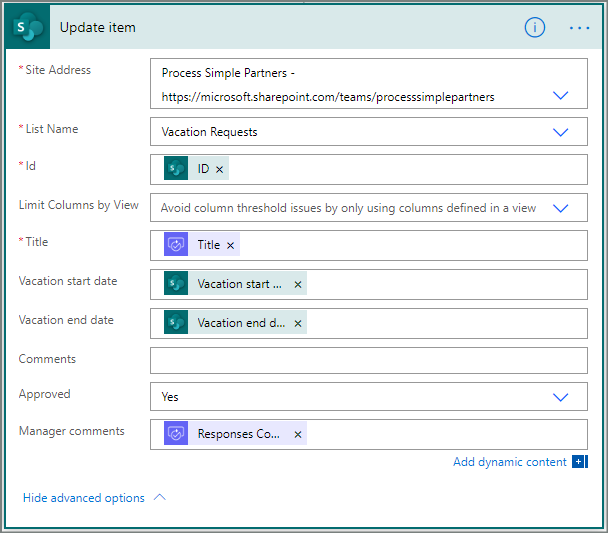
Lisää sähköpostitoiminto hylkäyksille
Valitse Lisää toiminto Jos ei -haarassa.
Kirjoita Valitse toiminto -kortin hakuruutuun Lähetä, suodata toiminnot valitsemalla Office 365 Outlook ja valitse lopuksi Lähetä sähköpostia (V2) - Office 365 Outlook -toiminto.
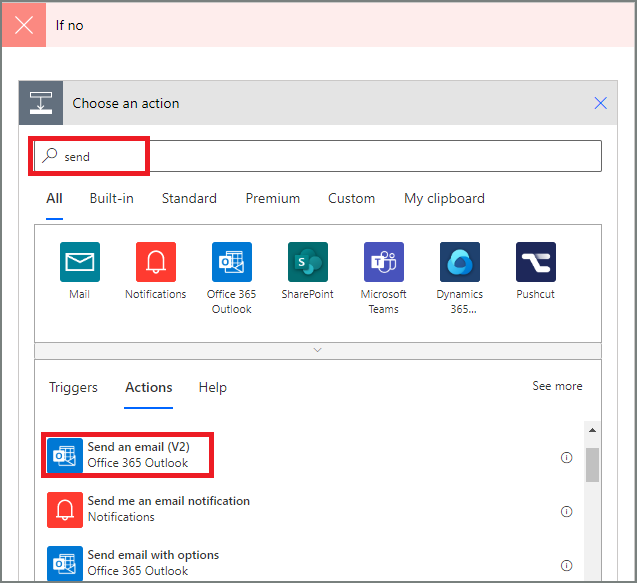
Määritä sähköpostiviestin kortti omia tarpeita vastaavaksi.
Tässä kortissa on malli sähköpostiviestistä, joka lähetetään lomapyynnön tilan muuttuessa.
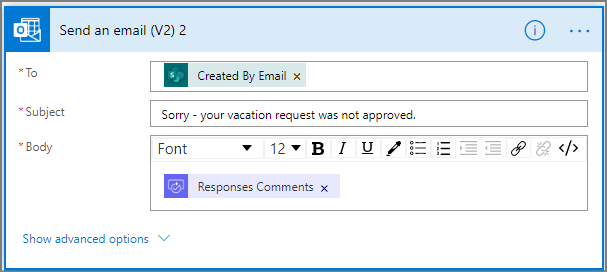
Lisää päivitystoiminto hylätyille pyynnöille
Valitse Lisää toiminto.
Syötä Valitse toiminto -kortin hakuruutuun Päivitä ja valitse sitten Päivitä kohde - SharePoint -toiminto.
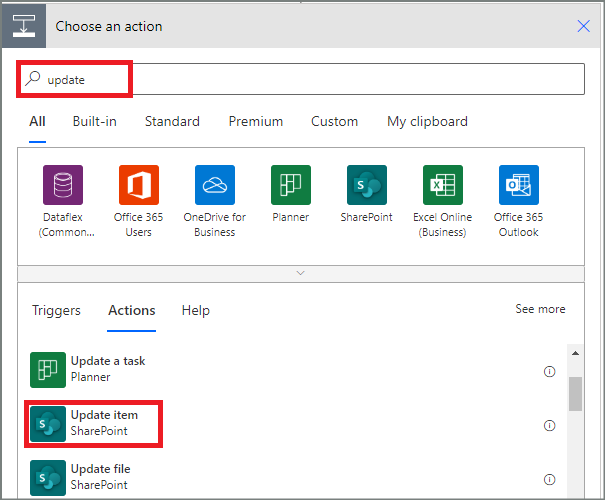
Määritä kortti omien tarpeidesi mukaan.
Huomautus
Sivuston osoite, Luettelonimi, Tunnus ja Otsikko ovat pakollisia.
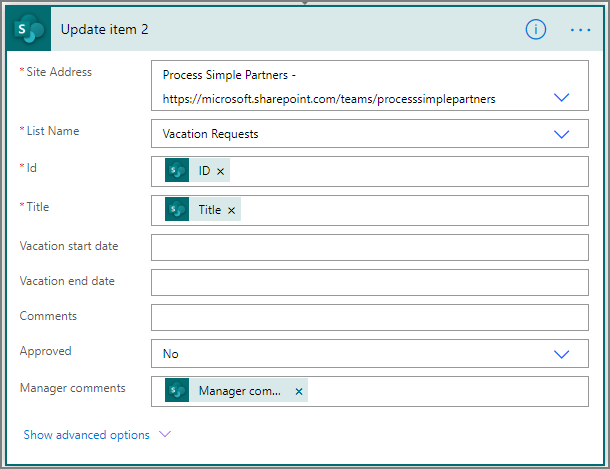
- Valitse Tallenna, kun haluat tallentaa tehdyn työn.
Jos olet seurannut projektia, työnkulkusi pitäisi muistuttaa tätä näyttökuvaa:
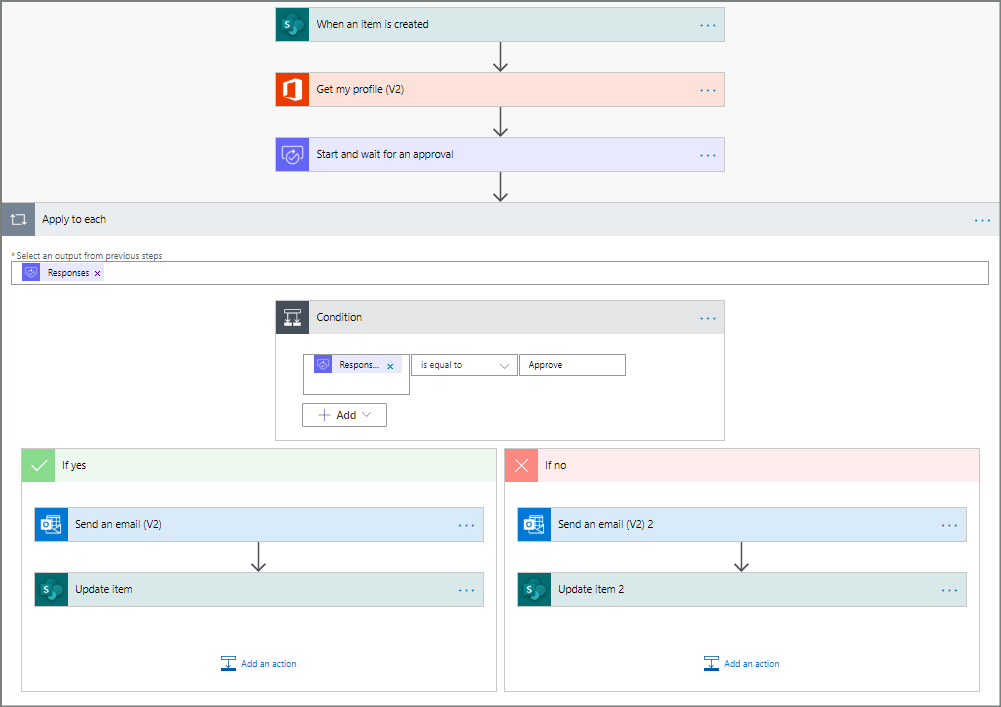
Kun olemme nyt luoneet työnkulun, on aika testata sitä!
Työnkulun testaaminen hyväksyntää pyytämällä
Luo lomapyyntö aiemmin luodussa SharePoint Online -luettelossa.
Kun olet tallentanut tämän pyynnön, työnkulku käynnistyy ja suorittaa sitten seuraavat toiminnot:
- Luo pyynnön Hyväksymiskeskuksessa.
- Lähettää hyväksyntäpyynnön sähköpostiviestin hyväksyjille.
Pitkäaikaisten hyväksyntöjen luominen
Jos työnkulkua suoritetaan todennäköisesti yli 30 päivän ajan, harkitse hyväksyntöjen tallentamista Microsoft Dataverseen. Näin voit luoda työnkulkuja, jotka käsittelevät hyväksymispyyntöjen vastauksia, vaikka alkuperäinen työnkulun suorittaminen olisi jo aikakatkaistu.
Jos haluat tehdä tämän, käytä kahta työnkulkua: toinen lähettämään hyväksymispyyntö ja toinen suorittamaan liiketoimintalogiikka hyväksymispyynnön vastauksiin Luo hyväksyntä (V2) -toiminnon perusteella. Lue lisätietoja pitkään suoritettavista hyväksynnöistä.
Tippi
Jos käytät moderneja sähköpostiohjelmia, sinun ei tarvitse miettiä, onko pyyntö edelleen tarpeellinen, koska Power Automate päivittää automaattisesti sähköpostiviestin ilmaisemaan, että hyväksyntäpyyntö on valmis.
Hyväksymispyynnön peruuttaminen
Joskus saatat haluta peruuttaa lähettämäsi hyväksymispyynnön. Ehkä teit pyynnössä virheen tai se ei ole enää merkityksellinen. Kummassakin tapauksessa pyynnön lähettänyt henkilö voi peruuttaa sen seuraavasti:
- Valitse hyväksyntä
- Valitse Peruuta hyväksyntä sivuruudussa.
Tippi
Voit aina valita Historia-välilehden ja tarkastella peruuttamiasi hyväksymispyyntöjä.
Huomautus
Peruutustoimintoa tuetaan Luo hyväksyntä (V2) -toiminnossa.
Hyväksyntöjen pyytäminen vieraskäyttäjiltä
Voit lähettää hyväksymispyyntöjä organisaatiosi ulkopuolisille henkilöille. Käytä tämän tekemiseen Microsoft Entra -vieraskäyttäjiä kutsumalla käyttäjiä muista vuokraajista vieraina.
Kun määrität roolin vieraille, tämä antaa hänelle oikeuden osallistua hyväksymisprosessiin.
Kun olet nyt luonut työnkulun ja testannut sitä, muista kertoa muille, miten sitä käytetään.
Liittyvät tiedot
- Tarkastele ja hallitse vireillä olevia hyväksyntäpyyntöjä
- Luo peräkkäisiä hyväksynnän työnkulkuja.
- Luo rinnakkaisia hyväksynnän työnkulkuja.
- Androidin, iOS:n tai Windows Phonen Power Automate -mobiilisovelluksen asentaminen
- Opetus: Hyväksyntätyönkulkujen muodostaminen Power Automaten avulla (moduuli)
- Opetus: Hyväksyntäprosessin automatisointi Power Automatessa (moduuli)