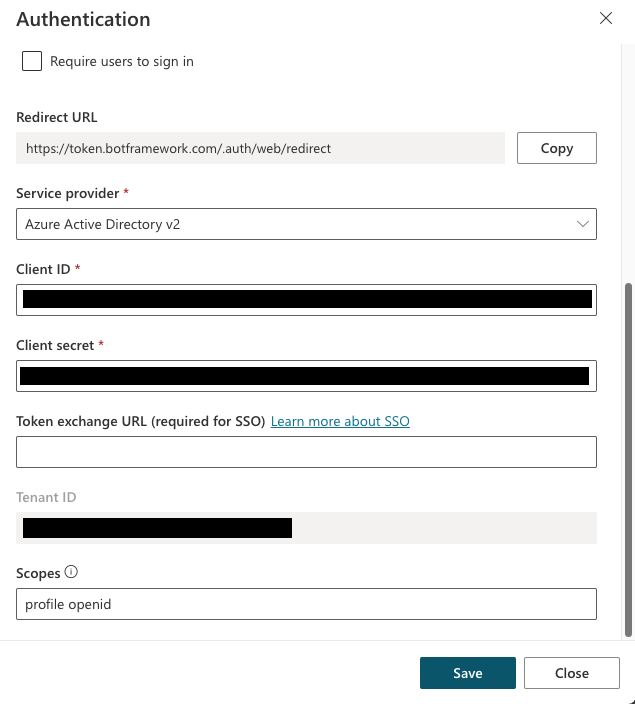Toimintojen käyttäminen mukautetuissa agenteissa (esiversio)
Voit laajentaa agentin ominaisuuksia lisäämällä yhden tai useamman toiminnon. Agentti käyttää toimintoja vastatakseen käyttäjille automaattisesti käyttäen generatiivista orkestrointia. Voit myös kutsua niitä nimenomaisesti aiheen sisältä.
Ydintoimintojen tyypit
Jos otat generatiivisen orkestroinnin käyttöön, agentti voi automaattisesti valita sopivimman toiminnon tai aiheen tai suorittaa etsinnän eri tiedoista vastatakseen käyttäjälle.
Perinteisessä tilassa (generatiivinen orkestrointi pois käytöstä) agentti voi käyttää vain aiheita käyttäjälle vastatessaan. Voit kuitenkin tästä huolimatta suunnitella agentin kutsumaan toimintoja ainoastaan aiheiden sisältä.
Toiminnot perustuvat johonkin seuraavista ydintoimintojen tyypeistä:
- Etukäteen luotu yhdistintoiminto
- Mukautettu yhdistintoiminto
- Power Automate -pilvityönkulku
- AI Builder -kehotteet (aiheen sisällä)
- Bot Framework -taito
- REST API -yhteys
Kullakin ydintoiminnolla on lisätietoja, joissa kuvataan sen tarkoitus, mikä mahdollistaa agentille generatiivisen tekoälyn käyttämisen kysymysten luomiseen. Nämä kysymykset ovat pakollisia, jotta toiminnon suorittamiseksi tarvittavat syötteet voidaan täyttää. Tämän vuoksi sinun ei tarvitse luoda kysymyssolmuja manuaalisesti kaikkien tarvittavien syötteiden, kuten työnkulun syötteiden, keräämiseksi. Syötteet käsitellään puolestasi suorituspalvelussa.
Kun käytetään generatiivista tilaa, toiminnot palauttavat oletusarvoisesti tietonsa takaisin agenttiin, jotta agentti voi luoda tilannekohtaisen vastauksen käyttäjän kyselyyn. Vaihtoehtoisesti voit määrittää toimintosi vastaamaan aina välittömästi joko luomalla viestin tai kirjoittamalla selkeän viestin.
Vihje
Kun käytät toimintojen luomia kysymyksiä, ilmoita käyttäjillesi, että osa keskustelusta on luotu tekoälyllä.
Voit esimerkiksi lisätä ylimääräisen viestin keskustelun alunjärjestelmäaiheeseen. Tämä aihe määrittää käyttäjillesi näytettävän viestin, kun uusi keskustelu alkaa.
Lisää toiminto
Avaa mukautettu agentti valitsemalla vasemmasta siirtymisruudusta Agentit ja valitsemalla agenttisi luettelosta.
Tarkastele agentin toimintoja valitsemalla Toiminnot.
Valitse Lisää toiminto.
Hae ohjatussa Valitse toiminto -toiminnossa toiminto, jota haluat käyttää, ja valitse se.
Näkyvissä oleva oletusluettelo sisältää Power Automate -työnkulut ja mukautetut yhdistimet, jotka ovat saatavilla ympäristössä. Tämä luettelo sisältää yleisesti käytettyjä valmiita yhdistimiä ja Bot Framework -taitoja, jotka on rekisteröity agenttiisi.
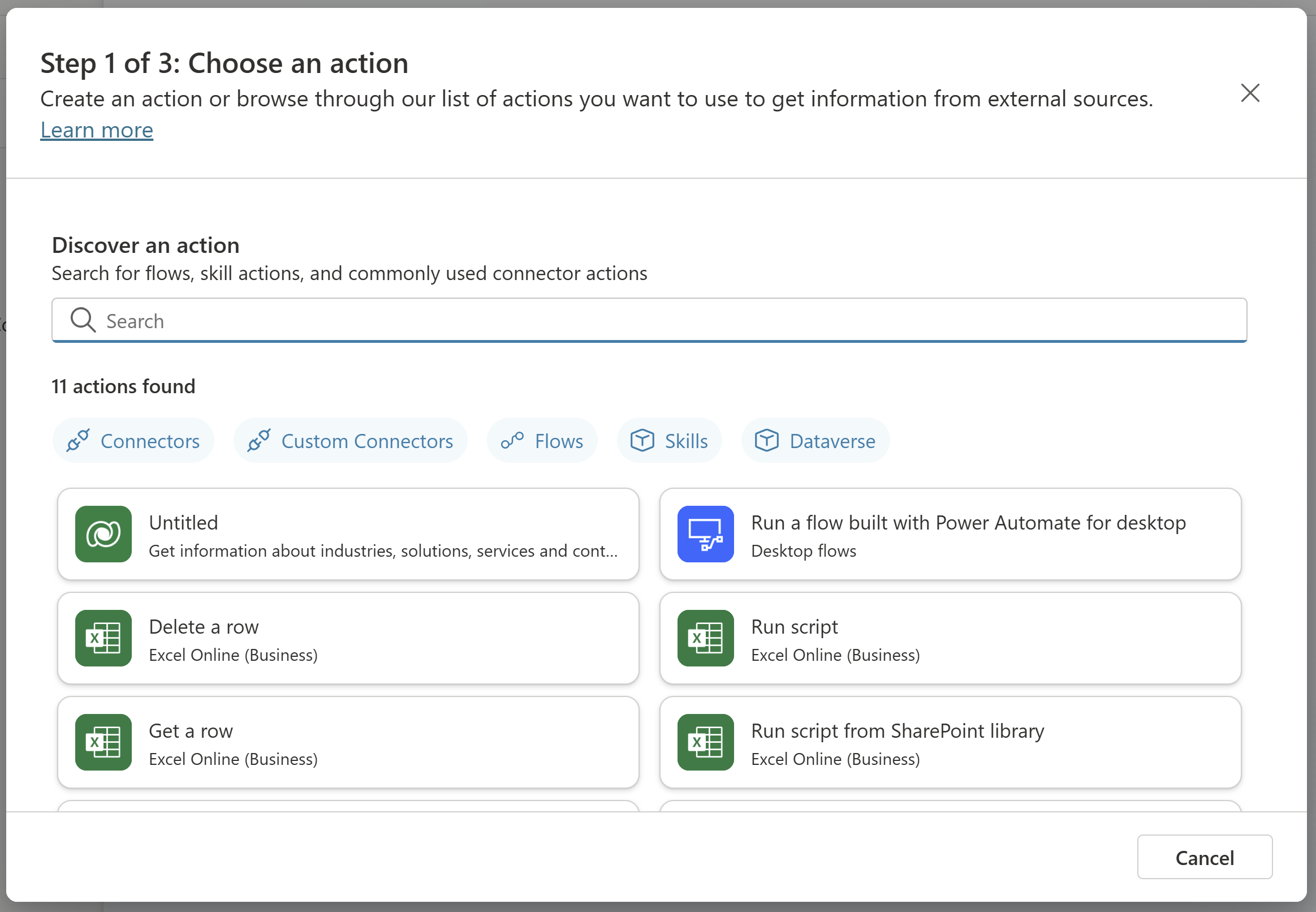
Tärkeää
Osa tekoälylaajennuksilla luoduista toiminnoista, kuten dynaamiset ja Dataversen ohjelmointirajapintaan perustuvat kehotteet, vaativat todennuksen.
Toiminnosta riippuen yhteytesi määritetään automaattisesti, kuten esimerkissä näkyy. Määritä yhteys muussa tapauksessa ohjatun toiminnon ohjeiden mukaisesti. Kun yhteyden määrittäminen onnistuu, valitse Seuraava.
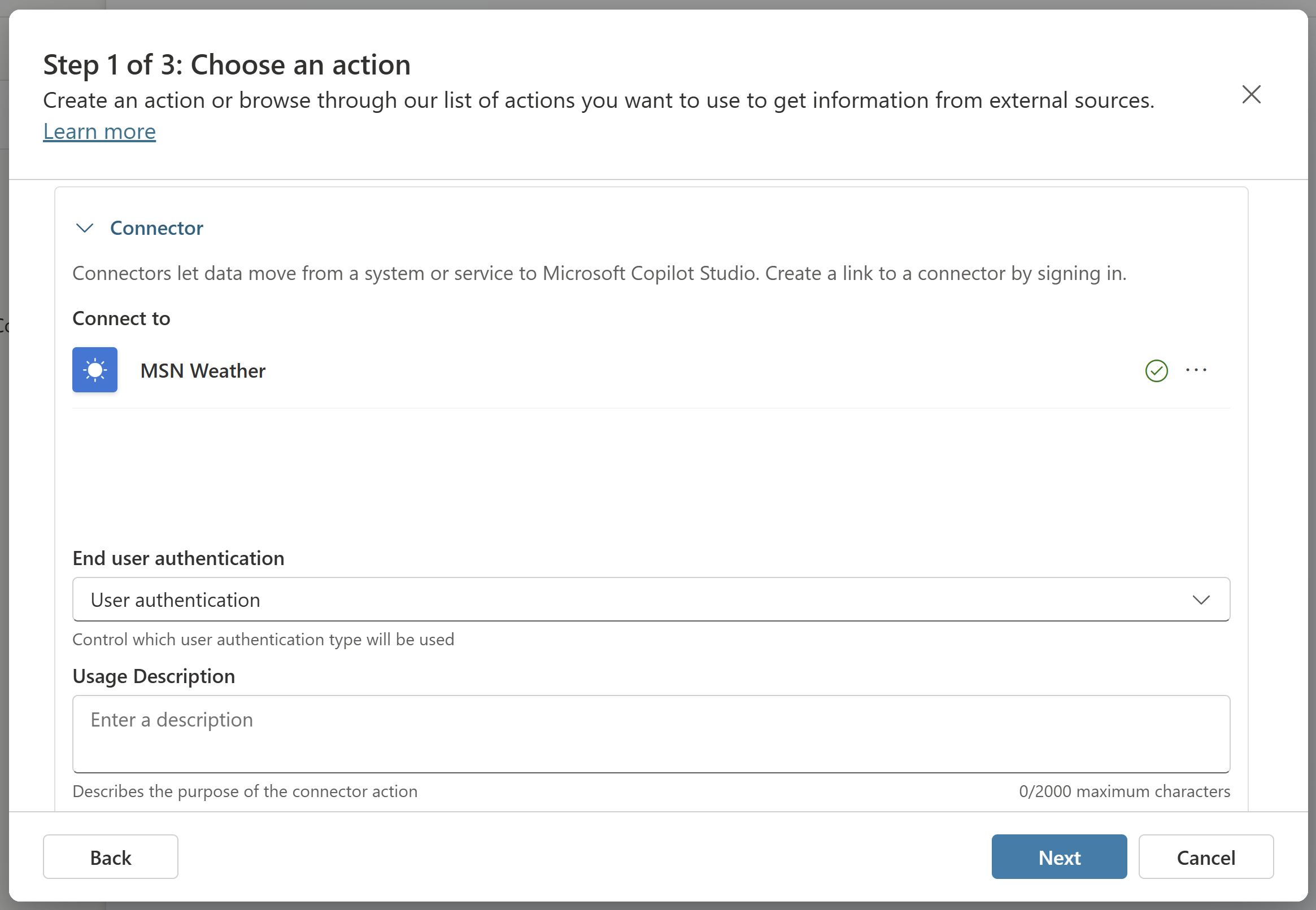
Tarkista laajennustoiminnon määritykset ja tee tarvittaessa muutoksia.
Valitse Seuraava.
Lisää toiminto agenttiin valitsemalla Viimeistele.
Testaa toiminto
Jos olet ottanut generatiivisen orkestroinnin käyttöön, toimintoasi kutsutaan automaattisesti vastauksena vastaavaan kyselyyn.
Vaihtoehtoisesti voit kutsua toimintoa nimenomaisesti aiheen sisältä.
Agentti valitsee ja suorittaa toiminnon nimen ja kuvauksen perusteella. Voit luoda laadukkaita kuvauksia käyttämällä aktiviteettikarttaa nähdäksesi, mitä toimintoja agentti on valinnut toimintosivulta.
Seuraavassa näyttökuvassa näkyy säätoiminnon testaaminen:
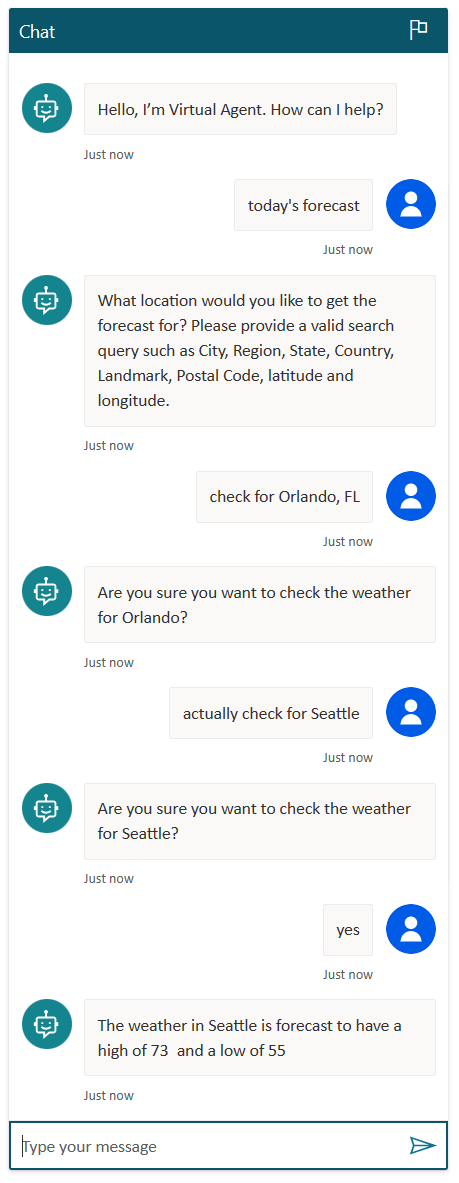
Muutosten tekeminen toiminnon määritykseen
Toiminnon voi määrittää monin tavoin. Toiminnon ohjatun toiminnon viimeisessä vaiheessa eli Tarkista ja viimeistele voit tehdä muutoksia toiminnon määritykseen valitsemalla Muokkaa asianmukaisen osan vieressä. Voit hallita toiminnon syöte- ja tulosparametreja joko ohjatun toiminnon Tarkista syötteet ja tulokset -näytössä tai sellaisen toiminnon tietosivulla, joka on jo osa agenttiasi.
Toiminnon tiedot
Tässä voit määrittää toiminnon tietoja, kuten arvoja Mallinäyttönimi ja Mallikuvaus. Yleensä nimi ja kuvaus täytetään valmiiksi valitsemasi toiminnon perusteella.
Kunkin syötteen Näyttönimi- ja Kuvaus-ominaisuudet auttavat agenttia ymmärtämään syötteen tarkoituksen, luomaan asianmukaisen vastauksen käyttäjälle ja tunnistamaan oikean arvon käyttäjän vastauksessa. Esimerkiksi seuraavat ovat MSN Sää -yhdistimen sijaintisyöteparametrin oletusarvoinen nimi ja kuvaus.
- Nimi: Sijainti
- Kuvaus: Sijainnin hakukysely. Kelvollisia syötteitä ovat Kaupunki, Alue, Osavaltio, Maa tai alue, Maamerkki, Postinumero, leveys- ja pituusaste
Kun asiakaspalvelija kysyy käyttäjältä sijaintia, se luo seuraavanlaisen kysymyksen : Mikä on sijainti, jonka sään haluat tarkastaa? Voit antaa kaupungin, alueen, osavaltion, maan, maamerkin tai postinumeron.
Voit muuttaa Tunnista käyttäjäksi -asetuksen tiettyyn entiteettityyppiin kerättävän syötteen mukaan, mikä voi auttaa agenttia poimimaan arvon tarkasti käyttäjän vastauksesta.
Syötteet
Oletusarvoisesti kunkin syötteen arvona on Täytä dynaamisesti parhaalla vaihtoehdolla. Agentti yrittää poimia arvon käytettävissä olevasta kontekstista, kuten käyttäjän viestistä. Jos sopivaa arvoa ei löydy, se luo kysymyksen, jossa käyttäjältä pyydetään arvoa. Voit ohittaa syötteen arvolla sen sijaan, että sitä kysyttäisiin käyttäjältä. Voit määrittää ohituksen valitsemalla Määritä arvoksi kohdassa Miten agentti täyttää tämän syötteen? ja syöttämällä haluamasi arvon. Tämä arvo voi olla literaaliarvo, olemassa oleva muuttuja tai Power Fx -kaava.
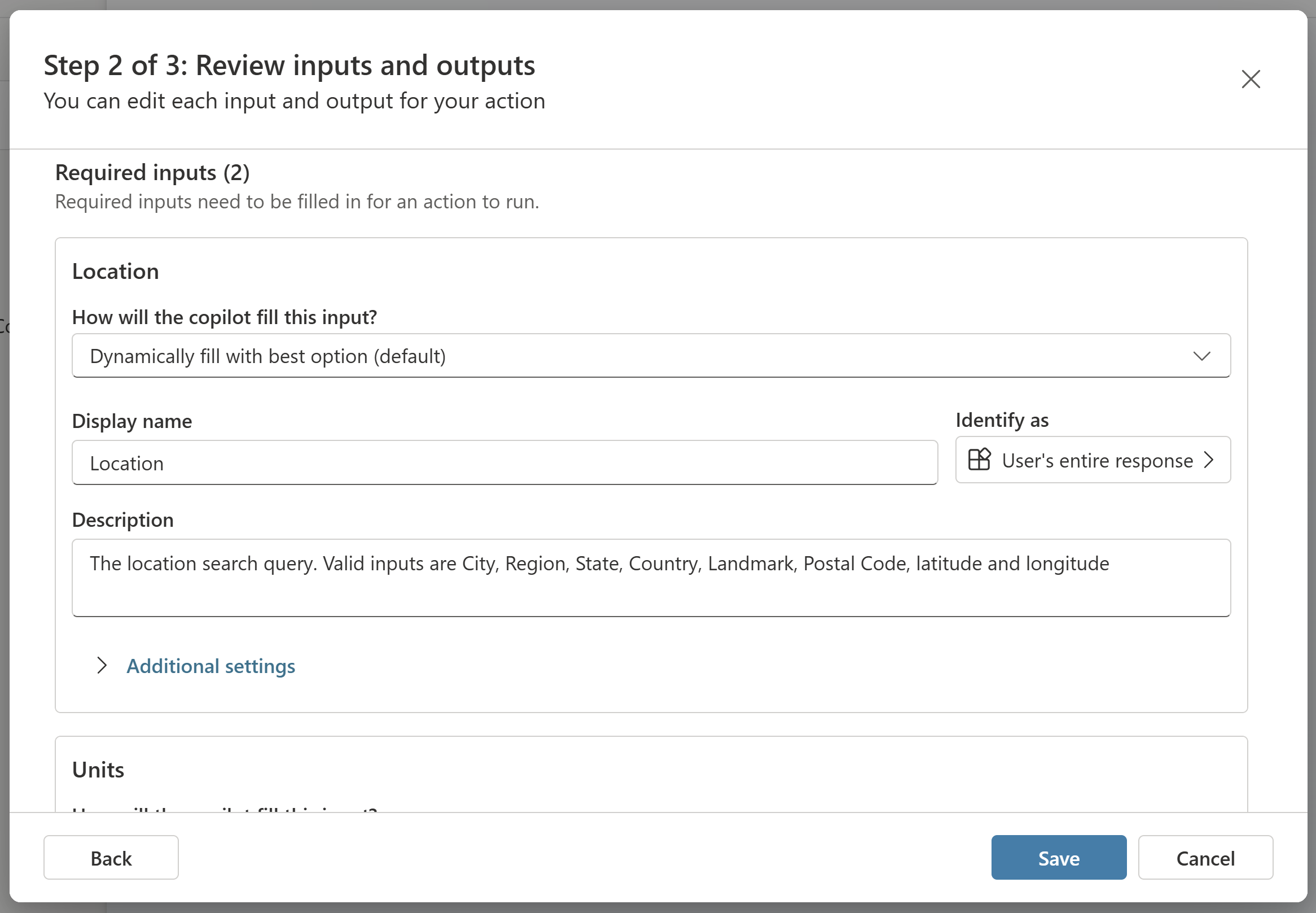
Voit hallita agentin toimintatapaa, kun se pyytää arvoa tai vahvistaa käyttäjän vastauksen, määrittämällä syötteille lisäasetuksia.
Tulokset
Oletusarvoisesti toiminto määritetään luomaan käyttäjälle automaattisesti tilannekohtainen vastaus, joka perustuu heidän kyselyynsä ja toiminnon tulokseen. Jos käyttäjän kysymys on esimerkiksi "Mikä on lämpötila Lontoossa tällä hetkellä?", kontekstuaalinen vastaus luodaan käyttämällä GPT:n avulla. Se voi olla esimerkiksi "Lämpötila Lontoossa on tällä hetkellä 9 celsiusastetta".
Vaihtoehtoisesti voit laatia tietyn vastauksen toimintosi palautettavaksi. Kuten vahvistuseditorissakin, voit lisätä viittauksia tulosmuuttujiin toiminnosta käyttäen muuttujan valitsinta tämän esimerkin mukaisesti.
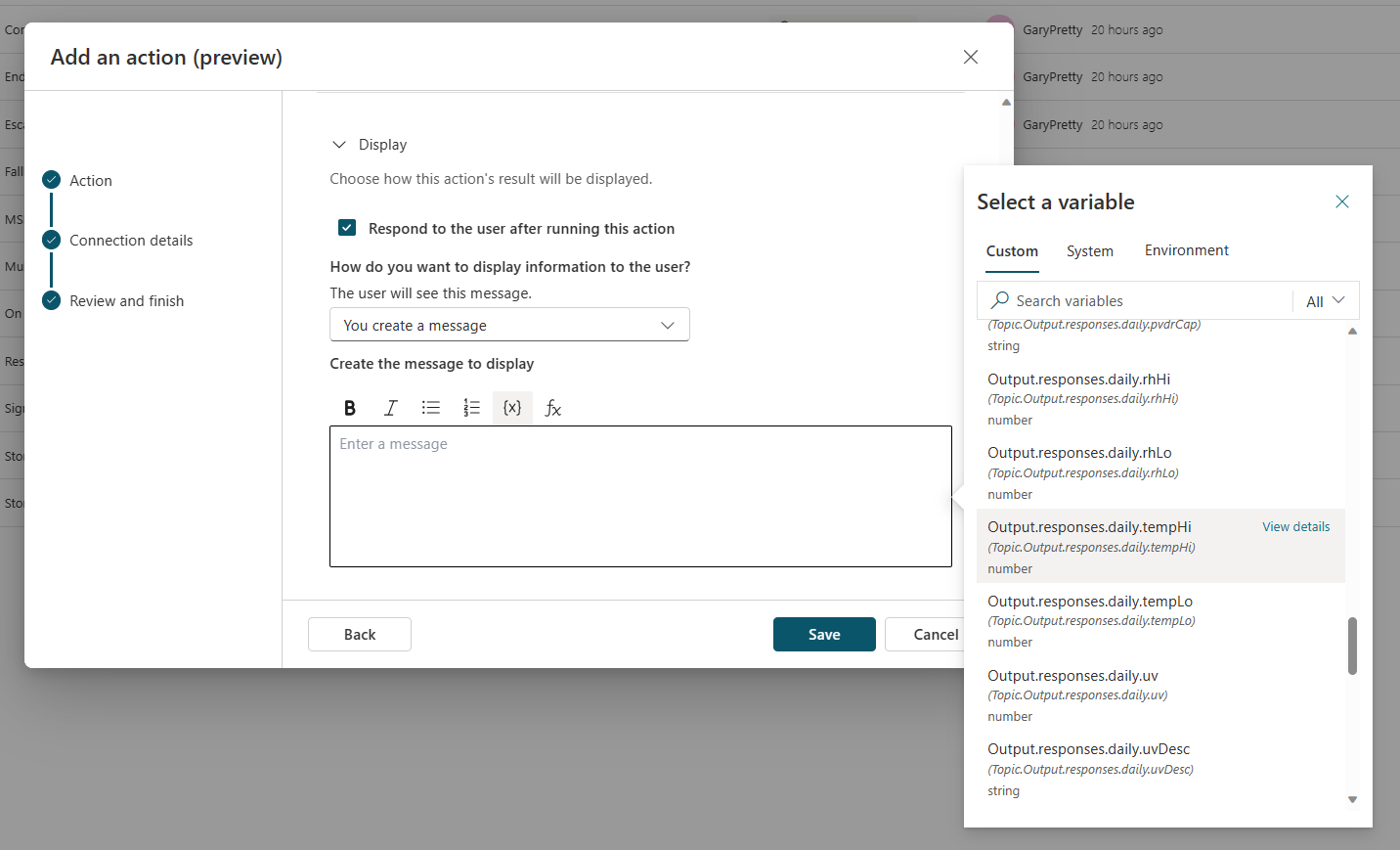
Toiminnon kutsuminen aiheen sisältä
Voit kutsua toimintoa nimenomaisesti aiheen sisällä samankaltaisesti kuin muita toimintotyyppejä, kuten Power Automate -työnkulkuja. Käyttötapauksestasi riippuen voit käyttää työnkulkuasi osana laajempaa aihetta, joka käyttää suurempaa määrää solmuja. Tai, kuten sääesimerkissä, yhden toimintosolmun lisääminen aiheeseen saattaa olla kaikki mitä tarvitset.
Toiminnon kutsuminen aiheen sisältä:
Siirry Copilot Studiossa sen agentin Aiheet-sivulle, jota haluat muokata.
Luo uusi aihe ja anna sen nimeksi Hae sää.
Lisää seuraavat Käynnistinlauseet:
- sataako
- kuluvan päivän ennuste
- hae sää
- millainen sää on
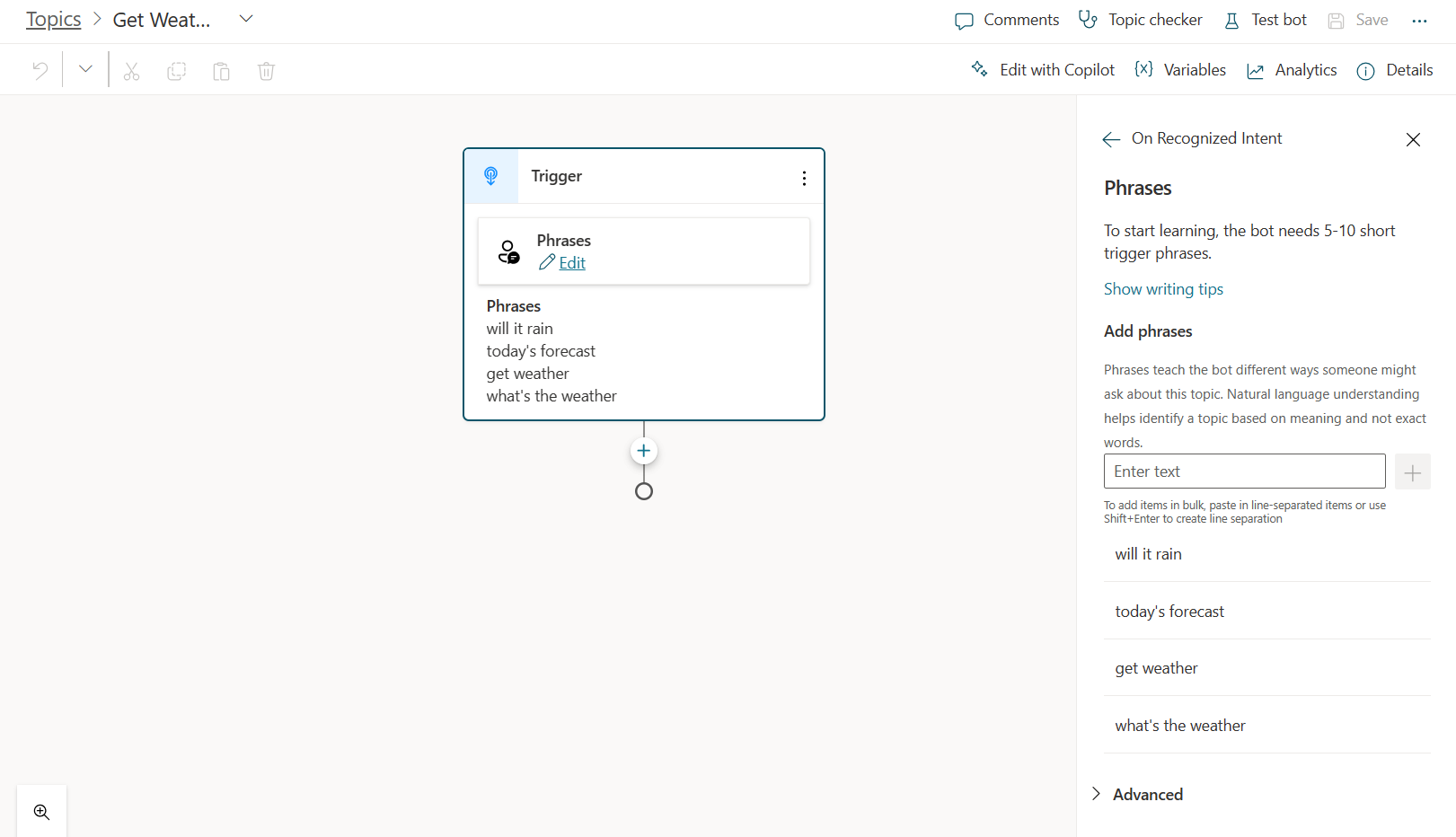
Valitse ensin Lisää solmu (+) ja sitten Kutsu toimintoa. Siirry Laajennustoiminnot (esiversio) -välilehdelle ja valitse aiemmin luomasi toiminto Hae sääennuste.
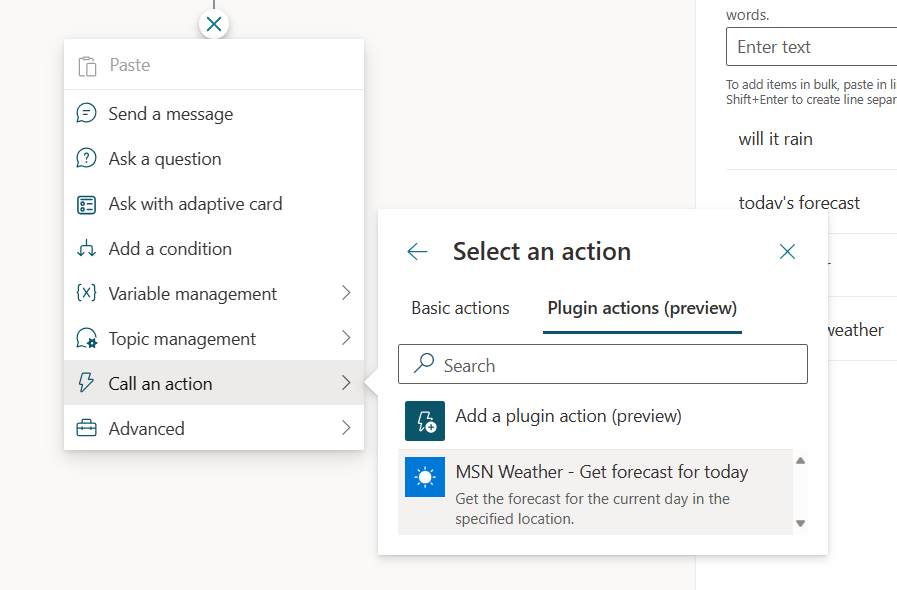
Laajennustoiminto (esiversio) -solmu on nyt lisätty aiheeseen.
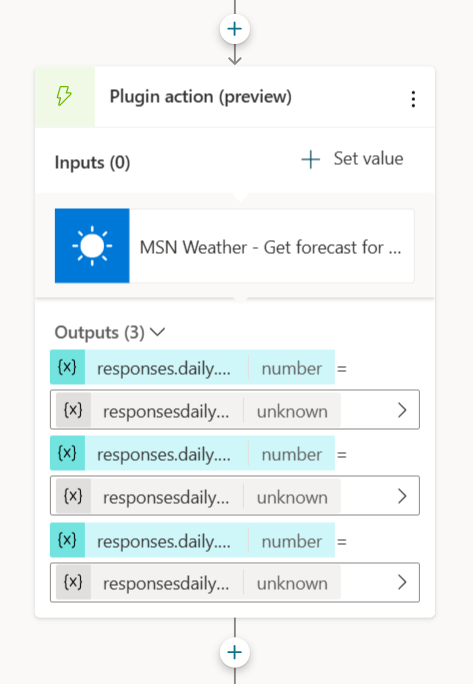
Valitse Tallenna.
Syötteiden ohittaminen kutsuttaessa toimintoa aiheesta
Kun toiminto suoritetaan, agentti luo oletusarvoisesti kysymyksiä, joihin käyttäjä voi täyttää tarvittavat syötteet. Kannattaa kuitenkin ehkä korvata yksi tai useampi syöte ja antaa eksplisiittinen arvo sen sijaan, että esittäisit käyttäjälle kysymyksen. Voit ohittaa laajennustoiminnon määrityksen Syötteet-osassa. Voit myös ohittaa arvoja vain, kun toimintoa käytetään tietystä aiheesta käsin:
Valitse solmussa Määritä arvo ja valitse syöte, jonka haluat korvata.
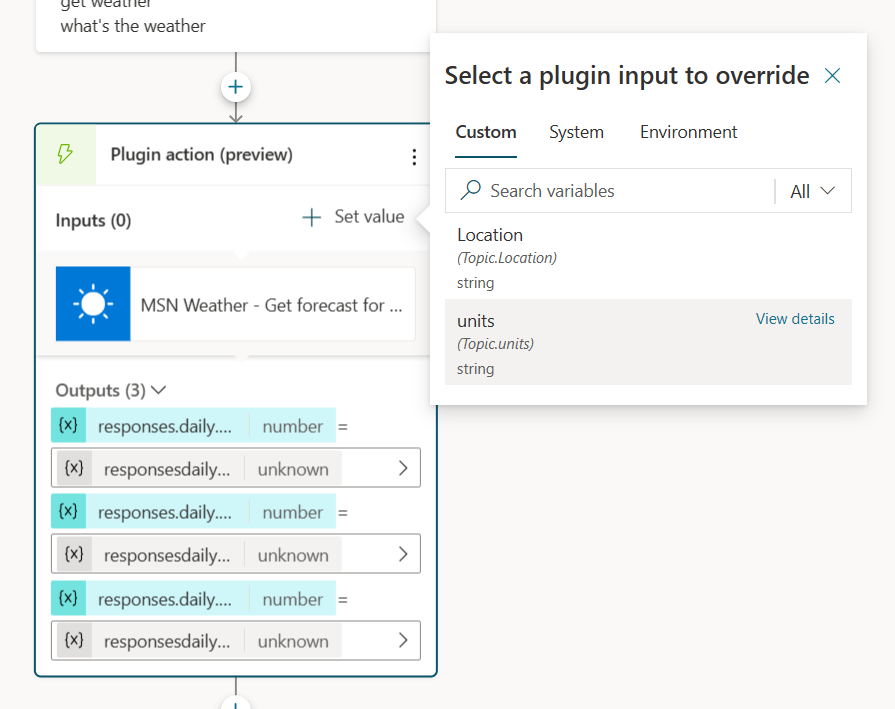
Syötä syötteen arvo kirjoittamalla arvo, valitsemalla muuttuja tai käyttämällä kaavaa.
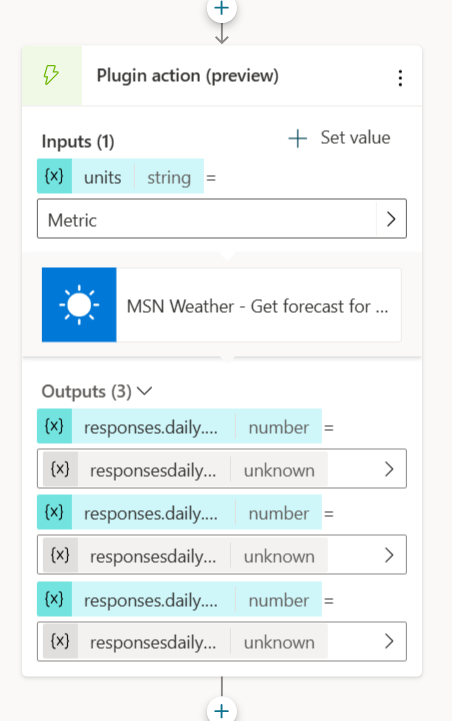
Nyt kun tämä syöte ohitetaan, agentti ei pyydä käyttäjältä arvoa.
Ota todennus käyttöön tekoälytoiminnoille
Tietyt toiminnot, kuten dynaaminen kehota ja muut, jotka kutsuvat Dataverse-ohjelmointirajapintaa, edellyttävät todennusta toimiakseen asianmukaisesti, kun ne luodaan tekoälytoimintojen perusteella.
Toiminnot suoritetaan aina agentin suorituspalvelussa käyttäjän kontekstissa eikä niitä voi suorittaa, ellei todennus ole käytössä. Kahta todennustyyppiä tuetaan:
Siirry yhdistintoiminnon ominaisuuksiin.
Valitse Loppukäyttäjän todennus -kohdassa Agentin tekijän todennus.
Julkaise ja testaa kokemus agentin testiruudussa tai haluamassasi kanavassa.
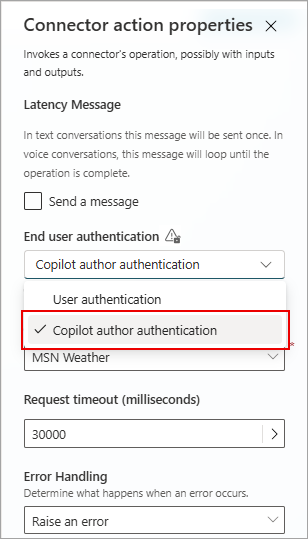
Työnkulkutoimintojen käyttäminen käyttäjän tunnistetiedoilla
Työnkulkutoiminnot voidaan määrittää käyttämään käyttäjän tunnistetietoja. Työnkulun käyttäminen tuetussa kanavassa ei edellytä erityisiä määrityksiä agentin valintaikkunassa, ja käyttäjät voivat hallita tietyn työnkulun yhteyksiä annetussa kokemuksessa.
Kirjastosi laajennuksiin perustuvien toimintojen todennus
Kun toimintoja luodaan tekoälylaajennusten perusteella, toimintojen oikein toimiminen vaatii todennuksen. Tätä tapahtuu useimmin kehotteisiin perustuvien toimintojen tai muiden Dataverse-ohjelmointirajapintoja kutsuvien toimintojen kohdalla. Laajennuksiin perustuvat toiminnot suoritetaan aina käyttäjäkontekstissa, eikä niitä voi suorittaa, ellei todennus ole käytössä. Kahta todennustyyppiä tuetaan:
Integroitu todennus (Teams ja Power Apps): Voit käyttää tätä todennusmenetelmää, jos haluat julkaista agentin Teams-kanavalle. Tämä menetelmä toimii myös agenteilla, jotka on upotettu mihin tahansa Power Platform -sovellukseen, joka käyttää PPAPI-standardin mukaisesti luotuja tunnuksia.
Manuaalinen todennus (kolmannen osapuolen agentit): Tähän todennusmenetelmään kuuluu Microsoft Entra ID -yhteyden määrittäminen.
Manuaalisen todennusyhteyden luominen:
Määritä Microsoft Entra ID -sovellus.
Määritä manuaalinen todennus agentillesi.
Salli sovelluksesi käyttää valtuutusta tunnisteen hakemiseen käyttäjän puolesta. Muista lisätä tarvittavat laajuudet.