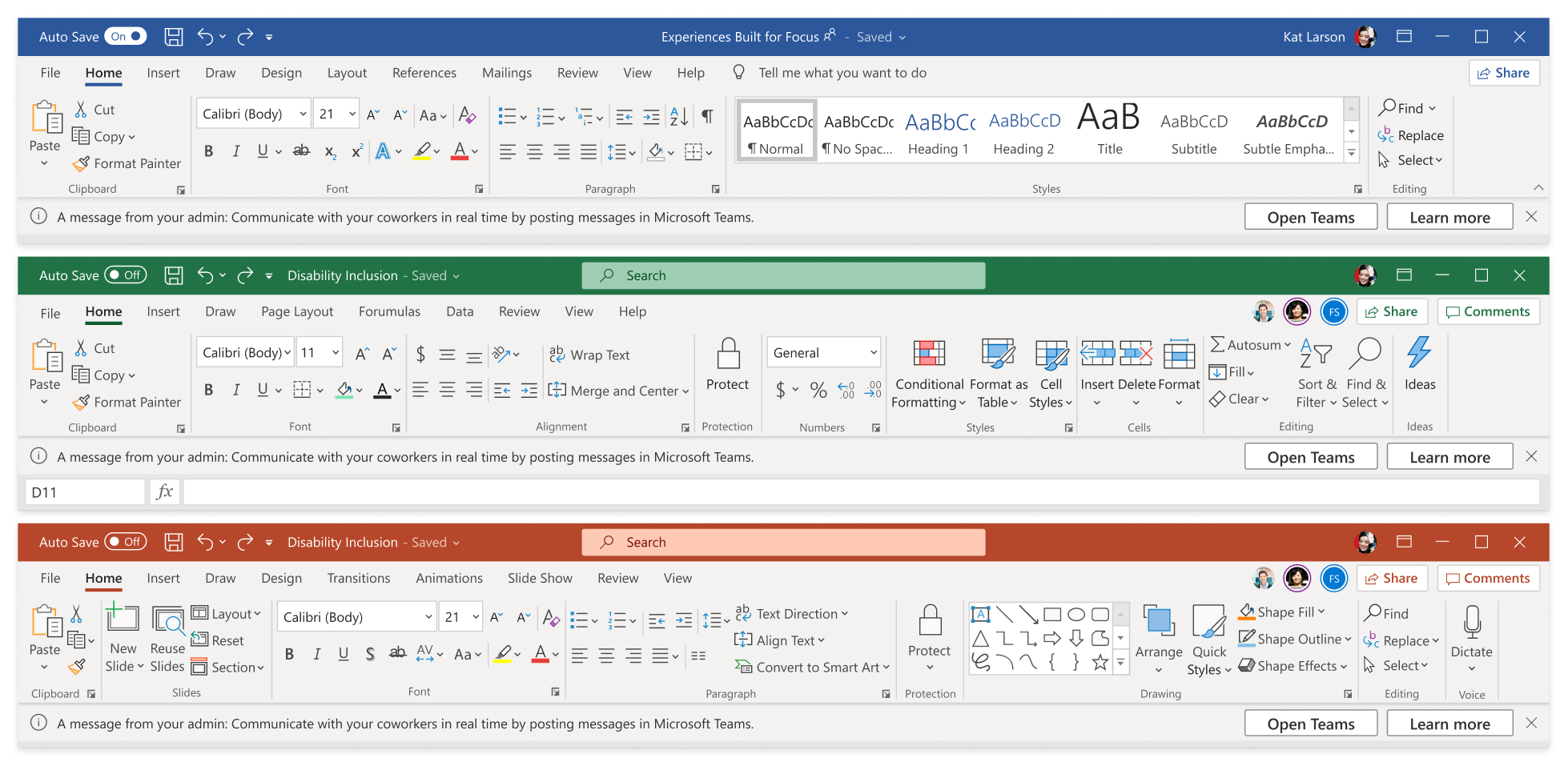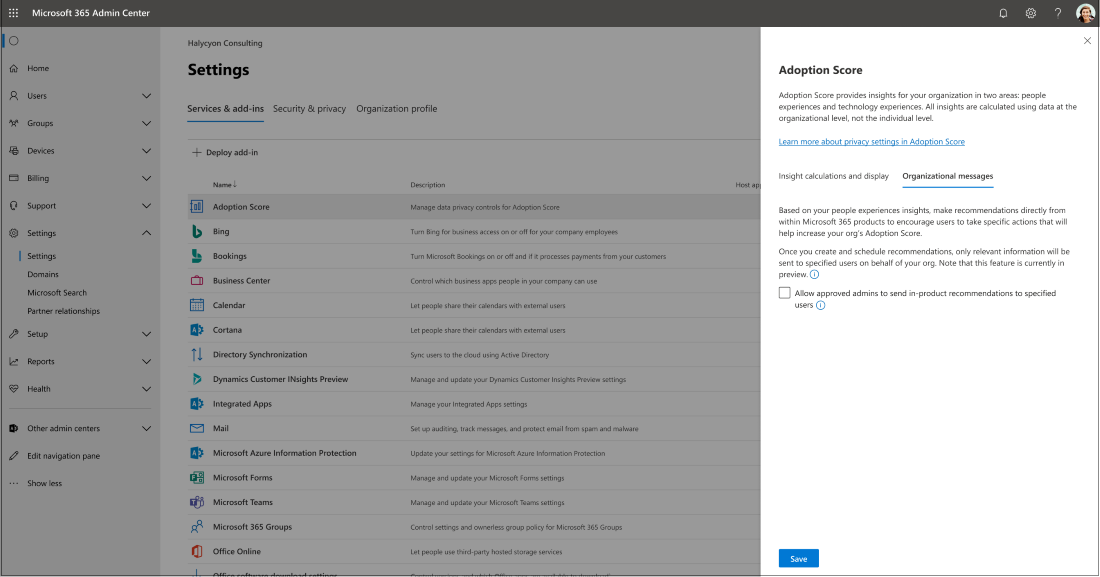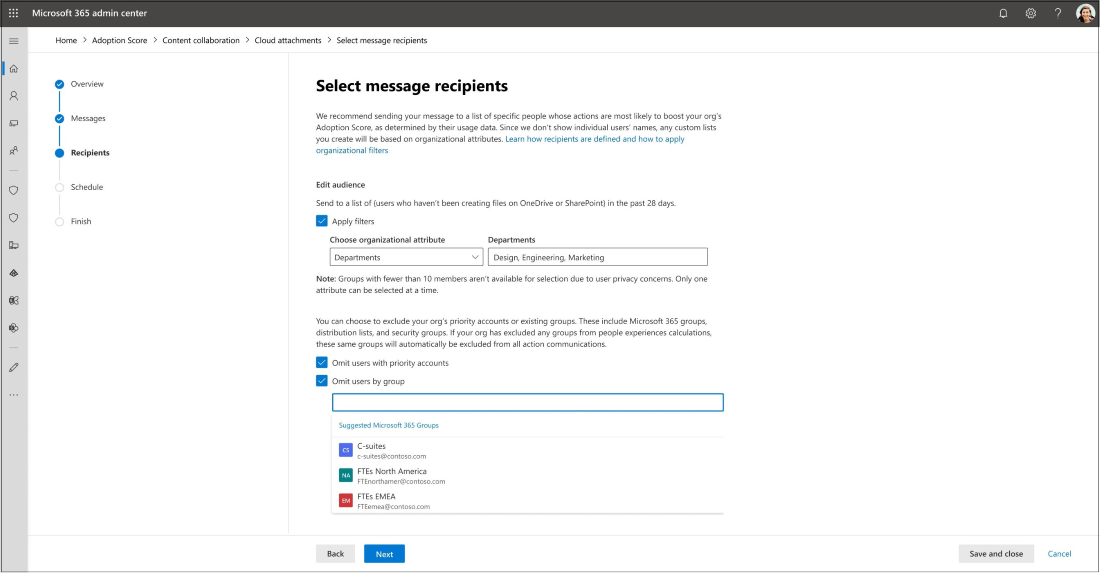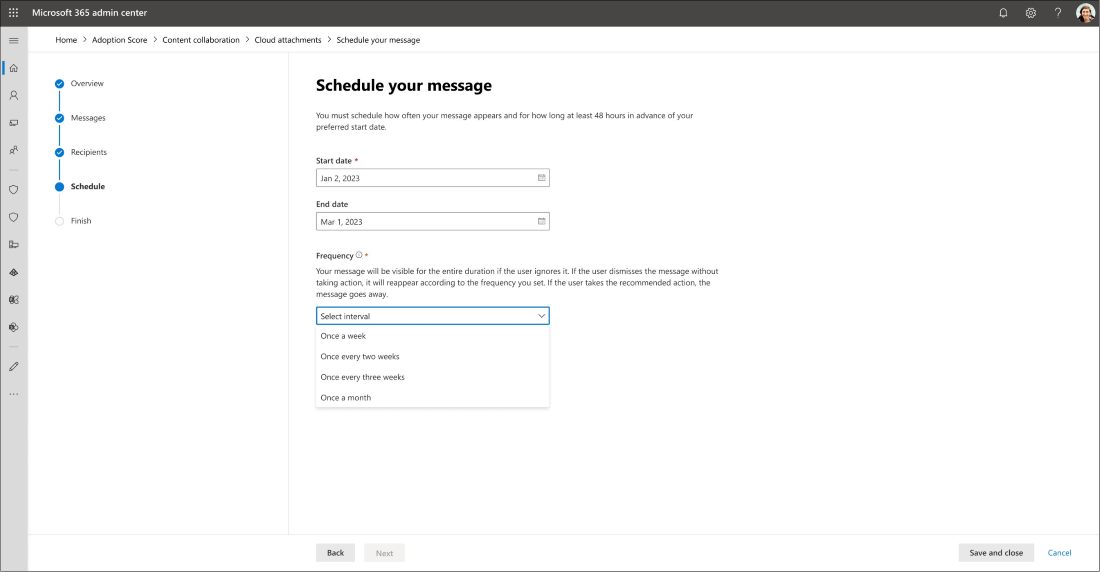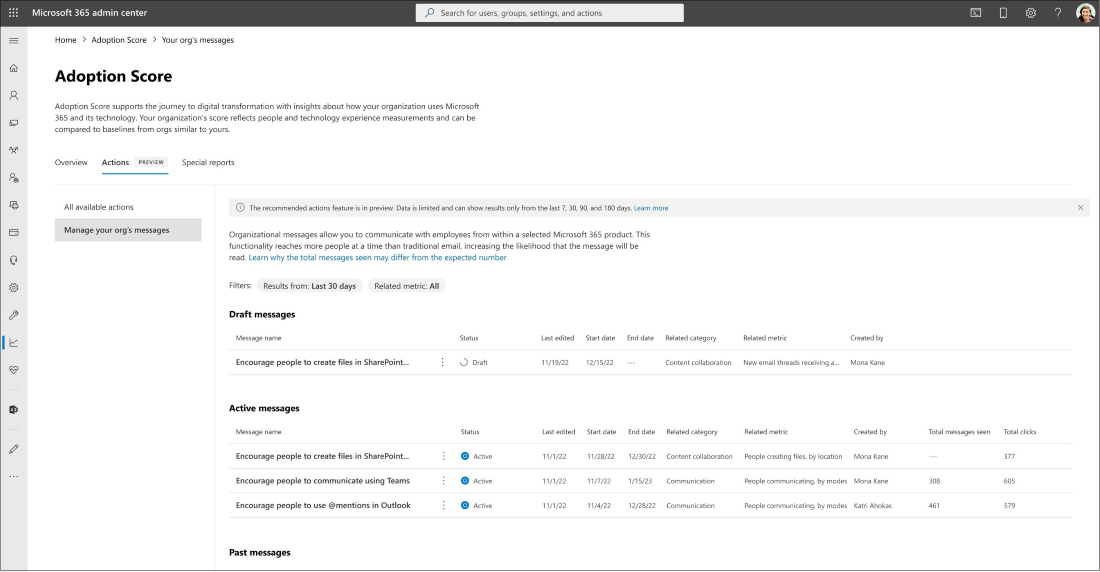Käyttöönottopisteet organisaation viestit
Organisaatioviestien avulla IT-ylläpitäjät voivat välittää selkeitä, käyttökelpoisia viestejä tuotekohtaisesti ja kohdennetusti säilyttäen samalla käyttäjätason yksityisyyden. Käyttöönottopisteiden organisaatioviestit käyttävät kohdennettuja tuotekohtaisia ilmoituksia, joissa neuvotaan Microsoft 365:n suositelluista käytännöistä käyttöönottopiste-tietoihin perustuen. Käyttäjiä voidaan muistuttaa käyttämään hiljattain käyttöönotettuja tuotteita, rohkaista kokeilemaan tuotetta eri pinnalla tai suositella uusia toimintatapoja, kuten @mentions:n käyttöä viestinnän vastausprosentin parantamiseksi. Mallinnetut viestit toimitetaan käyttäjille heidän työnsä aikana Outlookin, Excelin, PowerPointin, Wordin ja uuden Teamsin kautta. Valtuutetut ammattilaiset voivat käyttää käyttöönotto pisteiden ohjattua organisaatioviestien ohjattua toimintoa ja valita jopa kolmesta mallinnetusta viestityypistä, määritellä, milloin ja kuinka usein viesti voidaan näyttää, ja sulkea ryhmät tai ensisijaiset tilit viestin vastaanottamisen ulkopuolelle.
Organisaatioviestejä käyttöönottopisteytystä varten levitetään aluksi viestintään, sisältöyhteistyöhön ja liikkuvuuteen, ja lisää on tulossa tukemaan kaikkia People Experience -luokkia.
Huomautus
Palvelutapaukset-ominaisuus on tällä hetkellä rajoitetussa esikatselussa. Jos havaitset virheitä tai sinulla on ehdotuksia, anna meille palautetta Microsoft 365:n hallintakeskuksessa. Arvostamme palautettasi ja otamme sinuun yhteyttä mahdollisimman pian.
Kuka voi käyttää ominaisuutta?
Onnistuneen esikatselukokemuksen saamiseksi sinun on oltava jossakin seuraavista ylläpitäjän rooleista:
Yleinen järjestelmänvalvoja
Organisaation viestin kirjoittaja
Organisaatioviestien kirjoittajarooli on uusi sisäänrakennettu rooli, jonka avulla nimetyt ylläpitäjät voivat tarkastella ja määrittää viestejä. Yleinen järjestelmänvalvoja voi määrittää organisaatioviestien kirjoittajaroolin järjestelmänvalvojalle seuraavasti:
Siirry kohtaan Roolit>Roolimääritykset.
Etsi ja valitse Organisaation viestin kirjoittaja.
Valitse Määritetty-kohdastaLisää käyttäjiä tai Lisää ryhmiä.
Valitse ryhmä järjestelmänvalvojia, joille haluat määrittää roolin, ja valitse Lisää.
Missä viestit näkyvät?
Tässä esikatselussa tuemme opetussoitto- ja liiketoimintapalkkeja Wordissa, Excelissä, PowerPointissa, Outlookin työpöytäsovelluksissa ja uudessa Teamsissa. Microsoft 365 Consumer -tilaajat, Office 2019, Office 2016, Office 2013 ja Office 2010 tukevat yrityspalkkeja.
Käyttäjä näkee tuotteen sisäisen ilmoituksen, jossa suositellaan Teams-viestien käytön lisäämistä.
Työpöytäopetuskutsua tukevat Microsoft 365 Consumer ja Commercial Office 2019 sekä Office 2016 Consumer.
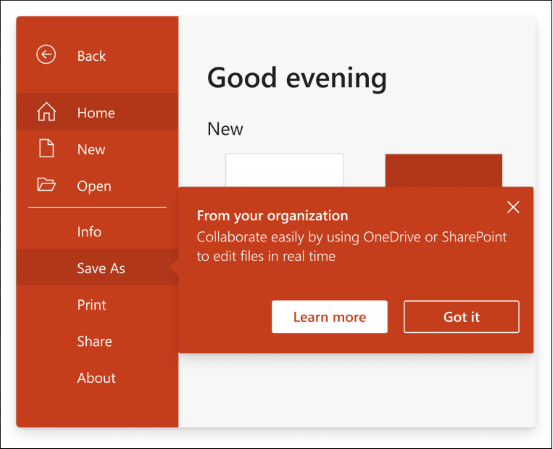
Käyttäjä näkee tuotteen sisäisen ilmoituksen, jossa suositellaan tallentamaan enemmän OneDriveen.
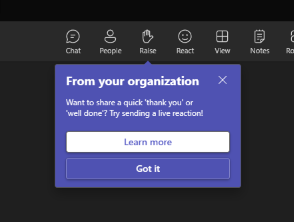
Käyttäjä näkee tuotteen sisäisen ilmoituksen, jossa suositellaan interaktiivisten ominaisuuksien käyttöä Teams-kokouksissa.
Käyttöönottopisteytys organisaation viestien käyttöön ottamiseksi
Jotta organisaation käyttöönottopisteytyssanomat voidaan ottaa käyttöön, yleisen järjestelmänvalvojan on ensin otettava käyttöön käyttöönottopisteet:
Kirjaudu sisään hallintakeskukseen yleisenä järjestelmänvalvojana ja siirry kohtaan Raportit>Käyttöönottoarvo.
Valitse Ota käyttöönottopisteet käyttöön. Tietojen tuleminen saataville voi kestää jopa 24 tuntia.
Valitse Organisaation viestit -välilehdellä Salli hyväksyttyjen ylläpitäjien lähettää tuotesuosituksia tietyille käyttäjille.
Huomautus
Vain yleinen järjestelmänvalvoja voi ottaa käyttöön käyttöönottopisteet. Organisaation viestin kirjoittajan rooli voi valita vain käyttöönottopisteet organisaation viestit.
Kun käyttöönottopisteet on otettu käyttöön, yleinen järjestelmänvalvojan ja organisaation sanoman kirjoittajan rooli voi valita käyttöönoton pistemäärän organisaation sanoman.
Tutustu käyttöönottopisteiden tietosuojan hallintaan ja opit ottamaan käyttöön käyttöönottopisteet.
Aloittaminen
Siirry Microsoft 365:n hallintakeskuksessa kohtaan Raportit>Käyttöönottopisteet.
Tällä hetkellä organisaatiossa on viestejä kolmen henkilön kokemusluokille: Viestintä, Sisällön yhteistyö ja Liikkuvuus. Kunkin luokan kohdalta löydät käytettävissä olevat toimet kohdassa Miten voin vaikuttaa pistemäärääni. Valitse Katso, mihin toimiin voit ryhtyä>Luo viesti käynnistääksesi prosessin.
Jos haluat nähdä kaikki käytettävissä olevat organisaatioviestit, siirry Toiminnot-välilehdelle Yleiskatsauksen vieressä. Valitse jokin luettelossa olevista käytettävissä olevista viesteistä ja aloita valitsemalla Luo viesti.
Ominaisuudet
Globaalin järjestelmänvalvojan tai organisaation viestin kirjoittajan roolissa voit tehdä mitä tahansa seuraavista toimista:
Valitse viesti yrityspalkkeihin tai opetuskutsuihin sopivasta mallisisällöstä.
Valitse vastaanottajat käyttäjän toiminnan, Microsoft Entra -käyttäjäryhmien ja ryhmätason koosteiden perusteella
Suunnittele viestien toimittamisaikataulu ja -tiheys.
Tallenna luonnokset milloin tahansa viestin luonnin aikana
Seuraa organisaation viestien tilaa ja käyttäjien sitoutumista
Hallitse ajoitettuja tai aktiivisia organisaatioviestejä
Ryhdy toimiin havainnoista saatujen tietojen perusteella
Vaihe 1: Valitse toimintoon haluamasi viesti
Näytä Viestit-välilehdessä, missä viestit näkyvät.
Valitse viesti mallisisältöjoukosta.
Valitse Esikatsele tätä viestiä, niin näet esimerkin siitä, mitä vastaanottajat näkevät valitsemasi päivämääräalueen aikana.
Viestit näkyvät samalla kielellä kuin käyttäjän pinta. Tällä hetkellä tuettuja kieliä on 41. Tarkista liitteestä, mitä kieliä tuetaan.
Valitse Seuraava siirtyäksesi Vastaanottajat-välilehdelle.
Jos haluat lopettaa viestin luontiprosessin ja tallentaa luonnoksen, valitse Tallenna ja sulje. Luonnokset tallennetaan Oman organisaation viestit -välilehdelle kohtaan Toiminnot.
Vaihe 2: Valitse vastaanottajat
Vastaanottajat-välilehdessä vastaanottajat valitaan oletusarvoisesti heidän toimintojensa perusteella. Esimerkiksi kohdennetaan käyttäjiä, jotka eivät ole käyttäneet OneDrivea tai SharePointia aktiivisesti, kun sovellukset on otettu käyttöön viimeisten 28 päivän aikana.
Valitse Käytä suodatinta>Valitse organisaation määrite.
Ryhmät: Oletusvastaajien lisäksi voit lähettää viestejä tietyille Microsoft Entra -käyttäjäryhmille
Yritykset, Maa (Osavaltio) – Kaupunki, Osastot: Ryhmätason koosteiden avulla voit käyttää määritesuodattimia, kuten sijaintia, osastoja ja yrityksiä, kohdistaaksesi kohteita tietyille käyttäjäryhmille. Lisätietoja ryhmätason aggregaattien avaamisesta ja tietojen paikkansapitävyyden tarkistamisesta..
Voit myös jättää pois käyttäjät, joilla on ensisijaiset tilit tai jotka kuuluvat tiettyihin Microsoft 365 -ryhmiin.
Siirry Aikataulu-välilehdelle valitsemalla Seuraava.
Huomautus
Vastaanottajaluettelo päivitetään päivittäin. Suositellut käytännöt hyväksyneet käyttäjät poistetaan vastaanottajaluetteloista.
Vaihe 3: Suunnittele aikaikkuna ja taajuus viestien toimittamiselle.
Valitse Aikataulu-välilehdessäAloituspäivämäärä.
Päättymispäivän valitseminen on valinnaista. Oletuskesto on 365 päivää.
Valitse Taajuus.
Jatka Valmis-välilehteen valitsemalla Seuraava.
Huomautus
Jos viestin taajuudeksi on asetettu kerran viikossa, viesti näkyy vain yhdellä pinnalla viikossa. Kun käyttäjä on valinnut viestin tai hylännyt sen, se ei näy enää uudelleen. Opetuskutsuviestit näkyvät vain kaksi kertaa niiden elinaikana, vaikka käyttäjä ei valitsisikaan niitä.
Vaihe 4: Valmis tai Tallenna luonnos
Vahvista viestin tiedot Valmis-välilehdessä ja valitse sitten Aikataulu.
Jos haluat lopettaa viestin luomisprosessin toistaiseksi ja tallentaa luonnoksen, valitse Tallenna ja sulje. Luonnokset tallennetaan Oman organisaation viestit -välilehdelle kohtaan Toiminnot.
Vaihe 5: Seuraa viestien tilaa ja käyttäjien sitoutumista.
Kun viestit on luotu, näet raportoinnin taulukossa Oman organisaation viestit -välilehdellä kohdassa Toiminnot. Seuraavat tiedot ovat saatavilla:
Viestin nimi
Tila: Luonnos/Ajoitettu/Aktiivinen/Ajoitettu/Peruutettu/Valmis/Virhe
Viimeinen muokkauspäivämäärä
Alkamispäivä
Päättymispäivä
Aiheeseen liittyvä luokka
Aiheeseen liittyvä mittari
Tekijä
(Käytettävissä sen jälkeen, kun viestit ovat aktiivisia) Nähtyjen viestien kokonaismäärä: käyttäjille näytettyjen viestien kokonaismäärä.
(Käytettävissä sen jälkeen, kun viestit ovat aktiivisia) Kokonaisklikkaukset: käyttäjien klikkaamien viestien kokonaismäärä
Huomautus
Tämä toiminto on käytettävissä vain tuotehallinnoijilla, raporttien lukijarooleilla ja käyttäjäasiantuntijoilla, joilla on lukijaoikeudet.
Vaihe 6: Peruuta tai kloonaa viestit
Kun viestit on luotu, näet raportoinnin taulukossa Oman organisaation viestit -välilehdellä kohdassa Toiminnot.
Valitse kolme pistettä viestin nimen oikealla puolella, niin saat näkyviin avattavan toimintovalikoiman.
Valitse peruuta tai kloonaa.
Huomautus
Kullakin vuokralaisella voi olla yksi aktiivinen viesti kutakin näkemystä varten. Jos haluat ajoittaa uuden viestin, voit siirtyä Oman organisaation viestisivulle peruuttaaksesi aktiiviset viestit.
Usein kysytyt kysymykset
Miksi nähtyjen viestien kokonaismäärä poikkeaa odotetusta määrästä?
V: Minkä tahansa viestin kohdalla kaikki valitun kohderyhmän (viestin vastaanottajiksi valitut) käyttäjät eivät saa viestiä. Tämä on odotettua käyttäytymistä, koska viestin toimitus riippuu muista tekijöistä, jotka vaikuttavat viestin tavoitettavuuteen, kuten:
Käyttäjän käyttäytyminen: Jotkin jakelukanavat edellyttävät, että käyttäjän on mentävä tiettyyn paikkaan/sovellukseen, jotta hän voi nähdä viestin (esimerkiksi Microsoft 365 -sovelluksen kutsuviesti voidaan toimittaa vain käyttäjälle, joka avaa Microsoft 365 -sovelluksen).
Järjestelmän suojaukset yliviestityksen ja käyttäjien tyytymättömyyden estämiseksi: joissakin viestintäkanavissa on viestien taajuusrajoitukset, jos liian monta viestiä on kerrallaan suorassa lähetyksessä (esimerkiksi opetuspuhelu ei ilmesty kuin kaksi kertaa jokaiselle käyttäjälle).
Miten voin testata viestejä ennen niiden lähettämistä koko yritykseni käyttäjille?
Voit lähettää viestejä tietyille Microsoft Entra -ryhmille, kuten IT-osastolle. Katso lisätietoja kohdasta Vastaanottajien valinta.
Mikä on viestien suositeltava aikaväli?
Koska viestejä lähetetään enintään kerran viikossa, suositeltu vähimmäiskesto on yksi kuukausi. Suositeltava aikaikkunan pituus on 12 kuukautta. Vastaanottajaluettelo päivitetään päivittäin. Viestit lähetetään aina käyttäjille, jotka eivät ole noudattaneet suositeltuja käytäntöjä viimeisten 28 päivän aikana. Viestejä ei lähetetä toistuvasti käyttäjille, jotka ovat jo hyväksyneet.
Voinko mukauttaa viestien tekstiä?
Ei tällä hetkellä, mutta lisää mukautusvaihtoehtoja otetaan käyttöön tulevissa versioissa.
Organisaation viestit Microsoft Intunessa
Intunen organisaatioviestien avulla organisaatiot voivat toimittaa työntekijöilleen brändättyjä henkilökohtaisia viestejä Windows 11:n natiivien pintojen, kuten Ilmoituskeskuksen ja Aloita-sovelluksen, kautta. Näiden viestien tarkoituksena on auttaa ihmisiä pääsemään nopeammin uusiin tehtäviin, oppimaan lisää organisaatiosta ja pysymään ajan tasalla uusista päivityksistä ja koulutuksista. Lisätietoja organisaatioviesteistä Microsoft Intunessa.
Liite
Viestien lokalisointia tuetaan
| Kielet | Kielialue |
|---|---|
| arabia | ar |
| Bulgarian | bg |
| kiina (yksinkertaistettu) | zh-CN |
| kiina (perinteinen) | zh-tw |
| Croatian | hr |
| Czech | cs |
| Danish | da |
| Dutch | nl |
| englanti (Yhdysvallat) | en |
| Estonian | est |
| Finnish | fi |
| ranska (Ranska) | fr |
| German | de |
| Greek | el |
| Hebrew | he |
| Hungarian | hu |
| Indonesian | id |
| Italian | it |
| Japanese | ja |
| Korean | ko |
| Latvian | lv |
| Lithuanian | lt |
| norja (bokmål) | no |
| Polish | pl |
| portugali (Brasilia) | pt-br |
| portugali (Portugali) | pt-pt |
| Romanian | ro |
| Russian | ru |
| Serbia (latinalainen) | sr |
| Slovak | sk |
| Slovenian | sl |
| espanja (Espanja) | es |
| Swedish | sv |
| Thai | th |
| Turkish | tr |
| Ukrainian | uk |
| Vietnamese | vi |
| Catalan | ca |
| Basque | eu |
| Galician | gl |
| serbia (kyrillinen) RS | sr-Cyrl |
Aiheeseen liittyvä sisältö
Microsoft 365 -sovellusten terveys – Teknologiakokemukset (artikkeli)
Sisällön yhteiskäyttö – Henkilökokemukset (artikkeli)
Kokoukset – Henkilökokemuksia (artikkeli)
Mobility – Ihmisten käyttökokemukset (artikkeli)
Käyttöönoton pistemäärän tietosuojan hallinta (artikkeli)
Teamwork – Henkilökokemuksia (artikkeli)