Työtilausten hallinta Outlookin Field Servicen avulla (etulinjan esimiehet)
Dynamics 365 Field Service sisältää etulinjan esihenkilöille Outlook-apuohjelman, jonka avulla he voivat luoda, tarkastella ja muokata työtilauksia suoraan sähköpostiviestissä. Poistumatta Outlookista voit vastata palvelupyyntöihin tai aiemmin luotuja pyyntöjä koskeviin kysymyksiin. Outlook-apuohjelma tukee jaettuja postilaatikkoja. Outlook-apuohjelma käyttää sen henkilön Microsoft-tilin tunnistetietoja, joka oli kirjautuneena jaettuun postilaatikkoon.
Copilotin avulla voit luoda nopeasti työtilauksen, jossa on sähköpostiviestin tiedot, vastata ehdotetuilla aikatauluilla tai vahvistaa aikataulun.
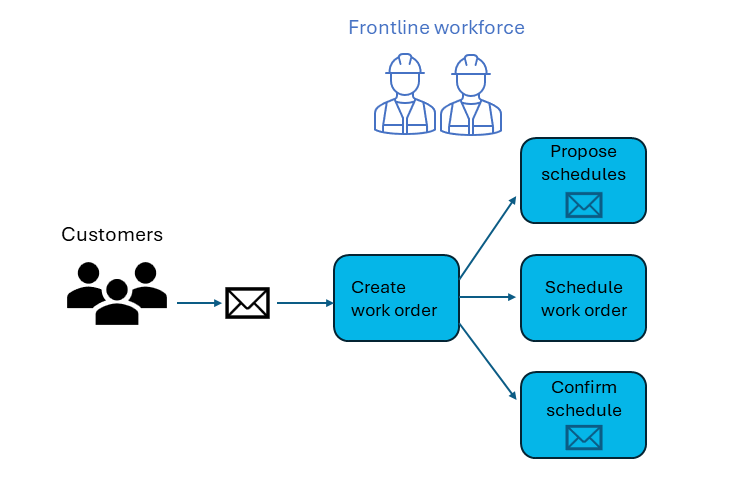
Voit myös luoda työtilauksen manuaalisesti ja käyttää aikataulutukseen Field Servicen aikataulutustaulua.
edellytykset
- Suorita Field Servicen käytön aloittaminen Outlookissa.
- Järjestelmänvalvoja on ottanut käyttöön Microsoft Outlookin Copilot- ja Sähköpostivastauksen generointi -asetukset.
- Sinulla on maksullinen Field Service -ympäristö. Copilot ei ole saatavissa kokeiluympäristöissä.
- Ympäristösi on päivitetty uusimpaan vuoden 2023 2. julkaisuaallon koontiversioon.
Työtilauksen luominen Copilotin avulla
Dynamics 365 Field Servicen Copilot noudattaa vastuullisen tekoälyn ohjeita. Jos Copilot-kuvake ei ole näkyvissä, järjestelmänvalvoja on ehkä poistanut Copilot-asetuksen käytöstä.
Avaa tarkasteltavassa sähköpostiviestissä Field Service -apuohjelma.
Jos sähköpostiviestiä on aiemmin käytetty työtilauksen luomiseen Copilotin avulla, näyttöön tulee sanoma, joka sisältää linkin työtilaukseen, ellei sähköpostiviestiä ole siirretty. Jos sähköpostiviesti on siirretty toiseen kansioon, kuten Saapuneet-kansiosta Arkisto-kansioon, sanomaa tai linkkiä ei näytetä.
Valitse Aloitus-välilehdessä Luo työtilaus sähköpostiviestistä.
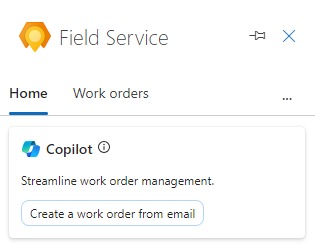
Jos sähköpostiviesti ei vastaa Microsoftin vastuullisen tekoälyn ohjeita, Copilot näyttää virheen. Työtilauksen luominen manuaalisesti.
Tarkista työtilaus varmistaaksesi, että tekoälyn luoma sisältö pitää paikkansa. Täytä kaikki vaaditut tiedot, jotka eivät sisälly sähköpostiviestiin. Esimerkki:
Jos arvo ei näy luettelossa, luo se Field Service -sovelluksessa valitsemalla + Uusi kohdetyyppi. Tallenna ja sulje Field Service -sovellus. Kirjoita uusi arvo tai valitse Päivitä, jotta se näkyy luettelossa.
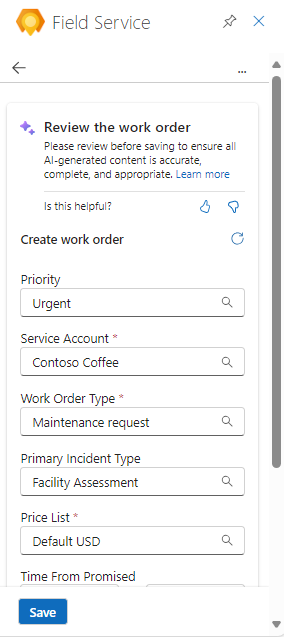
Suosittelemme palautetta Tykkään- ja En tykkää -painikkeiden avulla. Palautteesi avulla voimme jatkuvasti parantaa Copilotin vastauksia.
Valitse Tallenna.
Työtilauksen numero näkyy Field Service -ruudun yläosassa ja sähköpostiviesti tallennetaan Field Servicen aikajanalle.
Vihje
Jos haluat avata työtilauksen Dynamics 365 Field Service -sovelluksessa, valitse verkkosovelluksen avaamisen
 kuvake.
kuvake.Valitse jokin ehdotetuista toiminnoista tai palaa Aloitus-välilehteen valitsemalla nuoli takaisin.
Luo työtilaus manuaalisesti
Kun tarkastelet sähköpostiviestiä, avaa Field Service -apuohjelma ja valitse sitten Työtilaukset-välilehti.
Valitse Luo työtilaus (+) -painike.
Täytä tarvittavat tiedot sähköpostiviestistä. Esimerkki:
Jos arvo ei näy luettelossa, luo se Field Service -sovelluksessa valitsemalla + Uusi kohdetyyppi. Tallenna ja sulje Field Service -sovellus. Kirjoita uusi arvo tai valitse Päivitä, jotta se näkyy luettelossa.
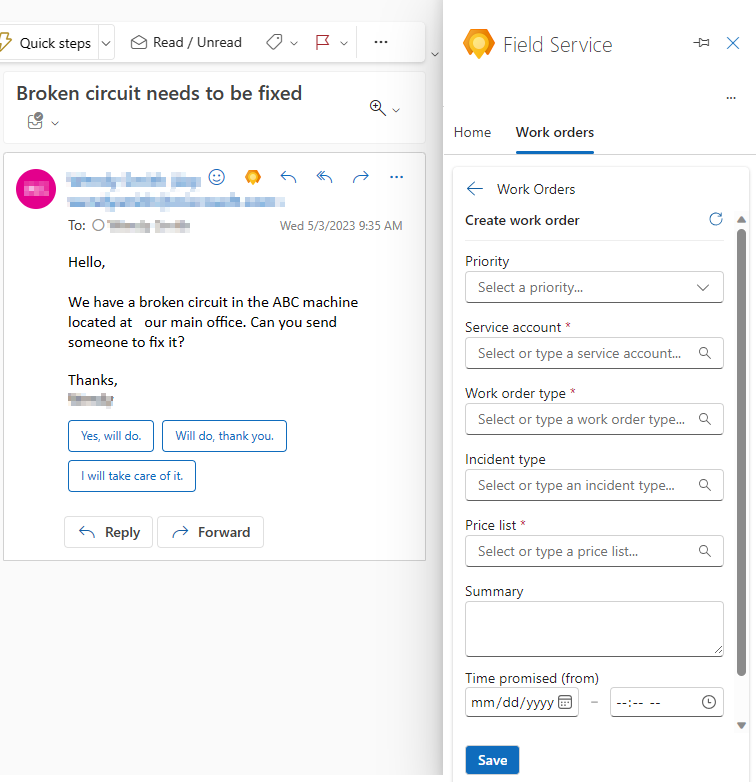
Vihje
Kopioi tarvittavat tiedot sähköpostiviestistä Yhteenveto-kenttään, enintään 8 000 merkkiä. Yleisiä tietoja työtilauksista on ohjeaiheessa Työtilausarkkitehtuuri.
Valitse Tallenna.
Työtilauksen numero näkyy Field Service -ruudun yläosassa ja sähköpostiviesti tallennetaan Field Servicen aikajanalle.
Vihje
Jos haluat avata työtilauksen Dynamics 365 Field Service -sovelluksessa, valitse verkkosovelluksen avaamisen kuvake
 .
.
Sähköpostivastauksen luonnostelu Copilotin avulla
Copilotin avulla voit jakaa ehdotetun aikataulun aikatauluttamattomia työtilauksia varten tai antaa aikataulutuksen vahvistuksen aikataulutetuille työtilauksille.
Dynamics 365 Field Servicen Copilot noudattaa vastuullisen tekoälyn ohjeita. Jos Copilot-kuvake ei ole näkyvissä, järjestelmänvalvoja on ehkä poistanut omaisuuden käytöstä.
Avaa tarkasteltavassa sähköpostiviestissä Field Service -apuohjelma.
Valitse avoimesta työtilauksesta Luonnostele sähköposti, jossa aikatauluehdotuksia tai Luonnostele sähköposti aikataulun vahvistamiseksi.
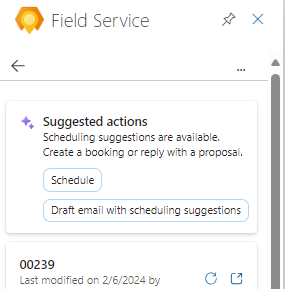
Voit myös valita Kotisivu-välilehdessä Luonnostele sähköpostiviesti työtilauksen perusteella ja valita sitten Ehdotetut aikataulut tai Vahvista aikataulu. Jos näitä vaihtoehtoja ei näy, valitse alkuperäinen sähköpostiviesti.
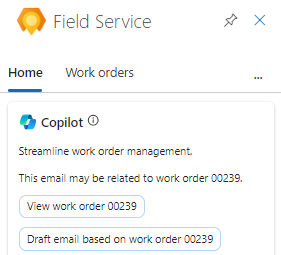
Kun olet tarkistanut luodun sähköpostiviestin, valitse jokin seuraavista vaihtoehdoista.
Lisää sähköpostiviestiin: luotu vastaus näkyy vastauksena. Tee haluamasi muutokset ja valitse Lähetä.
Kopioi leikepöydälle: Kopioi vastaus valitsemalla Kopioi-kuvake ja liitä se haluttuun paikkaan.
Tee muutoksia: Muuta sähköpostin pituutta tai sävyä valitsemalla Säädä-kuvake ja valitse sitten Päivitä.
Luo uudelleen: valitse Uudelleenluonti-kuvake, jos haluat luoda toisen sähköpostivastauksen.
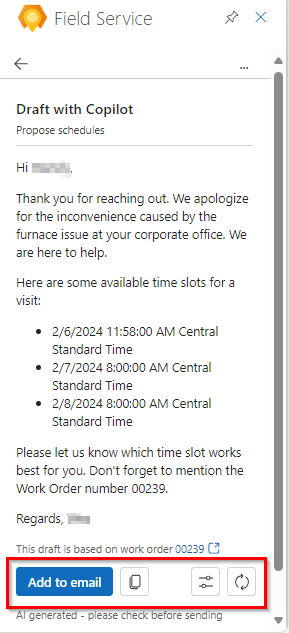
Kun olet lisännyt ja lähettänyt sähköpostiviestin, valitse jokin ehdotetuista toiminnoista tai palaa Kotisivu-välilehteen tai työtilausluetteloon valitsemalla nuoli takaisin.
Työtilauksen tarkasteleminen
Kun tarkastelet sähköpostiviestiä, avaa Field Service -apuohjelma ja valitse sitten Työtilaukset-välilehti.
Luettelossa näkyy enintään 50 työtilausta, joista uusin on ensimmäisenä.
Jos haluat tarkastella lisää työtilauksia Field Service -sovelluksessa, valitse luettelon alaosasta Näytä lisää.
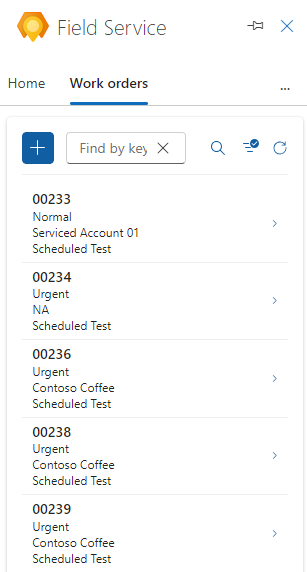
Etsi tarkasteltava työtilaus seuraavasti:
Kirjoita työtilauksen tunnus Etsi tunnuksen mukaan -ruutuun ja valitse Hae.
Jos haluat suodattaa luettelon tilan tai prioriteetin mukaan, valitse Suodata, tee haluamasi valinta ja valitse sitten Käytä.
Jos haluat poistaa suodattimen, valitse Suodata, tyhjennä kukin valinta ja valitse sitten Käytä.
Valitse työtilaus, jota haluat tarkastella tai muokata.
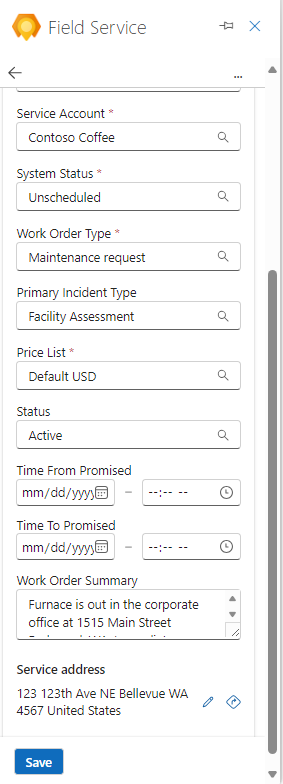
Kun tarkastelet työtilausta, järjestelmän tilan mukaan voit myös:
Ehdottaa tai vahvistaa aikatauluja luonnostelemalla sähköpostiviesti Copilotin avulla.
Avaa kartta ja etsi palvelun osoite. Valitse Avaa Bing Mapsissa
 -kuvake.
-kuvake.Avaa työtilaus Dynamics 365 Field Servicessa. Valitse Avaa verkkosovellus -kuvake
 .
.
Työtilauksen aikataulutus tai uudelleenaikataulutus
Field Service -apuohjelman avulla voit aikatauluttaa työtilauksia Outlookissa. Aikatauluehdotukset perustuvat teknikkojen saatavuuteen ja osaamisalueisiin, asiakkaan sijainnin läheisyyteen, luvattuihin aikaikkunoihin ja liiketoimintayksikköön.
Tarkastele työtilausta, jonka haluat aikatauluttaa tai aikatauluttaa uudelleen.
Aikatauluta valitsemalla Aikataulu. Uudelleenaikatauluta valitsemalla Näytä aikataulu ja valitsemalla sitten Aikatauluta uudelleen.
Järjestelmä hakee käytettävissä olevia teknikkoja työtilauksen vaatimusten perusteella ja näyttää sitten ehdotuksia. Voit nähdä lisää ehdotuksia valitsemalla luettelon lopusta Näytä lisää.
Tarkista ehdotusluettelo. Voit hakea teknikkoa nimen mukaan, suodattaa heitä päivämäärien perusteella ja suodattaa luettelon alkamisajan tai matka-ajan mukaan.
Jos arvioitua kestoa ei ole määritetty resurssivaatimuksissa, 30 minuuttia käytetään oletusarvona.
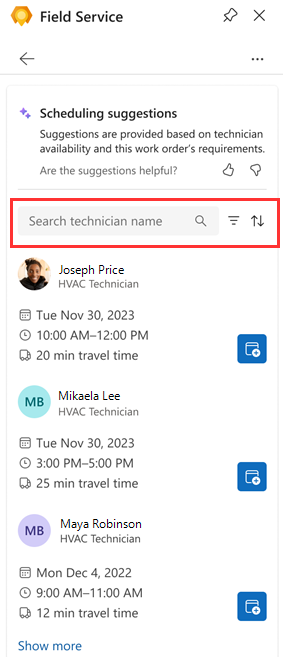
Voit delegoida työtilauksen teknikolle valitsemalla Varaa resurssi -kuvakkeen.
Teknikko varataan, ja tilaksi muuttuu Aikataulutettu. Field Service -ruudun yläosassa näkyy vahvistus.
Voit palata Aloitus-välilehteen tai työtilausluetteloon valitsemalla taaksepäin osoittavan nuolen.
Siirrä varaus
Jos sinun ei tarvitse vaihtaa delegoitua teknikkoa, vain palvelutapaamisen päivämäärää tai kellonaikaa, voit siirtää varausta. Tarvittaessa voit myös delegoida työtilauksen toiselle resurssille.
Tarkastele työtilausta ja valitse Näytä aikataulu.
Valitse Siirrä varaus.
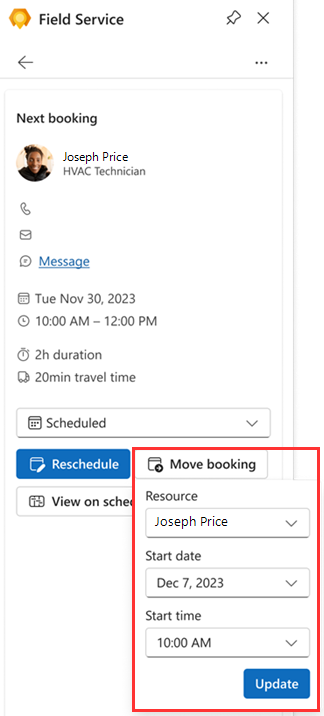
Valitse uusi päivämäärä ja aika sekä tarvittaessa eri resurssi.
Valitse Päivitä.
Teknikko on varattu. Field Service -ruudun yläosassa näkyy vahvistus.
Työtilauksen muokkaaminen
Tarkastele työtilausta, jota haluat muokata.
Tee tarvittavat muutokset ja valitse Tallenna.