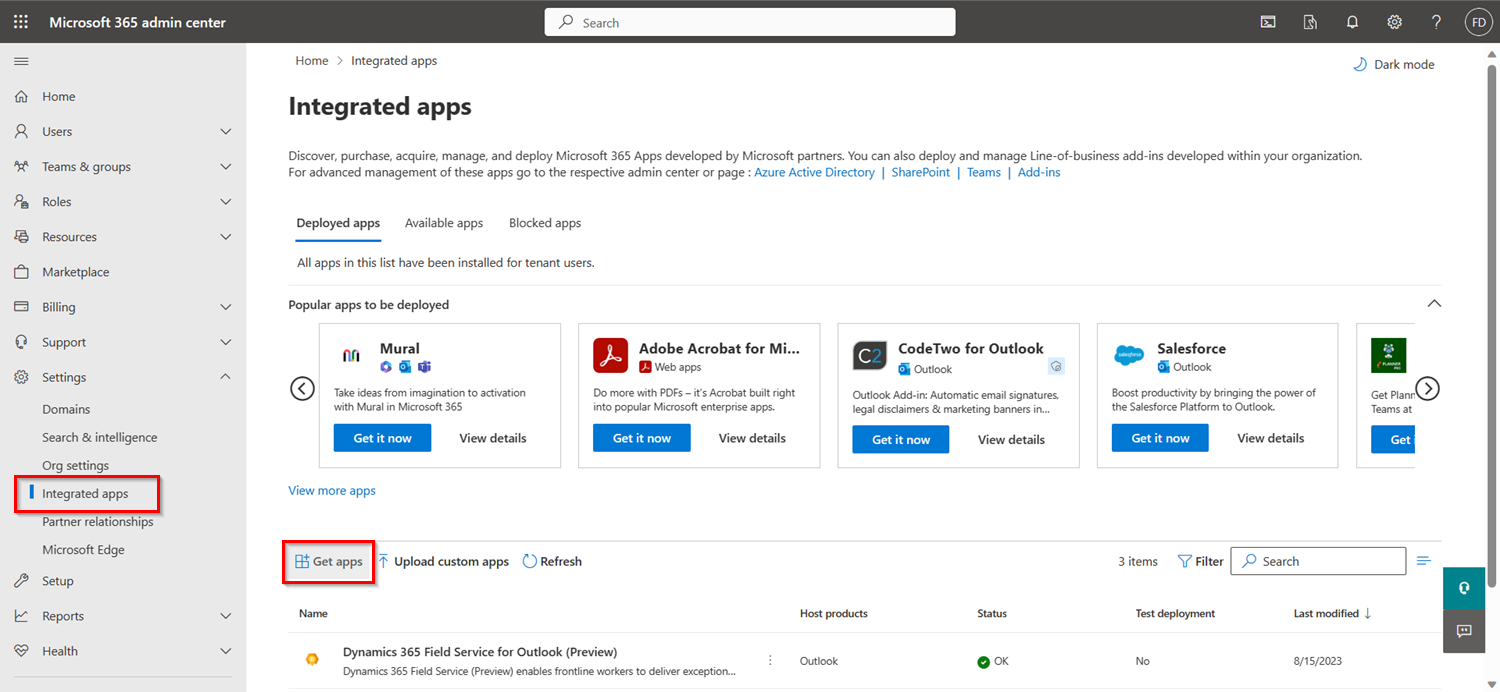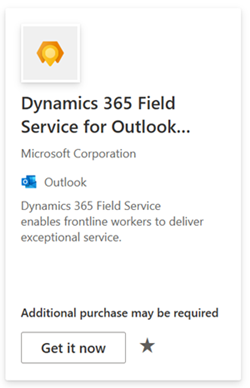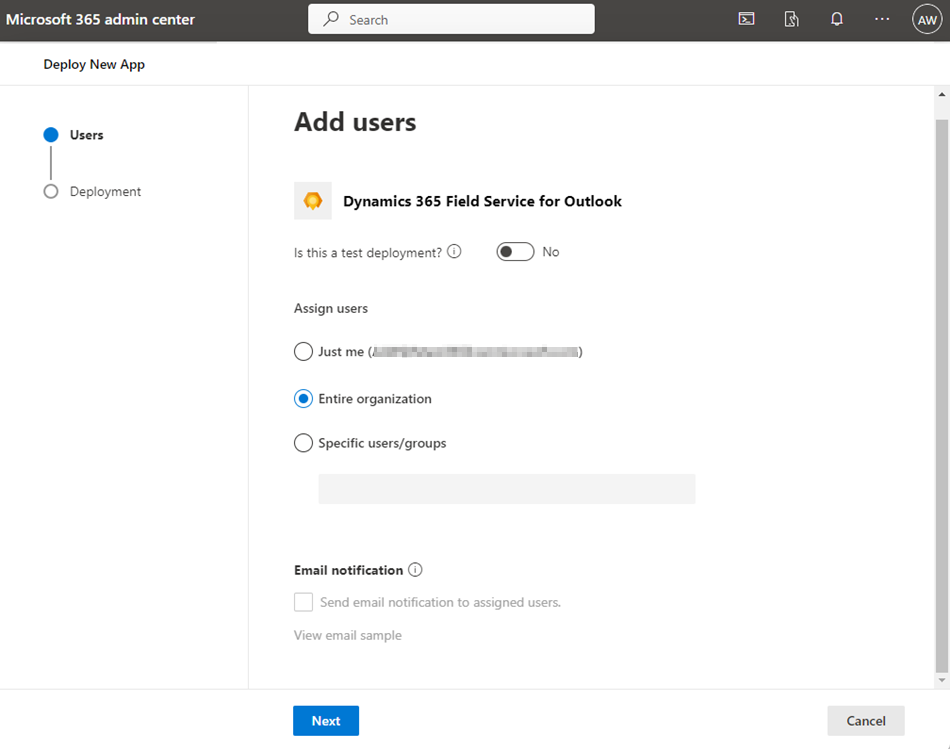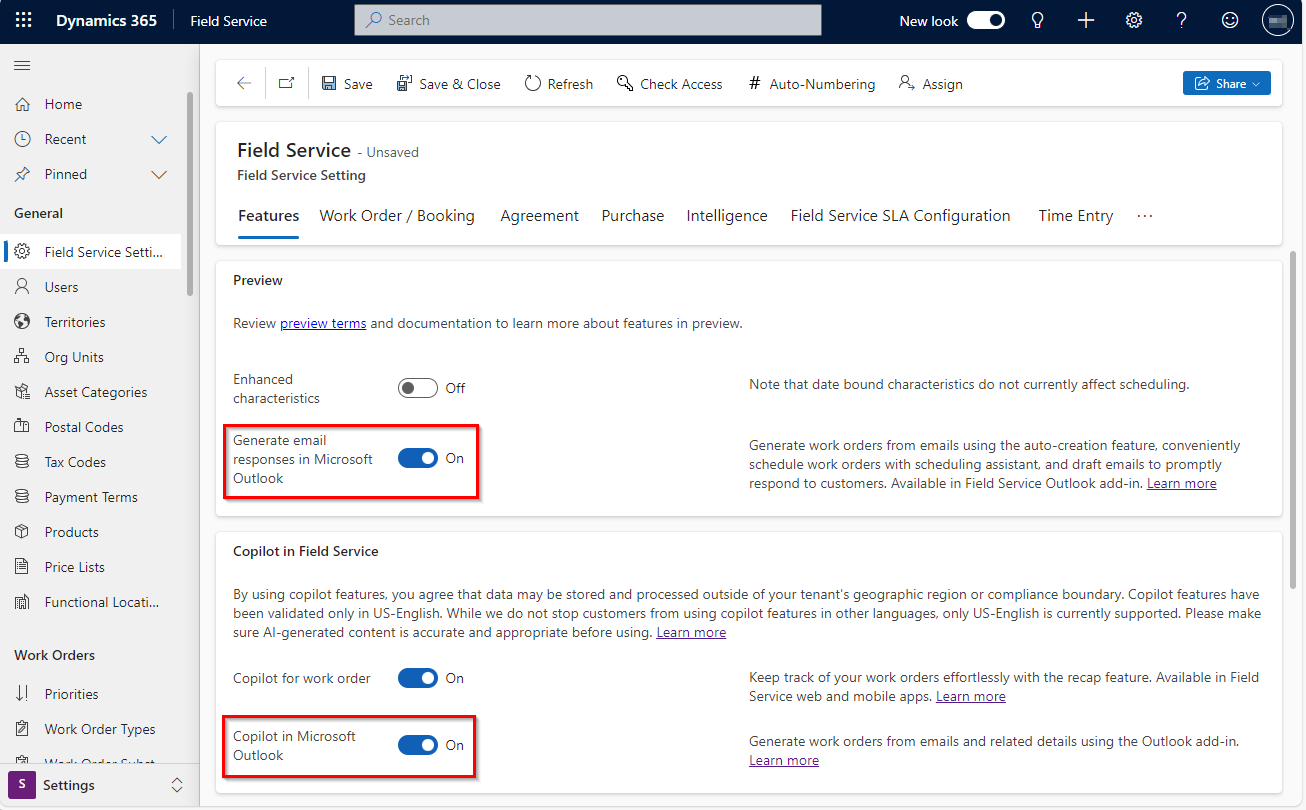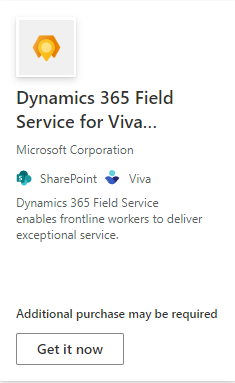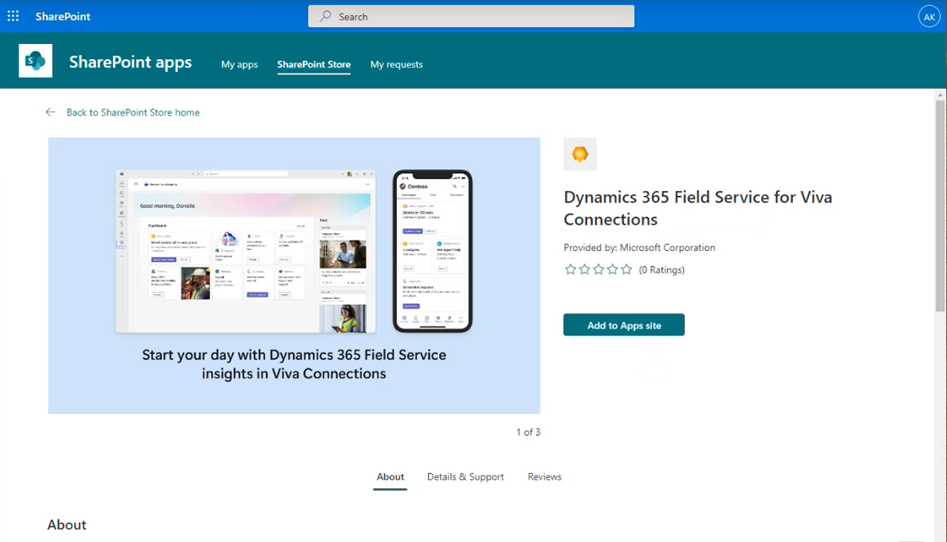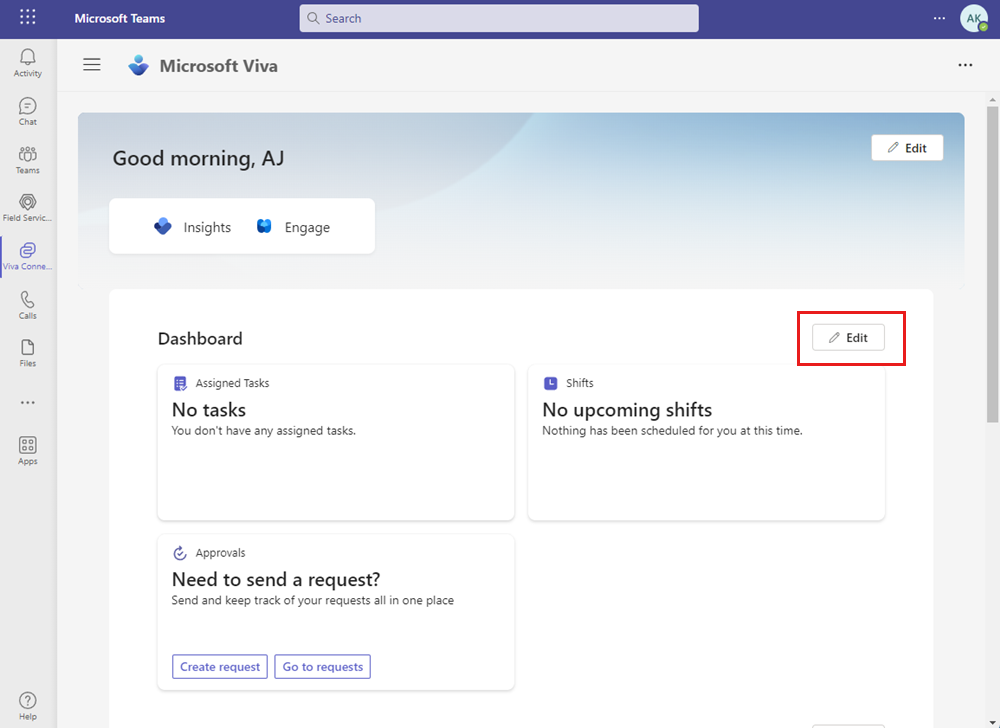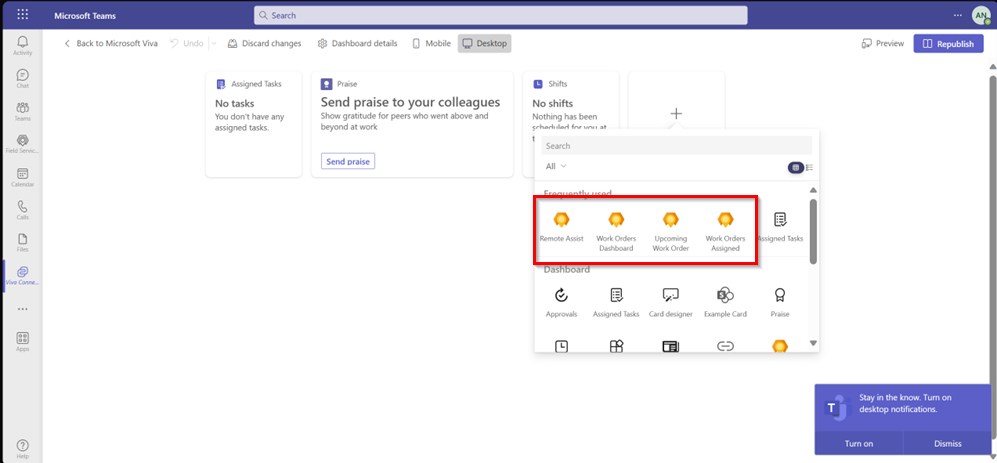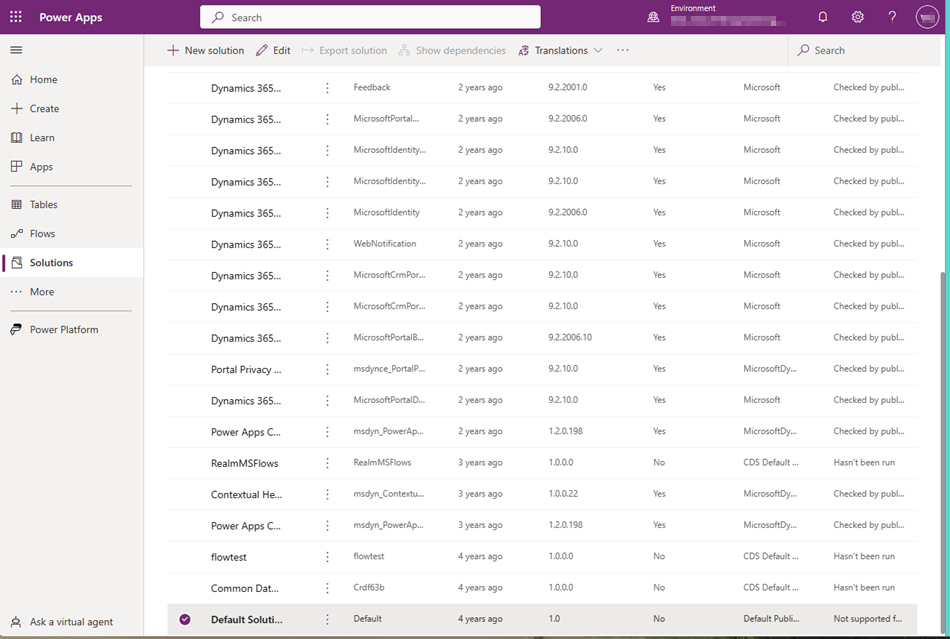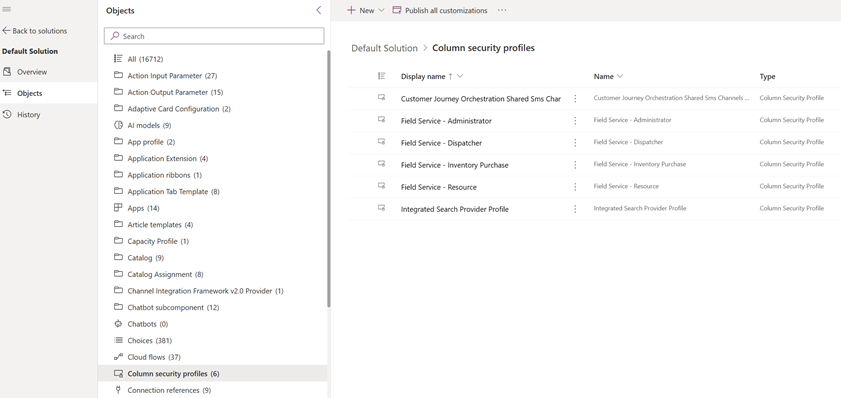Järjestelmänvalvoja voi ottaa Outlookin Field Service -apuohjelman käyttöön organisaatiossa tietyille käyttäjille ja ryhmille.
Outlookin Field Service sisältää avustajan tekoälytoimintoja, jotka auttavat työtilausten luonnissa Outlookissa. Copilot noudattaa vastuullisen tekoälyn ohjeita. Lisätietoja Copilotin käytöstä kieltäytymisestä on kohdassa Anna suostumus Copilotin käytölle Outlookin Field Servicessä.
edellytykset
Outlookin Field Service -apuohjelman käyttöönotto
Jos haluat määrittää Outlookin Field Service -ominaisuuden organisaatiollesi, ota se käyttöön Outlook-apuohjelmana. Lisätietoja on kohdassa Apuohjelmien asentaminen ja poistaminen Outlookista Exchange 2013 -organisaatiolle.
Kirjaudu Microsoft 365 -hallintakeskukseen.
Valitse Asetukset>Integroidut sovellukset ja valitse sitten Hae sovellukset. Lisätietoja on kohdassa Office-apuohjelman ottaminen käyttöön hallintakeskuksessa.
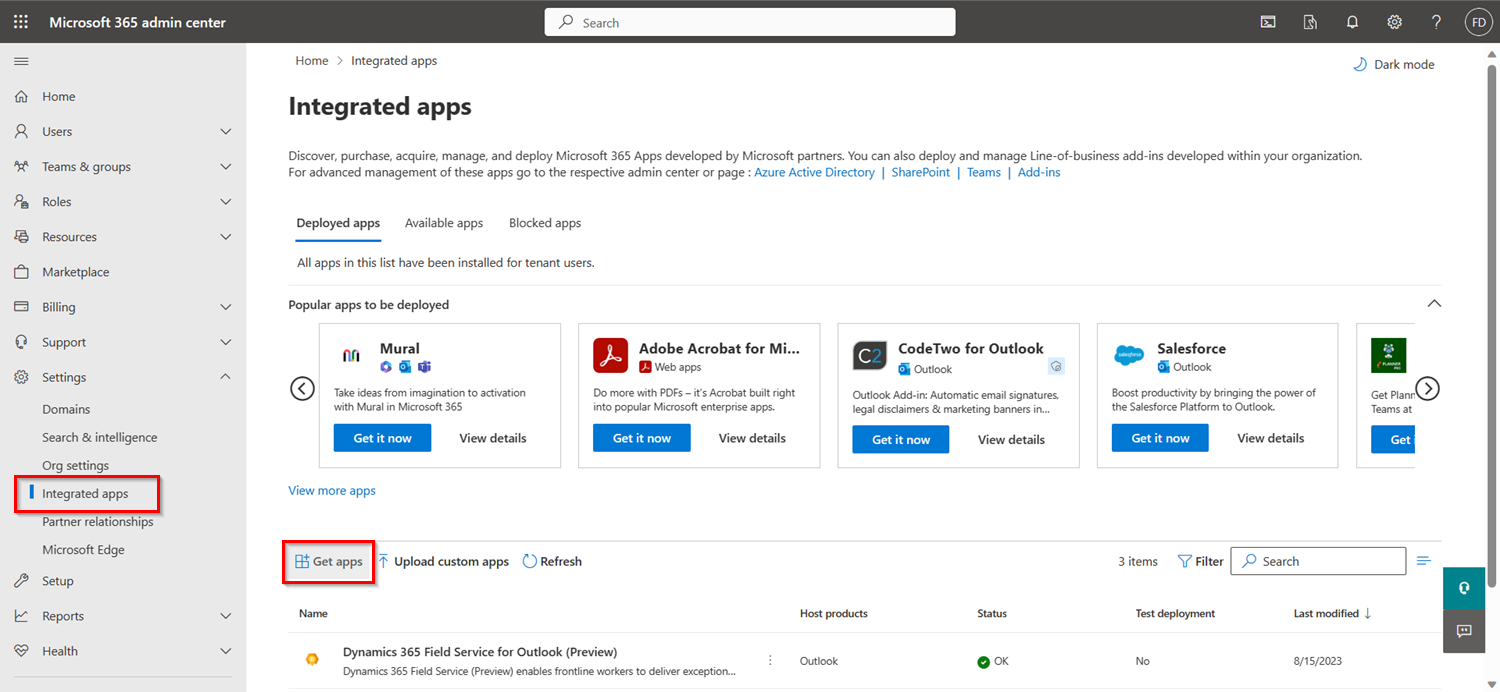
Hae ja valitse Outlookin Dynamics 365 Field Service.
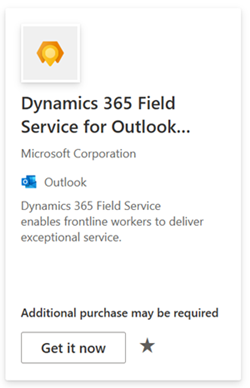
Valitse Lisää, Hae se nyt tai Päivitä. Vahvista tiedot.
Valitse Lisää käyttäjiä -sivun Määritä käyttäjiä -kohdassa Koko organisaatio.
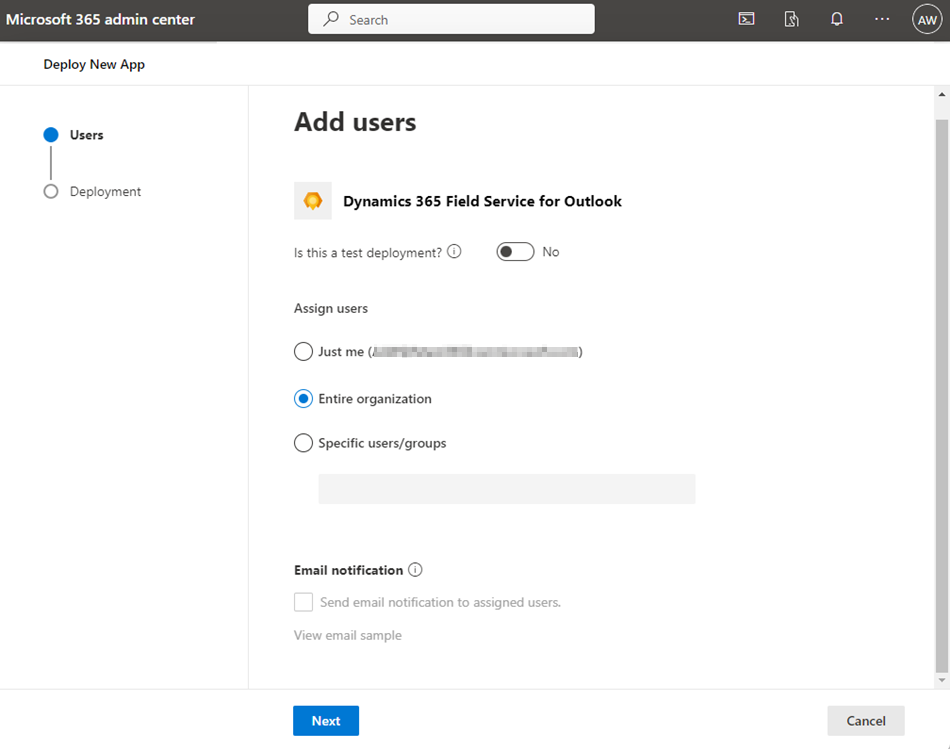
Valitse Seuraava, Hyväksy käyttöoikeudet, Seuraava, ja Viimeistele käyttöönotto.
Käyttäjien täytyy ehkä käynnistää Microsoft 365 uudelleen, jotta he voivat tarkastella apuohjelmakuvaketta sovelluksen valintanauhassa. Outlookin apuohjelmilla voi kestää 24 tuntia, ennen kuin ne näkyvät sovelluksen valintanauhoissa.
Anna suostumus Copilotin käytölle Outlookin Field Servicessä
Järjestelmänvalvoja voi ottaa avustajaominaisuudet käyttöön ja poistaa ne käytöstä Outlookin Field Servicessa. Käyttöönotto ilmaisee, että tietojen tallentaminen ja käsitteleminen vuokraajan maantieteellisen alueen tai vaatimustenmukaisuusrajan ulkopuolella hyväksytään.
Siirry Field Service -sovelluksessa Asetukset-alueeseen.
Valitse Yleiset-osiosta Field Service -asetukset.
Valitse Ominaisuudet-välilehti.
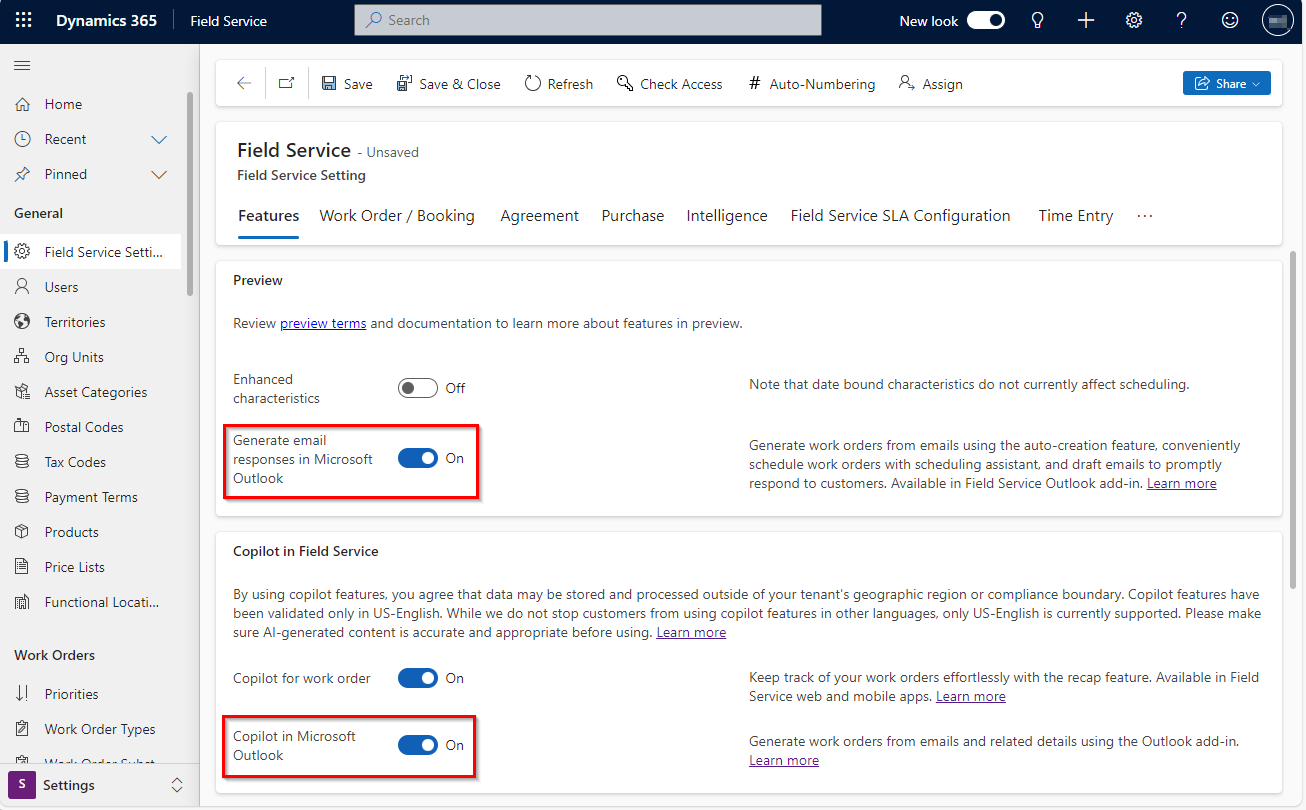
Jos haluat antaa suostumuksen siihen, että avustaja voi luoda työtilauksia, ota käyttöön Copilot Microsoft Outlookissa.
Jos haluat luoda sähköpostivastauksia käyttämällä avustajaa, ota käyttöön Luo sähköpostivastauksia Microsoft Outlookissa.
Valitse Tallenna.
Jos haluat integroida Viva Connectionsin Field Servicen (esiversio) Teamsissa, suorita seuraavat tehtävät:
edellytykset
Luo käyttäjäryhmät
Jos käyttäjäryhmiä ei ole luotu etulinjan työntekijöille ja etulinjan esihenkilöille, ryhmä luodaan Microsoft 365 -hallintakeskuksessa tai luodaan Microsoft Entra -ryhmä.
Teamsin Field Service -sovelluksen määrittäminen
Ota käyttöön Field Service Teamsille -sovellus.
Asenna ja kiinnitä sovellus.
Avaa Field Service -sovellus Teamsissa ja valitse ympäristö.
Viva Connectionsin Field Service SharePoint-sovelluksen määrittäminen
Viva Connections sisältyy Microsoft Teams -käyttöoikeuteen. Viva Connectionsin Field Service on SharePoint -sovellus, joka suoritetaan Teamsissa.
Muistiinpano
Ympäristö on valittava Teamsissa ja vahvistussanoman on oltava näkyvissä, ennen kuin Field Service Viva Connectionsille voidaan ottaa käyttöön.
Hae ja valitse Microsoft AppSourcessa Viva Connectionsin Dynamics 365 Field Service.
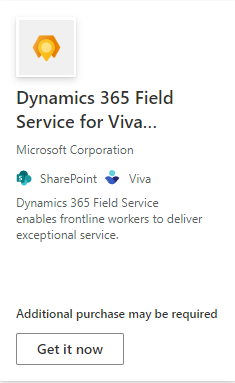
Valitse Lisää, Hanki nyt tai Päivitä ja vahvista tiedot.
Valitse SharePoint-sovellukset-sivun SharePoint-kauppa-välilehdessä Lisää sovelluksia sivustoon.
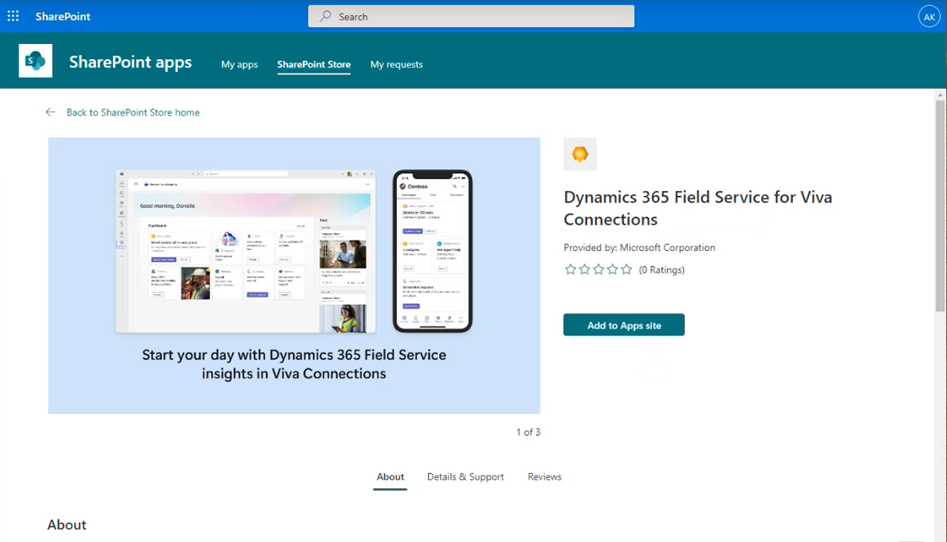
Valitse tietojen käytön vahvistuksessa Ota tämä sovellus käyttöön, lisää se kaikkiin sivustoihin ja valitse sitten Lisää.
Valitse käyttöoikeuden hyväksymisen vahvistuksessa Siirry ohjelmointirajapinnan käyttöoikeuden sivulle.
Valitse API-käyttöoikeussivulla odottava pyyntö Dynamics 365 Field Service Viva Connectionsille ja valitse sitten Hyväksy. Vahvista hyväksyntä.
Ohjelmointirajapinnan käyttöoikeus on vuokraajan tasolla, ja se myönnetään vuokraajan kaikkiin ympäristöihin.
Lisätietoja ohjelmointirajapintojen käyttöoikeuden hallinnasta.
Lisää Field Service -kortit Viva Connections -koontinäyttöön
Field Service -sovelluksessa on neljä korttia, jotka voit lisätä Viva Connections -koontinäyttöön. Suosittelemme etulinjan esihenkilöille Työtilaukset yhdessä paikassa - ja Remote Assist - kortteja. Etulinjan työntekijöille suositellaan tulevia työtilauksia, määritettyjä työtilauksia ja Remote Assist -kortteja.
Kirjaudu sisään Microsoft Teamsiin järjestelmänvalvojana ja avaa Viva Connections -sovellus.
Valitse koontinäytössä Muokkaa.
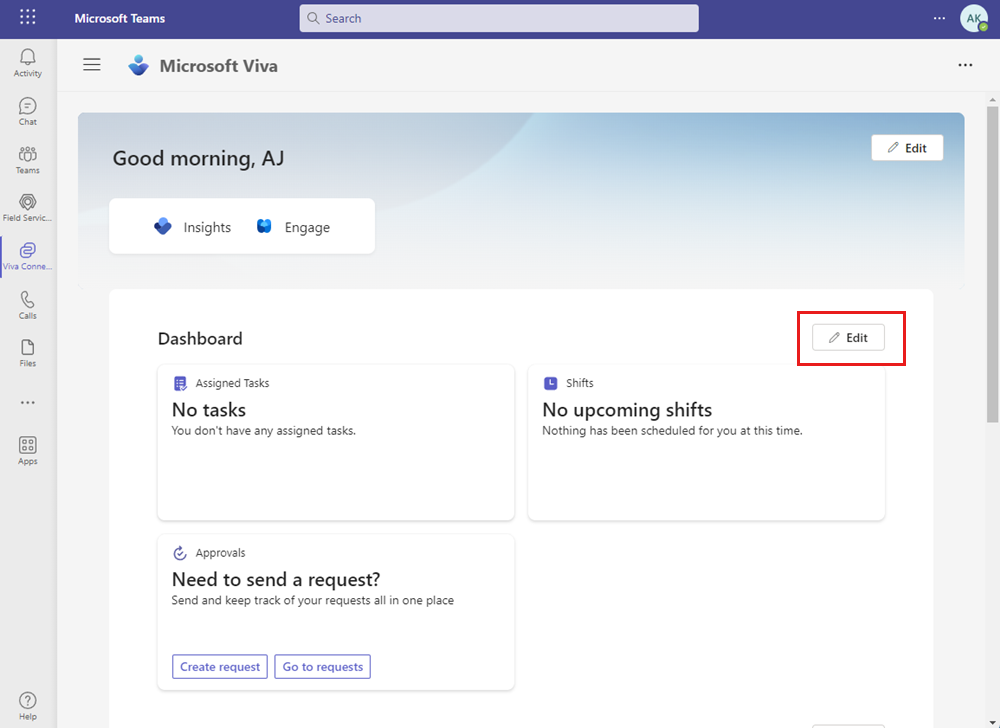
Määritä koontinäyttö etulinjan työntekijöille ja valitse sitten Jatka.
Valitse Lisää kortti. Valitse ja lisää kukin neljästä Field Service -kortista.
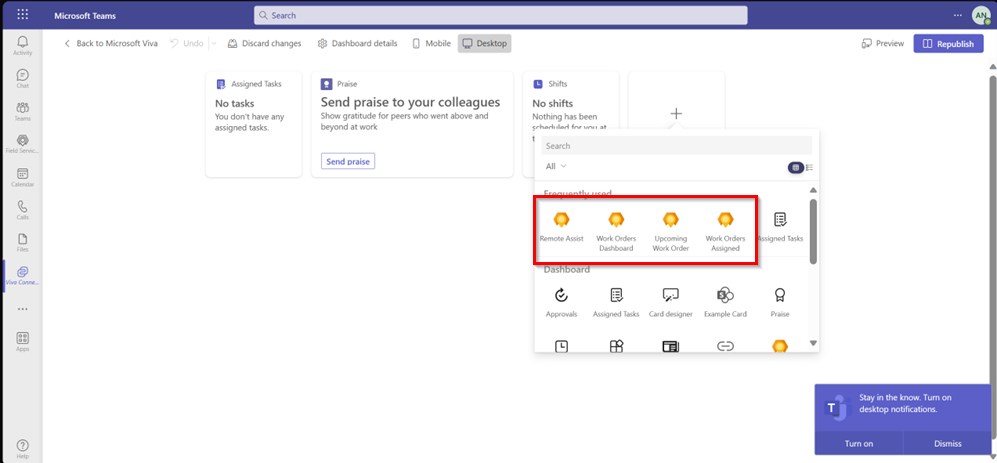
Määritä kunkin kortin kohdeyleisö.
Jos et määritä kohdeyleisöä jokaiselle kortille, kortit ovat kaikkien työntekijöiden saatavilla.
Esikatsele käyttökokemusta ja valitse sitten Julkaise tai julkaise uudelleen.
Käyttöoikeusroolien ja kenttien suojausprofiilien määrittäminen
Määritä Microsoft Entra ID -käyttöoikeudet etulinjan esihenkilöille ja etulinjan työntekijöille Field Service- tai Power Platform -hallintakeskuksessa. Etulinjan esihenkilöille on suositeltavaa määrittää Field Service - Aikatauluttaja- tai Field Service - Järjestelmänvalvoja -rooli. Etulinjan työntekijöille suositellaan Field Service - Resurssit -oletusroolia.
Jos haluat määrittää käyttöoikeusrooleja Field Servicessa, siirry Field Servicen Aloita-sivulle ja määritä etulinjan työntekijät. Määritä Käyttöoikeusrooli ja Field Security -rooli. Muut kentät ovat valinnaisia.
Lisätietoja käyttäjistä, käyttöoikeusrooleista ja profiileista.
Synkronoi Microsoft Entra -ryhmät ja Dataverse-käyttöoikeusroolit
Synkronoi Microsoft Entra -ryhmät Dataverse-käyttöoikeusrooleihin. Vaikka tämä vaihe on valinnainen, on suositeltavaa määrittää Microsoft Entra ID -oikeudet, sillä näin voidaan varmistaa, että käyttäjien lisääminen ja poistaminen näkyy sekä Microsoft Entra ID:ssä että Power Platformissa. Lisätietoja prosessin automatisoinnista verkko-ohjelmointirajapinnan avulla on kohdassa Käyttöoikeusroolin määrittäminen Microsoft Entra -ryhmälle.
Kirjaudu Microsoft 365 -hallintakeskukseen.
Luo käyttöoikeusrooli ja lisää siihen jäseniä.
Määritä käyttöoikeusrooli ryhmälle.
Saraketason suojauksen määrittäminen (valinnainen)
Jos jotkin käyttäjän käyttöoikeuksista eivät riitä työtilausten tarkastelemista tai luontia varten, voit myöntää käyttäjälle korkean käyttöoikeusroolin tai muuttaa käyttäjän saraketason käyttöoikeusroolia. Lisätietoja on kohdassa Käyttäjien ja käyttöoikeusroolien määrittäminen ja Käyttöoikeusroolit ja oikeudet.
Siirry kohteeseen Power Apps.
Valitse ympäristö yläpalkista.
Valitse vasemmassa siirtymisruudussa Ratkaisut. Etsi ja valitse Oletusratkaisu.
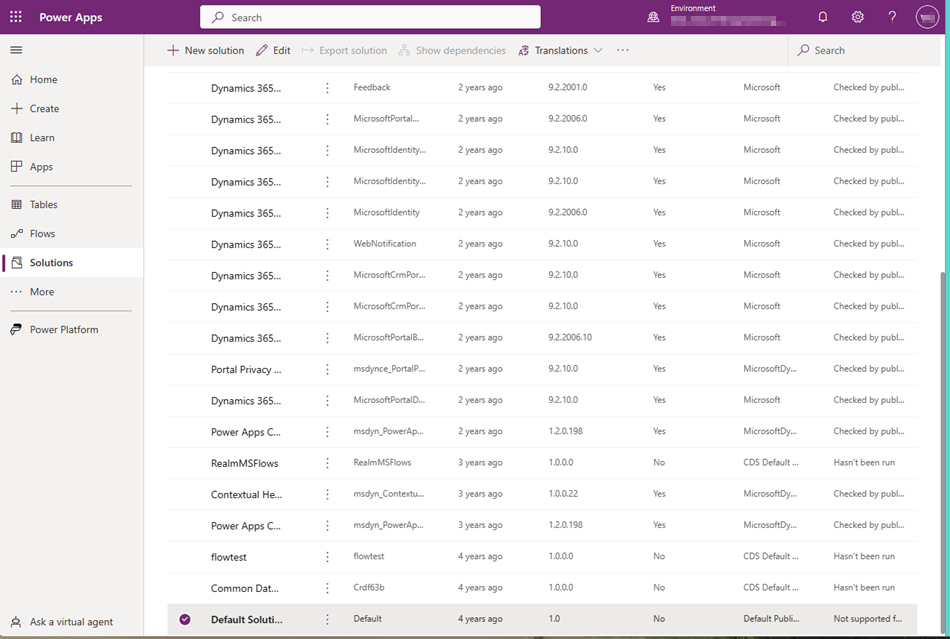
Valitse Objekti-kohdan alla Sarakkeiden suojausprofiilit.
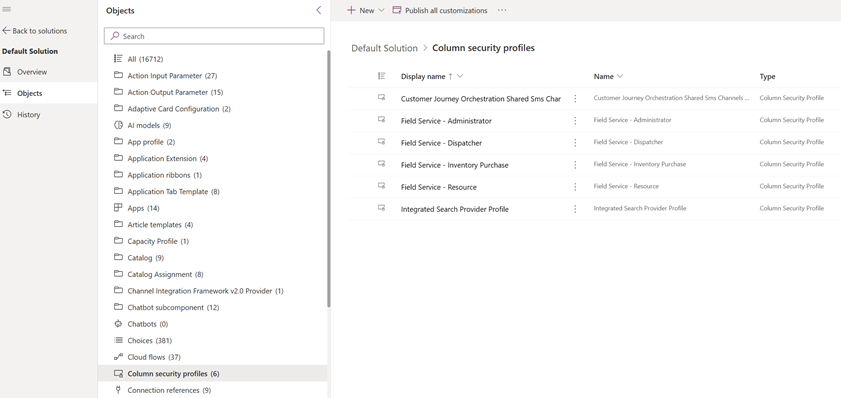
Muokkaa haluttuja saraketason profiileja.