Microsoft 365 -integrointien mukauttaminen Field Servicea varten
Mukauta työtilaus- ja varauskokemukset, jotta etulinjan päälliköt ja työntekijät voivat suoriutua tehtävistään nopeammin täyttämällä ja noutamalla tarvitsemansa tiedot, kun he niitä tarvitsevat.
Järjestelmänvalvojana voit mukauttaa työtilausten ja varausten näkymiä. Voit myös mukauttaa työtilausten otsikot.
Mukauta työtilauslomake organisaation tärkeimmillä tiedoilla. Kaikki lomakkeeseen lisäämäsi kentät ovat käyttäjien käytettävissä, kun luot ja päivität työtilausta Outlookissa tai Teamsissa. Outlookissa myös Copilot yrittää täyttää kyseiset kentät, jos sähköpostissa on annettu asiaankuuluvia tietoja. Mukauta varauskokemusta organisaatiosi tärkeimmillä tiedoilla, jotta työntekijät täyttävät nämä tiedot, kun he päivittävät varauksiaan.
Field Servicen Microsoft 365 -integroinnit käyttävät Power Appsin kenttiä mukauttaakseen lomakkeet käyttäjille, jotka luovat ja muokkaavat työtilauksia ja varauksia. Näkymään lisätyt kentät näkyvät lomakkeissa näkymässä määritetyssä järjestyksessä. Pakollisten kenttien ilmaisimet näyttävät, mitkä kentät ovat pakollisia taulukon määrityksessä. Tuemme tällä hetkellä kokemusten Työtilaukset ja Varattavissa olevan resurssin varaus mukautettuja näkymiä.
Kenttiä voi käyttää seuraavaan:
- Järjestele kenttiä uudelleen ja poista niitä
- Ota pakollisia kenttiä käyttöön ja pois käytöstä
- Lisää mukautettuja kenttiä
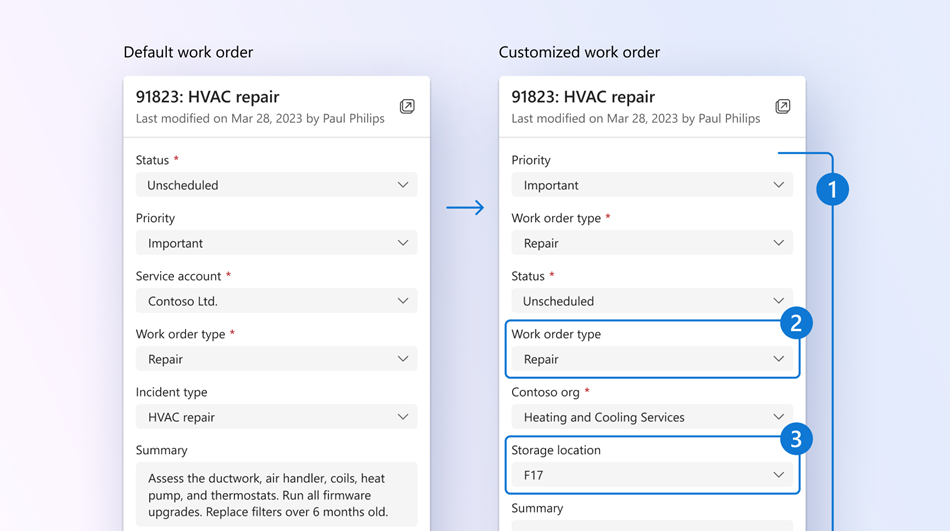
Field Servicen Microsoft 365 -integroinnit käyttävät Power Appsin taulukko-ominaisuuksia mukauttaakseen työtilausten otsikoita. Jos esimerkiksi haluat kutsua työtilauksia töiksi, voit mukauttaa näitä otsikkoja. Tuemme tällä hetkellä työtilausten mukautettuja otsikkoja.
edellytykset
- Exchange-järjestelmänvalvojan Microsoft 365 oikeudet hallintakeskuksessa.
- Ympäristö on tuetulla maantieteellisellä alueella ja alueella sekä tuetun kielinen.
- Vähintään yksi Field Servicen Microsoft 365 -integrointi otetaan käyttöön.
- Field Service -ratkaisu on versio 8.8.98.36 tai uudempi. Lisätietoja ratkaisun päivittämisestä on kohdassa Field Servicen päivittäminen.
Mukautetun näkymän luominen tai muokkaaminen
Seuraavissa vaiheissa käytetään esimerkkinä työtilausta. Näiden vaiheiden avulla voit luoda varausnäkymän tai muokata sellaista hakemalla varattavissa olevan resurssin varauksen. Katso ohjeet olemassa olevista näkymistä valitsemiseen: Julkisen tai mukautetun näkymän valitseminen.
Valitse Teams Field Servicen Aloitus-sivulla Asetukset ja sitten Mukauta näkymiä.
Valitse mukautettava ympäristö.
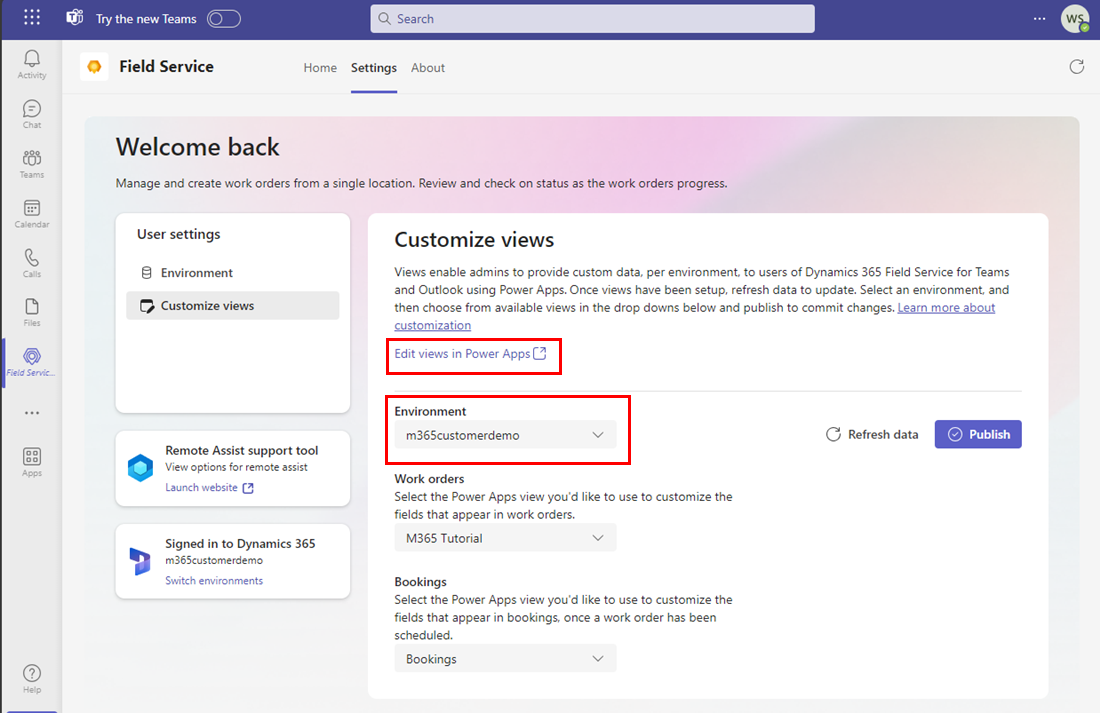
Valitse Muokkaa näkymiä Power Appsissa. Power Apps avaa automaattisesti määritetyn ympäristön Taulukot-sivun.
Vihje
Voit myös avata Power Appsin, valita ympäristösi ja valita sitten Taulukot.
Valitse Kaikki ja tee sitten haku työtilaust. Tee varausten osalta haku varattavissa olevan resurssin varaus.
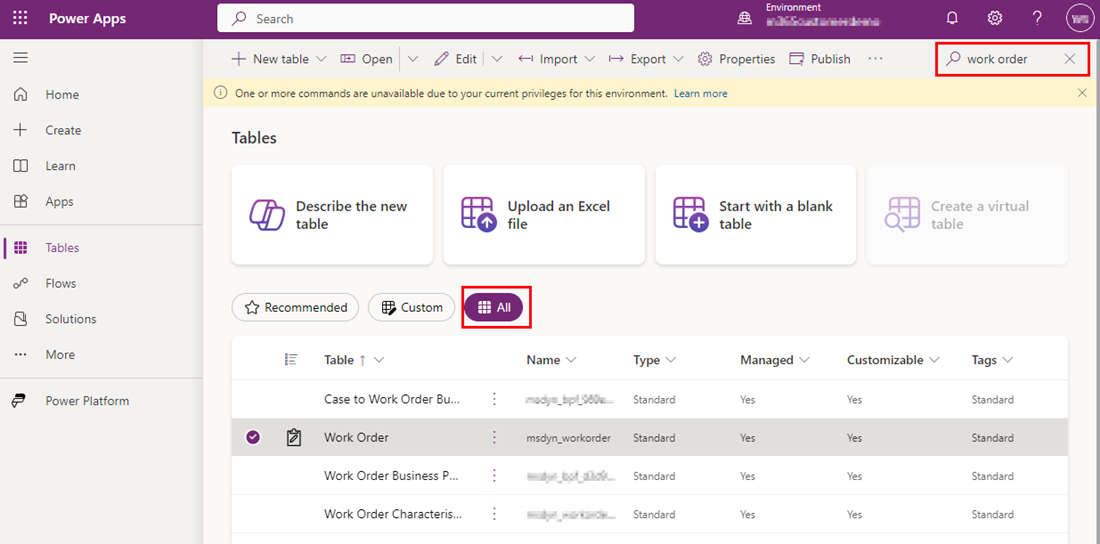
Avaa Työtilaus-taulukko. Avaa varausten osalta Varattavissa olevan resurssin varaus -taulukko.
Valitse Tietokokemukset-kohdassa Näkymät. Näkyviin tulee luettelo kaikista julkisista ja mukautetuista näkymistä.
Voit muokata näkymää avaamalla sen.
Luo uusi näkymä valitsemalla Uusi näkymä. Kirjoita nimi ja valinnainen ja valitse Luo. Näkyviin tulee automaattisesti Työtilauksen numero -sarake.
Voit lisätä sarakkeita valitsemalla Näytä sarake. Vaihtoehtoisesti voit valita vasemmassa siirtymisruudussa Taulukon sarakkeet ja vetää taulukon sarakkeet näkymään.
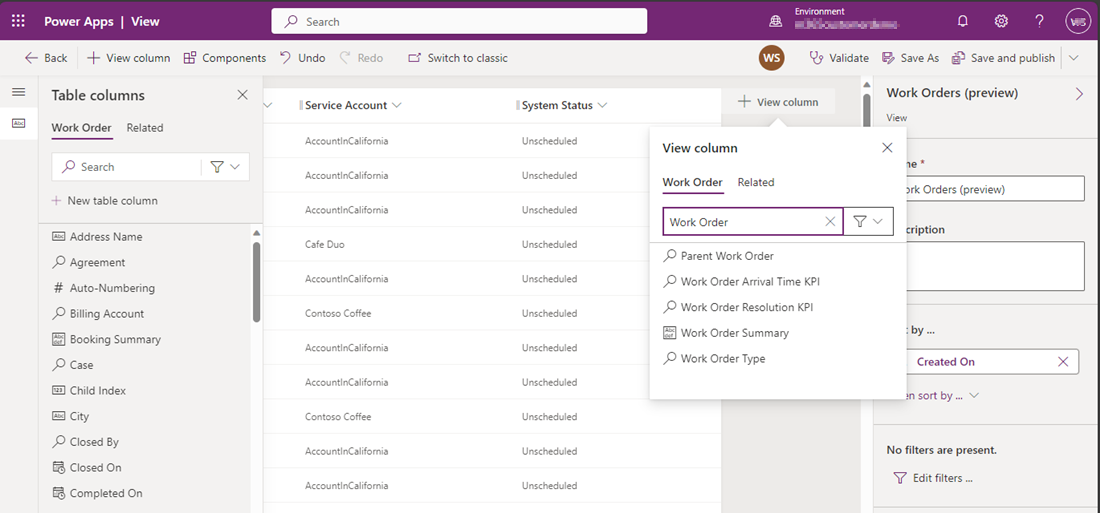
Varmista, että sinulla on seuraavat pakolliset sarakkeet, ja lisää halutessasi muita sarakkeita. Kaikkia näkymään lisättyjä sarakkeita voidaan käyttää työtilausluettelon suodattamiseen. Henkilöstö-saraketta ei tueta varattavissa olevan resurssin osalta, eikä sitä pidä käyttää.
Työtilaus Varattavissa olevan resurssin varaus Työtilausnumero Name Palvelutili Työtilaus Järjestelmän tila Resurssi Työtilauksen tyyppi Varauksen tila Työtilauksen yhteenveto Aloitusaika Päättymisaika Duration Todellinen saapumisaika Muistiinpano
Neljä ensimmäistä valitsemaasi saraketta ovat työtilausten luettelossa näytettävät avainkentät.
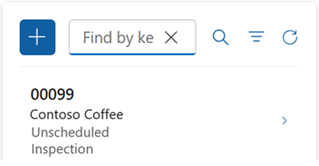
Jatka näkymän muokkaamista:
- Jos haluat muuttaa sarakkeen suodatusta, valitse suodatettavan sarakkeen otsikko ja valitse sitten avattavassa luettelossa Suodatusperuste.
- Jos haluat muuttaa sarakkeen lajittelua, valitse ensin lajiteltavan sarakkeen otsikko ja sitten Lajittele A–Ö, Lajittele Ö–A, Lajittele laskevasti tai Lajittele nousevasti.
- Määritä sarakkeen leveys valitsemalla sarake ja vetämällä se haluttuun kohtaan.
- Muuta sarakkeiden järjestystä vetämällä sarake sopivaan paikkaan.
Valitse Tallenna ja julkaise.
Palaa Teamsiin ja valitse Päivitä tiedot. Valitse uusi näkymä kohdassa Työtilaukset tai Varaukset ja valitse Julkaise. Käyttäjät voivat nyt siirtyä Outlookiin tai Teamsiin ja nähdä työtilauksen luomisen ja hallinnan uuden näkymän. Suodatus on nyt dynaamista näkymään lisättyjen sarakkeiden perusteella.
Julkisen tai mukautetun näkymän valinta
Valitse näkymä, jonka haluat näkyvän etulinjan päälliköille ja työntekijöille. Voit valita Työtilaukset- ja Varaukset-näkymän. Jos et löydä haluamaasi näkymää, luo mukautettu näkymä.
Valitse Teams Field Servicen Aloitus-sivulla Asetukset ja sitten Mukauta näkymiä.
Valitse mukautettava ympäristö.
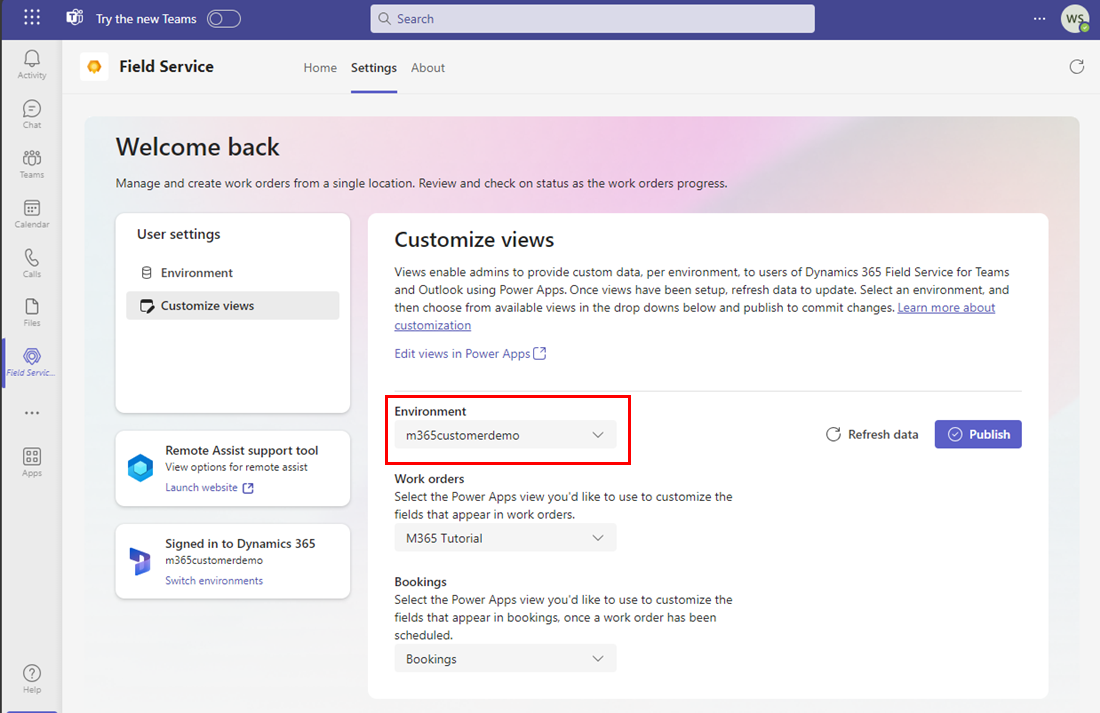
Voit valita työtilausnäkymän valitsemalla sen kohdan Työtilaukset avattavasta luettelosta.
Voit valita varausnäkymän valitsemalla sen kohdan Varaukset avattavasta luettelosta.
Valitse Julkaise. Käyttäjät voivat nyt siirtyä Outlookiin tai Teamsiin ja nähdä työtilauksen luomisen ja hallinnan uuden näkymän.
Sarakkeiden lisääminen tai muokkaaminen
Voit muokata Dynamics 365 Field Servicen mukana tulevia Field Service -sarakkeita. Liittyvät taulukkosarakkeet ovat vain luku -muotoisia, eikä niitä voi suodattaa työtilausluettelossa. Tiedosto-tyyppiä tai monivalintahakukenttiä ei tueta.
Jos sarake on pakollinen, mutta sillä on oletusarvo, joka annetaan taulukon luomisen jälkeen, kenttää ei välttämättä kannata sisällyttää näkymään. Jos esimerkiksi Hinnasto perustuu valittuun Palvelutiliin, älä sisällytä Hinnasto-kenttää näkymään.
Mukautettujen otsikkojen luominen
Voit mukauttaa työtilauksissa käytettyjä otsikkoja sopimaan paremmin yhteen organisaation sanaston kanssa.
Valitse Teams Field Servicen Aloitus-sivulla Asetukset ja sitten Mukauta näkymiä.
Valitse mukautettava ympäristö.
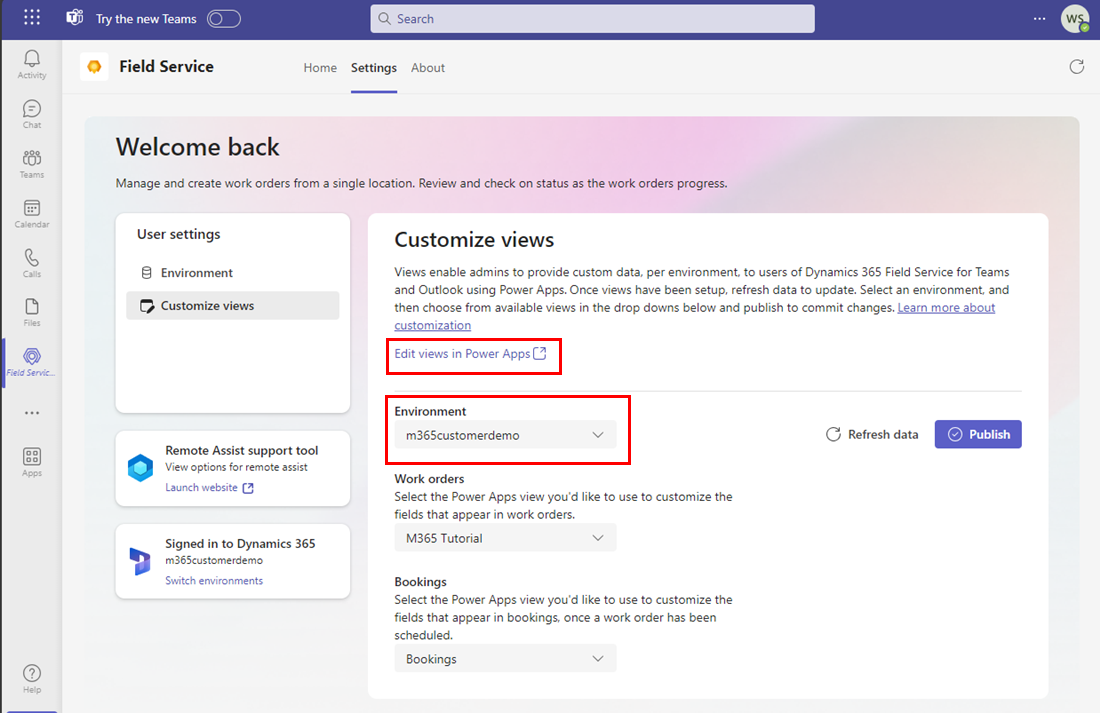
Valitse Muokkaa näkymiä Power Appsissa. Power Apps avaa automaattisesti määritetyn ympäristön Taulukot-sivun.
Vihje
Voit myös avata Power Appsin, valita ympäristösi ja valita sitten Taulukot.
Valitse Kaikki ja tee sitten haku työtilaust.
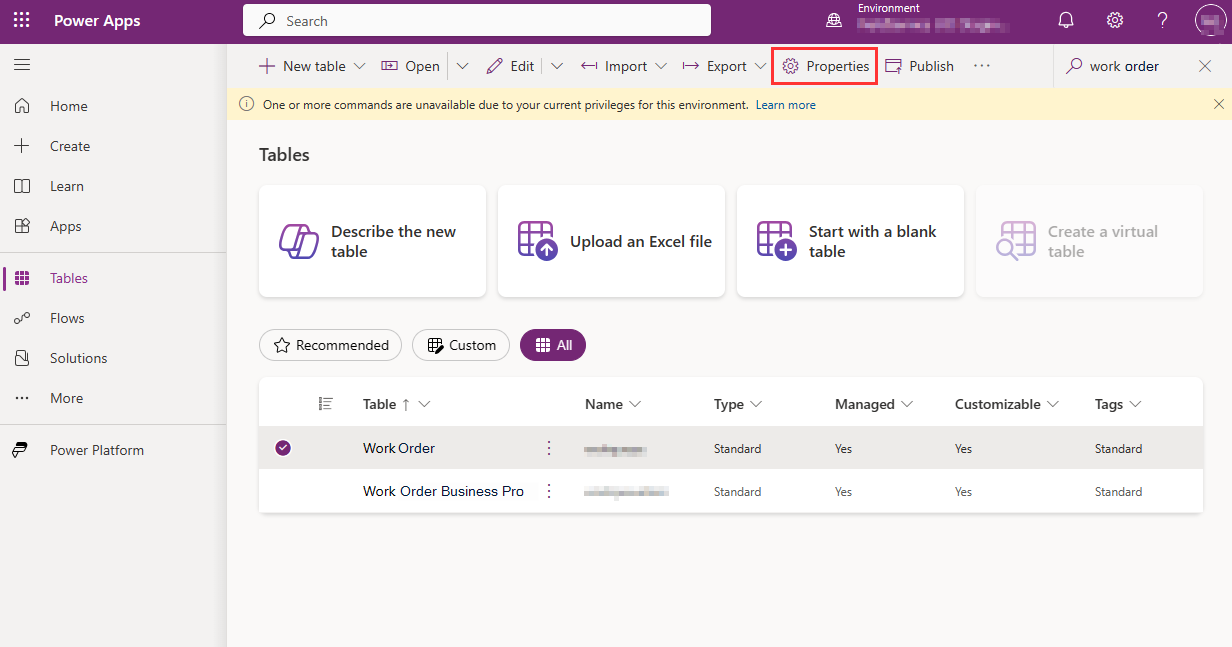
Valitse Työtilaukset-taulukon vasemmalta puolelta Ominaisuudet. Näkyviin tulee Muokkaa taulukkoa -ruutu.
Syötä valitsemasi Näyttönimi ja Monikkonimi.
Valitse Tallenna ja julkaise.