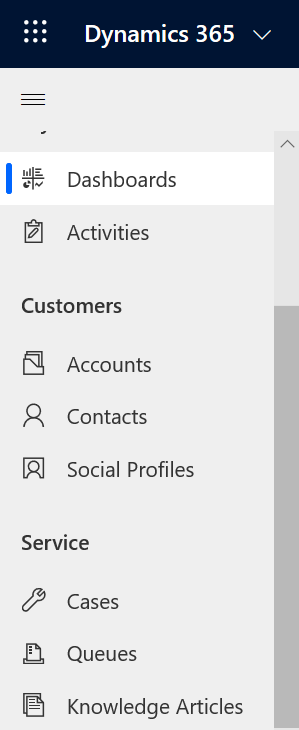Perustiedot asiakaspalvelukeskuksesta
Asiakaspalvelukeskussovelluksen ottaminen käyttöön
Aiemman ilmoituksen mukaan asiakaspalvelukeskuksen palveluedustajille suunnattu sovellus poistetaan uusilta organisaatioilta, joilla on Enterprise-käyttöoikeudet. Sovellus on nyt piilotettu näissä ympäristöissä. Asiakaspalvelijaprofiilissa näytetään oletusarvoisesti Customer Service workspace.
Jos yrityksesi tarvitsee edelleen Asiakaspalvelukeskus-sovelluksen, ota se käyttöön tämän osan ohjeiden mukaisesti. Lisätietoja: Siirtyminen Asiakaspalvelukeskus-sovelluksesta Customer Service workspaceen.
Kirjaudu Power Apps.
Valitse yläsiirtymispalkissa Ympäristö. Valitse ympäristö -ruutu avautuu.
Hae ja valitse ympäristö.
Valitse sivustokartassa Sovellukset ja valitse sitten Asiakaspalvelukeskus-kohdan vieressä olevat kolme pistettä.
Valitse Aktivoi. Asiakaspalvelukeskus tulee sitten näkyviin ympäristösi sovellussivulle.
Avaa asiakaspalvelukeskus
Asiakaspalvelukeskus-sovellus on käytettävissä pöytäkoneen selaimessa ja mobiililaitteessa tietoartikkeleiden ja palvelupyyntöjen hallintaa varten. Voit avata asiakaspalvelukeskussovelluksen jollakin seuraavista tavoista:
Muistiinpano
Nämä vaihtoehdot ovat käytettävissä vain käyttäjillä, joilla on Customer Service -sovelluksen käyttöoikeusrooli tai järjestelmänvalvojan tai järjestelmän mukauttajan rooli.
Pöytätietokoneen selain
Valitse Dynamics 365 -sivun Julkaise sovellukset -alueessa Asiakaspalvelukeskus.
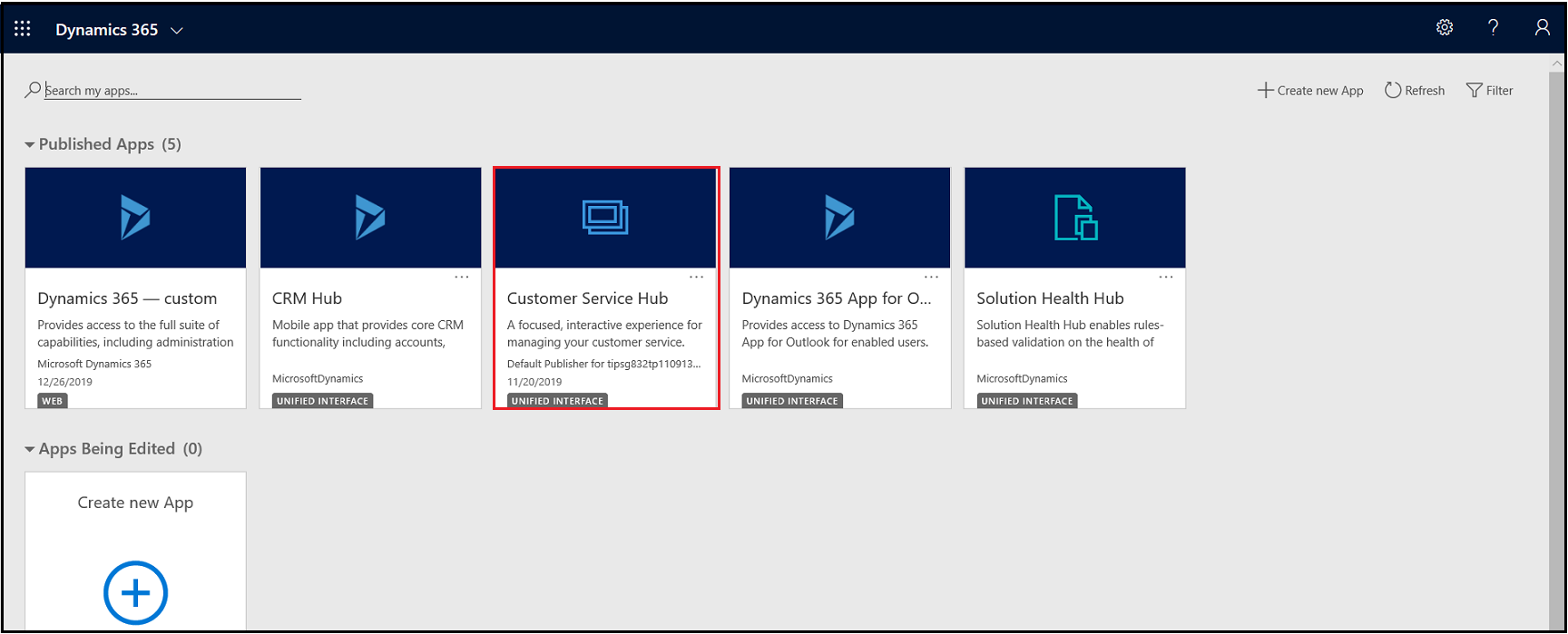
Jos olet Asetukset-sivulla, siirry Dynamics 365 Customer Servicen sivustokartassa sovellusvalitsimeen ja valitse Asiakaspalvelukeskus.
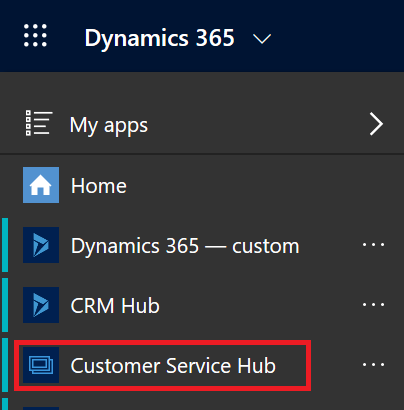
Mobiililaite
Asiakaspalvelukeskukseen -sovelluksen käyttö mobiililaitteessa:
- Asenna Dynamics 365 Customer Service -mobiilisovellus.
Lisätietoja Dynamics 365 Customer Service -mobiilisovelluksen asentamisesta on kohdassa Dynamics 365 puhelimille ja taulutietokoneille -sovelluksen asentaminen
Valitse Omat sovellukset -sivulla Asiakaspalvelukeskus.
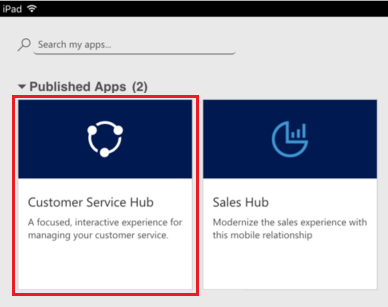
Palvelupyyntöjen hallinnan tietuetyyppien, koontinäyttöjen ja työkalujen käsitteleminen
Asiakaspalvelukeskus sisältää kaikki seuraavat toiminnot, joiden avulla voit hallinnoida asiakaspalvelua organisaatiossasi:
- Raporttinäkymät
- Aktiviteetit: sähköposti, tehtävä, tapaaminen, puhelu, yhteisöpalveluaktiviteetti
- Tilit
- Yhteyshenkilöt
- Yhteisöpalveluprofiilit
- Palvelupyynnöt
- Jonot
- Tietoartikkelit
Asiakaspalvelukeskussovellus sisältää parannetun sivustokartan, jonka avulla liittymässä siirtyminen on helppoa. Lisätiedot: Tietoja sivustokartassa siirtymisestä.
Tietoja sivustokartassa siirtymisestä
- Valitse sivustokartan kuvake
 , valitse Palvelu ja valitse sitten entiteetin tietuetyyppi.
, valitse Palvelu ja valitse sitten entiteetin tietuetyyppi.
Kun valitset valikosta tietuetyypin, kuten Asiakkaat, Yhteyshenkilöt tai Palvelupyynnöt, näkyviin tulee luettelo vastaavista asiakastietueista (joita kutsutaan myös entiteettiruudukoksi).
Voit tarkastella viimeksi avattuja tietueita valitsemalla sivustokartassa tietuetyypin vieressä olevan alanuolen.
Voit tehdä seuraavat toiminnot kunkin entiteetin tietuetyypin avulla:
- Koontinäytöt keräävät tärkeimmät tiedot yhteen paikkaan. Voit valita useista koontinäytöistä roolisi mukaan.
- Aktiviteetit-kohdan avulla voit seurata tehtäviä, sähköpostiviestejä, tapaamisia, puheluja ja monia muita toimintoja.
- Asiakkaat ovat yrityksiä, joiden kanssa olet liiketoimintasuhteessa.
- Yhteyshenkilöt auttavat hallitsemaan ja tallentamaan tietoja asiakkaista, joiden kanssa teet töitä.
- Yhteisöpalveluprofiilit mahdollistavat yhteyshenkilön seuraamisen yhteisöpalveluissa.
- Palvelupyynnöt auttavat asiakaspyyntöjen ongelmien luomisessa ja seuraamisessa.
- Jonot seuraavat palvelupyyntöjä, jotka odottavat käsittelyä.
- Tietoartikkelit ovat asiakkaiden kysymyksiä, ongelmia, palautteita ja ratkaisuja, joista voi olla hyötyä muille asiakaspalvelijoille.
Valitse ... ja siirry Koulutus-kohtaan. Voit käyttää dokumentaatiosivustoa ohjekeskuksen tarkasteluun.
Voit käyttää sivustokartassa myös palveluiden hallintaa. Palveluiden hallinnan avulla voit määrittää kaikki asiakaspalvelun järjestelmänvalvojan asetukset asiakaspalvelukeskuksen sivustokartassa. Valitse ... ja sitten Palveluiden hallinta.
Tärkeää
Asiakaspalvelukeskus-sovelluksen Palvelujen hallinta -alue on vanhentunut. Käytä Customer Servicen hallintakeskus -sovellusta järjestelmänvalvojatehtäviin Customer Servicessa.
Valitse Suosikit ja viimeisimmät -painike
 , kun haluat nähdä viimeksi tarkastellut tietueet tai näkymät, jotka on kiinnitetty suosikeiksi.
, kun haluat nähdä viimeksi tarkastellut tietueet tai näkymät, jotka on kiinnitetty suosikeiksi.Mobiililaitteen sivustokartta näkyy seuraavassa kuvassa:
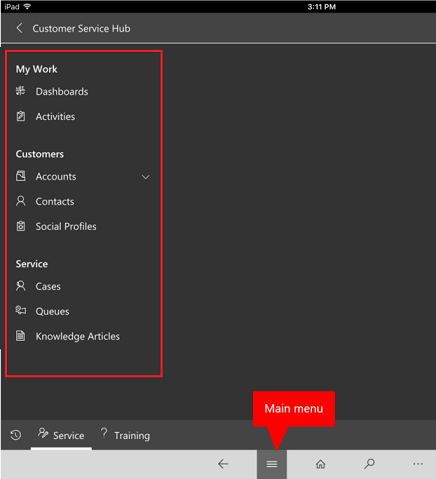
Tietuetyypin oletuskoontinäytön avaaminen
Kun tarkastelet tietyn tietuetyypin tietueluetteloa, siirry kyseisen tietuetyypin oletuskoontinäyttöön valitsemalla komentopalkissa Avaa koontinäytöt.
Voit palata tietueluetteloon valitsemalla komentopalkissa Avaa näkymät.
Lisätietoja: Palvelupyyntöjen tehokas hallinta interaktiivisten koontinäyttöjen avulla
Siirtyminen tietueiden ja sivujen välillä
Kun tarkastelet tietuetta:
Valitse Avaa tietuejoukko ja laajenna se. Siirry sitten muihin tietueisiin.
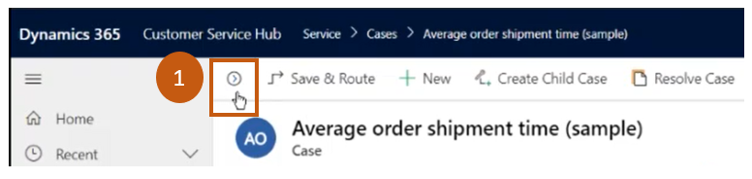
Näyttöön avautuu sivupaneeli, jossa näkyvät muut tietueet. Voit valita tietueita suoraan paneelista ja tarkastella tietueen tietoja.
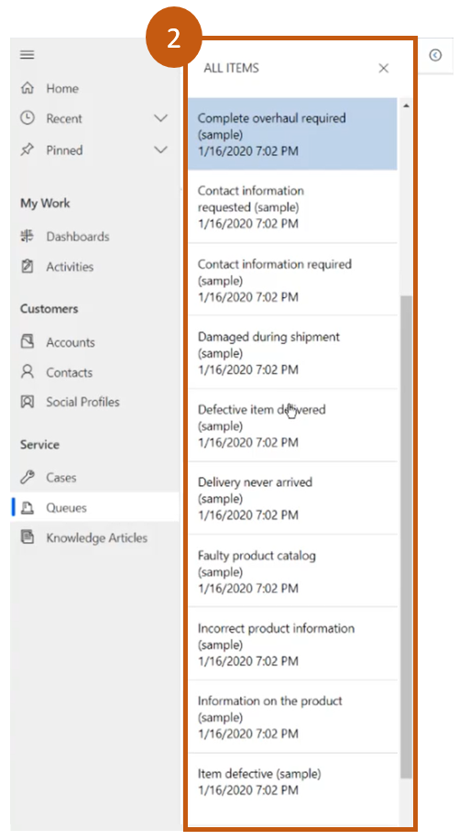
Muistiinpano
Avaa tietuejoukko -vaihtoehto ei ole käytettävissä laitteissa, joissa on suhteellisesti pienemmät näytöt.
Lisätietoja: Jonojen luominen ja hallinta
Uusien tietueiden luominen nopeasti
Voit luoda tietueita nopeasti täyttämällä vain perustiedot, kun valitset siirtymispalkin Uusi-painikkeen
 .
.Tippi
Napauta mobiililaitteen siirtymispalkissa
 ja napauta sitten Pikaluontivalikko-kohtaa.
ja napauta sitten Pikaluontivalikko-kohtaa.
Lähetä linkki sähköpostitse
Voit lähettää tietueiden linkkejä sähköpostitse. Näin työtoverisi löytävät tietueet nopeasti linkkien avulla. Voit lähettää tietueiden linkkejä valitsemalla luettelosta vähintään yhden tietueen ja valitsemalla sitten komentopalkista Lähetä linkki sähköpostitse. Näyttöön avautuu oletussähköpostiohjelma, joka sisältää linkit näihin tietueisiin. Vastaanottajat näkevät niiden tietueiden kaiken sisällön, joihin heillä on käyttöoikeus.
Tietoja lomakkeista
Lomakkeet on suunniteltu nopeuttamaan tärkeiden asiakaspalveluun liittyvien tehtävien käsittelemistä ja toimintojen suorittamista yhdessä paikassa.
Lomakkeen eri osat esitellään seuraavissa osissa.
Liiketoimintaprosessit
Asiakaspalvelukeskuksen palvelupyyntöjen ja tietoartikkeleiden lomakkeet sisältävät prosessipalkin (jota kutsutaan myös liiketoimintaprosessiksi). Se tulee näkyviin, kun tietue tallennetaan ensimmäisen kerran.
Kun valitset prosessin vaiheen prosessipalkista, näkyviin tulevat kyseisen vaiheen suorittamisessa vaadittavat vaiheet. Vaiheen yhteydessä näkyvä lippu osoittaa nykyisen vaiheen. Kun valitset aktiivisen vaiheen, näet Seuraava vaihe -painikkeen, jolla voit siirtyä prosessissa seuraavaan vaiheeseen.
Liiketoimintaprosessin vaiheet näytetään kelluvassa tai telakoidussa tilassa. Vaiheet voidaan järjestää vaakasuunnan sijaan pystysuunnassa. Tämän asettelun avulla on helppo nähdä, mitkä vaiheet täytyy saada valmiiksi ennen jatkamista. Voit halutessasi lisätä liiketoimintaprosessiin myös valinnaisen vaiheen ja määrittää ehdot, jotka käynnistävät sen.
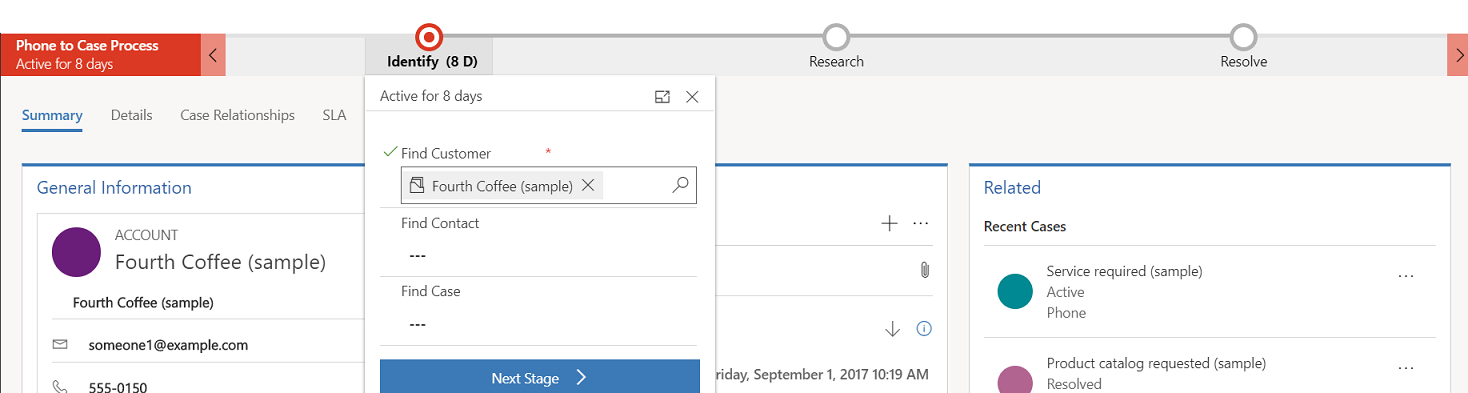
Jos seurattavia prosesseja on useita, voit siirtyä prosessista toiseen valitsemalla komentopalkissa Prosessi>Vaihda prosessia ja valitsemalla sitten käytettävän prosessin. Vaihtoehtoisesti voit hylätä prosessin, jos se ei enää voimassa.
Kun useisiin entiteetteihin perustuvaa liiketoimintaprosessia käytetään palvelupyyntöön tai tietoartikkeliin, seuraavat rajoitukset ovat voimassa:
Useisiin entiteetteihin perustuvaa liiketoimintaprosessia ei näytetä lomakkeessa.
Vaihda prosessi -vaihtoehto tuo esille vain liiketoimintaprosessin, joka perustuu yhteen entiteettiin.
Vaihda prosessi -vaihtoehto ei ole käytettävissä, jos entiteetille on olemassa vain usean entiteetin liiketoimintaprosesseja.
Lomakkeen välilehdet
Jokaisessa palvelupyyntölomakkeessa on vähintään yksi välilehti. Oletusarvon mukaan Yhteenveto-välilehdellä näkyy asiakkaan tiedot, vuorovaikutus asiakkaan kanssa ja muut siihen liittyvät tietueet. Voit siirtyä muille välilehdille tai tarkastella tietueen muita tietoja välilehtiä valitsemalla.
Tässä on esimerkki siitä, miten välilehdet näkyvät palvelupyyntölomakkeessa:
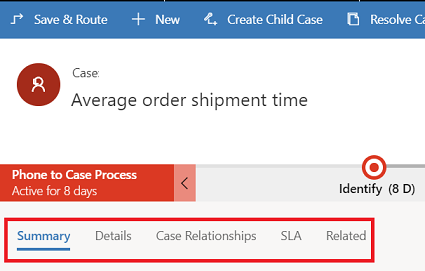
Seuraava taulukko sisältää kunkin tietuetyypin oletusvälilehdet ja niiden sisältämät tietuekohtaiset tiedot.
| Tietuetyyppi | Oletusvälilehdet |
|---|---|
| Palvelupyyntö |
Yhteenveto Sisältää asiakaskortin, aikajanan ja Liittyvä-osan. Tiedot. Seuraa palvelupyynnön tietoja, muita tietoja ja yhteisöpalveluvastauksen tietoja. Palvelupyyntöjen suhteet. Näyttää yhdistetyt palvelupyynnöt, alipalvelupyynnöt ja liittyvät tietoartikkelit. Voit lisätä nykyiseen palvelupyyntöön alipalvelupyynnön alipalvelupyyntöluettelosta. Se näyttää myös luettelon palvelupyyntöön liittyvistä tietoartikkeleista. Palvelutasosopimus. Näyttää palvelupyynnön jokaiselle SLA-tunnusluvulle luodut liittyvät SLA-tunnuslukutietueet. Liittyvät. Näyttää liittyvät entiteetit, kuten aktiviteetit ja yhteydet. |
| Asiakas |
Yhteenveto Sisältää asiakaskortin, aikajanan ja Liittyvä-osan. Tiedot. Seuraa muita tietoja, kuten yritysprofiilia, markkinoinnin tietoja, yhteydenottotapoja sekä laskutusta ja toimitusta. Liittyvät. Näyttää liittyvät yleiset entiteetit. |
| Yhteyshenkilö |
Yhteenveto Sisältää asiakaskortin, aikajanan ja Liittyvä-osan. Tiedot. Seuraa muita tietoja, kuten henkilökohtaisia tietoja, markkinoinnin tietoja, yhteydenottotapoja sekä laskutusta ja toimitusta. Liittyvät. Näyttää liittyvät yleiset entiteetit. |
| Toiminnat | Aktiviteettilomakkeissa näkyy kyseisen aktiviteetin välilehti nimeltä Tehtävä ja yleisten entiteettien Liittyvä-välilehti. |
| Tietoartikkelit |
Sisältö. Voit kirjoittaa artikkelin sisältöä ja muokata sitä. Yhteenveto Seuraa perusasetuksia, aikajanaa, julkaisuasetuksia ja liittyviä tietoja. Analyysi. Näyttää artikkelin avulla näkymien lukumäärän, palautteen ja palvelupyyntöluettelon. Liittyvät. Näyttää liittyvät yleiset entiteetit. |
| Yhteisöpalveluprofiilit |
Yhteisöpalveluprofiili. Kerää yleistiedot ja yhteisöpalveluprofiilin tiedot sekä liittyvät yhteisöplveulprofiilit. Liittyvät. Näyttää liittyvät yleiset entiteetit. |
Yhteyshenkilökortti
Yhteyshenkilökortissa voit tarkastella asiakkaan vaiheiden täydellistä näkymää. Tämä kortti on käytettävissä Yhteenveto-välilehden Yleistiedot-osassa.
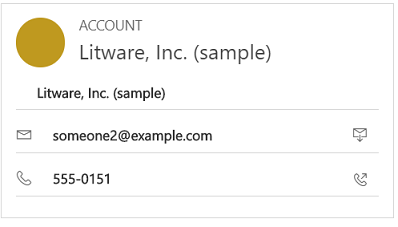
Voit lisätä kuvan asiakas- tai yhteystietotietueeseen Dataverse-ympäristössä, ja se näkyy tässä kortissa. Voit soittaa asiakkaille yhteyshenkilökortista käyttämällä Skype for Business -sovelluksen IP-puhelinpalvelua.
Kortissa ovat asiakastietueiden asiakkaaseen liittyvän ensisijaisen yhteyshenkilön yhteystiedot. Kortti näkyy asiakastietueissa, jos yhteyshenkilö on asiakkaan arvo palvelupyyntölomakkeessa.
Jonojen käsitteleminen
Jonoilla voit järjestää, priorisoida ja seurata työn edistymistä. Dynamics 365 Customer Servicessä jonot ovat säilöjä, joihin tallennetaan kaikkea, joka on suoritettava tai vaatii tietyn toiminnon. Jonojen avulla voit esimerkiksi suorittaa tehtävän tai sulkea palvelupyynnön. Lisätietoja jonojen luomisesta ja hallinnasta on kohdassa Jonojen luominen ja hallinta.
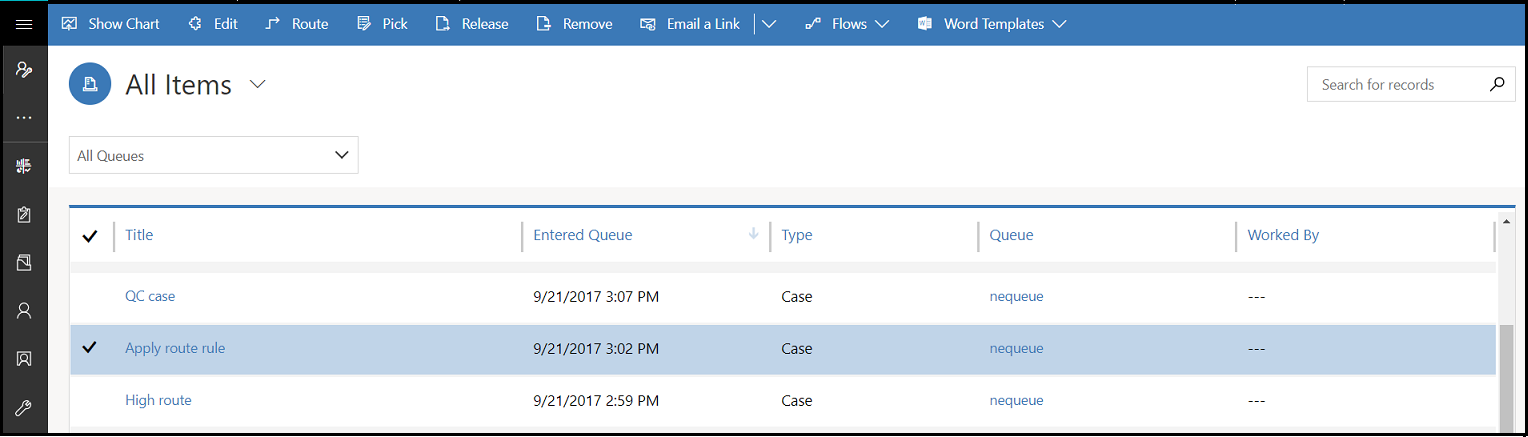
Lisätietoja palvelupyynnön lisäämisestä jonoon on kohdassa Palvelupyynnön lisääminen jonoon.
Tietoja sivustosta
Jos haluat luoda uuden sivuston, siirry kohtaan Erikoishaku![]() . Voit sitten mukauttaa muita entiteettilomakkeita (kuten tilin) lisäämällä tämän sivustokentän.
. Voit sitten mukauttaa muita entiteettilomakkeita (kuten tilin) lisäämällä tämän sivustokentän.
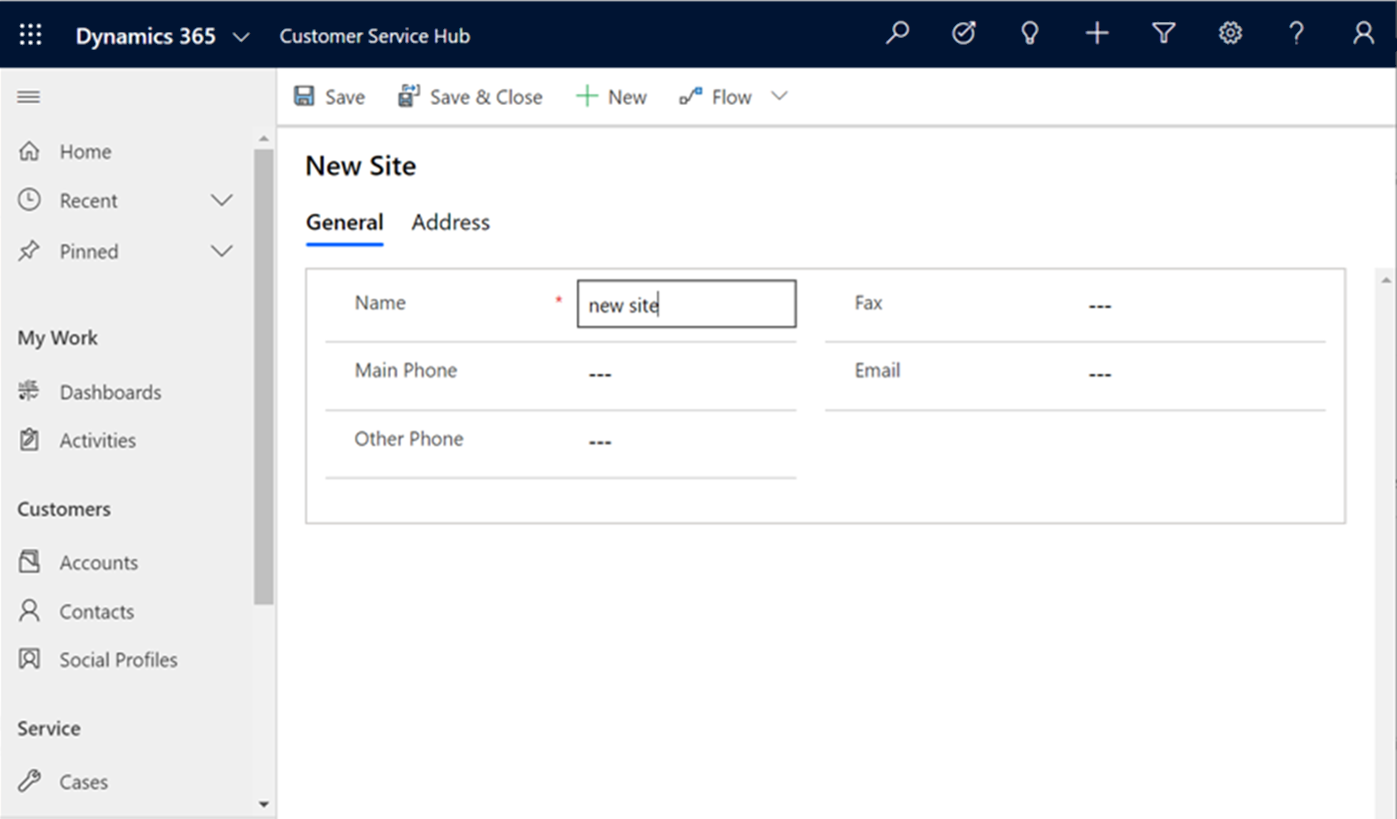
Tietoja tilasta/välineistä
Jos haluat luoda uuden tila- tai välinenimikkeen, valitse Erikoishaku![]() , jossa voit luoda tiloja tai välineitä.
, jossa voit luoda tiloja tai välineitä.
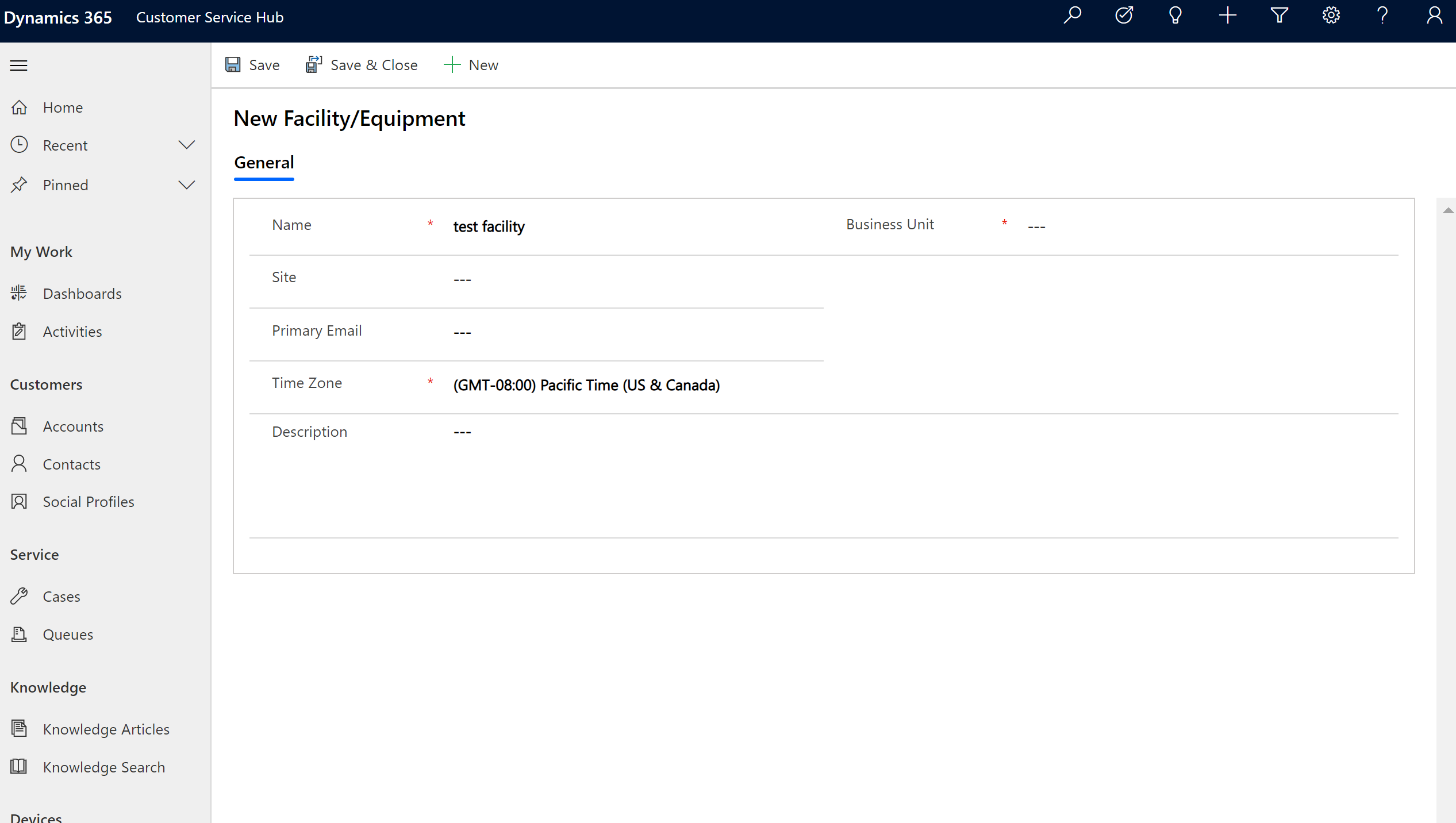
Liittyvät-osa
Käytä Liittyvät-osassa (jota kutsutaan myös viitepaneeliksi) pystysuoria välilehtiä, kun haluat katsoa nykyisen tietueen liittyviä tietueita. Tämä osa on oletusarvoisesti asiakas-, yhteyshenkilö-, palvelupyyntö- ja tietoartikkelitietueiden käytössä. Järjestelmän mukauttaja voi lisätä tämän osan kaikille entiteeteille (myös mukautetuille entiteeteille), jotka on otettu käyttöön vuorovaikutteista kokemusta varten. Viitepaneeli on saatavana myös mallipohjaisissa sovelluksissa. Lisätietoja on ohjeaiheessa viitepaneeli mallipohjaisissa sovelluksissa.
Palvelupyyntö-tietueen Liittyvät-osan ensimmäinen välilehti näyttää oletusarvon mukaan käsiteltävänä olevan palvelupyyntötietueen viimeaikaiset palvelupyynnöt ja oikeudet.
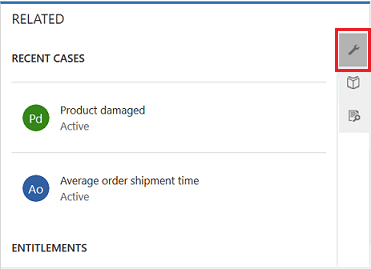
Palvelupyyntötietueen Liittyvät-osan toinen välilehti on nimeltään Tietokantahaku. Tietokantahaun avulla voit hakea tiettyyn tietueeseen liittyviä tietoartikkeleita. Voit myös tarkastella automaattisia ehdotuksia. Voit suodattaa hakutulokset Julkaistu-, Luonnos- tai Hyväksytty-tilassa olevien artikkeleiden näyttämistä varten. Lisätietoja on kohdassa Tietoartikkeleiden haku.
Palvelupyyntötietueen Liittyvät-osan kolmas välilehti sisältää samanlaiset palvelupyynnöt. Valitse tietueessa ..., kun haluat seurata palvelupyyntöä tai lopettaa seuraamisen ja tutkia muita vaihtoehtoja.
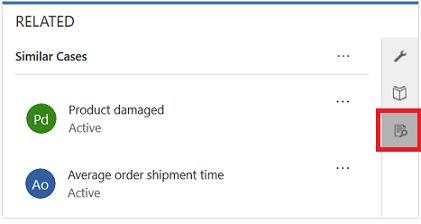
Tässä videossa on lisätietoja asiakaspalvelukeskuksen viitepaneelista:
Muistiinpano
Voit määrittää säännöt, joiden avulla voit tarkastella samanlaisia palvelupyyntöjä automaattisten ehdotusten perusteella. Lisätietoja on kohdassa Ehdotettujen samanlaisten palvelupyyntöjen näyttäminen laajennettujen samanlaisuussääntöjen avulla.
Vastaavasti
- Asiakastietueissa voi tarkastella Liittyvät-osan yhteyshenkilöitä, viimeaikaisia mahdollisuuksia, viimeaikaisia palvelupyyntöjä ja oikeuksia.
- Yhteyshenkilötietueiden Liittyvät-osa sisältää viimeaikaiset mahdollisuudet, viimeaikaiset palvelupyynnöt ja oikeudet.
- Valitse tietoartikkelitietueille artikkeli, siirry Yhteenveto-välilehteen ja tarkastele Liittyvät tiedot -paneelia. Näkyvissä ovat artikkelin liittyvät versiot, liittyvät käännökset, liittyvät luokat, liittyvät artikkelit ja liittyvät tuotteet.
Muistiinpano
Järjestelmänvalvoja tai mukauttaja voi valita, sisällytetäänkö Liittyvät-osa lomakkeeseen. He voivat myös päättää, mitkä liittyvät tiedot kunkin lomakkeen osassa näytetään.
Viitepaneelin siirtymä
Asiakaspalvelukeskus on käytettävissä pöytäkoneen selaimessa ja mobiililaitteessa. Viitepaneeli muokkaa välilehdet ja tietueet optimaalisiksi sen mukaan, mikä keskuksen käyttöliittymää käyttävän järjestelmän suurennustaso ja resoluutio on.
Jos esimerkiksi selaimen suurennus on noin 100 % tai enemmän, välilehdet kiinnitetään paneelin yläosaan.
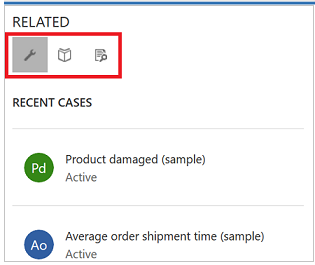
Jos taas pienennystaso on noin 60-70 %, tietueet näkyvät ruudukkolomakkeessa.
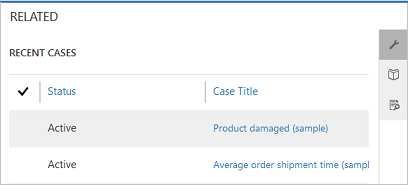
Tietoja aktiviteeteista
Aktiviteetit ovat tehtäviä, jotka sinä tai ryhmäsi suorittavat samalla, kun otatte yhteyttä asiakkaisiin. Aktiviteetti on mikä tahansa toiminto, jonka voi syöttää kalenteriin ja jolla on aikarajat (aloitus- ja lopetusaika, eräpäivä ja kesto). Niiden avulla määritetään, milloin toiminto tapahtui tai tulee tapahtumaan.
Voit esimerkiksi tehdä tietueen ja seurata puhelua, jonka soitit asiakkaalle, tai luetteloida asiakastapaamisen, jossa keskustellaan tietystä aiheesta. Voit luoda aktiviteetteja itse tai delegoida niitä muille asiakaspalvelijoille.
Dynamics 365 Customer Servicessa tuetaan seuraavia aktiviteetteja:
- Tehtävä
- Tapaaminen
- Puhelu
- Yhteisöpalveluaktiviteetti
Muistiinpano
Voit luoda ja muokata sähköposteja asiakaspalvelukeskussovelluksessa pöytäkoneen selaimessa. Mobiililaitteen sovelluksessa sähköposti on kuitenkin ainoastaan vain luku -tilassa.
Avoimet aktiviteetit -näkymä
Valitse asiakaspalvelukeskuksen sivustokartassa Palvelu>Aktiviteetit. Näkyviin tulee Omat aktiviteetit -näkymä.
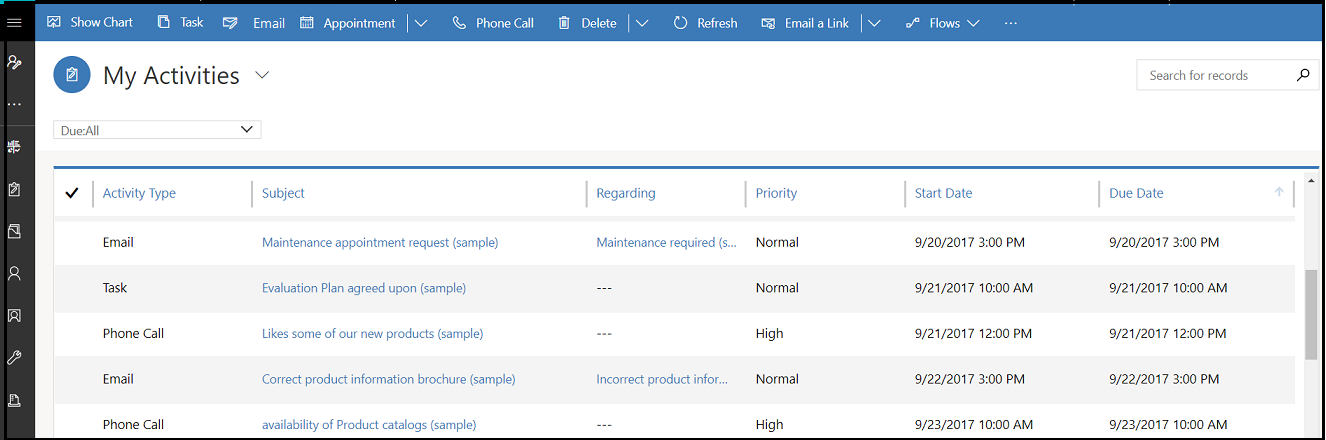
Valitse
 siirtymispalkissa ja lisää uusi aktiviteetti valitsemalla Aktiviteetit.
siirtymispalkissa ja lisää uusi aktiviteetti valitsemalla Aktiviteetit.Valitse Omat aktiviteetit, kun haluat siirtyä aktiviteettinäkymien välillä.
Valitse Määräaika, kun haluat nähdä erääntyvien tai jo erääntyneiden aktiviteettien luettelon.
Tutki komentopalkin vaihtoehtoja ja luo uusi aktiviteetti, kuten Tehtävä, Sähköposti, Tapaaminen tai Puhelu.
Esimerkki: Voit luoda uuden sähköpostin valitsemalla komentopalkissa Sähköposti. Näkyviin tulee Uusi sähköpostiaktiviteetti -lomake.
Valitse komentopalkissa ... ja siirry Avoimet koontinäytöt -kohtaan. Näin voit avata aktiviteetin koontinäytön suoraan.
Jos haluat tarkastella aktiviteetin tilaa, valitse aktiviteettitietue. Tila näkyy aktiviteettilomakkeen vasemmassa alakulmassa.
Tietoartikkelin lisääminen sähköpostiin
Sähköpostia käytettäessä on asiakkaita on helppo auttaa hakemalla ja valitsemalla sähköpostiin liitettävä liittyvä tietoartikkeli. Voit lisätä artikkelin ja/tai jakaa sen linkin viestin tekstiosassa.
Voit lisätä tietoartikkelin sähköpostiviestiin Dynamics 365 Customer Engagement (on-premises) -versiossa 9.1. Lisätietoja: Uudet Dynamics 365 Customer Engagement (on-premises) -ominaisuudet
Aseta osoitin sähköpostilomakkeen luonnoksessa kohtaan, johon haluat sijoittaa tietoartikkelin tai sen linkin ja valitse sitten Lisää tietoartikkeli.
Valitse lisättävä tietoartikkeli -näyttö avautuu.
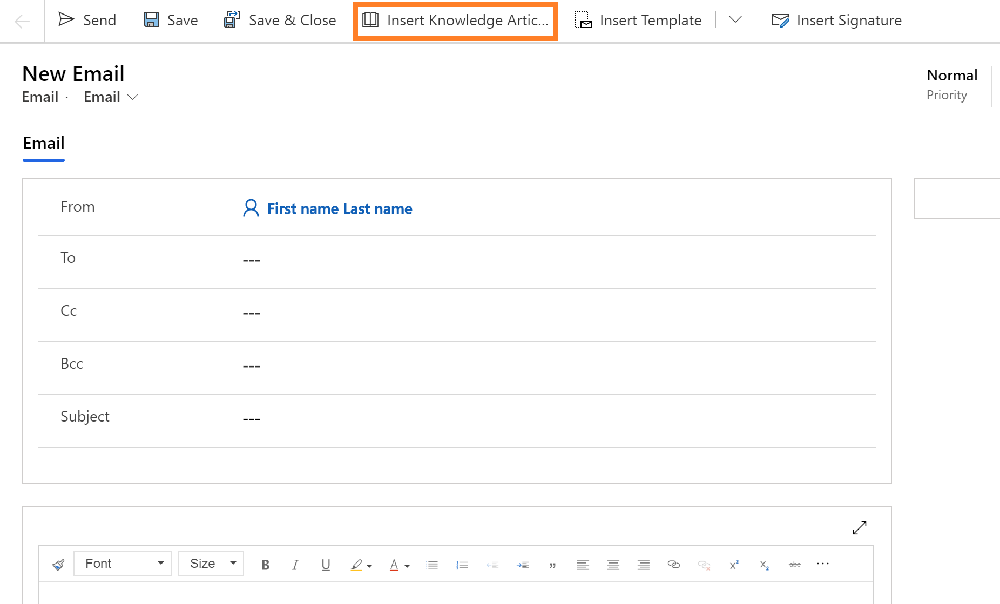
Hae sisällytettävä artikkeli. Lisätietoja tietoartikkelien hakemisesta on kohdassa Tietoartikkeleiden haku asiakaspalvelukeskuksessa.
Näkyviin tulee luettelo käytettävissä olevista artikkeleista. Kun valitset artikkelin hakutuloksissa, voit tarkastella sitä esikatseluruudussa.
Kun olet löytänyt sisällytettävän artikkelin, tee jokin seuraavista toimista:
Lisää artikkeli sähköpostiin valitsemalla hakutuloksissa artikkelin Lisää sisältö -kuvake tai valitse artikkelin esikatseluruudun yläosassa Lisää artikkelin sisältö. Sisältö lisätään nyt sähköpostin tekstiosaan ja Valitse lisättävä tietoartikkeli -sivu suljetaan.
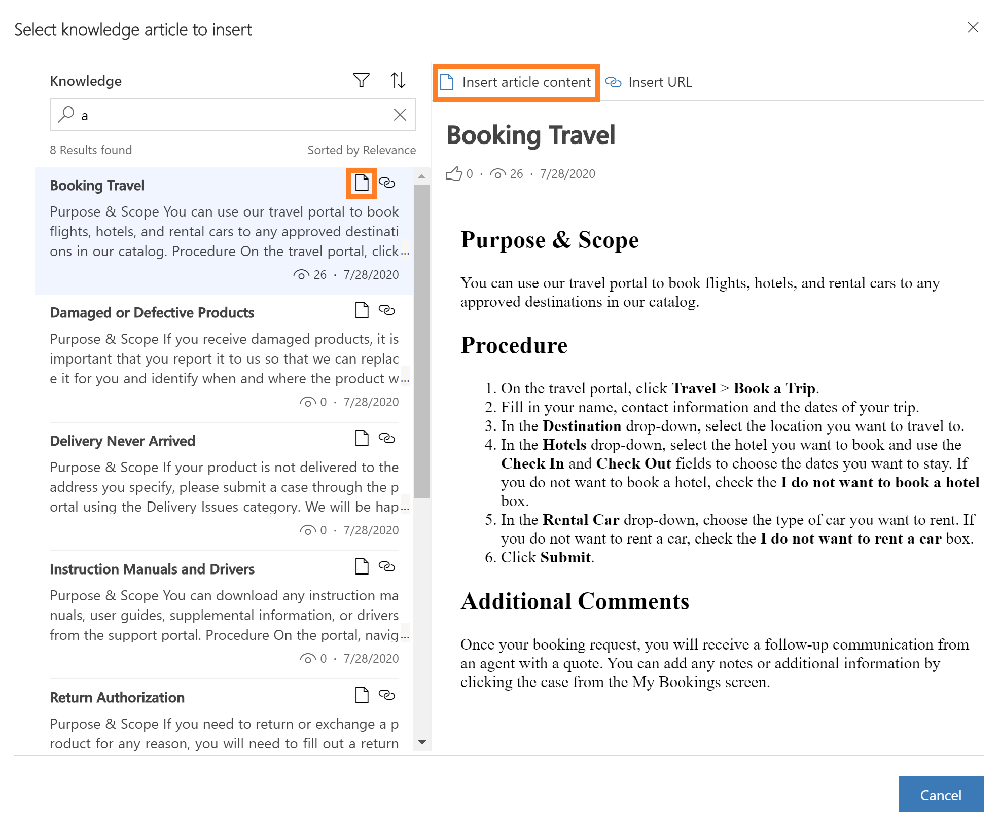
Muistiinpano
- Jos haluat lisätä tietoartikkelin kenttään, joka on otettu käyttöön RTF-editorin valintoja, määritä ensin kentän mukautettu RTF-editori. Lisätietoja tästä määrityksestä on kohdassa Sähköpostikokemuksen mukauttaminen.
- Jos lisäät useita kenttiä ja valitset sitten Lisää tietoartikkeli -kohdan, tietoartikkeli lisätään oletusarvoisesti lomakkeen ensimmäiseen kenttään.
Jos järjestelmänvalvoja on määrittänyt ulkoisen URL-muotoa tukevan portaalin, voit sisällyttää linkin. Lisätietoja on kohdassa Tietämyksenhallinnan määrittäminen (asiakaspalvelukeskus). Lisää artikkeli sähköpostiin linkkinä valitsemalla hakutuloksissa artikkelin URL -kuvake tai valitse artikkelin esikatseluruudun yläosassa Lisää URL-osoite. Artikkelin linkki lisätään nyt sähköpostin tekstiosaan ja Valitse lisättävä tietoartikkeli -sivu suljetaan.
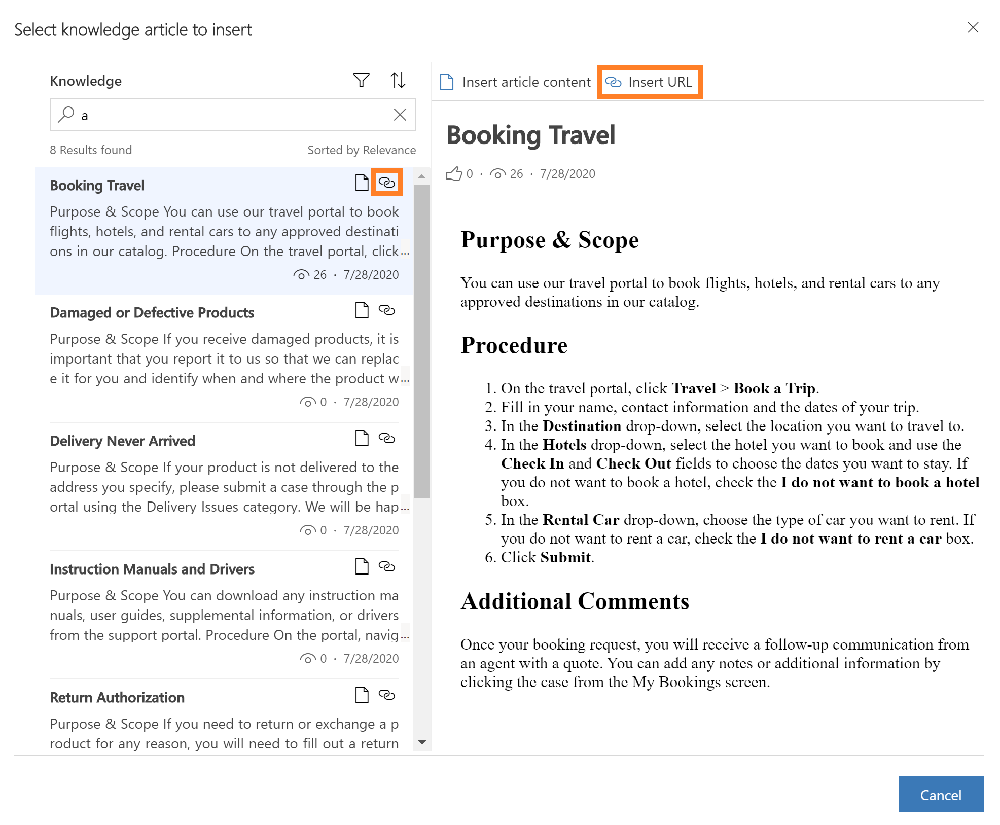
Jonojen luonti ja hallinta
Jonoilla voit järjestää, priorisoida ja seurata työn edistymistä. Dynamics 365 Customer Servicessä jonot ovat säilöjä, joihin tallennetaan kaikkea, joka on suoritettava tai vaatii tietyn toiminnon. Jonon avulla voit esimerkiksi suorittaa tehtävän tai sulkea palvelupyynnön. Lisätietoja jonojen luomisesta ja hallinnasta on kohdassa Jonojen luominen ja hallinta.
Avaa jonot -näkymä
Valitse asiakaspalvelukeskuksen sivustokartassa Palvelu>Jonot. Jonojen näkymä tulee esille.
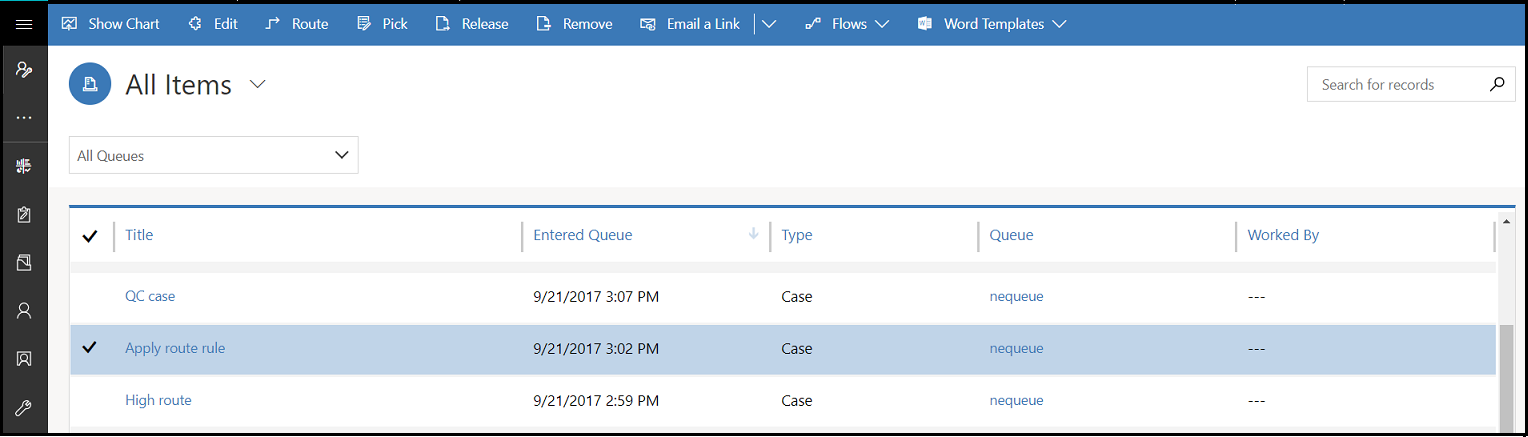
- Voit siirtyä näkymien ja eri jonojen välillä avattavien luetteloiden avulla.
- Valitse jonojen näkymän tietue, kun haluat tehdä jonkin seuraavista toiminnoista:
- Muokata tietuetta
- Reitittää tietueen
- Keräillä tietueen. Se delegoidaan sinulle ja siirretään jonoosi.
- Vapauttaa tietueen. Se delegoidaan takaisin jonon omistajalle muiden noudettavaksi.
Lisätietoja palvelupyynnön lisäämisestä jonoon on kohdassa Palvelupyynnön lisääminen jonoon.
Uuden sivuston luominen
Luo uusi sivusto valitsemalla Erikoishaku![]() . Voit sitten mukauttaa muita entiteettilomakkeita (kuten tilin) lisäämällä tämän sivustokentän.
. Voit sitten mukauttaa muita entiteettilomakkeita (kuten tilin) lisäämällä tämän sivustokentän.
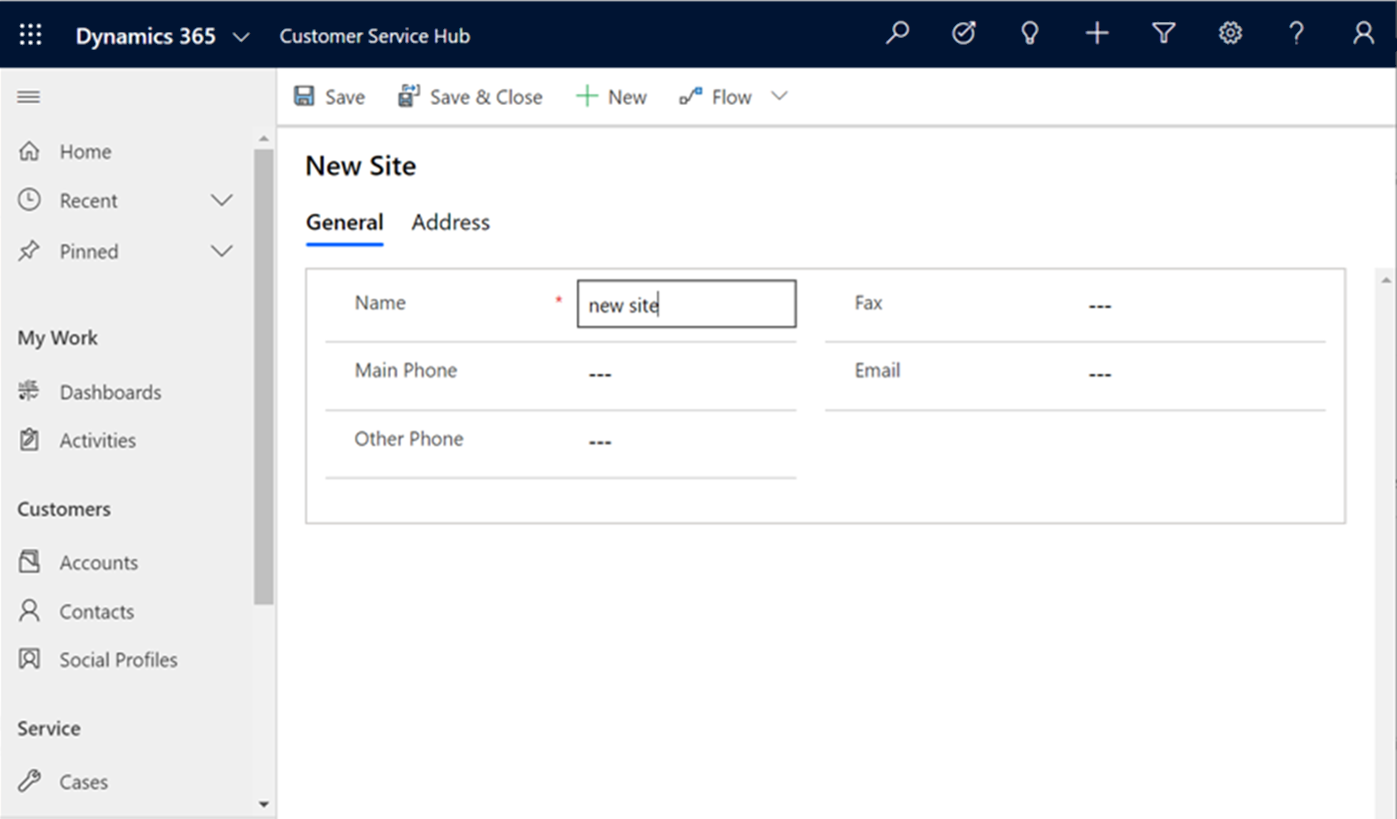
Tila/välineet-kohteen luonti
Voit luoda uuden Tila/välineet-kohteen valitsemalla Erikoishaku![]() , jossa voit luoda tilan tai välineet.
, jossa voit luoda tilan tai välineet.
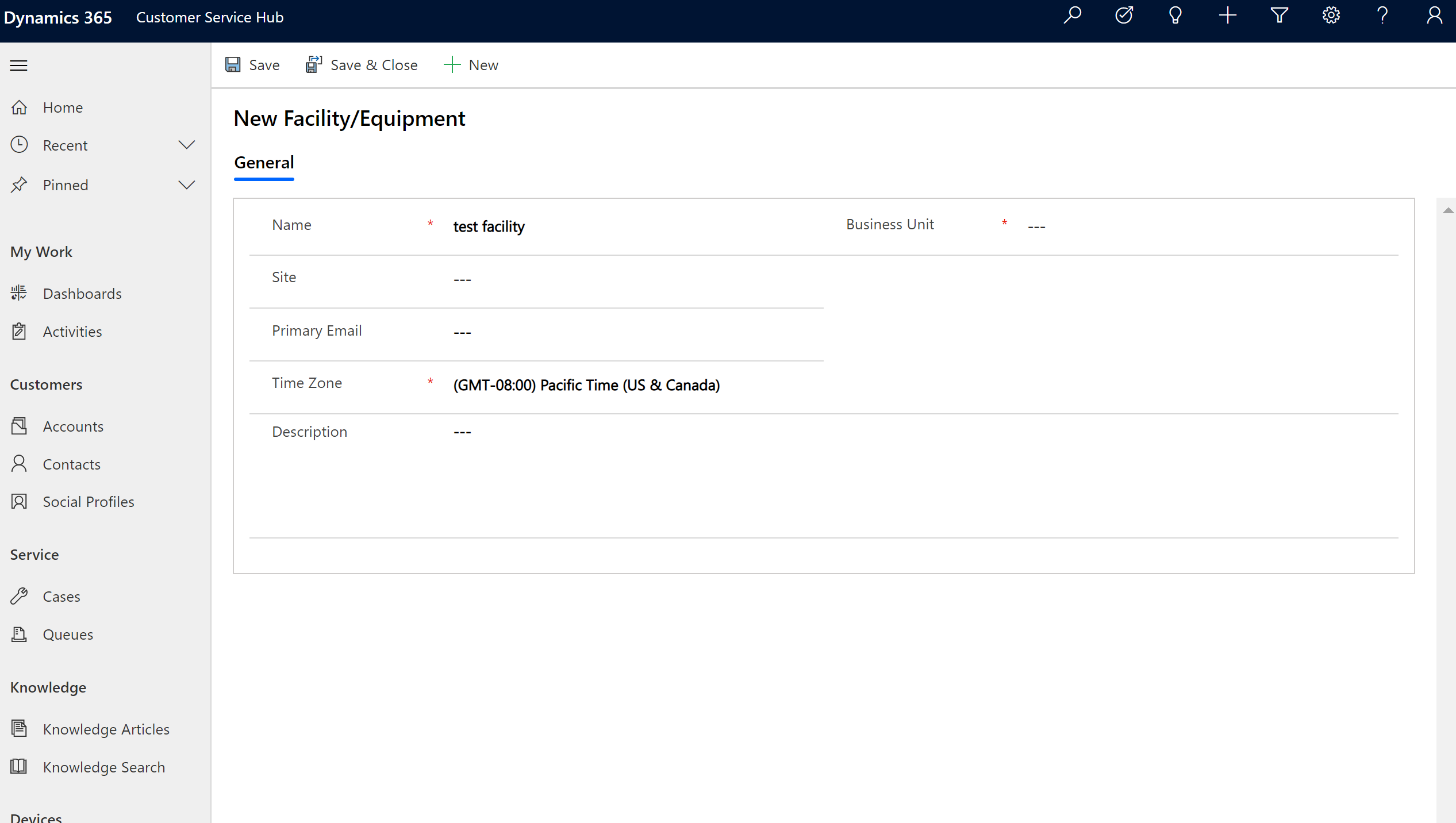
Liittyvät tiedot
Asiakaspalvelukeskuksen lomakkeiden luominen ja suunnittelu
Seuraa palvelupyyntöjä tehokkaasti ja puutu niihin nopeasti