Power BI -raporttien käyttäminen Business Centralissa
Tässä artikkelissa on perustietoja raporttien käyttämisestä. Tämä sisältää Power BI -raporttien tarkastelemisen Business Centralissa (mukaan lukien tuloskortit ja koontinäytöt) ja Business Centralia tietolähteenä käyttävien Power BI -raporttien muokkaamisen. Artikkelissa käsitellään seikkoja, jotka helpottavat Business Centralin käytön aloittamista käyttäjänä. Yleistä opastusta ja ohjeita Power BI:n käytöstä on kohdassa Power BI:n kuluttajille suunnattu dokumentaatio.
Yleiskatsaus
Power BI -raportit antavat oivalluksia Business Centralista. Business Centralin eri sivuilla on Power BI -raporttiosa, jossa voidaan näyttää Power BI -raportteja. Roolikeskus on tyypillinen sivu, jossa Power BI -raporttiosa on näkyvissä. Power BI -osa on näkyvissä myös joillakin luettelosivuille, kuten Nimikkeet.
Business Central toimii yhdessä Power BI -palvelun kanssa. Business Centralissa näytettävät raportit tallennetaan Power BI -palveluun. Voit vaihtaa Business Centralin Power BI -osassa näkyvän raportin mihin tahansa Power BI -palvelussa käytettävissä olevaan Power BI -raporttiin. Kun kirjaudut ensimmäisen kerran Business Centraliin etkä ole vielä muodostanut yhteyttä Power BI -palveluun, osat ovat tyhjiä, kuten seuraavassa kuvassa:
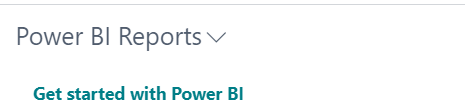
Aloittaminen
Huomautus
Business Central Online on jo määritetty integroimaan Power BI:n kanssa.
Rekisteröityminen Power BI:hin
Ennen kuin Power BI:tä voi käyttää Business Centralissa, Power BI -palveluun on rekisteröidyttävä. Jos et ole vielä rekisteröitynyt, siirry osoitteeseen https://powerbi.microsoft.com. Käytä rekisteröityessä työpaikan sähköpostiosoitetta ja salasanaa.
Kun olet saanut Power BI -tilin, voit kirjautua osoitteessa https://powerbi.microsoft.com/.
Power BI -palvelu on kaikkien käytettävissä olevien raporttien isäntä. Jos haluat nähdä raportin henkilökohtaisen työtilasi yhteydessä, valitse Oma työtila>raportit. Valitse sitten raportti, jota haluat tarkastella. Jos sinulla on pääsy yhteen tai useampaan jaettuun Power BI työtilaan, voit nähdä raportteja myös noissa työtiloissa.
Business Central Online -versiossa työtilassa on automaattisesti joukko oletusraportteja. Jos haluat luoda omia raportteja, voit tehdä sen Power BI Desktopissa ja julkaista luodut raportit sitten työtilaan. Lisätietoja on kohdassa Dynamics 365 Business Central -tiedot näyttävien raporttien luonnin muodostamisen aloittaminen Power BI Desktopissa.
Huomautus
Voit saada tietoja eri yrityksistä yhdessä raportissa OData-verkkopalveluiden avulla. Business Centralin vuoden 2021 2. julkaisuaallosta alkaen vain ODataV4 on tuettu. ODataV4 ei vie tietoja useista yrityksistä. $expand-toimintoa Power BI:ssä, jota saatat kuvitella vaihtoehtoiseksi tavaksi luoda usean yrityksen raportti, ei myöskään voi käyttää. Se luo sarakkeen, jossa on yrityksen nimi, mutta ei täytä sitä yrityksen tiedoilla päivityksen jälkeen.
Power BI -yhteyden muodostaminen – kerran
Kun Business Centraliin kirjaudutaan ensimmäisen kerran, eri sivuilla näkyy luultavasti tyhjä Power BI -osa (kuten edellisessä kuvassa). Ensimmäiseksi onkin muodostettava yhteys Power BI -tiliin. Kun yhteys on muodostettu, raportit ovat näkyvissä. Tämä vaihe tarvitsee tehdä vain kerran.
Valitse Aloita Power BI:n käyttö -linkki Power BI -raportit -osassa.
Asetusten ohjattu Määritä Power BI -raportit Business Centralissa -määritys käynnistyy. Jatka valitsemalla Seuraava.
Tarkista Power BI -käyttöoikeus -sivulla. Tee jompikumpi seuraavista:
Jos et ole vielä rekisteröitynyt Power BI:hin, valitse Siirry Power BI -aloitussivulle. Rekisteröidy tilille, palaa sitten Business Centraliin ja viimeistele määritykset.
Jos sinulla on jo käyttöoikeus, valitse Seuraava.
Business Central lataa nyt seuraavalla sivulla esittelyraportin Power BI:hin. Tämä vaihe kestää muutamia minuutteja, joten se tapahtuu taustalla. Viimeistele määritykset valitsemalla ensin Seuraava ja sitten Valmis.
Yhteysprosessi käynnistyy. Business Central on yhteydessä Power BI -palveluun yhdistämisprosessin aikana ja selvittää, onko sinulla kelvollinen Power BI -tili ja -käyttöoikeus. Kun käyttöoikeus on tarkistettu, Power BI -raportti näkyy sivulla. Jos raportti ei tule näkyviin, voit valita raportin osassa.
Vinkki
Business Central Online -versiossa tämä vaihe lataa automaattisesti Business Centralissa käytettävät Power BI -oletusraportit Power BI -työtilaan.
Power BI -raporttien käyttö
Viimeisten tietojen hakeminen
Kukin Power BI -raportti perustuu tietojoukkoon, joka saa tietoja Business Central -lähteistä. Power BI -raporttien tietojen halutaan olevan aina ajantasaisia Business Central -tietojen kanssa. Tätä kutsutaan päivittämiseksi. Sen perusteella, miten organisaatio on määrittänyt Power BI:n, päivitystä ei välttämättä tehdä automaattisesti. Tiedot voidaan päivittää kahdella tavalla: manuaalisesti tai ajoitetulla päivityksellä. Manuaalinen päivitys tehdään tarvittaessa. Ajoitetussa päivityksessä tiedot päivitetään automaattisesti määritetyn ajan kuluttua.
Manuaalinen päivitys
Valitse Power BI -onlinessa siirtymisruudussa Tietojoukot-kohdassa tietojoukon vieressä Lisää vaihtoehtoja (...) ja valitse sitten Päivitä nyt.
Päivityksen ajoittaminen
Valitse Power BI -onlinessa siirtymisruudussa Tietojoukot-kohdassa tietojoukon vieressä Lisää vaihtoehtoja (...) ja valitse sitten Ajoita päivitys. Täytä Ajoita päivitys -osan tiedot ja valitse Käytä.
Lisätietoja on kohdassa Aikataulutetun päivityksen määrittäminen
Raporttien näyttäminen luettelosivuilla
Dynamics 365 Business Central sisältää Power BI -tietoruudun useilla tärkeillä luettelosivuilla. Tässä luetteloruudussa on lisätietoja luettelon tiedoista. Raportti päivitetään ja suodatetaan valitun tapahtuman mukaan, kun siirryt luettelon riveillä.
Lisätietoja luettelosivujen raporttien luomisesta on kohdassa Power BI -raporttien luominen näyttämään luettelotiedot Business Centralissa.
Vinkki
Jos Power BI -tietoruutu ei ole näkyvissä, se voi olla piilossa työtilassa mukautuksen avulla. Valitse ![]() -kuvake ja valitse sitten Mukauta-toiminto. Lisätietoja on kohdassa Työtilan mukauttaminen.
-kuvake ja valitse sitten Mukauta-toiminto. Lisätietoja on kohdassa Työtilan mukauttaminen.
Tai jos käytössäsi on Business Centralin vanhempi versio, siirry toimintopalkkiin ja valitse Toiminnot>Näytä>Näytä/Piilota Power BI -raportit.
Raporttien vaihtaminen
Sivun Power BI -osassa voi näyttää minkä tahansa käytettävissä olevan Power BI -raportin. Näkyvissä olevan raportin voi vaihtaa valitsemalla Valitse raportti -toiminnon osan yläreunassa olevasta avattavasta komentoluettelosta.
Power BI -raporttien valinta -sivulla on luettelo on kaikista käytettävissä olevista Power BI -raporteista. Tämä luettelo haetaan kaikista omista työtiloistasi tai työtiloista, jotka on jaettu sinulle Power BI -palvelussa. Valitse kaikkien niiden raporttien Ota käyttöön -ruutu,, jotka haluat näyttää aloitussivulla, ja valitse sitten OK. Palaat sivulle ja viimeinen käyttöönotettu raportti tulee näkyviin. Voit siirtyä raporttien välillä käyttämällä avattavan komentoluettelon Edellinen- ja Seuraava-komentoja.
Lisäraporttien hakeminen
Jos Power BI -raporttien valinta -sivulla ei näy raportteja tai jos haluamasi raportti ei ole näkyvissä, valitse Lataa raportit. Voit etsiä tällä toiminnolla raportteja kahdesta sijainnista: Oma organisaatio ja Palvelut.
- Siirry Power BI -palveluihin valitsemalla Oma organisaatio. Voit tarkastella siellä niitä organisaation raportteja, joiden tarkasteluoikeudet sinulla on. Voit sitten lisätä ne työtilaan.
- Siirry Microsoft AppSourceeen, jossa voit asentaa Power BI -sovelluksia, valitsemalla Palvelut.
Vinkki
Jos sinulla on Power BI Desktop, voit myös luoda uusia Power BI -raportteja. Sitten kun nämä raportit on julkaistu Power BI -työtilaan, ne näkyvät Power BI -raporttien valinta -sivulla.
Raporttien hallinta ja muokkaaminen
Voit tehdä muutoksia raporttiin Power BI -osassa. Tehdyt muutokset julkaistaan sitten Power BI -palveluun. Jos raportti on jaettu muiden käyttäjien kanssa, myös he näkevät muutokset paitsi siinä tapauksessa, että olet tallentanut muutokset uuteen raporttiin.
Voit muokata raporttia valitsemalla Raportin hallinta -toiminnon avattavasta komentoluettelosta Power BI -osassa. Tee sitten muutokset. Kun olet tyytyväinen muutoksiin valitse Tiedosto>Tallenna. Jos kyse on jaetusta raportista eikä halua tehdä muutoksia kaikille käyttäjille, valitse Tallenna nimellä, jolloin tehty muutos ei koske kaikkia käyttäjiä.
Kun palaat roolikeskukseen, päivitetty raportti on näkyvissä. Jos valitsit Tallenna nimellä, uusi raportti on näkyvissä vasta, kun valitset Valitse raportti ja otat uuden raportin käyttöön.
Huomautus
Tämä ominaisuus ei ole käytettävissä paikallisessa Business Central -versiossa.
Raporttien lataaminen palvelimeen
Power BI -raportteja voi jakaa käyttäjille .pbix-tiedostoina. Jos sinulla on .pbix-tiedostoja, voit ladata ja jakaa ne kaikkien Business Central -käyttäjien kanssa. Raportit jaetaan kussakin Business Central -yrityksessä.
Lataa raportti valitsemalla Lataa raportti -toiminto avattavasta komentoluettelosta Power BI -raportit -osassa. Etsi sitten .pbix-tiedosto, joka määrittää jaettavat raportit. Voit muuttaa tiedoston oletusnimeä.
Kun raportti on latautunut Power BI -työtilaan, se latautuu automaattisesti muiden käyttäjien Power BI -työtiloihin.
Huomautus
Raportin lataaminen Business Centralin kautta tarvitaan Business Centralin SUPER-käyttäjän oikeudet. Et tarvitse erityislupaa raporttien lataamiseen työtilaan Power BI -palvelun kautta.
Raporttien lataaminen tiedostoista
Power BI -raportteja voi jakaa käyttäjille .pbix-tiedostoina. .pbix-tiedoston voi puolestaan ladata työtilaan. Raportti ladataan seuraavasti:
Valitse uudessa työtilassa Nouda tiedot.
Valitse Tiedostot-ruudussa Hae.
Valitse Paikallinen tiedosto, siirry tiedoston tallennussijaintiin ja valitse Avaa.
Lisätietoja on kohdassa Raportin lataaminen palveluun.
Vinkki
Jos käytössä on Business Central Online, raportin voi ladata myös Business Centralissa. Lisätietoja on kohdassa Power BI -raporttien käyttäminen Business Centralissa – raporttien lataaminen palvelimeen.
Raporttien jakaminen muiden kanssa
Kun raportti on työtilassa, sen voi jakaa organisaatiossa muiden kanssa.
Voit jakaa raportin valitsemalla raporttiluettelossa tai avoimessa raportissa Jaa. Anna Jaa raportti -ruudussa niiden henkilöiden tai jakeluryhmien täydellinen sähköpostiosoite, joiden kanssa haluat jakaa raportin. Suorita jakaminen loppuun näytön ohjeiden mukaisesti. Lisätietoja on kohdassa Koontinäytön tai raportin jakaminen.
Huomautus
Sekä sinulla että henkilöillä, joiden kanssa jaat raportin, on oltava Power BI Pro -käyttöoikeus. Muussa tapauksessa sisällön on oltava Premium-kapasiteettina. Lisätietoja on kohdassa Työn jakaminen Power BI:ssä.
Ongelmien korjaaminen
Tämä osa sisältää ratkaisun tyypillisempiin ongelmiin.
Power BI -tiliä ei ole
Power BI -tiliä ei ole määritetty. Kelvollisen Power BI -tilin saaminen edellyttää, että sinulla on käyttöoikeus ja että olet aiemmin kirjautunut Power BI:hin luomaan Power BI -työtilan.
Sanoma: Käyttöönotettuja raportteja ei ole. Valitsemalla Valitse raportti saat näkyviin luettelon raporteista, joita voit tarkastella.
Tämä sanoma avautuu, jos oletusraporttia ei voitu ottaa käyttöön Power BI -työtilassa. Vaihtoehtoisesti se otettiin käyttöön mutta sen päivittäminen epäonnistui. Siirry raporttiin Power BI -työtilassa, valitse Tietojoukko, Asetukset ja päivitä sitten tunnistetiedot manuaalisesti. Kun tietojoukko on päivitetty, siirry takaisin Business Centraliin ja valitse raportti manuaalisesti Valitse raportit -sivulla.
Raportti ei näy luettelosivun Valitse raportti -sivulla
Syynä luultavasti se, että raportin nimi ei sisällä luettelosivun nimeä. Saat näkyviin luettelon kaikista Power BI:ssa käytettävistä raporteista tyhjentämällä suodattimen.
Katso myös
Business Central ja Power BI
Power BI -raporttien luominen näyttämään Dynamics 365 Business Central -tietoja
Business Centralin Power BI -integrointiosa ja arkkitehtuurin yleiskatsaus
Yhdistäminen Power BI:hin paikallisesta Business Centralista
Power BI kuluttajille
Power BI -palvelun uusi ulkoasu
Pika-aloitus: Tietojen yhdistäminen Power BI Desktopiin
Power BI -dokumentaatio
Business Intelligence
Valmistautuminen liiketoimintaan
Liiketoimintatietojen tuominen muista rahoitusjärjestelmistä
Business Centralin määrittäminen
Business Centralin käyttäminen Power BI -tietolähteenä
Business Centralin käyttäminen Power Apps -tietolähteenä
Business Centralin käyttö Power Automatessa
Business Centralin maksuttoman verkko-oppimissisällön etsiminen