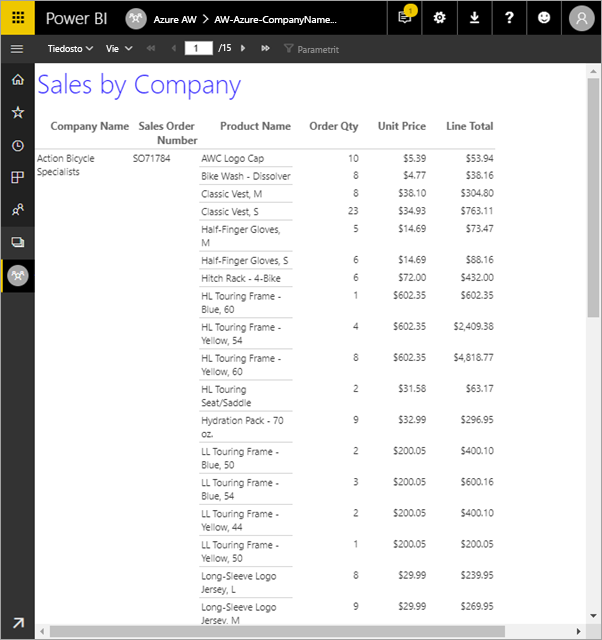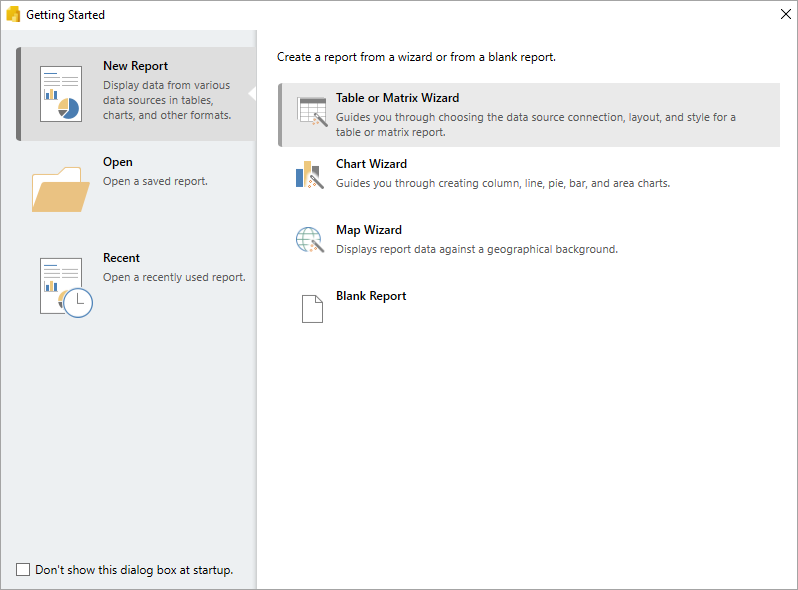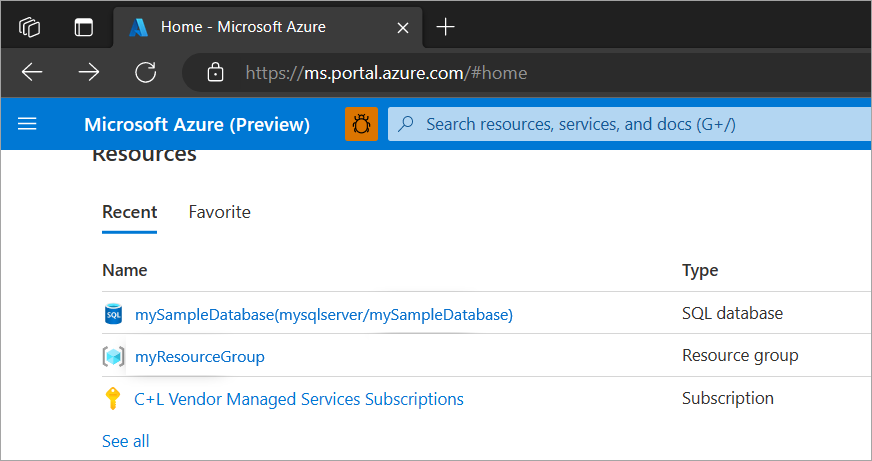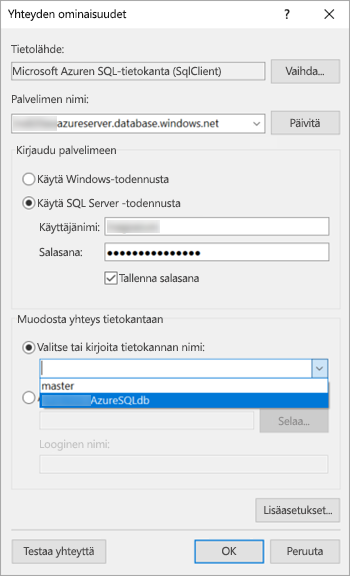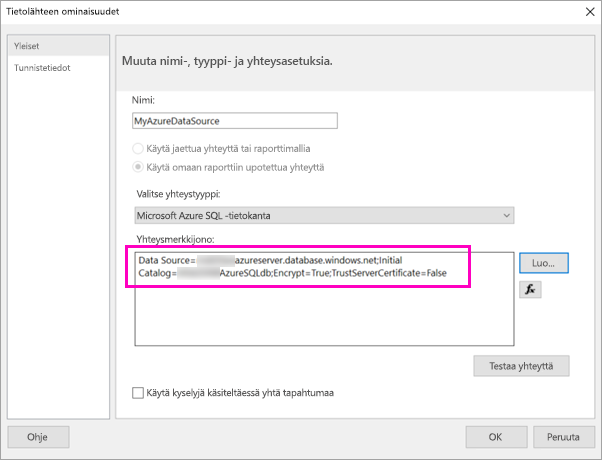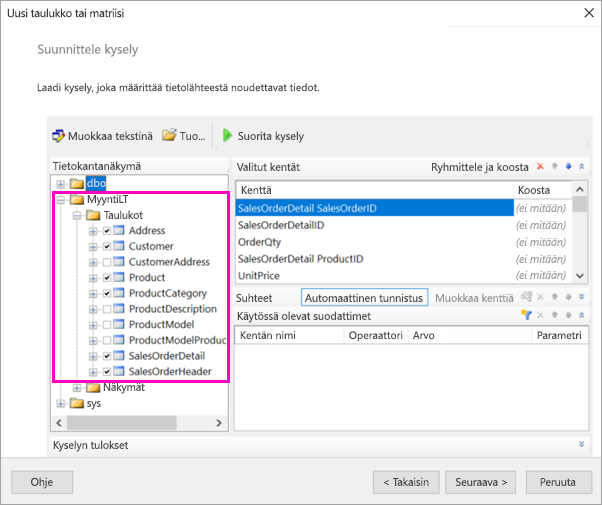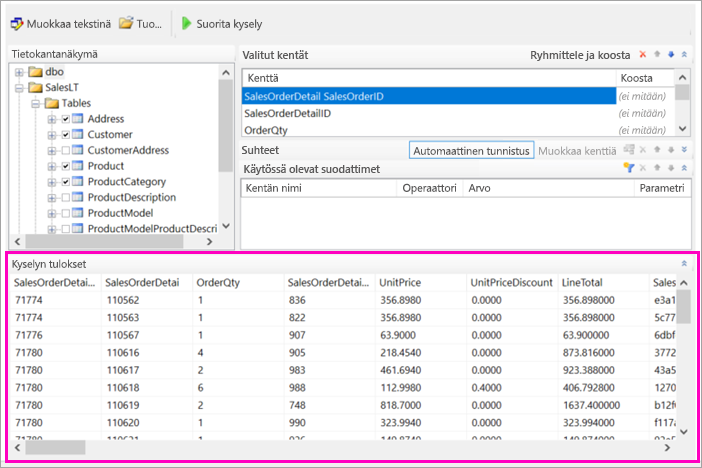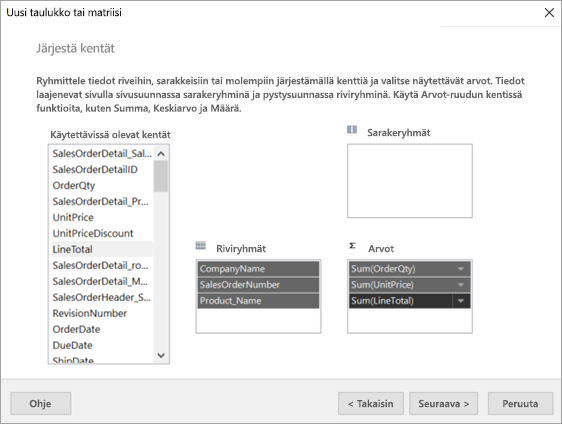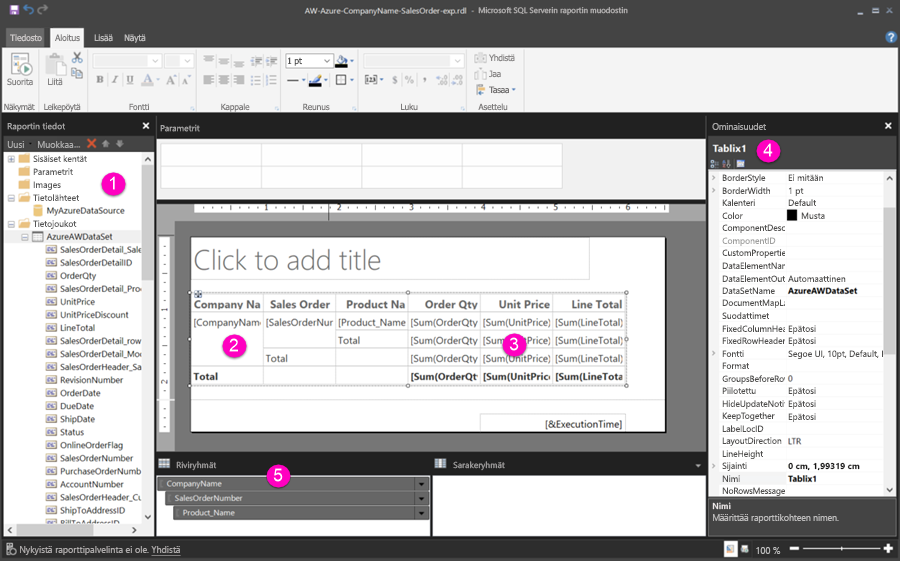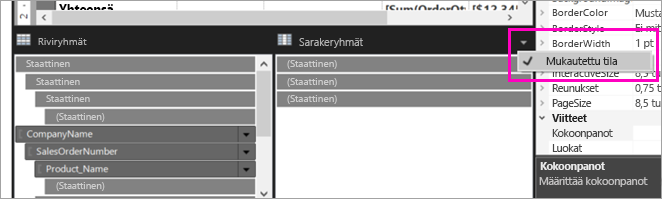Opetusohjelma: Sivutetun raportin luominen ja lataaminen Power BI -palveluun
KOSKEE: Power BI Report Builder
Power BI Desktop
Tässä opetusohjelmassa kerrotaan, miten voit muodostaa yhteyden Azure SQL -mallitietokantaan ja luoda Power BI Report Builderin ohjatun toiminnon avulla sivutetun raportin, joka sisältää useille sivuille rivityn taulukon, ja ladata sitten sivutetun raportin mihin tahansa Power BI -palvelun työtilaan.
Suoritat tässä opetusohjelmassa seuraavat vaiheet:
- Luo Azure-mallitietokanta.
- Luo matriisi Power BI:n raportin muodostimen ohjatun toiminnon avulla.
- Muotoile raporttia otsikoilla, sivunumeroilla ja sarakeotsikoilla kullakin sivulla.
- Valuutan muotoileminen
- Lataa raportti Power BI -palveluun.
Edellytykset
Sivutetun raportin luomisen edellytykset ovat seuraavat:
Asenna Power BI:n raportin muodostin Microsoft Download Centeristä maksutta.
Jos sinulla ei ole Azure-tilausta, luo maksuton tili.
Noudata pikaopasta Azure SQL -mallitietokannan luominen Azure-portaali. Palvelimen nimi -ruudussa olevan arvon kopioiminen ja tallentaminen Yleiskatsaus-välilehdelle. Muista Azuressa luomasi käyttäjänimi ja salasana.
Power BI:n sivutettujen raporttien (.rdl-tiedostojen) julkaisemisen käyttöoikeusvaatimukset ovat samat kuin Power BI -raporteissa (.pbix-tiedostot).
- Maksuttomalla käyttöoikeudella voit julkaista sivutettuja raportteja Omaan työtilaan Power BI -palvelussa. Lisätietoja on artikkelissa Ominaisuuksien saatavuus käyttäjille, joilla on maksuttomia käyttöoikeuksia Power BI -palvelussa.
- Power BI Pro - tai PPU-käyttöoikeudella voit julkaista sivutettuja raportteja muihin työtiloihin. Työtilassa on oltava myös vähintään osallistujan rooli .
Matriisin luominen ohjatun toiminnon avulla
Käynnistä Power BI:n raportin muodostin tietokoneella.
Aloittaminen-valintaikkuna avautuu.
Varmista, että Uusi raportti on valittu vasemmassa ruudussa, ja valitse oikeasta ruudusta Ohjattu taulukon tai matriisin luominen.
Valitse Valitse tietojoukko -sivulla Luo tietojoukko>Seuraava.
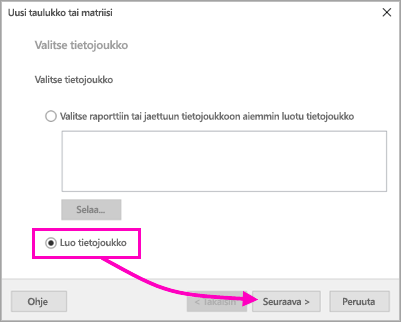
Valitse Valitse yhteys tietolähteeseen -sivulla Uusi.
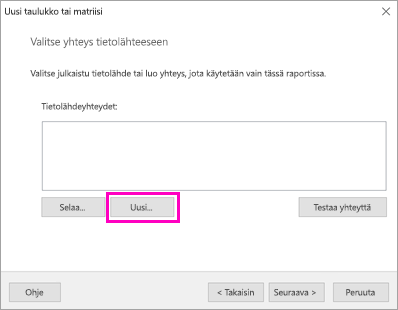
Tietolähteen ominaisuudet -valintaikkuna avautuu.
Voit nimetä tietolähteen haluamallasi merkeillä ja alaviivoilla. Kirjoita tätä opetusohjelmaa varten Nimi-ruutuun MyAzureDataSource.
Valitse Valitse yhteystyyppi -ruudussa Microsoft Azuren SQL-tietokanta.
Valitse Yhteysmerkkijono-ruudun vierdestä Muodosta.
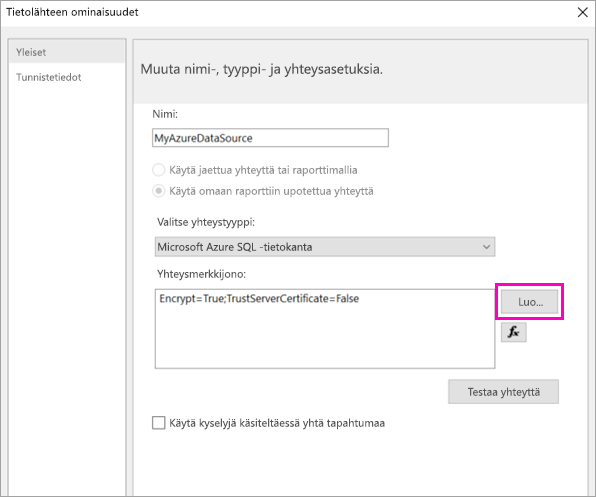
Yhteyden ominaisuudet -valintaikkuna avautuu.
Siirry Azure-portaali takaisin Azure-portaali ja valitse SQL-tietokannat.
Valitse Azure SQL -tietokanta, jonka loit "Azure SQL -mallitietokannan luominen Azure-portaali" -pikaoppaassa tämän artikkelin edellytyksissä.
Kopioi Yleiskatsaus-välilehden Palvelimen nimi -ruudussa oleva arvo.
Siirry raportin muodostimessa takaisin Raportin muodostimeen. Liitä kopioimasi palvelimen nimi Yhteyden ominaisuudet -valintaikkunan Palvelimen nimi -kohtaan.
Kirjaudu palvelimeen -kohdassa varmista, että Käytä SQL Server -todennusta on valittuna, ja kirjoita sitten käyttäjänimi ja salasana, jotka loit Azuressa mallitietokantaa varten.
Valitse Yhdistä tietokantaan -kohdassa alanuoli ja valitse Azuressa luomasi tietokannan nimi.
Valitse Testaa yhteyttä. Näet Tulokset-viestin Testiyhteys onnistui.
Valitse OK>OK.
Raportin muodostin näyttää nyt Yhteysmerkkijono-ruudussa uuden yhteysmerkkijonon.
Valitse OK.
Näet Valitse yhteys tietolähteeseen -sivulla "(tässä raportissa)" -kohdan uuden tietolähdeyhteytesi alla. Valitse kyseinen tietolähde >Seuraava.
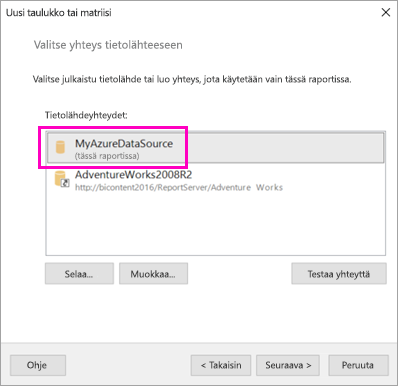
Kirjoita sama käyttäjänimi ja salasana Seuraava-ruutuun>.
Laajenna SalesLT Suunnittele kysely -sivulta, laajenna taulukot ja valitse seuraavat taulukot:
- Osoite
- Customer
- Tuote
- ProductCategory
- SalesOrderDetail
- SalesOrderHeader
Koska Suhteiden>automaattinen tunnistus on valittuna, Raportin muodostin havaitsee näiden taulukoiden väliset suhteet.
Valitse Suorita kysely. Raportin muodostin näyttää kyselyn tulokset.
Valitse Seuraava.
Vedä Järjestä kentät -sivulla seuraavat kentät Käytettävissä olevat kentät -ruudusta Riviryhmät-ruutuun:
- CompanyName
- SalesOrderNumber
- Product_Name
Vedä seuraavat kentät Käytettävissä olevat kentät -ruudusta Arvot-ruutuun:
- OrderQty
- UnitPrice
- LineTotal
Raportin muodostin laskee automaattisesti Arvot-ruudun kenttien summat.
Säilytä Valitse asettelu -sivulla kaikki oletusasetukset, mutta tyhjennä Laajenna/kutista ryhmät -kohdan vieressä oleva valintaruutu. Yleensä Laajenna/kutista ryhmät -ominaisuus on erittäin kätevä, mutta tällä kertaa haluat rivittää taulukon useille sivuille.
Valitse Seuraava>Valmis. Taulukko näytetään suunnittelualueella.
Mitä olet luonut
Katsotaan ohjatun toiminnon tuloksia.
Näet Raporttitiedot-ruudussa luomasi upotetun Azure-tietolähteen ja siihen perustuvan upotetun tietojoukon.
Suunnittelualue on noin 6 tuumaa leveä. Näet suunnittelualueella matriisin, joka näyttää sarakeotsikot ja paikkamerkkiarvot. Matriisissa on kuusi saraketta ja sen yläreuna näyttää olevan vain viisi riviä.
Order Qty, Unit Price ja Line Total ovat summia ja jokaisella riviryhmällä on välisumma.
Et vieläkään näe tietojen todellisia arvoja. Sinun on suoritettava raportti, jotta näet ne.
Valitun matriisin nimi Ominaisuudet-ruudussa on Tablix1. Tablix-elementti on raportin muodostimessa tietoalue, jossa tiedot näkyvät riveissä ja sarakkeissa. Se voi olla joko taulukko tai matriisi.
Ryhmittelyruudussa näet kolme ohjatussa toiminnossa luomaasi riviryhmää:
- CompanyName
- Myyntitilaus
- Tuotteen nimi
Tässä matriisissa ei ole sarakeryhmiä.
Raportin suorittaminen
Jotta näet todelliset arvot, sinun on suoritettava raportti.
Valitse Suorita Aloitus-työkalurivillä.
Näet nyt arvot. Matriisissa on paljon enemmän rivejä kuin suunnittelunäkymässä näit. Huomaa, että Raportin muodostimen mukaan kyseessä on sivu 1 / 2?. Raportin muodostin lataa raportin mahdollisimman nopeasti, joten se hakee vain muutaman sivun tiedot kerralla. Kysymysmerkki ilmaisee, että raportin muodostin lataa tietoja edelleen.
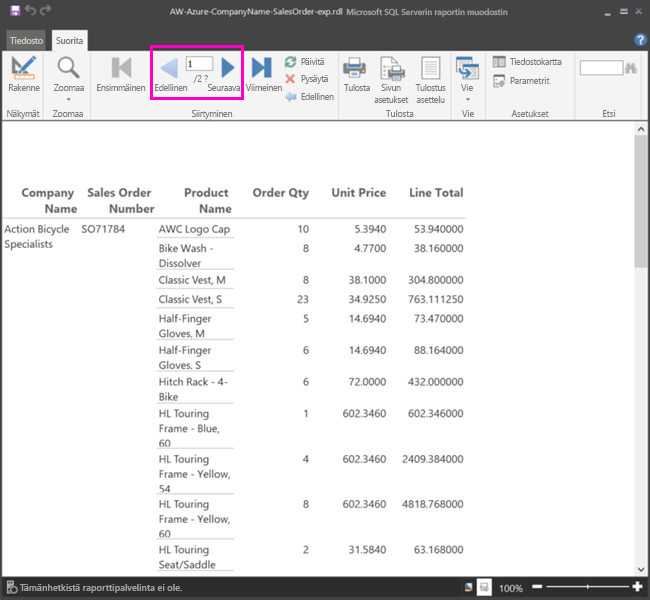
Raportin muotoileminen
Nyt sinulla on raportti, joka sisältää 33 sivulle rivityksen matriisin. Lisätään nyt muita ominaisuuksia ja parannetaan sen ulkoasua. Voit suorittaa raportin jokaisen vaiheen jälkeen, jos haluat nähdä, miten se on tulossa.
- Valitse valintanauhan Suorita-välilehdestä Rakenne, jotta voit jatkaa sen muokkaamista.
Sivun leveyden määrittäminen
Yleensä sivutettu raportti on muotoiltu tulostettavaksi ja tyypillinen sivu on 8 1/2 X 11 tuumaa.
Vedä viivainta, jotta suunnittelualue on seitsemän tuumaa leveä. Reunusten leveys on oletusarvoisesti 1 tuuma, joten reunuksia on kavennettava.
Napsauta suunnittelualueen ympärillä olevaa harmaata aluetta, niin raportin ominaisuudet näkyvät.
Jos et näe Ominaisuudet-ruutua, valitse Näytä-välilehden> ominaisuudet.
Laajenna reunukset ja muuta vasen ja oikea 1 tuuman ja 0,75 tuuman kokoon.
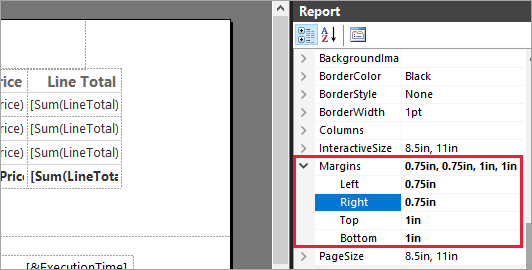
Lisää raportin otsikko
Valitse sivun yläreunasta sanat Lisää otsikko napsauttamalla ja kirjoita sitten Myynti yrityksen mukaan.
Valitse otsikkoteksti ja muuta Ominaisuudet-ruudun Fontti-kohdasta Väri-arvoksi Sininen.
Sivunumeron lisääminen
Huomasitkin, että raportin alatunnisteessa on päivämäärä- ja aikaleima. Voit lisätä myös sivunumeron alatunnisteessa.
Näet alatunnisteen oikeassa reunassa, suunnittelualueen alareunassa, [&ExecutionTime ].
Laajenna Sisäiset kentät -kansio Raporttitiedot-ruudussa. Vedä Sivunumero alatunnisteen vasempaan reunaan samalle korkeudelle kuin [&ExecutionTime].
Vedä [&PageNumber]-ruudun oikeaa reunaa niin, että ruutu on neliön muotoinen.
Valitse Lisää-välilehdestä Tekstiruutu.
Napsauta kohdan [&PageNumber] oikealta puolelta, kirjoita /-merkki ja tee tekstiruudusta sitten neliön muotoinen.
Vedä Kokonaissivumäärä alatunnisteessa /-merkin oikealle puolelle ja tee siitäkin neliön muotoinen vetämällä oikeaa reunaa.
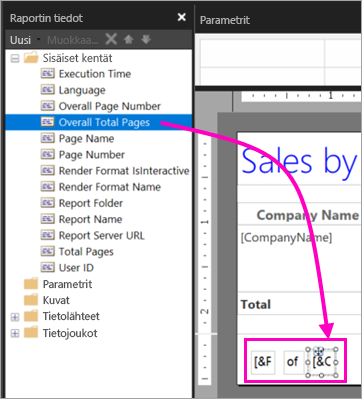
Taulukon leventäminen
Nyt voit leventää matriisia niin, että se täyttää sivun leveyden, ja leventää tekstisarakkeita niin, ettei nimiä tarvitse vierittää yhtä paljon.
Valitse matriisi ja valitse sitten Yrityksen nimi -sarake.
Vie hiiren osoitin Yrityksen nimi -sarakkeen oikeassa reunassa olevan matriisin yläreunan harmaan palkin päälle. Vedä oikealle, kunnes sarake päättyy 1 3/8:n tuuman konnasta.
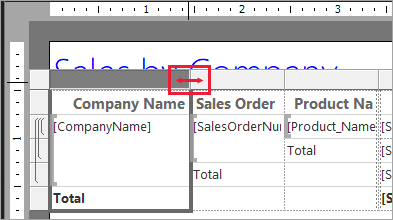
Vedä Tuotenimi-kohdan oikeaa reunaa, kunnes sarake päättyy 3 3/4:n tuuman konnasta.
Matriisin on nyt lähes tulostusalueen levyinen.
Valuutan muotoileminen
Saatoin huomata raporttia suorittaessasi, että dollarisummia ei ole vielä muotoiltu valuutaksi.
Valitse [Sum(OrderQty)]-solun vasen yläkulma, pidä vaihto-näppäintä painettuna ja valitse [Sum(LineTotal)]-solun oikea alakulma.
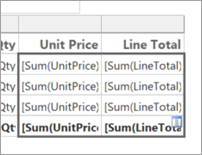
Valitse Aloitus-välilehdessä dollarimerkin ($) valuuttasymboli ja valitse sitten Paikkamerkkityylit Malliarvot> -kohdan vieressä oleva nuoli.
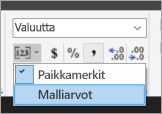
Arvot muotoillaan nyt valuuttana.
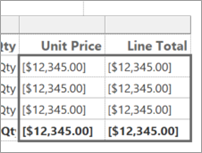
Sarakeotsikoiden lisääminen kullekin sivulle
Muotoiluun on vielä yksi parannus ennen raportin julkaisemista Power BI -palveluun: sarakeotsikoiden näkyminen raportin kullakin sivulla.
Valitse Ryhmittelyruudun yläpalkin oikeasta reunasta lisätilan alanuoli>.
Valitse yläreunasta Riviryhmien yläreunan Staattinen-palkki. Näet, että Yrityksen nimi - solu on valittu matriisissa.
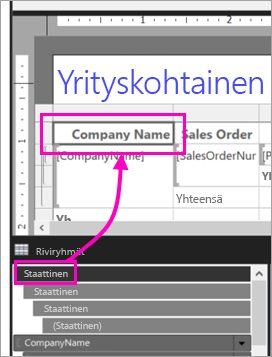
Näet Ominaisuudet-ruudussa Tablix-jäsenen ominaisuudet. Aseta KeepWithGroup-ominaisuuden arvoksi After ja RepeatOnNewPage-ominaisuudeksi True.
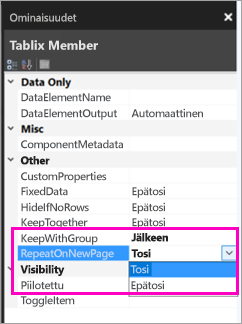
On aika suorittaa raportti ja nähdä, miltä se näyttää nyt.
Valitse Aloitus-välilehdestä Suorita.
Valitse Tulostusasettelu, jos se ei ole vielä valittuna. Raportissa on nyt 29 sivua. Selaa joitakin sivuja. Valuutta on muotoiltu, sarakkeiden otsikot näkyvät jokaisella sivulla ja raportin jokaisella sivulla on sivunumeron ja päivämäärä- ja aikaleiman sisältävä alatunniste.
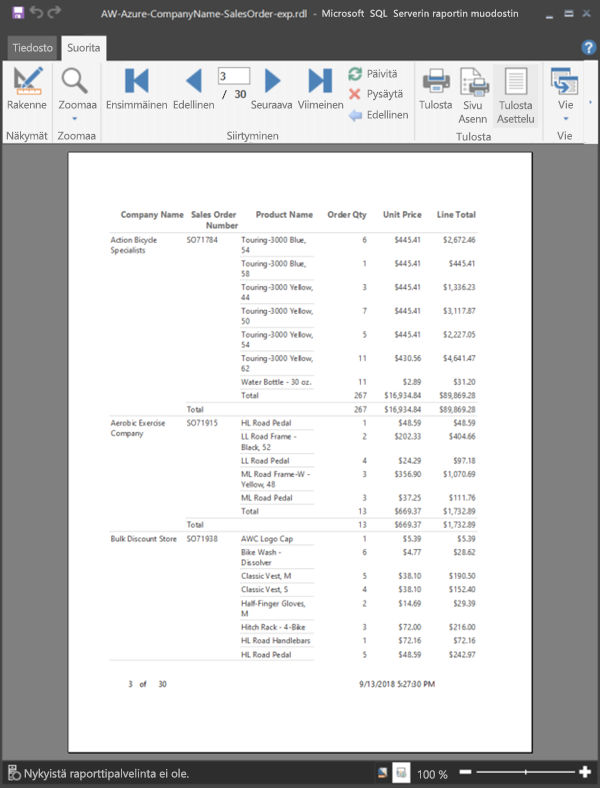
Tallenna raportti tietokoneeseesi.
Raportin lataaminen palveluun
Nyt kun olet luonut tämän sivutetun raportin, voit ladata sen Power BI -palveluun.
Valitse Power BI -palvelun siirtymisruudussa Työtilat>Luo työtila.
Anna työtilallesi nimi Azure AW tai muu yksilöllinen nimi. Olet tässä nyt ainoa jäsen.
Valitse uudessa työtilassaSi Lataa>selaa. Siirry kohtaan, johon tallensit tiedoston >Avaa.
Power BI tuo tiedoston, ja näet sen Sovellusluettelo-sivun Raportit-kohdassa.
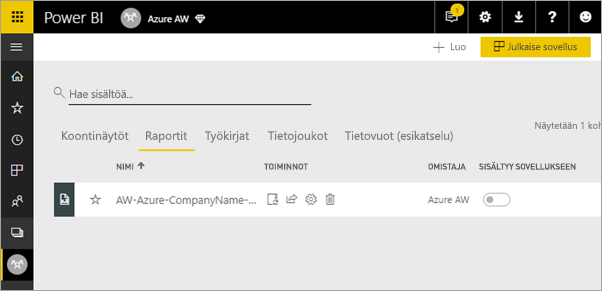
Valitse raportti tarkastellaksesi sitä.
Jos saat virheilmoituksen, sinun on ehkä annettava tunnistetiedot uudelleen. Valitse raportin oikealla puolella olevat kolme pistettä ja valitse sitten Hallitse.
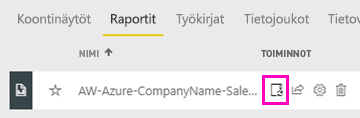
Valitse Muokkaa tunnistetietoja ja anna tunnistetiedot, joita käytit Azuressa Azure-tietokantaa luodessasi.
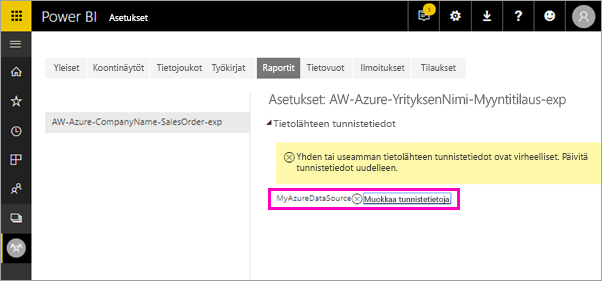
Nyt voit tarkastella sivutettua raporttia Power BI -palvelussa.