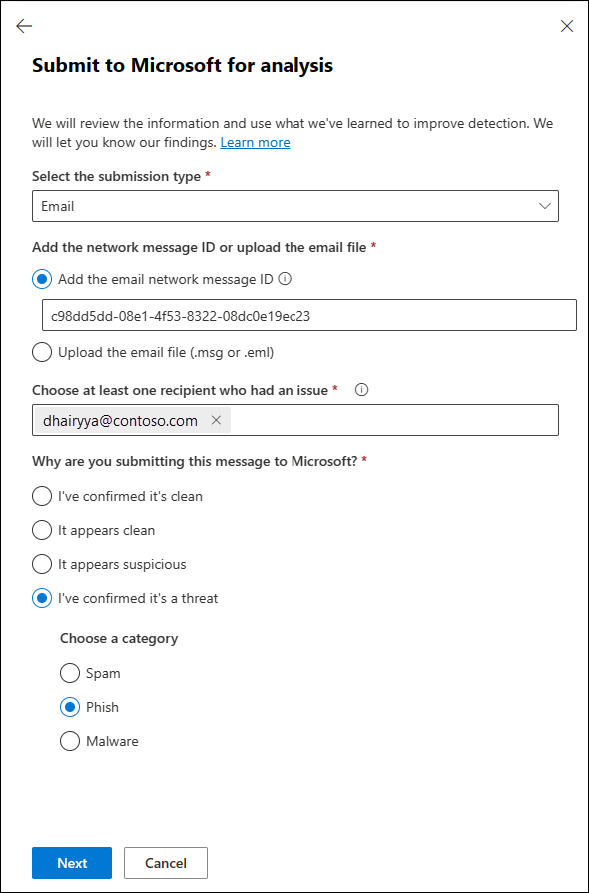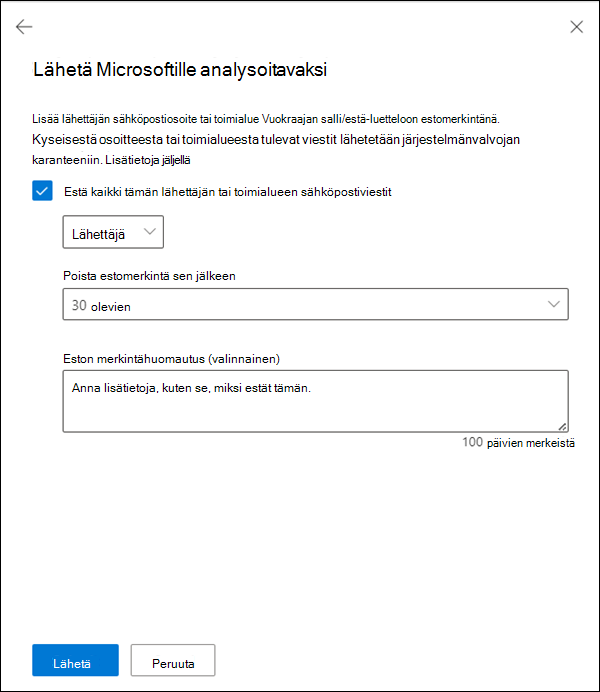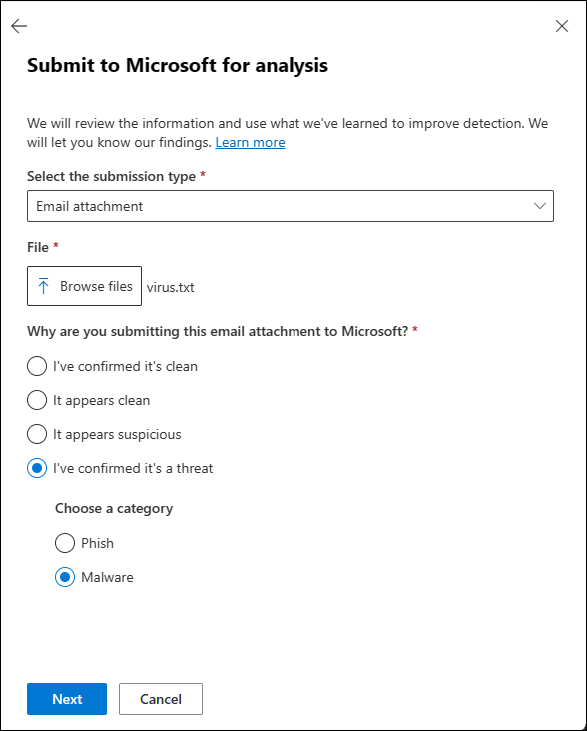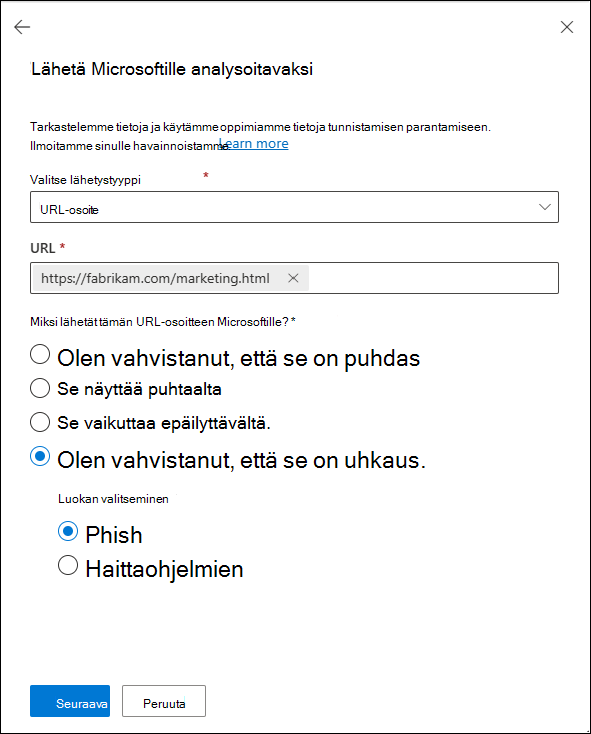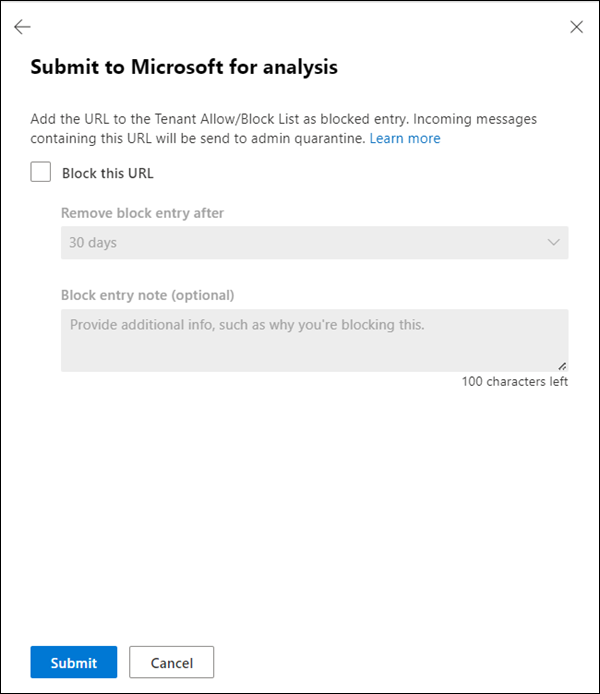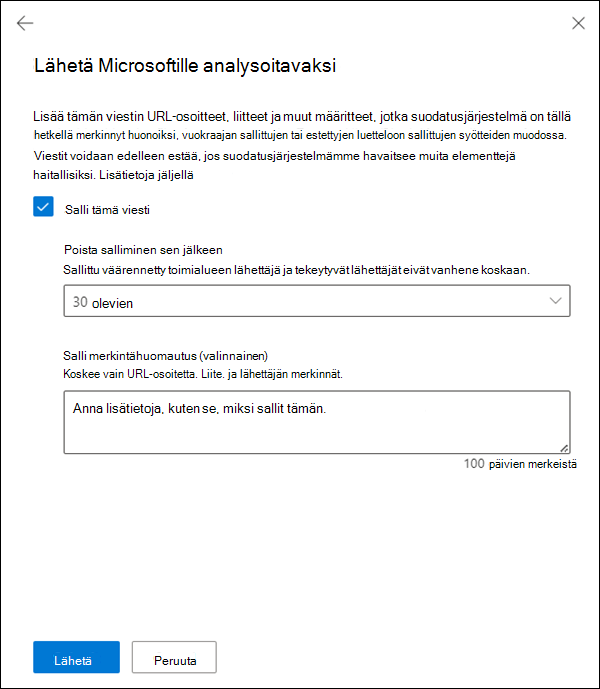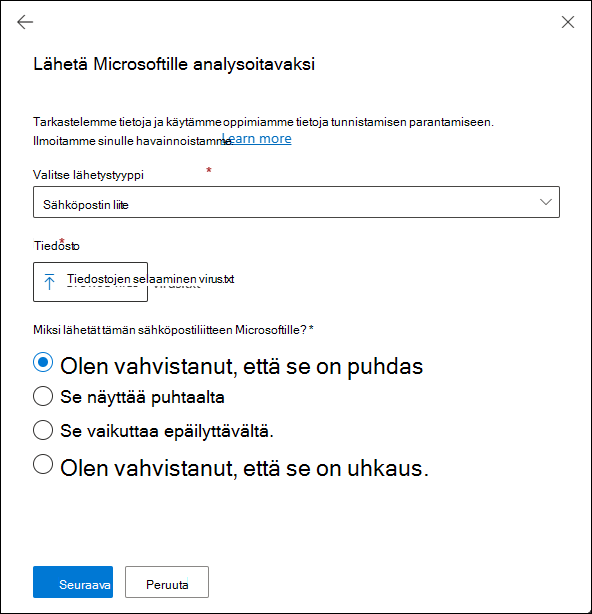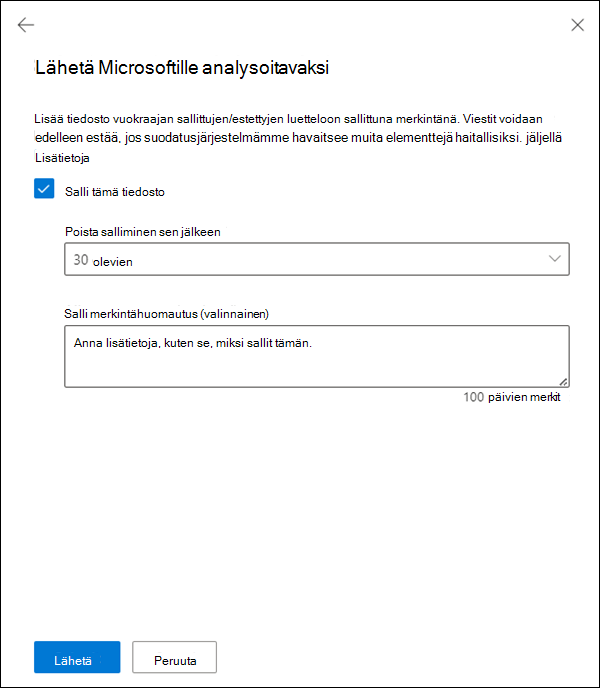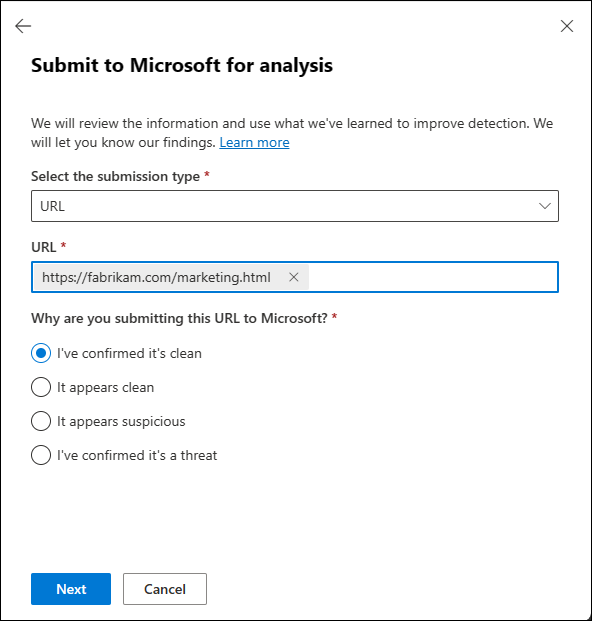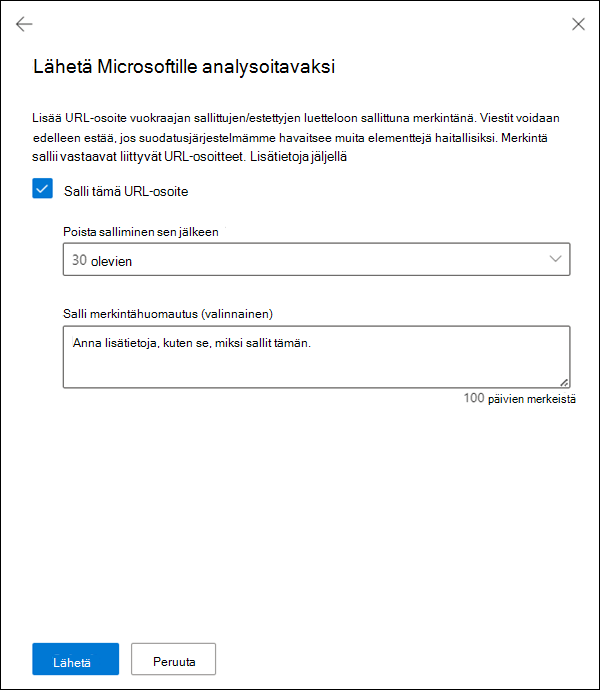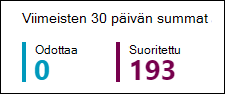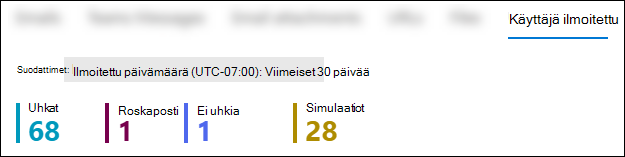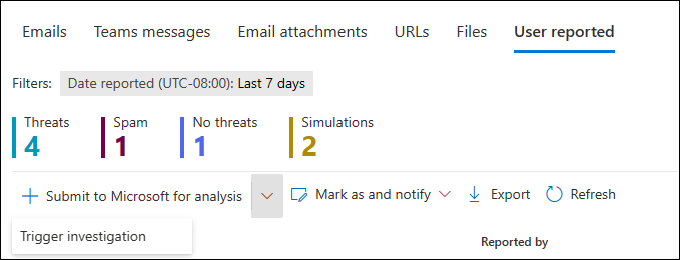Lähetä Lähetykset-sivun avulla epäillyt roskaposti-, tietojenkalastelu-, URL-osoitteet, laillisen sähköpostin esto ja sähköpostiliitteet Microsoftille
Vihje
Tiesitkö, että voit kokeilla Microsoft Defender for Office 365 palvelupaketin 2 ominaisuuksia maksutta? Käytä 90 päivän Defender for Office 365 kokeiluversiota Microsoft Defender-portaalin kokeilukeskuksessa. Lisätietoja siitä, ketkä voivat rekisteröityä ja kokeilla käyttöehtoja, on artikkelissa Kokeile Microsoft Defender for Office 365.
Lisätietoja siitä, miten Microsoft tallentaa ja käsittelee lähetyksiäsi, on tässä.
Microsoft 365 -organisaatioissa, joissa on Exchange Online postilaatikoita, järjestelmänvalvojat voivat käyttää Microsoft Defender-portaalin Lähetysten sivua viestien, URL-osoitteiden ja liitteiden lähettämiseen Microsoftille analyysia varten. Järjestelmänvalvojan lähettämissä lähetyksissä on kaksi perustyyppiä:
Hallinta alkuperäiset lähetykset: Järjestelmänvalvojat tunnistavat ja raportoivat viestit, liitteet tai URL-osoitteet (entiteetit) valitsemalla
 Lähetä Microsoftille analyysia vartenLähetetyt-sivun välilehdistä kohdassa Hallinta lähetetyt lähetykset kuvatulla tavalla.
Lähetä Microsoftille analyysia vartenLähetetyt-sivun välilehdistä kohdassa Hallinta lähetetyt lähetykset kuvatulla tavalla.Kun järjestelmänvalvoja on raportoinut entiteetin, merkintä näkyy vastaavassa välilehdessä Lähetykset-sivulla (missä tahansa paitsi Käyttäjän ilmoittama -välilehdessä).
Hallinta käyttäjien raportoimien viestien lähettämistä: Sisäinen käyttäjäraportointikokemus on käytössä ja määritetty. Käyttäjän ilmoittamat viestit näkyvät Lähetetyt-sivunKäyttäjän raportoimat viestit -välilehdessä, ja järjestelmänvalvojat lähettävät tai lähettävät viestit Microsoftille Käyttäjän ilmoittamalta välilehdeltä.
Kun järjestelmänvalvoja on lähettänyt viestin Käyttäjän ilmoittama -välilehdeltä, merkintä luodaan myös vastaavalle välilehdelle Lähetykset-sivulla (esimerkiksi Sähköpostit-välilehti ). Tämäntyyppiset järjestelmänvalvojan lähetykset on kuvattu käyttäjien raportoimien viestien Hallinta asetukset -osassa.
Kun järjestelmänvalvojat tai käyttäjät lähettävät Microsoftille viestejä analyysia varten, teemme seuraavat tarkistukset:
- Sähköpostin todennustarkistus (vain sähköpostiviestit): Läpäisikö vai epäonnistuiko sähköpostin todennus, kun se toimitettiin.
- Käytännön osumat: Tietoja kaikista käytännöistä tai ohituksista, jotka ovat sallineet tai estäneet saapuvan sähköpostiviestin organisaatioon, mikä ohittaa suodatuspäätöksemme.
- Tietojen maine/räjähdys: Viestin URL-osoitteiden ja liitteiden ajantasainen tutkiminen.
- Arviointi: ihmisluokkalaisten tekemä tarkistus, joka vahvistaa, ovatko viestit haitallisia.
Tärkeää
Yhdysvaltain valtionhallinnon organisaatioissa (Microsoft 365 GCC, GCC High ja DoD) järjestelmänvalvojat voivat lähettää microsoftille sähköpostiviestejä analyysia varten, mutta viestit analysoidaan vain sähköpostin todennusta ja käytännön osumia varten. Tietojen mainetta, räjähdystä ja arvioijan analysointia ei tehdä vaatimustenmukaisuuden vuoksi (tietojen ei sallita poistuvan organisaation rajalta).
Katso tästä lyhyestä videosta, miten voit käyttää järjestelmänvalvojan lähetyksiä Microsoft Defender for Office 365 lähettääksesi viestejä Microsoftille arviointia varten.
Lisätietoja siitä, miten käyttäjät voivat lähettää viestejä ja tiedostoja Microsoftille, on artikkelissa Raporttiviestit ja tiedostot Microsoftille.
Muita tapoja, joilla järjestelmänvalvojat voivat raportoida viestejä Microsoftille Defender-portaalissa, on kohdassa Järjestelmänvalvojien liittyvät raportointiasetukset.
Mitä on hyvä tietää ennen aloittamista?
Avaat Microsoft Defender -portaalin osoitteessa https://security.microsoft.com/. Jos haluat siirtyä suoraan Lähetykset-sivulle , käytä -parametria https://security.microsoft.com/reportsubmission.
Sinulla on oltava käyttöoikeudet, ennen kuin voit suorittaa tämän artikkelin menettelyt. Voit valita seuraavat vaihtoehdot:
-
Microsoft Defender XDR RBAC (Unified Role Based Access Control) (If Email & collaboration>Defender for Office 365 permissions is
 Active. Vaikuttaa vain Defender-portaaliin, ei PowerShelliin: Suojaustoiminnot/Suojaustiedot/Vastaus (hallinta) tai Suojaustoiminnot/Suojaustiedot/Suojaustietojen perustiedot (lue).
Active. Vaikuttaa vain Defender-portaaliin, ei PowerShelliin: Suojaustoiminnot/Suojaustiedot/Vastaus (hallinta) tai Suojaustoiminnot/Suojaustiedot/Suojaustietojen perustiedot (lue). - Sähköposti & yhteiskäyttöoikeudet Microsoft Defender portaalissa: Käyttöoikeusjärjestelmänvalvojan tai Suojauksen lukija -rooliryhmien jäsenyys.
- Microsoft Entra oikeudet: Suojauksen järjestelmänvalvojan tai suojauksen lukija -roolien jäsenyys antaa käyttäjille microsoft 365:n muiden ominaisuuksien vaaditut käyttöoikeudet ja käyttöoikeudet.
-
Microsoft Defender XDR RBAC (Unified Role Based Access Control) (If Email & collaboration>Defender for Office 365 permissions is
Järjestelmänvalvojat voivat lähettää niinkin vanhoja sähköpostiviestejä kuin 30 päivää, jos ne ovat edelleen käytettävissä postilaatikossa, eivätkä käyttäjät tai järjestelmänvalvoja ole poistaneet niitä.
Hallinta lähetyksiä rajoitetaan seuraavin hinnoin:
- Lähetysten enimmäismäärä 15 minuutin aikana: 150 lähetystä
- Samat lähetykset 24 tunnin aikana: Kolme lähetystä
- Samat lähetykset 15 minuutin aikana: Yksi lähetys
Jos käyttäjä raportoi organisaation asetuksista , jotka lähettävät käyttäjän ilmoittamia viestejä (sähköposti ja Microsoft Teams) Microsoftille (yksinomaan tai raportointipostilaatikon lisäksi), teemme samat tarkistukset kuin silloin, kun järjestelmänvalvojat lähettävät Viestejä Microsoftille analyysia varten Lähetysten sivulta. Näin ollen viestien lähettämisestä tai lähettämisestä uudelleen Microsoftille on hyötyä järjestelmänvalvojille vain viesteissä, joita ei ole koskaan lähetetty Microsoftille, tai kun olet eri mieltä alkuperäisestä päätöksestä.
Tiedostot-välilehti on käytettävissä Lähetykset-sivulla vain organisaatioissa, joilla on Microsoft Defender XDR tai Microsoft Defender for Endpoint palvelupaketti 2. Katso lisätietoja ja ohjeita tiedostojen lähettämiseen Tiedostot-välilehdeltä kohdasta Tiedostojen lähettäminen Microsoft Defender for Endpoint.
Hallinta alkuperäiset lähetykset
Vihje
Välilehdellä, jossa valitset ![]() Lähetä Microsoftille analyysia varten , ei ole merkitystä, kunhan asetat Valitse lähetystyyppi -asetukseksi oikean arvon.
Lähetä Microsoftille analyysia varten , ei ole merkitystä, kunhan asetat Valitse lähetystyyppi -asetukseksi oikean arvon.
Ilmoita kyseenalainen sähköposti Microsoftille
Siirry osoitteessa Microsoft Defender -portaalissa https://security.microsoft.comkohtaan Toiminnot & lähetysten lähetykset>. Voit myös siirtyä suoraan Lähetykset-sivulle valitsemalla https://security.microsoft.com/reportsubmission.
Tarkista Lähetykset-sivulla , että Sähköpostit-välilehti on valittuna.
Valitse Sähköpostit-välilehdessä
 Lähetä Microsoftille analyysia varten.
Lähetä Microsoftille analyysia varten.Kirjoita avautuvan Lähetä Microsoftille analyysia varten -pikaikkunan ensimmäiselle sivulle seuraavat tiedot:
Valitse lähetystyyppi: Tarkista, että sähköposti on valittuna.
Lisää verkkoviestin tunnus tai lataa sähköpostitiedosto: Valitse jokin seuraavista vaihtoehdoista:
- Lisää verkkoviestin tunnus: GUID-arvo on käytettävissä X-MS-Exchange-Organization-Network-Message-Id-otsikossa tai X-MS-Office365-Filtering-Correlation-Id-otsikossa viesteissä.
- Lataa sähköpostitiedosto (.msg tai .eml): Valitse Selaa tiedostoja. Etsi ja valitse avautuvasta valintaikkunasta .eml tai .msg tiedosto ja valitse sitten Avaa.
Valitse vähintään yksi vastaanottaja, jolla oli ongelma: Määritä vastaanottajat, joille käytäntö tarkistetaan. Käytännön tarkistus määrittää, ohitettiinko sähköposti tarkistus käyttäjän tai organisaation käytäntöjen tai ohituksen vuoksi.
Miksi lähetät tämän viestin Microsoftille?: Valitse jokin seuraavista arvoista:
- Vaikuttaa epäilyttävältä: Valitse tämä arvo vain, kun et tiedä tai et ole varma viestin tuomiosta ja haluat saada tuomion Microsoftilta. Valitse Lähetä ja siirry sitten vaiheeseen 6.
TAI
Tee jokin seuraavista toimista avautuvan Lähetä Microsoftille analyysia varten -pikaikkunan toisella sivulla:
- Valitse Lähetä.
TAI
Valitse Estä kaikki tämän lähettäjän tai toimialueen sähköpostiviestit: Tämä vaihtoehto luo estomerkinnän lähettäjän toimialueelle tai sähköpostiosoitteelle Vuokraajan salli/estä-luettelosta. Lisätietoja vuokraajan sallittujen ja estettyjen luettelosta on vuokraajan sallittujen ja estettyjen luettelon sallittujen ja estettyjen hallinta -kohdassa.
Kun olet valinnut tämän vaihtoehdon, käytettävissä ovat seuraavat asetukset:
- Oletusarvon mukaan Lähettäjä on valittuna, mutta voit valita sen sijaan Toimialue .
-
Poista lohkomerkintä jälkeen: Oletusarvo on 30 päivää, mutta voit valita seuraavista arvoista:
- 1 päivä
- 7 päivää
- 30 päivää
- Ei vanhene koskaan
- Tietty päivämäärä: Suurin arvo on 30 päivää tästä päivästä.
- Estä merkintähuomautus (valinnainen): Anna valinnaisia tietoja siitä, miksi estät tämän kohteen.
Kun olet valmis Lähetä Microsoftille analyysia varten -pikaikkunan toisella sivulla, valitse Lähetä.
Valitse Valmis.
Estomerkintä on hetken kuluttua käytettävissä Palveltavan kohteen Salli/Estä Lists -sivun Toimialueet & osoitteet -välilehdellähttps://security.microsoft.com/tenantAllowBlockList?viewid=Sender.
Ilmoita kyseenalaisista sähköpostiliittettä Microsoftille
Siirry osoitteessa Microsoft Defender -portaalissa https://security.microsoft.comkohtaan Toiminnot & lähetysten lähetykset>. Voit myös siirtyä suoraan Lähetykset-sivulle valitsemalla https://security.microsoft.com/reportsubmission.
Valitse Lähetykset-sivullaSähköpostiliitteet-välilehti .
Valitse Sähköpostiliitteet-välilehdessä
 Lähetä Microsoftille analyysia varten.
Lähetä Microsoftille analyysia varten.Kirjoita avautuvan Lähetä Microsoftille analyysia varten -pikaikkunan ensimmäiselle sivulle seuraavat tiedot:
Valitse lähetystyyppi: Tarkista, että sähköpostiliite on valittuna.
Tiedosto: Etsi
 selaa tiedostoja ja valitse lähetettävä tiedosto.
selaa tiedostoja ja valitse lähetettävä tiedosto.Miksi lähetät tämän sähköpostiliitteen Microsoftille?: Valitse jokin seuraavista arvoista:
- Vaikuttaa epäilyttävältä: Valitse tämä arvo, jos et ole varma ja haluat microsoftilta tuomion, valitse Lähetä ja siirry sitten vaiheeseen 6.
TAI
Tee jokin seuraavista toimista avautuvan Lähetä Microsoftille analyysia varten -pikaikkunan toisella sivulla:
- Valitse Lähetä.
TAI
Valitse Estä tämä tiedosto: Tämä vaihtoehto luo tiedoston estomerkinnän vuokraajan sallittujen ja estettyjen luetteloon. Lisätietoja vuokraajan sallittujen ja estettyjen luettelosta on vuokraajan sallittujen ja estettyjen luettelon sallittujen ja estettyjen hallinta -kohdassa.
Kun olet valinnut tämän vaihtoehdon, käytettävissä ovat seuraavat asetukset:
-
Poista lohkomerkintä jälkeen: Oletusarvo on 30 päivää, mutta voit valita seuraavista arvoista:
- 1 päivä
- 7 päivää
- 30 päivää
- Ei vanhene koskaan
- Tietty päivämäärä: Suurin arvo on 30 päivää tästä päivästä.
- Estä merkintähuomautus (valinnainen): Anna valinnaisia tietoja siitä, miksi estät tämän kohteen.
Kun olet valmis Lähetä Microsoftille analyysia varten -pikaikkunassa, valitse Lähetä.
-
Poista lohkomerkintä jälkeen: Oletusarvo on 30 päivää, mutta voit valita seuraavista arvoista:
Valitse Valmis.
Estomerkintä on hetken kuluttua käytettävissä Vuokraajan Salli/Estä-Lists -sivun Tiedostot-välilehdellä osoitteessa https://security.microsoft.com/tenantAllowBlockList?viewid=FileHash.
Ilmoita kyseenalaisista URL-osoitteista Microsoftille
Siirry osoitteessa Microsoft Defender -portaalissa https://security.microsoft.comkohtaan Toiminnot & lähetysten lähetykset>. Voit myös siirtyä suoraan Lähetykset-sivulle valitsemalla https://security.microsoft.com/reportsubmission.
Valitse Lähetykset-sivullaURL-osoitteet-välilehti .
Valitse URL-osoitteet-välilehdessä
 Lähetä Microsoftille analyysia varten.
Lähetä Microsoftille analyysia varten.Kirjoita avautuvaan Lähetä Microsoftille analyysia varten -pikaikkunaan seuraavat tiedot:
Valitse lähetystyyppi: Tarkista, että arvon URL-osoite on valittuna.
URL-osoite: Kirjoita koko URL-osoite (esimerkiksi
https://www.fabrikam.com/marketing.html), ja valitse se avautuvasta ruudusta. Voit antaa enintään 50 URL-osoitetta kerrallaan.Miksi lähetät tämän URL-osoitteen Microsoftille?: Valitse jokin seuraavista arvoista:
- Vaikuttaa epäilyttävältä: Valitse tämä arvo, jos et ole varma ja haluat microsoftilta tuomion, valitse Lähetä ja siirry sitten vaiheeseen 6.
TAI
Tee jokin seuraavista toimista avautuvan Lähetä Microsoftille analyysia varten -pikaikkunan toisella sivulla:
- Valitse Lähetä.
TAI
Valitse Estä tämä URL-osoite: Tämä vaihtoehto luo estomerkinnän vuokraajan sallittujen ja estettyjen luetteloon. Lisätietoja vuokraajan sallittujen ja estettyjen luettelosta on vuokraajan sallittujen ja estettyjen luettelon sallittujen ja estettyjen hallinta -kohdassa.
Kun olet valinnut tämän vaihtoehdon, käytettävissä ovat seuraavat asetukset:
-
Poista lohkomerkintä jälkeen: Oletusarvo on 30 päivää, mutta voit valita seuraavista arvoista:
- 1 päivä
- 7 päivää
- 30 päivää
- Ei vanhene koskaan
- Tietty päivämäärä: Suurin arvo on 30 päivää tästä päivästä.
- Estä merkintähuomautus (valinnainen): Anna valinnaisia tietoja siitä, miksi estät tämän itme-toiminnon.
Kun olet valmis Lähetä Microsoftille analyysia varten -pikaikkunassa, valitse Lähetä.
-
Poista lohkomerkintä jälkeen: Oletusarvo on 30 päivää, mutta voit valita seuraavista arvoista:
Valitse Valmis.
Estomerkintä on hetken kuluttua käytettävissä Vuokraajan salliminen/Lists estäminen -sivun URL-välilehdellä osoitteessa https://security.microsoft.com/tenantAllowBlockList?viewid=Url.
Ilmoita hyvästä sähköpostista Microsoftille
Siirry osoitteessa Microsoft Defender -portaalissa https://security.microsoft.comkohtaan Toiminnot & lähetysten lähetykset>. Voit myös siirtyä suoraan Lähetykset-sivulle valitsemalla https://security.microsoft.com/reportsubmission.
Tarkista Lähetykset-sivulla , että Sähköpostit-välilehti on valittuna.
Valitse Sähköpostit-välilehdessä
 Lähetä Microsoftille analyysia varten.
Lähetä Microsoftille analyysia varten.Kirjoita avautuvan Lähetä Microsoftille analyysia varten -pikaikkunan ensimmäiselle sivulle seuraavat tiedot:
Valitse lähetystyyppi: Tarkista, että sähköposti on valittuna.
Lisää verkkoviestin tunnus tai lataa sähköpostitiedosto: Valitse jokin seuraavista vaihtoehdoista:
- Lisää sähköpostiviestin tunnus: GUID-arvo on saatavilla X-MS-Exchange-Organization-Network-Message-Id-otsikossa viestissä tai X-MS-Office365-Filtering-Correlation-Id-otsikossa karanteenissa olevissa viesteissä.
- Lataa sähköpostitiedosto (.msg tai .eml): Valitse Selaa tiedostoja. Etsi ja valitse avautuvasta valintaikkunasta .eml tai .msg tiedosto ja valitse sitten Avaa.
Valitse vähintään yksi vastaanottaja, jolla oli ongelma: Määritä vastaanottajat, joille käytäntö tarkistetaan. Käytännön tarkistus määrittää, onko sähköposti estetty käyttäjä- tai organisaatiokäytäntöjen tai ohitteiden vuoksi.
Miksi lähetät tämän viestin Microsoftille?: Valitse jokin seuraavista arvoista:
- Vaikuttaa puhtaalta: Valitse tämä arvo vain, kun et tiedä sitä tai et ole varma viestin tuomiosta ja haluat saada tuomion Microsoftilta. Valitse Lähetä ja siirry sitten vaiheeseen 6.
TAI
- Olen vahvistanut, että se on puhdas: Valitse kaikissa muissa tapauksissa tämä arvo, kun olet jo määrittänyt viestin tuomion puhtaaksi. Valitse Seuraava.
Tee jokin seuraavista toimista avautuvan Lähetä Microsoftille analyysia varten -pikaikkunan toisella sivulla:
- Valitse Lähetä.
TAI
Valitse Salli tämä viesti: Tämä vaihtoehto luo sallimismerkinnän viestin elementeille vuokraajan sallittujen ja estettyjen luettelossa. Lisätietoja vuokraajan sallittujen ja estettyjen luettelosta on vuokraajan sallittujen ja estettyjen luettelon sallittujen ja estettyjen hallinta -kohdassa.
Kun olet valinnut tämän vaihtoehdon, käytettävissä ovat seuraavat asetukset:
Poista sallimisen merkintä jälkeen: Oletusarvo on 45 päivää viimeksi käytetyn päivämäärän jälkeen, mutta voit valita seuraavista arvoista:
- 1 päivä
- 7 päivää
- 30 päivää
- Tietty päivämäärä: Suurin arvo on 30 päivää tästä päivästä.
Huijatuille lähettäjille tämä arvo on merkityksetön, koska huijattuja lähettäjiä koskevat merkinnät eivät vanhene koskaan.
Kun 45 päivää viimeksi käytetyn päivämäärän valitsemisesta on kulunut, sallimismerkinnän viimeinen käytetty päivämäärä päivitetään, kun haitallinen sähköpostiviesti ilmenee postinkulun aikana. Salli-merkintä säilytetään 45 päivää sen jälkeen, kun suodatusjärjestelmä määrittää, että sähköpostiviesti on puhdas. Kaikille muille arvoille salli merkinnät määritetyllä päivämäärällä (1 päivä, 7 päivää, 30 päivää tai tietty päivämäärä).
Salli merkintähuomautus (valinnainen): Anna valinnaisia tietoja siitä, miksi sallit tämän kohteen. Jos kyseessä on huijattu lähettäjä, tähän kirjoittamasi arvo ei näy Salli lähettäjät-välilehden Salli/Estä-Lists -sivun Salli/Estä-välilehdessä.
Kun olet valmis Lähetä Microsoftille analyysia varten -pikaikkunan toisella sivulla, valitse Lähetä.
Valitse Valmis.
Liittyvät sallittujen merkintöjen näkyminen hetken kuluttua palveltavan kohteen Salli/Estä Lists -sivun Toimialueet-&-, Spoofed-lähettäjä-, URL-osoitteet tai Tiedostot-välilehdellähttps://security.microsoft.com/tenantAllowBlockList.
Tärkeää
- Salli-merkinnät lisätään postinkulun aikana sen perusteella, mitkä suodattimet ovat määrittäneet viestin olevan haitallinen. Jos esimerkiksi lähettäjän sähköpostiosoite ja viestin URL-osoite todettiin virheelliseksi, lähettäjälle (sähköpostiosoite tai toimialue) ja URL-osoitteelle luodaan sallittu merkintä.
- Jos suodatusjärjestelmämme ei löydä lähettäjän sähköpostiosoitetta haitallisiksi, sähköpostiviestin lähettäminen Microsoftille ei luo sallimismerkintää vuokraajan sallittujen ja estettyjen luetteloon.
- Kun sallittu toimialue tai sähköpostiosoite, huijattu lähettäjä, URL-osoite tai tiedosto (entiteetti) kohdataan uudelleen, kaikki entiteettiin liittyvät suodattimet ohitetaan. Sähköpostiviestien osalta suodatusjärjestelmä arvioi edelleen kaikki muut entiteetit ennen päätöksen tekemistä.
- Jos sallitun toimialueen tai sähköpostiosoitteen viestit läpäisevät muita suodatuspinon tarkistuksia postinkulun aikana, viestit toimitetaan. Jos viesti esimerkiksi välittää sähköpostin todennustarkistukset, lähetetään viesti sallitun lähettäjän sähköpostiosoitteesta.
- Oletusarvoisesti salli toimialueiden ja sähköpostiosoitteiden merkinnät säilytetään 45 päivän ajan sen jälkeen, kun suodatusjärjestelmä määrittää, että entiteetti on puhdas, ja sitten salli merkintä poistetaan. Kaikille muille arvoille, kuten 1 päivä, 7 päivä, 30 päivää, tietty päivämäärä, jolloin sallitut merkinnät vanhenevat määritettynä päivänä. Oletusarvoisesti salli, että huijattuja lähettäjiä koskevat merkinnät eivät koskaan vanhene.
- Jos toimialueen tai käyttäjän tekeytymisen suojaus esti virheellisesti viestit, toimialueen tai lähettäjän sallimista ei luoda vuokraajan sallittujen tai estettyjen luetteloon. Sen sijaan toimialue tai lähettäjä lisätään viestin tunnistaneen tietojenkalastelun torjuntakäytännönLuotetut lähettäjät ja toimialueet -osaan.
- Kun kumoat spoof intelligence insight -toiminnon tuomion, huijatusta lähettäjästä tulee manuaalinen sallittu- tai estämismerkintä, joka näkyy vain huijatuissa lähettäjissäVuokraajan salliminen/estä Lists -sivulla osoitteessa https://security.microsoft.com/tenantAllowBlockList?viewid=SpoofItem.
Ilmoita hyvistä sähköpostiliittettä Microsoftille
Siirry osoitteessa Microsoft Defender -portaalissa https://security.microsoft.comkohtaan Toiminnot & lähetysten lähetykset>. Voit myös siirtyä suoraan Lähetykset-sivulle valitsemalla https://security.microsoft.com/reportsubmission.
Valitse Lähetykset-sivullaSähköpostiliitteet-välilehti .
Valitse Sähköpostiliitteet-välilehdessä
 Lähetä Microsoftille analyysia varten.
Lähetä Microsoftille analyysia varten.Kirjoita avautuvaan Lähetä Microsoftille analyysia varten -pikaikkunaan seuraavat tiedot:
Valitse lähetystyyppi: Tarkista, että sähköpostiliite on valittuna.
Tiedosto: Etsi selaa tiedostoja ja valitse lähetettävä tiedosto.
Miksi lähetät viestin Microsoftille?: Valitse jokin seuraavista arvoista:
- Se vaikuttaa puhtaalta: Valitse tämä arvo, jos et ole varma ja haluat Microsoftilta tuomion, valitse Lähetä ja siirry sitten vaiheeseen 6.
TAI
- Olen vahvistanut, että se on puhdas: Valitse tämä arvo, jos olet varma, että kohde on puhdas, ja valitse sitten Seuraava.
Tee jokin seuraavista toimista avautuvan Lähetä Microsoftille analyysia varten -pikaikkunan toisella sivulla:
- Valitse Lähetä.
TAI
Valitse Salli tämä tiedosto: Tämä vaihtoehto luo tiedoston sallimismerkinnän vuokraajan sallittujen ja estettyjen luetteloon. Lisätietoja vuokraajan sallittujen ja estettyjen luettelosta on vuokraajan sallittujen ja estettyjen luettelon sallittujen ja estettyjen hallinta -kohdassa.
Kun olet valinnut tämän vaihtoehdon, käytettävissä ovat seuraavat asetukset:
Poista sallimisen merkintä jälkeen: Oletusarvo on 45 päivää viimeksi käytetyn päivämäärän jälkeen, mutta voit valita seuraavista arvoista:
- 1 päivä
- 7 päivää
- 30 päivää
- Tietty päivämäärä: Suurin arvo on 30 päivää tästä päivästä.
Kun 45 päivää viimeksi käytetyn päivämäärän valitsemisesta on kulunut, sallimismerkinnän viimeinen käytetty päivämäärä päivitetään, kun haitallinen sähköpostiliite ilmenee postinkulun aikana. Salli-merkintä säilytetään 45 päivää sen jälkeen, kun suodatusjärjestelmä määrittää, että sähköpostin liite on puhdas. Kaikille muille arvoille, kuten 1 päivä, 7 päivä, 30 päivää, tietty päivämäärä, jolloin sallitut merkinnät vanhenevat määritettynä päivänä.
Salli merkintähuomautus (valinnainen): Anna valinnaisia tietoja siitä, miksi sallit tämän kohteen.
Kun olet valmis Lähetä Microsoftille analyysia varten -pikaikkunan toisella sivulla, valitse Lähetä.
Valitse Valmis.
Salli merkintä on hetken kuluttua käytettävissä Vuokraajan salli/estä luettelo -sivun Tiedostot-välilehdessä. Lisätietoja vuokraajan sallittujen ja estettyjen luettelosta on vuokraajan sallittujen ja estettyjen luettelon sallittujen ja estettyjen hallinta -kohdassa.
Tärkeää
- Tiedostojen sallitut merkinnät säilytetään oletusarvoisesti 45 päivän ajan sen jälkeen, kun suodatusjärjestelmä määrittää, että entiteetti on puhdas, ja sen jälkeen sallittujen tietojen merkintä poistetaan. Kaikille muille arvoille, kuten 1 päivä, 7 päivä, 30 päivää, tietty päivämäärä, jolloin sallitut merkinnät vanhenevat määritettynä päivänä.
- Kun tiedosto ilmenee uudelleen postinkulun aikana, Turvalliset liitteet -räjäytys tai tiedoston maineen tarkistus ja kaikki muut tiedostopohjaiset suodattimet ohitetaan. Jos suodatusjärjestelmä määrittää, että kaikki muut sähköpostiviestin entiteetit ovat puhtaita, viesti toimitetaan.
- Valinnan aikana kaikki tiedostopohjaiset suodattimet, mukaan lukien Turvalliset liitteet -räjäytys tai tiedoston maineen tarkistukset, ohitetaan, jolloin käyttäjä voi käyttää tiedostoa.
Ilmoita hyvistä URL-osoitteista Microsoftille
Jos URL-osoitteet on ilmoitettu epätosi-positiivisiksi, sallimme myöhemmät viestit, jotka sisältävät alkuperäisen URL-osoitteen variaatioita. Käytät esimerkiksi Lähetykset-sivua virheellisesti estetun URL-osoitteen www.contoso.com/abcraportoimiseen. Jos organisaatiosi saa myöhemmin viestin, joka sisältää URL-osoitteen (esimerkiksi ilman rajoitusta: www.contoso.com/abc, www.contoso.com/abc?id=1, www.contoso.com/abc/def/gty/uyt?id=5tai www.contoso.com/abc/whatever), viestiä ei estetä URL-osoitteen perusteella. Toisin sanoen sinun ei tarvitse raportoida useita saman URL-osoitteen variaatioita microsoftille hyväksi.
Siirry osoitteessa Microsoft Defender -portaalissa https://security.microsoft.comkohtaan Toiminnot & lähetysten lähetykset>. Voit myös siirtyä suoraan Lähetykset-sivulle valitsemalla https://security.microsoft.com/reportsubmission.
Valitse Lähetykset-sivullaURL-osoitteet -välilehti
Valitse URL-osoitteet-välilehdessä
 Lähetä Microsoftille analyysia varten.
Lähetä Microsoftille analyysia varten.Kirjoita avautuvaan Lähetä Microsoftille analyysia varten -pikaikkunaan seuraavat tiedot:
Valitse lähetystyyppi: Tarkista, että arvon URL-osoite on valittuna.
URL-osoite: Kirjoita koko URL-osoite (esimerkiksi
https://www.fabrikam.com/marketing.html), ja valitse se avautuvasta ruudusta. Voit myös antaa ylimmän tason toimialueen (esimerkiksihttps://www.fabrikam.com/*), ja valita sen sitten avautuvasta ruudusta. Voit antaa enintään 50 URL-osoitetta kerrallaan.Miksi lähetät tämän URL-osoitteen Microsoftille?: Valitse jokin seuraavista arvoista:
- Se vaikuttaa puhtaalta: Valitse tämä arvo, jos et ole varma ja haluat Microsoftilta tuomion, valitse Lähetä ja siirry sitten vaiheeseen 6.
TAI
Tee jokin seuraavista toimista avautuvan Lähetä Microsoftille analyysia varten -pikaikkunan toisella sivulla:
- Valitse Lähetä.
TAI
Valitse Salli tämä URL-osoite: Tämä vaihtoehto luo sallitun merkinnän vuokraajan sallittujen ja estettyjen luetteloon. Lisätietoja vuokraajan sallittujen ja estettyjen luettelosta on vuokraajan sallittujen ja estettyjen luettelon sallittujen ja estettyjen hallinta -kohdassa.
Kun olet valinnut tämän vaihtoehdon, käytettävissä ovat seuraavat asetukset:
Poista sallimisen merkintä jälkeen: Oletusarvo on 45 päivää viimeksi käytetyn päivämäärän jälkeen, mutta voit valita seuraavista arvoista:
- 1 päivä
- 7 päivää
- 30 päivää
- Tietty päivämäärä: Suurin arvo on 30 päivää tästä päivästä.
Kun 45 päivää viimeksi käytetyn päivämäärän valitsemisesta on kulunut, sallimismerkinnän viimeinen käytetty päivämäärä päivitetään, kun haitallinen URL-osoite ilmenee postinkulun aikana. Salli-merkintä säilytetään 45 päivää sen jälkeen, kun suodatusjärjestelmä määrittää, että URL-osoite on puhdas. Kaikille muille arvoille, kuten 1 päivä, 7 päivä, 30 päivää, tietty päivämäärä, jolloin sallitut merkinnät vanhenevat määritettynä päivänä.
Salli merkintähuomautus (valinnainen): Anna valinnaisia tietoja siitä, miksi sallit tämän kohteen.
Kun olet valmis Lähetä Microsoftille analyysia varten -pikaikkunan toisella sivulla, valitse Lähetä.
Valitse Valmis.
Salli merkintä on hetken kuluttua käytettävissä URL-osoite-välilehdellä Vuokraajan salliminen/estäminen Lists sivulla osoitteessa https://security.microsoft.com/tenantAllowBlockList?viewid=Url.
Huomautus
- Oletusarvoisesti URL-osoitteiden sallitut merkinnät säilytetään 45 päivän ajan sen jälkeen, kun suodatusjärjestelmä määrittää, että entiteetti on puhdas, ja sitten salli merkintä poistetaan. Kaikille muille arvoille, kuten 1 päivä, 7 päivä, 30 päivää, tietty päivämäärä, jolloin sallitut merkinnät vanhenevat määritettynä päivänä.
- Kun URL-osoite ilmenee uudelleen postinkulun aikana, Turvalliset linkit -räjäytys tai URL-maineen tarkistus ja kaikki muut URL-pohjaiset suodattimet ohitetaan. Jos suodatusjärjestelmä määrittää, että kaikki muut sähköpostiviestin entiteetit ovat puhtaita, viesti toimitetaan.
- Valinnan aikana kaikki URL-pohjaiset suodattimet, mukaan lukien Turvalliset linkit -räjäytys tai URL-maineen tarkistukset, ohitetaan, jolloin käyttäjä voi käyttää URL-osoitteen sisältöä.
Ilmoita Teams-viestit Microsoftille Defender for Office 365 palvelupaketti 2:ssa
Vihje
Teams-viestin lähettäminen Microsoftille on tällä hetkellä esikatselutilassa, se ei ole käytettävissä kaikissa organisaatioissa ja se voi muuttua.
Microsoft 365 -organisaatioissa, joilla on Microsoft Defender for Office 365 palvelupaketti 2 (lisäosan käyttöoikeudet tai jotka sisältyvät tilauksiin, kuten Microsoft 365 E5), et voi lähettää Teams-viestejä Lähetykset-sivunTeams-viestien välilehdessä. Ainoa tapa lähettää Teams-viesti Microsoftille analyysia varten on lähettää käyttäjän ilmoittama Teams-viesti Käyttäjän raportoimasta välilehdestä tämän artikkelin myöhemmässä Lähetä käyttäjän ilmoittamat viestit Microsoftille analyysia varten -osiossa kuvatulla tavalla.
Teams-viestivälilehden merkinnät ovat seurausta siitä, että käyttäjä on lähettänyt raportoidun Teams-viestin Microsoftille. Lisätietoja on tämän artikkelin kohdassa Näytä muunnetut järjestelmänvalvojan lähetykset .
Näytä sähköpostin järjestelmänvalvojan Microsoftille lähettämät lähetykset
Siirry osoitteessa Microsoft Defender -portaalissa https://security.microsoft.comkohtaan Toiminnot & lähetysten lähetykset>. Voit myös siirtyä suoraan Lähetykset-sivulle valitsemalla https://security.microsoft.com/reportsubmission.
Tarkista Lähetykset-sivulla , että Sähköpostit-välilehti on valittuna.
Sähköpostit-välilehdessä voit suodattaa näkymän nopeasti valitsemalla jonkin käytettävissä olevista pikasuodattimista:
- Vireillä
- Valmis
Voit lajitella merkinnät napsauttamalla käytettävissä olevaa sarakeotsikkoa. Valitse ![]() Mukauta sarakkeita , jos haluat muuttaa näytettyjä sarakkeita. Oletusarvot on merkitty tähdellä (*):
Mukauta sarakkeita , jos haluat muuttaa näytettyjä sarakkeita. Oletusarvot on merkitty tähdellä (*):
- Lähetyksen nimi*
- Lähettäjä*
- Vastaanottaja
- Lähettäjä*
- Lähetyspäivämäärä*
- Lähettämisen syy*
- Tila*
- Tulos*
- Toimituksen tai lohkon syy
- Lähetyksen tunnus
- Verkkoviestin tunnus
- Suunta
- Lähettäjän IP
- Joukkoylläsopiva taso (BCL)
- Kohde
- Käytäntötoiminto
- Tietojen kalastelun simulointi
- Tunnisteet*: Lisätietoja käyttäjätunnisteista on kohdassa Käyttäjätunnisteet.
- Toiminta
Ryhmittele merkinnät valitsemalla ![]() Ryhmä ja valitsemalla sitten jokin seuraavista arvoista:
Ryhmä ja valitsemalla sitten jokin seuraavista arvoista:
- Syy
- Tila
- Tulos
- Tunnisteet
Jos haluat purkaa merkintöjen ryhmittelyn, valitse Ei mitään.
Jos haluat suodattaa merkinnät, valitse ![]() Suodata. Seuraavat suodattimet ovat käytettävissä avautuvassa Suodatin-pikaikkunassa:
Suodata. Seuraavat suodattimet ovat käytettävissä avautuvassa Suodatin-pikaikkunassa:
- Lähetyspäivämäärä: Aloituspäivä - ja Päättymispäivä-arvot .
- Lähetystunnus: GUID-arvo, joka on määritetty jokaiseen lähetykseen.
- Verkkoviestin tunnus
- Lähettäjä
- Vastaanottaja
- Lähetyksen nimi
- Lähettäjä
-
Lähettämisen syy: Mikä tahansa seuraavista arvoista:
- Ei roskapostia
- Näyttää puhtaalta
- Vaikuttaa epäilyttävältä
- Tietojen kalastelu
- Haittaohjelma
- Roskapostia.
- Tila: Odottaa ja valmis.
- Tunnisteet: Kaikki tai valitse käyttäjätunnisteet avattavasta luettelosta.
Kun olet valmis Suodatin-pikaikkunassa, valitse Käytä. Jos haluat tyhjentää suodattimet, valitse ![]() Tyhjennä suodattimet.
Tyhjennä suodattimet.
Vie ![]() luettelo merkinnöistä CSV-tiedostoon Vie-toiminnolla.
luettelo merkinnöistä CSV-tiedostoon Vie-toiminnolla.
Sähköpostin järjestelmänvalvojan lähetyksen tietojen tarkasteleminen
Jos valitset merkinnän Lähetykset-sivun Sähköpostit-välilehdeltä napsauttamalla mitä tahansa muuta rivin kohtaa kuin ensimmäisen sarakkeen vieressä olevaa valintaruutua, näkyviin tulee tietoikkuna.
Tiedot-pikaikkunan yläosassa on käytettävissä seuraavat viestitiedot:
- Pikaikkunan otsikko on viestin Aihe-arvo.
- Kaikki käyttäjätunnisteet, jotka on määritetty viestin vastaanottajille (mukaan lukien Prioriteetti-tili -tunniste). Lisätietoja on artikkelissa Käyttäjätunnisteet Microsoft Defender for Office 365
- Defender for Office 365 pikaikkunan yläosassa käytettävissä olevat toiminnot on kuvattu toiminnot järjestelmänvalvojan lähetyksiä varten Defender for Office 365 -osassa.
Vihje
Jos haluat nähdä muiden lähetysten tiedot poistumatta tietojen pikaikkunasta, käytä  Previous item - ja Next-kohteita pikaikkunan yläosassa.
Previous item - ja Next-kohteita pikaikkunan yläosassa.
Tiedot-pikaikkunan seuraavat osiot liittyvät sähköpostiviestien lähettämiseen:
Tulostiedot-osa :
-
Tulos: Sisältää lähetyksen tulosarvon . Esimerkki:
- Ei olisi pitänyt olla estetty
- Sallittu käyttäjän ohitteiden vuoksi
- Sallittu säännön takia
-
Sähköpostin lähettämisen suositellut vaiheet: Sisältää linkkejä liittyviin toimintoihin. Esimerkki:
- Näytä Exchange-postinkulun säännöt (siirtosäännöt)
- Näytä tämä viesti Resurssienhallinnassa (vain Defender for Office 365 Uhkienhallinta tai reaaliaikaiset tunnistuksia)
- Hae samanlaisia viestejä Explorerissa (Threat Explorer tai reaaliaikaiset tunnistuksia vain Defender for Office 365)
-
Tulos: Sisältää lähetyksen tulosarvon . Esimerkki:
Lähetyksen tiedot -osa:
- Lähetyspäivämäärä
- Lähetyksen nimi
- Lähetystyyppi: Arvo on Sähköposti.
- Lähettämisen syy
- Lähetyksen tunnus
- Lähettäjä
- Lähetyksen tila
Salli tiedot - osa: Käytettävissä vain sähköpostilähetyksissä, joissa tulosarvo on sallittu käyttäjän ohitessa tai Säännön salliminen: Sisältää nimi - (sähköpostiosoite) ja tyyppi (lähettäjä) -arvot.
Muut tiedot-pikaikkuna sisältää Toimitustiedot-, Sähköpostitiedot-, URL-osoitteet ja Liitteet-osiot, jotka ovat osa Sähköpostin yhteenveto -paneelia. Lisätietoja on sähköpostin yhteenvetopaneelissa.
Kun olet valmis tiedot-pikaikkunassa, valitse Sulje.
Näytä Teams-järjestelmänvalvojan Microsoftille lähettämät lähetykset palvelupaketin 2 Defender for Office 365
Vihje
Teams-viestin lähettäminen Microsoftille on tällä hetkellä esikatselutilassa, se ei ole käytettävissä kaikissa organisaatioissa ja se voi muuttua.
Siirry osoitteessa Microsoft Defender -portaalissa https://security.microsoft.comLähetykset-sivulle kohdassa Toiminnot & lähetykset>. Jos haluat siirtyä suoraan Lähetykset-sivulle , käytä -parametria https://security.microsoft.com/reportsubmission.
Valitse Lähetykset-sivullaTeams-viestit -välilehti.
Voit lajitella merkinnät napsauttamalla käytettävissä olevaa sarakeotsikkoa. Valitse ![]() Mukauta sarakkeita , jos haluat muuttaa näytettyjä sarakkeita. Oletusarvot on merkitty tähdellä (*):
Mukauta sarakkeita , jos haluat muuttaa näytettyjä sarakkeita. Oletusarvot on merkitty tähdellä (*):
- Lähetyksen nimi*
- Lähettäjä*
- Lähetyspäivämäärä*
- Lähettämisen syy*
- Lähettäjä
- Tila*
- Tulos*
- Vastaanottaja
- Lähetyksen tunnus
- Teams-viestin tunnus
- Kohde
- Tietojen kalastelun simulointi
- Tunnisteet*: Lisätietoja käyttäjätunnisteista on kohdassa Käyttäjätunnisteet.
Ryhmittele merkinnät valitsemalla ![]() Ryhmä ja valitsemalla sitten jokin seuraavista arvoista:
Ryhmä ja valitsemalla sitten jokin seuraavista arvoista:
- Syy
- Tila
- Tulos
- Tunnisteet
Jos haluat purkaa merkintöjen ryhmittelyn, valitse Ei mitään.
Jos haluat suodattaa merkinnät, valitse ![]() Suodata. Seuraavat suodattimet ovat käytettävissä avautuvassa Suodatin-pikaikkunassa:
Suodata. Seuraavat suodattimet ovat käytettävissä avautuvassa Suodatin-pikaikkunassa:
- Lähetyspäivämäärä: Alkamis- ja päättymispäivä.
- Lähetystunnus: GUID-arvo, joka on määritetty jokaiseen lähetykseen.
- Teams-viestin tunnus
- Lähettäjä
- Vastaanottaja
- Teams-viesti
- Lähettäjä
-
Lähettämisen syy: Mikä tahansa seuraavista arvoista:
- Ei roskapostia
- Näyttää puhtaalta
- Vaikuttaa epäilyttävältä
- Tietojen kalastelu
- Haittaohjelma
- Tila: Odottaa ja valmis.
- Tunnisteet: Kaikki tai valitse käyttäjätunnisteet avattavasta luettelosta.
Kun olet valmis Suodatin-pikaikkunassa, valitse Käytä. Jos haluat tyhjentää suodattimet, valitse ![]() Tyhjennä suodattimet.
Tyhjennä suodattimet.
Vie ![]() luettelo merkinnöistä CSV-tiedostoon Vie-toiminnolla.
luettelo merkinnöistä CSV-tiedostoon Vie-toiminnolla.
Näytä Teams-järjestelmänvalvojan lähetyksen tiedot
Jos valitset merkinnän Lähetykset-sivunTeams-viestit -välilehdessä napsauttamalla mitä tahansa muuta rivin kohtaa kuin ensimmäisen sarakkeen vieressä olevaa valintaruutua, näkyviin tulee tietoikkuna.
Tiedot-pikaikkunan yläosassa on käytettävissä seuraavat viestitiedot:
- Pikaikkunan otsikko on Teams-viestin aihe tai ensimmäiset 100 merkkiä.
- Nykyinen viestin tuomio.
- Viestissä olevien linkkien määrä.
-
 Näytä ilmoitus. Ilmoitus käynnistyy, kun järjestelmänvalvojan lähetys luodaan tai päivitetään. Kun valitset tämän toiminnon, pääset ilmoituksen tietoihin.
Näytä ilmoitus. Ilmoitus käynnistyy, kun järjestelmänvalvojan lähetys luodaan tai päivitetään. Kun valitset tämän toiminnon, pääset ilmoituksen tietoihin.
Vihje
Jos haluat nähdä muiden lähetysten tiedot poistumatta tietojen pikaikkunasta, käytä  Previous item - ja Next-kohteita pikaikkunan yläosassa.
Previous item - ja Next-kohteita pikaikkunan yläosassa.
Tiedot-pikaikkunan seuraavat osiot liittyvät Teams-lähetyksiän:
Lähetyksen tulokset - osa:
-
Tulos: Sisältää lähetyksen tulosarvon . Esimerkki:
- Olisi pitänyt estää
- Emme saaneet lähetystä. Korjaa ongelma ja lähetä se uudelleen
-
Sähköpostin lähettämisen suositellut vaiheet: Sisältää linkkejä liittyviin toimintoihin. Esimerkki:
- Näytä Exchange-postinkulun säännöt (siirtosäännöt)
-
Tulos: Sisältää lähetyksen tulosarvon . Esimerkki:
Lähetyksen tiedot -osa:
- Lähetyspäivämäärä
- Lähetyksen nimi
- Lähetystyyppi: Arvo on Teams
- Lähettämisen syy
- Lähetyksen tunnus
- Lähettäjä
- Lähetyksen tila
Muut tiedot-pikaikkuna sisältää Viestitiedot-, Lähettäjä-, Osallistujat-, Kanavan tiedot- ja URL-osoitteet-osiot , jotka ovat osa Teamsin viestientiteettipaneelia. Lisätietoja on artikkelissa Teams mMessage -entiteettipaneeli Microsoft Defender for Office 365 palvelupaketti 2:ssa.
Kun olet valmis tiedot-pikaikkunassa, valitse Sulje.
Näytä sähköpostiliitteiden järjestelmänvalvojan microsoftille lähettämät lähetykset
Siirry osoitteessa Microsoft Defender -portaalissa https://security.microsoft.comLähetykset-sivulle kohdassa Toiminnot & lähetykset>. Jos haluat siirtyä suoraan Lähetykset-sivulle , käytä -parametria https://security.microsoft.com/reportsubmission.
Valitse Lähetykset-sivullaSähköpostiliitteet-välilehti .
Sähköpostiliitteet-välilehdessä voit suodattaa näkymän nopeasti valitsemalla jonkin käytettävissä olevista pikasuodattimista:
- Vireillä
- Valmis
Voit lajitella merkinnät napsauttamalla käytettävissä olevaa sarakeotsikkoa. Valitse ![]() Mukauta sarakkeita , jos haluat muuttaa näytettyjä sarakkeita. Oletusarvot on merkitty tähdellä (*):
Mukauta sarakkeita , jos haluat muuttaa näytettyjä sarakkeita. Oletusarvot on merkitty tähdellä (*):
- Liitetiedostonimi*
- Lähetyspäivämäärä*
- Lähettämisen syy*
- Tila*
- Tulos*
- Suodatuspäätös
- Toimituksen tai lohkon syy
- Lähetyksen tunnus
- Objektitunnus
- Käytäntötoiminto
- Lähettäjä
- Tunnisteet*: Lisätietoja käyttäjätunnisteista on kohdassa Käyttäjätunnisteet.
- Toiminta
Ryhmittele merkinnät valitsemalla ![]() Ryhmä ja valitsemalla sitten jokin seuraavista arvoista:
Ryhmä ja valitsemalla sitten jokin seuraavista arvoista:
- Syy
- Tila
- Tulos
- Tunnisteet
Jos haluat purkaa merkintöjen ryhmittelyn, valitse Ei mitään.
Jos haluat suodattaa merkinnät, valitse ![]() Suodata. Seuraavat suodattimet ovat käytettävissä avautuvassa Suodatin-pikaikkunassa:
Suodata. Seuraavat suodattimet ovat käytettävissä avautuvassa Suodatin-pikaikkunassa:
- Lähetyspäivämäärä: Alkamis- ja päättymispäivä.
- Lähetystunnus: GUID-arvo, joka on määritetty jokaiseen lähetykseen.
- Liitetiedostonimi
- Lähettäjä
-
Lähettämisen syy: Mikä tahansa seuraavista arvoista:
- Ei roskapostia
- Näyttää puhtaalta
- Vaikuttaa epäilyttävältä
- Tietojen kalastelu
- Haittaohjelma
- Tila: Odottaa ja valmis.
- Tunnisteet: Kaikki tai valitse käyttäjätunnisteet avattavasta luettelosta.
Kun olet valmis Suodatin-pikaikkunassa, valitse Käytä. Jos haluat tyhjentää suodattimet, valitse ![]() Tyhjennä suodattimet.
Tyhjennä suodattimet.
Vie ![]() luettelo merkinnöistä CSV-tiedostoon Vie-toiminnolla.
luettelo merkinnöistä CSV-tiedostoon Vie-toiminnolla.
Näytä sähköpostiliitteen järjestelmänvalvojan lähettämisen tiedot
Jos valitset merkinnän Lähetykset-sivun Sähköpostiliitteet-välilehdeltä napsauttamalla mitä tahansa muuta rivin kohtaa kuin ensimmäisen sarakkeen vieressä olevaa valintaruutua, näkyviin tulee tietoikkuna.
Tiedot-pikaikkunan yläosassa on käytettävissä seuraavat viestitiedot:
- Pikaikkunan otsikko on liitteen tiedostonimi.
- Lähetyksen Status - ja Result-arvot .
-
 Näytä ilmoitus. Defender for Office 365 ilmoitus käynnistyy, kun järjestelmänvalvojan lähetys luodaan tai päivitetään. Kun valitset tämän toiminnon, pääset ilmoituksen tietoihin.
Näytä ilmoitus. Defender for Office 365 ilmoitus käynnistyy, kun järjestelmänvalvojan lähetys luodaan tai päivitetään. Kun valitset tämän toiminnon, pääset ilmoituksen tietoihin.
Vihje
Jos haluat nähdä muiden lähetysten tiedot poistumatta tietojen pikaikkunasta, käytä  Previous item - ja Next-kohteita pikaikkunan yläosassa.
Previous item - ja Next-kohteita pikaikkunan yläosassa.
Tiedot-pikaikkunan seuraavat osiot liittyvät sähköpostin liitelähetyksiin:
Tulostiedot-osa :
-
Tulos: Sisältää lähetyksen tulosarvon . Esimerkki:
- Olisi pitänyt estää
- Ei olisi pitänyt olla estetty
-
Sähköpostin lähettämisen suositellut vaiheet: Sisältää linkkejä liittyviin toimintoihin. Esimerkki:
- Url-osoitteen/tiedoston esto vuokraajan sallittujen ja estettyjen luettelossa
-
Tulos: Sisältää lähetyksen tulosarvon . Esimerkki:
Lähetyksen tiedot -osa:
- Lähetyspäivämäärä
- Lähetyksen nimi
- Lähetystyyppi: Arvo on Tiedosto.
- Lähettämisen syy
- Lähetyksen tunnus
- Lähettäjä
- Lähetyksen tila
Kun olet valmis tiedot-pikaikkunassa, valitse Sulje.
Näytä URL-järjestelmänvalvojan Microsoftille lähettämät lähetykset
Siirry osoitteessa Microsoft Defender -portaalissa https://security.microsoft.comLähetykset-sivulle kohdassa Toiminnot & lähetykset>. Jos haluat siirtyä suoraan Lähetykset-sivulle , käytä -parametria https://security.microsoft.com/reportsubmission.
Valitse Lähetykset-sivullaURL-osoitteet-välilehti .
URL-osoitteet-välilehdessä voit suodattaa näkymän nopeasti valitsemalla jonkin käytettävissä olevista pikasuodattimista:
- Vireillä
- Valmis
Voit lajitella merkinnät napsauttamalla käytettävissä olevaa sarakeotsikkoa. Valitse ![]() Mukauta sarakkeita , jos haluat muuttaa näytettyjä sarakkeita. Oletusarvot on merkitty tähdellä (*):
Mukauta sarakkeita , jos haluat muuttaa näytettyjä sarakkeita. Oletusarvot on merkitty tähdellä (*):
- URL*
- Lähetyspäivämäärä*
- Lähettämisen syy*
- Tila*
- Tulos*
- Suodatuspäätös
- Toimituksen tai lohkon syy
- Lähetyksen tunnus
- Objektitunnus
- Käytäntötoiminto
- Lähettäjä
- Tunnisteet*: Lisätietoja käyttäjätunnisteista on kohdassa Käyttäjätunnisteet.
- Toiminta
Ryhmittele merkinnät valitsemalla ![]() Ryhmä ja valitsemalla sitten jokin seuraavista arvoista:
Ryhmä ja valitsemalla sitten jokin seuraavista arvoista:
- Syy
- Tila
- Tulos
- Tunnisteet
Jos haluat purkaa merkintöjen ryhmittelyn, valitse Ei mitään.
Jos haluat suodattaa merkinnät, valitse ![]() Suodata. Seuraavat suodattimet ovat käytettävissä avautuvassa Suodatin-pikaikkunassa:
Suodata. Seuraavat suodattimet ovat käytettävissä avautuvassa Suodatin-pikaikkunassa:
- Lähetyspäivämäärä: Alkamis- ja päättymispäivä.
- Lähetystunnus: GUID-arvo, joka on määritetty jokaiseen lähetykseen.
- URL
- Lähettäjä
-
Lähettämisen syy: Mikä tahansa seuraavista arvoista:
- Ei roskapostia
- Näyttää puhtaalta
- Vaikuttaa epäilyttävältä
- Tietojen kalastelu
- Haittaohjelma
- Tila: Odottaa ja valmis.
- Tunnisteet: Kaikki tai valitse käyttäjätunnisteet avattavasta luettelosta.
Kun olet valmis Suodatin-pikaikkunassa, valitse Käytä. Jos haluat tyhjentää suodattimet, valitse ![]() Tyhjennä suodattimet.
Tyhjennä suodattimet.
Vie ![]() luettelo merkinnöistä CSV-tiedostoon Vie-toiminnolla.
luettelo merkinnöistä CSV-tiedostoon Vie-toiminnolla.
Näytä URL-järjestelmänvalvojan lähettämisen tiedot
Jos valitset merkinnän Lähetykset-sivunURL-osoitteet-välilehdeltä napsauttamalla mitä tahansa muuta rivin kohtaa kuin ensimmäisen sarakkeen vieressä olevaa valintaruutua, näkyviin tulee tietoikkuna.
Tiedot-pikaikkunan yläosassa on käytettävissä seuraavat viestitiedot:
- Pikaikkunan otsikko on URL-osoitteen toimialue.
- Lähetyksen Status - ja Result-arvot .
-
 Näytä ilmoitus. Defender for Office 365 ilmoitus käynnistyy, kun järjestelmänvalvojan lähetys luodaan tai päivitetään. Kun valitset tämän toiminnon, pääset ilmoituksen tietoihin.
Näytä ilmoitus. Defender for Office 365 ilmoitus käynnistyy, kun järjestelmänvalvojan lähetys luodaan tai päivitetään. Kun valitset tämän toiminnon, pääset ilmoituksen tietoihin.
Vihje
Jos haluat nähdä muiden lähetysten tiedot poistumatta tietojen pikaikkunasta, käytä  Previous item - ja Next-kohteita pikaikkunan yläosassa.
Previous item - ja Next-kohteita pikaikkunan yläosassa.
Muut tiedot-pikaikkunan osiot liittyvät URL-lähetyksiin:
Tulostiedot-osa :
-
Tulos: Sisältää lähetyksen tulosarvon . Esimerkki:
- Olisi pitänyt estää
- Ei olisi pitänyt olla estetty
-
Sähköpostin lähettämisen suositellut vaiheet: Sisältää linkkejä liittyviin toimintoihin. Esimerkki:
- Url-osoitteen/tiedoston esto vuokraajan sallittujen ja estettyjen luettelossa
-
Tulos: Sisältää lähetyksen tulosarvon . Esimerkki:
Lähetyksen tiedot -osa:
- Lähetyspäivämäärä
- URL
- Lähetystyyppi: Arvo on URL-osoite.
- Lähettämisen syy
- Lähetyksen tunnus
- Lähettäjä
- Lähetyksen tila
Sallii tiedot - tai Estä tiedot -osiot: Käytettävissä vain URL-lähetyksissä, joissa URL-osoite on estetty tai sallittu: Sisältää nimen (URL-toimialueen) ja tyypin (URL) arvot.
Kun olet valmis tiedot-pikaikkunassa, valitse Sulje.
Microsoftin tulokset
Raportoidun kohteen analyysitulokset näkyvät tiedot-pikaikkunassa, joka avautuu, kun valitset merkinnän Lähetykset-sivun Sähköpostit-, Teams-viestit-, Sähköpostiliitteet- tai URL-osoitteet -välilehdellä:
- Jos lähettäjän sähköpostin todennus epäonnistui toimituksen aikana.
- Tietoja käytännöistä tai ohituksista, jotka ovat voineet vaikuttaa tai ohittaa viestin tuomion suodatusjärjestelmästä.
- Nykyiset tarkistustulokset, joiden avulla nähdään, ovatko viestin URL-osoitteet tai tiedostot haitallisia vai eivät.
- Palaute arvioijilta.
Jos ohitus- tai käytäntömääritys löytyisi, tuloksen pitäisi olla käytettävissä muutaman minuutin kuluttua. Jos sähköpostin todennuksessa tai toimituksessa ei ollut ongelmia, ohitus tai käytäntö ei vaikuttanut, räjähdys ja luokkalaisten palaute voivat kestää jopa päivän.
Järjestelmänvalvojan lähetysten toiminnot Defender for Office 365
organisaatioissa, joissa on Microsoft Defender for Office 365 (lisäosien käyttöoikeudet tai sisältyvät tilauksiin, kuten Microsoft 365 E5 tai Microsoft 365 Business Premium), seuraavat toiminnot ovat käytettävissä järjestelmänvalvojan lähetyksiä varten tiedot-pikaikkunassa, joka avautuu, kun olet valinnut merkinnän luettelosta napsauttamalla mitä tahansa muuta riviä kuin valintaruutua:
 Avaa sähköpostientiteetti: Käytettävissä vain Sähköpostit-välilehden merkintöjen tiedot-pikaikkunassa. Lisätietoja on Sähköposti-entiteettisivun kohdassa Mitä on.
Avaa sähköpostientiteetti: Käytettävissä vain Sähköpostit-välilehden merkintöjen tiedot-pikaikkunassa. Lisätietoja on Sähköposti-entiteettisivun kohdassa Mitä on. Toimi: Käytettävissä tietojen pikaikkunassa vain Sähköpostit-välilehdessä . Tämä toiminto käynnistää saman ohjatun toiminnon, joka on käytettävissä Sähköposti-entiteettisivulla. Lisätietoja on sähköpostientiteettisivun kohdassa Toiminnot.
Toimi: Käytettävissä tietojen pikaikkunassa vain Sähköpostit-välilehdessä . Tämä toiminto käynnistää saman ohjatun toiminnon, joka on käytettävissä Sähköposti-entiteettisivulla. Lisätietoja on sähköpostientiteettisivun kohdassa Toiminnot. Näytä ilmoitus. Ilmoitus käynnistyy, kun järjestelmänvalvojan lähetys luodaan tai päivitetään. Kun valitset tämän toiminnon, pääset ilmoituksen tietoihin.
Näytä ilmoitus. Ilmoitus käynnistyy, kun järjestelmänvalvojan lähetys luodaan tai päivitetään. Kun valitset tämän toiminnon, pääset ilmoituksen tietoihin.Tulosten tiedot -osiossa myös seuraavat Threat Explorerin linkit saattavat olla käytettävissä raportoidun kohteen tilan ja tuloksen mukaan:
- Näytä tämä viesti Resurssienhallinnassa: vain Sähköpostit-välilehti .
- Hae samanlaisia viestejä Explorerissa: vain Sähköpostit-välilehti .
- Etsi URL-osoite tai tiedosto: Vain sähköpostiliitteet tai URL-välilehdet .
Hallinta asetukset käyttäjän raportoimia viestejä varten
Jos kyseessä on sähköpostiviesti, järjestelmänvalvojat voivat nähdä, mitä käyttäjät raportoivat Lähetetyt-sivunKäyttäjän raportoima -välilehdellä, jos seuraavat lausekkeet pitävät paikkansa:
- Käyttäjän raportoidut asetukset on otettu käyttöön.
- Sähköpostiviestit: Käytät tuettuja menetelmiä, joilla käyttäjät voivat ilmoittaa viesteistä:
- Teams-viestit: Teams-viestien käyttäjien raportointiasetukset on otettu käyttöön.
Huomautukset:
- Käyttäjän ilmoittamat viestit, jotka lähetetään Vain Microsoftille tai Microsoftille, ja raportoinnin postilaatikko näkyvät Käyttäjän raportoimat -välilehdessä.
- Käyttäjän ilmoittamat viestit, jotka lähetetään vain raportointipostilaatikkoon, näkyvät Käyttäjän raportoimassa välilehdessä , jonka tulosarvoaei ole lähetetty Microsoftille. Järjestelmänvalvojien tulee ilmoittaa näistä viesteistä Microsoftille analyysia varten.
Organisaatioissa, joissa on Microsoft Defender for Office 365 palvelupaketti 2 (lisäosien käyttöoikeudet tai sisältyvät tilauksiin, kuten Microsoft 365 E5), järjestelmänvalvojat voivat myös nähdä käyttäjän ilmoittamat viestit Microsoft Teamsissa palvelupaketin 2 Defender for Office 365 (tällä hetkellä esikatseluvaiheessa).
Organisaatioissa, joissa on Defender for Office 365 palvelupaketti 2 (lisäkäyttäjälle ilmoitetut viestit Microsoft Teamsissa palvelupakettiin 2 Defender for Office 365 (tällä hetkellä esikatseluvaiheessa)
Siirry osoitteessa Microsoft Defender -portaalissa https://security.microsoft.comkohtaan Toiminnot & lähetysten lähetykset>. Voit myös siirtyä suoraan Lähetykset-sivulle valitsemalla https://security.microsoft.com/reportsubmission.
Valitse Lähetykset-sivullaKäyttäjän ilmoittama -välilehti.
Seuraavissa aliosioissa kuvataan tiedot ja toiminnot, jotka ovat käytettävissä Käyttäjän raportoima -välilehdellä Lähetykset-sivulla .
Näytä käyttäjän Microsoftille ilmoittamat viestit
Käyttäjän ilmoittamassa välilehdessä voit suodattaa näkymän nopeasti valitsemalla jonkin käytettävissä olevista pikasuodattimista:
- Uhkia
- Roskaposti
- Ei uhkia
- Simulaatiot
Voit lajitella merkinnät napsauttamalla käytettävissä olevaa sarakeotsikkoa. Valitse ![]() Mukauta sarakkeita , jos haluat muuttaa näytettyjä sarakkeita. Oletusarvot on merkitty tähdellä (*):
Mukauta sarakkeita , jos haluat muuttaa näytettyjä sarakkeita. Oletusarvot on merkitty tähdellä (*):
- Nimi ja tyyppi*
- Raportoija*
- Ilmoitettu päivämäärä*
- Lähettäjä*
- Ilmoitettu syy*
-
Tulos*: Sisältää seuraavat tiedot raportoiduille viesteille käyttäjän raportoimien asetusten perusteella:
-
Lähetä ilmoitetut viestit>Microsoft ja vain oma raportointipostilaatikko tai Microsoft: Seuraavasta analyysista saadut arvot:
- Käytännön osumat: Tietoja kaikista käytännöistä tai ohituksista, jotka ovat sallineet tai estäneet saapuvat viestit, mukaan lukien suodatuspäätösten ohitukset. Tuloksen pitäisi olla käytettävissä muutaman minuutin kuluessa. Muussa tapauksessa räjähdystä ja palautetta arvioijilta voi kestää jopa yhden päivän.
- Tietojen maine/räjäytys: Viestin URL-osoitteiden ja tiedostojen ajantasainen tarkastelu.
- Arvioijan analyysi: Ihmisluokittajien tekemä tarkistus, jonka avulla varmistetaan, ovatko viestit haitallisia vai eivät.
- Lähetä ilmoitetut viestit>Vain oma raportointipostilaatikko: Arvoa ei aina lähetetä Microsoftille, koska Microsoft ei analysoinut viestejä.
-
Lähetä ilmoitetut viestit>Microsoft ja vain oma raportointipostilaatikko tai Microsoft: Seuraavasta analyysista saadut arvot:
- Viesti ilmoitettu tunnus
- Verkkoviestin tunnus
- Teams-viestin tunnus
- Lähettäjän IP
- Ilmoitettu kohteesta
- Tietojen kalastelun simulointi
- Muunnettu järjestelmänvalvojan lähetykseksi
- Merkitty merkinnällä*
- Merkitty*
- Merkitty päivämäärä
- Tunnisteet*: Lisätietoja käyttäjätunnisteista on kohdassa Käyttäjätunnisteet.
Ryhmittele merkinnät valitsemalla ![]() Ryhmä ja valitsemalla sitten jokin seuraavista arvoista:
Ryhmä ja valitsemalla sitten jokin seuraavista arvoista:
- Lähettäjä
- Raportoija
- Tulos
- Ilmoitettu kohteesta
- Muunnettu järjestelmänvalvojan lähetykseksi
- Tunnisteet
Jos haluat purkaa merkintöjen ryhmittelyn, valitse Ei mitään.
Jos haluat suodattaa merkinnät, valitse ![]() Suodata. Seuraavat suodattimet ovat käytettävissä avautuvassa Suodatin-pikaikkunassa:
Suodata. Seuraavat suodattimet ovat käytettävissä avautuvassa Suodatin-pikaikkunassa:
- Ilmoitettu päivämäärä: Alkamispäivä ja Päättymispäivä.
- Raportoija
- Name (Nimi)
- Viesti ilmoitettu tunnus
- Verkkoviestin tunnus
- Teams-viestin tunnus
- Lähettäjä
- Ilmoitettu syy: Arvot Ei uhkia, tietojenkalastelu ja roskaposti.
- Ilmoitettu kohteesta: Arvot Microsoft ja Kolmas osapuoli.
- Tietojen kalastelun simulointi: Arvot Kyllä ja Ei.
- Muunnettu järjestelmänvalvojan lähetykseksi: Arvot Kyllä ja Ei.
-
Sanomatyyppi: Käytettävissä olevat arvot ovat:
- Sähköposti
- Teams-viesti (Defender for Office 365 vain palvelupaketti 2; tällä hetkellä esikatseluvaiheessa).
- Tunnisteet: Kaikki tai valitse vähintään yksi käyttäjätunniste (mukaan lukien Prioriteetti-tili), jotka on määritetty käyttäjille. Lisätietoja käyttäjätunnisteista on Microsoft Defender for Office 365 kohdassa Käyttäjätunnisteet.
Kun olet valmis Suodatin-pikaikkunassa, valitse Käytä. Jos haluat tyhjentää suodattimet, valitse ![]() Tyhjennä suodattimet.
Tyhjennä suodattimet.
Vie ![]() luettelo merkinnöistä CSV-tiedostoon Vie-toiminnolla.
luettelo merkinnöistä CSV-tiedostoon Vie-toiminnolla.
Lisätietoja toiminnoista, jotka ovat käytettävissä viesteille Käyttäjän ilmoittama -välilehdessä, on seuraavassa aliosassa.
Näytä käyttäjän ilmoittaman sähköpostiviestin tiedot
Jos valitset sähköpostiin liittyvän merkinnän Lähetetyt-sivunKäyttäjä raportoi -välilehdessä napsauttamalla mitä tahansa muuta rivin kohtaa kuin ensimmäisen sarakkeen vieressä olevaa valintaruutua, näkyviin tulee tiedot-pikaikkuna.
Tiedot-pikaikkunan yläosassa on käytettävissä seuraavat viestitiedot:
- Pikaikkunan otsikko on viestin Aihe-arvo.
- Kaikki käyttäjätunnisteet, jotka on määritetty viestin vastaanottajille (mukaan lukien Prioriteetti-tili -tunniste). Lisätietoja on artikkelissa Käyttäjätunnisteet Microsoft Defender for Office 365
- Toiminnot, jotka ovat käytettävissä pikaikkunan yläosassa, on kuvattu käyttäjien raportoimien viestien Hallinta toiminnot -osassa.
Vihje
Jos haluat nähdä muiden lähetysten tiedot poistumatta tietojen pikaikkunasta, käytä  Previous item - ja Next-kohteita pikaikkunan yläosassa.
Previous item - ja Next-kohteita pikaikkunan yläosassa.
Seuraavat tiedot-pikaikkunan osiot liittyvät käyttäjän raportoimiin lähetyksiin:
Tulostiedot-osa :
-
Tulos: Sisältää lähetyksen tulosarvon . Esimerkki:
- Ei olisi pitänyt olla estetty
- Sallittu käyttäjän ohitteiden vuoksi
- Sallittu säännön takia
-
Sähköpostin lähettämisen suositellut vaiheet: Sisältää linkkejä liittyviin toimintoihin. Esimerkki:
- Näytä Exchange-postinkulun säännöt (siirtosäännöt)
- Näytä tämä viesti Resurssienhallinnassa (vain Defender for Office 365 Uhkienhallinta tai reaaliaikaiset tunnistuksia)
- Hae samanlaisia viestejä Explorerissa (Threat Explorer tai reaaliaikaiset tunnistuksia vain Defender for Office 365)
-
Tulos: Sisältää lähetyksen tulosarvon . Esimerkki:
Ilmoitetun viestin tiedot -osa:
- Lähetyspäivämäärä
- Lähetyksen nimi
- Ilmoitettu syy.
- Viesti ilmoitettu tunnus
- Raportoija
- Tietojen kalastelun simulointi: Arvo on Kyllä tai Ei.
- Muunnettu järjestelmänvalvojan lähetykseksi: Arvo on Kyllä tai Ei. Lisätietoja on kohdassa Muunnettujen järjestelmänvalvojien lähetysten tarkasteleminen.
Muut tiedot-pikaikkuna sisältää Toimitustiedot-, Sähköpostitiedot-, URL-osoitteet ja Liitteet-osiot, jotka ovat osa Sähköpostin yhteenveto -paneelia. Lisätietoja on sähköpostin yhteenvetopaneelissa.
Vihje
Jos tulosarvo on phish-simulointi, tietojen avauspainike saattaa sisältää vain seuraavat tiedot:
- Tuloksen tiedot - osa
- Ilmoitetun viestin tiedot -osa
-
Sähköpostin tiedot -osio, jossa on seuraavat arvot:
- Verkkoviestin tunnus
- Lähettäjä
- Lähetyspäivämäärä
Kun olet valmis tiedot-pikaikkunassa, valitse Sulje.
Näytä käyttäjän ilmoittaman Teams-viestin tiedot Defender for Office 365 palvelupaketti 2:ssa
Vihje
Käyttäjien viestien raportointi Microsoft Teamsissa on tällä hetkellä esikatselutilassa, se ei ole käytettävissä kaikissa organisaatioissa ja se voi muuttua.
Microsoft 365 -organisaatioissa, joilla on Microsoft Defender for Office 365 palvelupaketti 2 (lisäkäyttöoikeudet tai jotka sisältyvät tilauksiin, kuten Microsoft 365 E5), käyttäjän ilmoittamat Teams-viestit ovat käytettävissä Lähetetyt-sivunKäyttäjän ilmoittamat -välilehdessä. Ne on helppo löytää, jos suodatat tulokset Viestityyppi-arvonmukaan Teams-viestin mukaan.
Jos valitset Teams-viestimerkinnän Käyttäjän ilmoittama -välilehdessä napsauttamalla mitä tahansa muuta rivin kohtaa kuin ensimmäisen sarakkeen vieressä olevaa valintaruutua, näkyviin tulee tietojen pikaikkuna.
Tiedot-pikaikkunan yläosassa on käytettävissä seuraavat viestitiedot:
- Pikaikkunan otsikko on Teams-viestin aihe tai ensimmäiset 100 merkkiä.
- Nykyinen viestin tuomio.
- Viestissä olevien linkkien määrä.
- Käytettävissä olevat toiminnot on kuvattu käyttäjän raportoimien viestien Hallinta toiminnot -osassa.
Vihje
Jos haluat nähdä muiden lähetysten tiedot poistumatta tietojen pikaikkunasta, käytä  Previous item - ja Next-kohteita pikaikkunan yläosassa.
Previous item - ja Next-kohteita pikaikkunan yläosassa.
Seuraavat tiedot-pikaikkunan osiot liittyvät käyttäjän raportoimiin Teams-lähetyksiän:
Lähetyksen tulokset - osa:
-
Tulos: Sisältää lähetyksen tulosarvon . Esimerkki:
- Ei olisi pitänyt olla estetty
- Ei lähetetty Microsoftille
-
Sähköpostin lähettämisen suositellut vaiheet: Sisältää linkkejä liittyviin toimintoihin. Esimerkki:
- Näytä Exchange-postinkulun säännöt (siirtosäännöt)
-
Tulos: Sisältää lähetyksen tulosarvon . Esimerkki:
Ilmoitetun viestin tiedot -osa:
- Ilmoitettu päivämäärä
- Lähetyksen nimi
- Ilmoitettu syy.
- Viesti ilmoitettu tunnus
- Raportoija
- Tietojen kalastelun simulointi: Arvo on Kyllä tai Ei.
- Muunnettu järjestelmänvalvojan lähetykseksi: Arvo on Kyllä tai Ei. Lisätietoja on kohdassa Muunnettujen järjestelmänvalvojien lähetysten tarkasteleminen.
Muut tiedot-pikaikkuna sisältää Viestitiedot-, Lähettäjä-, Osallistujat-, Kanavan tiedot- ja URL-osoitteet-osiot , jotka ovat osa Teamsin viestientiteettipaneelia. Lisätietoja on artikkelissa Teams mMessage -entiteettipaneeli Microsoft Defender for Office 365 palvelupaketti 2:ssa.
Vihje
Jos tulosarvo on phish-simulointi, tietojen avauspainike saattaa sisältää vain seuraavat tiedot:
- Tuloksen tiedot - osa
- Ilmoitetun viestin tiedot -osa
-
Sähköpostin tiedot -osio, jossa on seuraavat arvot:
- Verkkoviestin tunnus
- Lähettäjä
- Lähetyspäivämäärä
Kun olet valmis tiedot-pikaikkunassa, valitse Sulje.
Hallinta toiminnot käyttäjän raportoimia viestejä varten
Käyttäjän ilmoittama -välilehdessä käyttäjän ilmoittamien viestien toiminnot ovat käytettävissä itse välilehdessä tai valitun merkinnän tiedot-pikaikkunassa:
Valitse viesti luettelosta valitsemalla ensimmäisen sarakkeen vieressä oleva valintaruutu. Seuraavat toiminnot ovat käytettävissä Käyttäjän raportoima -välilehdessä:
-
 Lähetä Microsoftille analyysia varten
Lähetä Microsoftille analyysia varten -
 Merkitse ja ilmoita
Merkitse ja ilmoita - Käynnistä tutkimus (vain Defender for Office 365 palvelupaketti 2)
-
Valitse viesti luettelosta napsauttamalla mitä tahansa muuta riviä kuin valintaruutua. Seuraavat toiminnot ovat käytettävissä avautuvassa* tiedot-pikaikkunassa:
-
 Lähetä Microsoftille analyysia varten
Lähetä Microsoftille analyysia varten -
 Merkitse ja ilmoita
Merkitse ja ilmoita -
 Näytä muunnetun järjestelmänvalvojan lähetys
Näytä muunnetun järjestelmänvalvojan lähetys -
Vain Microsoft Defender for Office 365 toiminnot:
-
 Sähköpostientiteetin avaaminen
Sähköpostientiteetin avaaminen -
 Toimintojen toteuttaminen
Toimintojen toteuttaminen -
 Näytä ilmoitus
Näytä ilmoitus
-
-
Käyttäjän ilmoittamien viestien toiminnot Defender for Officessa
Vihje
Jos haluat nähdä muiden käyttäjien ilmoittamien viestien tiedot tai tehdä toimia poistumatta tietojen pikaikkunasta, käytä  Edellinen kohde - ja Seuraava-kohdetta pikaikkunan yläosassa.
Edellinen kohde - ja Seuraava-kohdetta pikaikkunan yläosassa.
*Viestin luonteesta ja tilasta riippuen jotkin toiminnot eivät ehkä ole käytettävissä, ne ovat käytettävissä suoraan pikaikkunan yläosassa tai ne ovat käytettävissä ![]() pikaikkunan yläosassa kohdassa Lisää toimintoja.
pikaikkunan yläosassa kohdassa Lisää toimintoja.
Nämä toiminnot on kuvattu seuraavissa alikohdissa.
Huomautus
Kun käyttäjä on ilmoittanut epäilyttävästä viestistä, käyttäjä tai järjestelmänvalvojat eivät voi kumota viestin raportointia riippumatta siitä, minne ilmoitettu viesti menee (raportointipostilaatikkoon, Microsoftille tai molempiin). Käyttäjä voi palauttaa raportoidun viestin poistetuista kohteista tai roskapostikansioista.
Käyttäjän ilmoittamien viestien lähettäminen Microsoftille analyysia varten
Kun olet valinnut viestin Käyttäjän ilmoittama -välilehdessä, lähetä viesti Microsoftille jommallakummella seuraavista tavoista:
Käyttäjän ilmoittama -välilehdessä: Valitse
 Lähetä Microsoftille analyysia varten.
Lähetä Microsoftille analyysia varten.Valitun viestin tiedot-pikaikkunassa: Valitse Lähetä Microsoftille analyysia varten tai
 Lisää vaihtoehtoja>Lähetä Microsoftille analyysia varten pikaikkunan yläosassa.
Lisää vaihtoehtoja>Lähetä Microsoftille analyysia varten pikaikkunan yläosassa.
Tee avautuvassa Lähetä Microsoftille analyysia varten -pikaikkunassa seuraavat vaiheet sen mukaan, onko viesti sähköpostiviesti vai Teams-viesti:
Sähköpostiviestit:
-
Miksi lähetät tämän viestin Microsoftille?: Valitse jokin seuraavista arvoista:
Se vaikuttaa puhtaalta tai vaikuttaa epäilyttävältä: Valitse jokin näistä arvoista, jos et ole varma ja haluat Microsoftin tuomion.
Valitse Lähetä ja valitse sitten Valmis.
Olen vahvistanut, että se on puhdas: Valitse tämä arvo, jos olet varma, että kohde on puhdas, ja valitse sitten Seuraava.
Tee pikaikkunan seuraavalla sivulla jokin seuraavista toimista:
- Valitse Lähetä ja valitse sitten Valmis.
TAI
- Valitse Salli tämä viesti: Tämä vaihtoehto luo sallimismerkinnän viestin elementeille vuokraajan sallittujen ja estettyjen luettelossa. Lisätietoja vuokraajan sallittujen ja estettyjen luettelosta on vuokraajan sallittujen ja estettyjen luettelon sallittujen ja estettyjen hallinta -kohdassa.
Kun olet valinnut tämän vaihtoehdon, käytettävissä ovat seuraavat asetukset:
-
Poista sallimisen merkintä jälkeen: Oletusarvo on 45 päivää viimeksi käytetyn päivämäärän jälkeen, mutta voit valita seuraavista arvoista:
- 1 päivä
- 7 päivää
- 30 päivää
- Tietty päivämäärä: Suurin arvo on 30 päivää tästä päivästä.
Kun 45 päivää viimeksi käytetyn päivämäärän valitsemisesta on kulunut, sallimismerkinnän viimeinen käytetty päivämäärä päivitetään, kun haitallinen sähköpostiviesti ilmenee postinkulun aikana. Salli-merkintä säilytetään 45 päivää sen jälkeen, kun suodatusjärjestelmä määrittää, että sähköpostiviesti on puhdas. Kaikille muille arvoille, kuten 1 päivä, 7 päivä, 30 päivää, tietty päivämäärä, jolloin sallitut merkinnät vanhenevat määritettynä päivänä.
- Salli merkintähuomautus (valinnainen): Anna valinnaisia tietoja siitä, miksi sallit tämän kohteen. Jos kyseessä on huijattu lähettäjä, tähän kirjoittamasi arvo ei näy Salli lähettäjät-välilehden Salli/Estä-Lists -sivun Salli/Estä-välilehdessä.
Kun pikaikkuna on valmis, valitse Lähetä ja valitse sitten Valmis.
Olen vahvistanut, että se on uhka: Valitse tämä arvo, jos olet varma, että kohde on haitallinen, ja valitse sitten jokin seuraavista arvoista avautuvasta Valitse luokka -osiosta:
- Tietojen kalastelu
- Haittaohjelma
- Roskaposti
Valitse Seuraava.
Tee pikaikkunan seuraavalla sivulla jokin seuraavista toimista:
- Valitse Lähetä ja valitse sitten Valmis.
TAI
- Valitse Estä kaikki tämän lähettäjän tai toimialueen sähköpostiviestit: Tämä vaihtoehto luo estomerkinnän lähettäjän toimialueelle tai sähköpostiosoitteelle Vuokraajan salli/estä-luettelosta. Lisätietoja vuokraajan sallittujen ja estettyjen luettelosta on vuokraajan sallittujen ja estettyjen luettelon sallittujen ja estettyjen hallinta -kohdassa.
Kun olet valinnut tämän vaihtoehdon, käytettävissä ovat seuraavat asetukset:
- Oletusarvon mukaan Lähettäjä on valittuna, mutta voit valita sen sijaan Toimialue .
-
Poista lohkomerkintä jälkeen: Oletusarvo on 30 päivää, mutta voit valita seuraavista arvoista:
- 1 päivä
- 7 päivää
- 30 päivää
- Ei vanhene koskaan
- Tietty päivämäärä: Suurin arvo on 30 päivää tästä päivästä.
- Estä merkintähuomautus (valinnainen): Anna valinnaisia tietoja siitä, miksi estät tämän kohteen.
Kun pikaikkuna on valmis, valitse Lähetä ja valitse sitten Valmis.
-
Miksi lähetät tämän viestin Microsoftille?: Valitse jokin seuraavista arvoista:
Teams-sanomat: Valitse jokin seuraavista arvoista:
- Olen vahvistanut sen puhdistuksen.
- Se näyttää puhtaalta
- Vaikuttaa epäilyttävältä
Kun olet valinnut jonkin näistä arvoista, valitse Lähetä ja valitse sitten Valmis.
Olen vahvistanut, että se on uhka: Valitse tämä arvo, jos olet varma, että kohde on haitallinen, ja valitse sitten jokin seuraavista arvoista avautuvasta Valitse luokka -osiosta:
Tietojen kalastelu
Haittaohjelma
Valitse Lähetä ja valitse sitten Valmis.
Kun olet lähettänyt käyttäjän ilmoittaman viestin Microsoftille Käyttäjän ilmoittama -välilehdestä, Muunnettu järjestelmänvalvojaksi -lähetyksen arvo muuttuu Ei-arvoksiKyllä ja vastaava järjestelmänvalvojan lähetysmerkintä luodaan asianmukaiselle välilehdelle Lähetetyt-sivulla (esimerkiksi Sähköpostit-välilehdessä ).
Tutkimuksen käynnistäminen Defender for Office 365 suunnitelmassa 2
-
Valitse Käyttäjän ilmoittama -välilehdessäKäynnistä tutkimus avattavasta Lähetä Microsoftille analyysia varten -
 luettelosta.
luettelosta.
Lisätietoja on artikkelissa Suojauksen järjestelmänvalvoja käynnistää tutkimuksen Threat Explorerista.
Ilmoita käyttäjille järjestelmänvalvojan Microsoftille lähettämistä viesteistä
Kun järjestelmänvalvoja on lähettänyt käyttäjän ilmoittaman viestin Microsoftille Käyttäjän ilmoittama -välilehdeltä, järjestelmänvalvojat voivat merkitä ![]() viestin tuomiolla Merkitse ja ilmoita -toiminnolla ja lähettää mallin mukaisen ilmoitusviestin viestin ilmoittaneelle käyttäjälle.
viestin tuomiolla Merkitse ja ilmoita -toiminnolla ja lähettää mallin mukaisen ilmoitusviestin viestin ilmoittaneelle käyttäjälle.
Käytettävissä olevat sähköpostiviestien tuomiot:
- Uhkia ei löytynyt
- Tietojenkalastelu
- Roskaposti
Käytettävissä olevat teams-viestien tuomiot:
- Uhkia ei löytynyt
- Tietojenkalastelu
Lisätietoja on artikkelissa Ilmoita käyttäjille portaalissa.
Näytä muunnetut järjestelmänvalvojan lähetykset
Kun järjestelmänvalvoja on lähettänyt käyttäjän ilmoittaman viestin Microsoftille Käyttäjän ilmoittama -välilehdestä, Muunna järjestelmänvalvojaksi -lähetyksen arvo on Kyllä.
Jos valitset jonkin näistä viesteistä napsauttamalla mitä tahansa muuta riviä kuin nimen vieressä olevaa valintaruutua, tietojen pikaikkuna sisältää ![]() Lisää toimintoja>
Lisää toimintoja>![]() Näytä muunnettu järjestelmänvalvojan lähetys.
Näytä muunnettu järjestelmänvalvojan lähetys.
Tämä toiminto vie sinut vastaavaan järjestelmänvalvojan lähetysmerkintään asianmukaiseen välilehteen (esimerkiksi Sähköpostit-välilehteen ).
Käyttäjän raportoimien viestien toiminnot Defender for Office 365
Organisaatioissa, joissa on Microsoft Defender for Office 365 (lisäosan käyttöoikeudet tai jotka sisältyvät tilauksiin, kuten Microsoft 365 E5 tai Microsoft 365 Business Premium), seuraavat toiminnot saattavat olla käytettävissä myös käyttäjän ilmoittaman viestin tiedot-pikaikkunassa käyttäjälle ilmoitettu välilehti:
 Avaa sähköpostientiteetti (vain sähköpostiviestit): Lisätietoja on Sähköpostientiteetti-sivun kohdassa Mitä on.
Avaa sähköpostientiteetti (vain sähköpostiviestit): Lisätietoja on Sähköpostientiteetti-sivun kohdassa Mitä on. Suorita toimintoja (vain sähköpostiviestit): Tämä toiminto käynnistää saman ohjatun toiminnon, joka on käytettävissä Sähköposti-entiteettisivulla. Lisätietoja on sähköpostientiteettisivun kohdassa Toiminnot.
Suorita toimintoja (vain sähköpostiviestit): Tämä toiminto käynnistää saman ohjatun toiminnon, joka on käytettävissä Sähköposti-entiteettisivulla. Lisätietoja on sähköpostientiteettisivun kohdassa Toiminnot. Näytä ilmoitus. Ilmoitus käynnistyy, kun järjestelmänvalvojan lähetys luodaan tai päivitetään. Kun valitset tämän toiminnon, pääset ilmoituksen tietoihin.
Näytä ilmoitus. Ilmoitus käynnistyy, kun järjestelmänvalvojan lähetys luodaan tai päivitetään. Kun valitset tämän toiminnon, pääset ilmoituksen tietoihin.