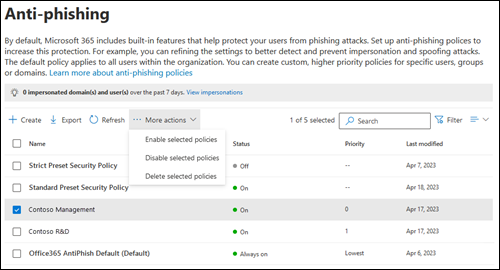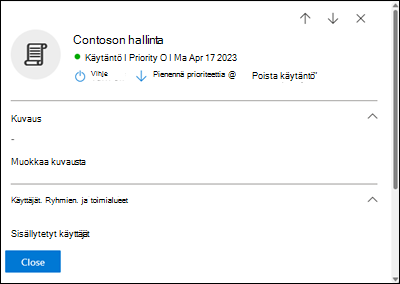Tietojenkalastelun torjuntakäytäntöjen määrittäminen Microsoft Defender for Office 365
Vihje
Tiesitkö, että voit kokeilla Microsoft Defender for Office 365 palvelupaketin 2 ominaisuuksia maksutta? Käytä 90 päivän Defender for Office 365 kokeiluversiota Microsoft Defender-portaalin kokeilukeskuksessa. Lisätietoja siitä, ketkä voivat rekisteröityä ja kokeilla käyttöehtoja, on artikkelissa Kokeile Microsoft Defender for Office 365.
Organisaatioissa, joissa on Microsoft Defender for Office 365, tietojenkalastelun torjuntakäytännöt tarjoavat seuraavanlaisen suojauksen:
- Sama huijaussuojaus, joka on saatavilla Exchange Online Protection (EOP). Lisätietoja on ohjeaiheessa Huijauksen asetukset.
- Tekeytymisen torjunta muunlaisilta tietojenkalasteluhyökkäyksiltä. Lisätietoja on artikkelissa Tietojenkalastelun torjuntakäytäntöjen yksinoikeusasetukset Microsoft Defender for Office 365.
Tietojenkalastelun oletuskäytäntö koskee automaattisesti kaikkia vastaanottajia. Rakeisuuden lisäämiseksi voit myös luoda mukautettuja tietojenkalastelun torjuntakäytäntöjä, jotka koskevat tiettyjä käyttäjiä, ryhmiä tai toimialueita organisaatiossasi.
Vihje
Sen sijaan, että luot ja hallitset mukautettuja tietojenkalastelun torjuntakäytäntöjä, suosittelemme yleensä ottamaan käyttöön ja lisäämään kaikki käyttäjät Standard- ja/tai Strict preset -suojauskäytäntöihin. Lisätietoja on kohdassa Suojauskäytäntöjen määrittäminen.
Jos haluat ymmärtää, miten uhkien suojaus toimii Microsoft Defender for Office 365, katso vaiheittainen uhkien suojaus Microsoft Defender for Office 365.
Voit määrittää tietojenkalastelun torjuntakäytäntöjä Microsoft Defender portaalissa tai Exchange Online PowerShellissä.
Tietojenkalastelun torjuntakäytäntömenettelyt organisaatioissa, joilla ei ole Defender for Office 365, on artikkelissa Tietojenkalastelun torjuntakäytäntöjen määrittäminen EOP:ssa.
Mitä on hyvä tietää ennen aloittamista?
Avaat Microsoft Defender -portaalin osoitteessa https://security.microsoft.com. Jos haluat siirtyä suoraan tietojenkalastelun torjuntasivulle, käytä .https://security.microsoft.com/antiphishing
Jos haluat muodostaa yhteyden Exchange Online PowerShelliin, katso kohta Yhteyden muodostaminen Exchange Online PowerShelliin.
Sinulla on oltava käyttöoikeudet, ennen kuin voit suorittaa tämän artikkelin menettelyt. Voit valita seuraavat vaihtoehdot:
Microsoft Defender XDR RBAC (Unified Role Based Access Control) (If Email & collaboration>Defender for Office 365 permissions is
 Active. Vaikuttaa vain Defender-portaaliin, ei PowerShelliin: Valtuutus ja asetukset/Suojausasetukset/Ydinsuojausasetukset (hallinta) tai Valtuutus ja asetukset/Suojausasetukset/Ydinsuojausasetukset (lue).
Active. Vaikuttaa vain Defender-portaaliin, ei PowerShelliin: Valtuutus ja asetukset/Suojausasetukset/Ydinsuojausasetukset (hallinta) tai Valtuutus ja asetukset/Suojausasetukset/Ydinsuojausasetukset (lue).Exchange Online käyttöoikeudet:
- Lisää, muokkaa ja poista käytäntöjä: Organisaation hallinta - tai Suojauksen järjestelmänvalvoja - rooliryhmien jäsenyys.
- Vain luku -oikeudet käytäntöihin: Yleisen lukijan, suojauksen lukijan tai vain tarkastelu -organisaation hallinta -rooliryhmien jäsenyys.
Microsoft Entra oikeudet: Yleisen järjestelmänvalvojan*, suojauksen järjestelmänvalvojan, yleisen lukijan tai suojauksen lukija -roolien jäsenyys antaa käyttäjille microsoft 365:n muiden ominaisuuksien vaaditut käyttöoikeudet.
Tärkeää
* Microsoft suosittelee, että käytät rooleja, joilla on vähiten käyttöoikeuksia. Alemman käyttöoikeuden auttaminen parantaa organisaatiosi suojausta. Yleinen järjestelmänvalvoja on hyvin etuoikeutettu rooli, joka tulisi rajata hätätilanteisiin, joissa et voi käyttää olemassa olevaa roolia.
Suositellut asetukset tietojenkalastelun torjuntakäytännöille Defender for Office 365 on artikkelissa Tietojenkalastelun torjuntakäytäntö Defender for Office 365 asetuksissa.
Vihje
Oletusarvoisten tai mukautettujen tietojenkalastelun torjuntakäytäntöjen asetukset ohitetaan, jos vastaanottaja sisältyy myös Standard- tai Strict preset -suojauskäytäntöihin. Lisätietoja on artikkelissa Sähköpostin suojauksen järjestys ja käsittelyjärjestys.
Salli uuden tai päivitetyn käytännön lisääminen jopa 30 minuuttia.
Tietojenkalastelun torjuntakäytäntöjen luominen Microsoft Defender portaalin avulla
Siirry Microsoft Defender-portaalissa osoitteeseen https://security.microsoft.comSähköposti & Yhteistyökäytännöt>& Säännöt>Uhkakäytännöt>Tietojenkalastelun torjunta Käytännöt-osiosta. Jos haluat siirtyä suoraan tietojenkalastelun torjuntasivulle, käytä .https://security.microsoft.com/antiphishing
Valitse tietojenkalastelun torjunnan sivulla Luo,
 niin uusi tietojenkalastelun torjuntakäytännön ohjattu toiminto avautuu.
niin uusi tietojenkalastelun torjuntakäytännön ohjattu toiminto avautuu.Määritä Käytännön nimi -sivulla seuraavat asetukset:
- Nimi: Anna käytännölle yksilöllinen, kuvaava nimi.
- Kuvaus: Kirjoita käytännön valinnainen kuvaus.
Kun olet valmis Käytännön nimi -sivulla, valitse Seuraava.
Tunnista Käyttäjät,ryhmät ja toimialueet -sivulla sisäiset vastaanottajat , joita käytäntö koskee (vastaanottajan ehdot):
Käyttäjät: Määritetyt postilaatikot, sähköpostin käyttäjät tai sähköpostin yhteystiedot.
Ryhmät:
- Määritettyjen jakeluryhmien tai sähköpostia käyttävien käyttöoikeusryhmien jäsenet (dynaamisia jakeluryhmiä ei tueta).
- Määritetty Microsoft 365 -ryhmät.
Toimialueet: Kaikki organisaation vastaanottajat, joilla on ensisijainen sähköpostiosoite määritetyssä hyväksytyssä toimialueessa.
Vihje
Alitoimialue sisällytetään automaattisesti, ellet nimenomaisesti jätä niitä pois. Esimerkiksi käytäntö, joka sisältää contoso.com, sisältää myös marketing.contoso.com, ellet jätä pois marketing.contoso.com.
Napsauta sopivaa ruutua, ala kirjoittaa arvoa ja valitse haluamasi arvo tuloksista. Toista tämä prosessi niin monta kertaa kuin on tarpeen. Jos haluat poistaa olemassa olevan arvon, valitse
 arvon vieristä.
arvon vieristä.Käyttäjille tai ryhmille voit käyttää useimpia tunnisteita (nimi, näyttönimi, alias, sähköpostiosoite, tilin nimi jne.), mutta vastaava näyttönimi näkyy tuloksissa. Jos kyseessä on käyttäjä tai ryhmä, kirjoita tähti (*) itsekseen, jotta näet kaikki käytettävissä olevat arvot.
Voit käyttää ehtoa vain kerran, mutta ehto voi sisältää useita arvoja:
Useat saman ehdonarvot käyttävät OR-logiikkaa (esimerkiksi <vastaanottaja1> tai <vastaanottaja2>). Jos vastaanottaja vastaa jotakin määritetyistä arvoista, käytäntöä sovelletaan niihin.
Erityyppiset ehdot käyttävät AND-logiikkaa. Vastaanottajan on vastattava kaikkia määritettyjä ehtoja, jotta käytäntöä voidaan soveltaa niihin. Voit esimerkiksi määrittää ehdon seuraavilla arvoilla:
- Käyttäjät:
romain@contoso.com - Ryhmät: Johtajat
Käytäntöä
romain@contoso.comsovelletaan vain, jos hän on myös Johtajat-ryhmän jäsen. Muuten käytäntöä ei sovelleta häneen.- Käyttäjät:
Jätä pois nämä käyttäjät, ryhmät ja toimialueet: Jos haluat lisätä poikkeuksia sisäisille vastaanottajille, joita käytäntö koskee (vastaanottajapoikkeukset), valitse tämä vaihtoehto ja määritä poikkeukset.
Voit käyttää poikkeusta vain kerran, mutta poikkeus voi sisältää useita arvoja:
- Saman poikkeuksen useat arvot käyttävät OR-logiikkaa (esimerkiksi <vastaanottaja1> tai <vastaanottaja2>). Jos vastaanottaja vastaa jotakin määritetyistä arvoista, käytäntöä ei käytetä niihin.
- ERI poikkeustyypit käyttävät OR-logiikkaa (esimerkiksi <vastaanottaja1> tai <group1>:n jäsen tai <toimialueen1> jäsen). Jos vastaanottaja vastaa jotakin määritetyistä poikkeusarvoista, käytäntöä ei sovelleta niihin.
Kun olet valmis Käyttäjät-, Ryhmät- ja Toimialueet-sivulla , valitse Seuraava.
Määritä tietojenkalastelun raja-arvo & suojaussivulla seuraavat asetukset:
Tietojenkalastelun sähköpostin raja-arvo: valitse jokin seuraavista arvoista liukusäätimen avulla:
- 1 - Standard (Tämä on oletusarvo.)
- 2 - Aggressiivinen
- 3 - Aggressiivisempi
- 4 - Aggressiivisin
Lisätietoja tästä asetuksesta on artikkelissa Tietojenkalastelun torjunnan lisäkalastelun raja-arvot Microsoft Defender for Office 365.
Tekeytyminen: Nämä asetukset ovat ehtoja käytännölle, joka tunnistaa tietyt lähettäjät, joita saapuvien viestien Lähettäjä-osoitteesta voidaan etsiä (yksitellen tai toimialueen mukaan). Lisätietoja on Microsoft Defender for Office 365 tietojenkalastelun torjuntakäytäntöjen kohdassa Tekeytymisasetukset.
Salli käyttäjien suojata: Tätä asetusta ei ole valittu oletusarvoisesti. Voit ottaa käyttäjän tekeytymissuojan käyttöön valitsemalla valintaruudun ja valitsemalla sitten Hallitse (nn) lähettäjää tai lähettäjää -linkin . Tunnistat käyttäjän tekeytymistunnistuksia koskevan toiminnon seuraavalla sivulla.
Voit tunnistaa sisäiset ja ulkoiset lähettäjät niiden näyttönimen ja sähköpostiosoitteen yhdistelmän avulla.
Valitse
 Lisää käyttäjä. Toimi näyttöön avautuvassa Lisää käyttäjä -pikaikkunassa seuraavasti:
Lisää käyttäjä. Toimi näyttöön avautuvassa Lisää käyttäjä -pikaikkunassa seuraavasti:Sisäiset käyttäjät: Napsauta Lisää kelvollinen sähköpostiosoite -ruutua tai ala kirjoittaa käyttäjän sähköpostiosoitetta. Valitse avautuvasta Ehdotetut yhteystiedot - luettelosta sähköpostiosoite. Käyttäjän näyttönimi lisätään Lisää nimi -ruutuun (jota voit muuttaa). Kun olet valinnut käyttäjän, valitse Lisää.
Ulkoiset käyttäjät: Kirjoita ulkoisen käyttäjän koko sähköpostiosoite Lisää kelvollinen sähköpostiosoite -ruutuun ja valitse sitten sähköpostiosoite avautuvasta Ehdotetut yhteyshenkilöt - luettelosta. Sähköpostiosoite lisätään myös Lisää nimi -ruutuun (jonka voi muuttaa näyttönimeksi).
Lisäämäsi käyttäjät näkyvät Lisää käyttäjä -pikaikkunassa Nimen ja Sähköpostiosoitteen mukaan. Jos haluat poistaa käyttäjän, valitse
 merkinnän vieressä.
merkinnän vieressä.Kun olet valmis Lisää käyttäjä -pikaikkunassa, valitse Lisää.
Hallitse lähettäjiä tekeytymissuojausta varten -pikaikkunassa valitsemasi käyttäjät näkyvät näyttönimen ja lähettäjän sähköpostiosoitteen luettelossa.
Jos haluat muuttaa merkintöjen luettelon normaalista tiivistettyyn välistykseen, valitse
 Muuta luettelon välistys tiivistettyyn tai normaaliin ja valitse
Muuta luettelon välistys tiivistettyyn tai normaaliin ja valitse  sitten Järjestä luettelo.
sitten Järjestä luettelo.Hakuruudun avulla voit etsiä hakuikkunan merkintöjä.

Jos haluat lisätä merkintöjä, valitse
 Lisää käyttäjä ja toista edelliset vaiheet.
Lisää käyttäjä ja toista edelliset vaiheet.Voit poistaa merkinnät jommallakummalla seuraavista tavoista:
- Valitse vähintään yksi merkintä valitsemalla pyöreä valintaruutu, joka näkyy näyttönimen arvon vieressä olevalla tyhjällä alueella.
- Valitse kaikki merkinnät kerralla valitsemalla Pyöreä nimi -sarakeotsikon vieressä näkyvän pyöreän valintaruudun.
Kun olet valmis, palaa tietojenkalastelun raja-arvoon & suojaussivulle valitsemalla Hallitse lähettäjiä tekeytymissuojausta varten-pikaikkunassa Valmis.
Huomautus
Voit määrittää kussakin tietojenkalastelun vastaisessa käytännössä enintään 350 käyttäjää käyttäjäksi tekeytymissuojausta varten.
Käyttäjän tekeytymisen suojaus ei toimi, jos lähettäjä ja vastaanottaja ovat aiemmin viestittäneet sähköpostitse. Jos lähettäjä ja vastaanottaja eivät ole koskaan viestineet sähköpostitse, viestin voi tunnistaa tekeytymisyritykseksi.
Saatat saada virheilmoituksen "Sähköpostiosoite on jo olemassa", jos yrität lisätä käyttäjän tekeytymisen suojaukseen, kun kyseinen sähköpostiosoite on jo määritetty käyttäjän tekeytymisen suojaamista varten toisessa tietojenkalastelun vastaisessa käytännössä. Tämä virhe ilmenee vain Defender-portaalissa. Et saa virhettä, jos käytät vastaavaa TargetedUsersToProtect-parametriaNew-AntiPhishPolicy- tai Set-AntiPhishPolicy-cmdlet-komennoissa Exchange Online PowerShellissä.
Ota käyttöön toimialueet suojauksen ottamiseksi käyttöön: Tätä asetusta ei ole valittu oletusarvoisesti. Jos haluat ottaa toimialueksi tekeytymisen suojauksen käyttöön, valitse valintaruutu ja määritä sitten jompikumpi tai molemmat seuraavista näyttöön avautuvasta asetuksista. Tunnistat toimialueen tekeytymistunnistusten toiminnon seuraavalla sivulla.
Sisällytä omistamani toimialueet: Jos haluat ottaa tämän asetuksen käyttöön, valitse valintaruutu. Jos haluat tarkastella omistamiasi toimialueita, valitse Näytä omat toimialueet.
Sisällytä mukautetut toimialueet: Jos haluat ottaa tämän asetuksen käyttöön, valitse valintaruutu ja valitse sitten Hallitse (nn) mukautettuja toimialueita -linkki. Toimi näyttöön avautuvassa Tekeytymissuojauksen mukautettujen toimialueiden hallinta -pikaikkunassa seuraavasti:
Valitse
 Lisää toimialueita.
Lisää toimialueita.Napsauta näyttöön avautuvassa Lisää mukautetut toimialueet -pikaikkunassa Toimialue-ruutua , kirjoita toimialueen arvo ja valitse sitten ruudun alla näkyvä arvo. Toista tämä vaihe niin monta kertaa kuin on tarpeen.
Lisäämäsi toimialueet näkyvät Lisää mukautettuja toimialueita -pikaikkunassa. Jos haluat poistaa toimialueen, valitse
 arvon vieressä.
arvon vieressä.Kun olet valmis Lisää mukautettuja toimialueita -pikaikkunassa, valitse Lisää toimialueita
Mukautettujen toimialueiden hallinta tekeytymissuojausta varten -pikaikkunassa näkyvät syöttämäsi toimialueet.
Jos haluat muuttaa merkintöjen luettelon normaalista tiivistettyyn välistykseen, valitse
 Muuta luettelon välistys tiivistettyyn tai normaaliin ja valitse
Muuta luettelon välistys tiivistettyyn tai normaaliin ja valitse  sitten Järjestä luettelo.
sitten Järjestä luettelo.Hakuruudun avulla voit etsiä hakuikkunan merkintöjä.

Jos haluat lisätä merkintöjä, valitse
 Lisää toimialueita ja toista edelliset vaiheet.
Lisää toimialueita ja toista edelliset vaiheet.Voit poistaa merkinnät jommallakummalla seuraavista tavoista:
- Valitse vähintään yksi merkintä valitsemalla pyöreä valintaruutu, joka näkyy toimialuearvon vieressä olevalla tyhjällä alueella.
- Valitse kaikki merkinnät kerralla valitsemalla pyöreä valintaruutu, joka näkyy tyhjällä alueella Toimialueet-sarakeotsikon vieressä.
Kun olet valmis Mukautettujen toimialueiden hallinta tekeytymissuojausta varten -pikaikkunassa, palaa tietojenkalastelun raja-arvoon & suojaussivulle valitsemalla Valmis.
Lisää luotettuja lähettäjiä ja toimialueita: Määritä käytännölle tekeytymisen suojauspoikkeukset valitsemalla Hallitse (nn) luotettuja lähettäjiä ja toimialueita. Näyttöön avautuvassa Mukautettujen toimialueiden hallinta tekeytymissuojausta varten -pikaikkunassa annat lähettäjät Lähettäjä-välilehdelle ja toimialueet Toimialue-välilehdelle .
Huomautus
Luotettujen lähettäjä- ja toimialuemerkintöjen enimmäismäärä on 1024.
Lähettäjä-välilehti : Valitse
 Lisää lähettäjät.
Lisää lähettäjät.Kirjoita näyttöön avautuvaan Lisää luotetut lähettäjät -pikaikkunaan sähköpostiosoite Lisää kelvollinen sähköpostiviesti -ruutuun ja valitse sitten Lisää. Toista tämä vaihe niin monta kertaa kuin on tarpeen. Jos haluat poistaa olemassa olevan merkinnän, valitse
 merkintä.
merkintä.Kun olet valmis Lisää luotetut lähettäjät - pikaikkunassa, valitse Lisää.
Lähettäjä-välilehdessä näkyvät kirjoittamasi lähettäjät.
Jos haluat muuttaa merkintöjen luettelon normaalista tiivistettyyn välistykseen, valitse
 Muuta luettelon välistys tiivistettyyn tai normaaliin ja valitse
Muuta luettelon välistys tiivistettyyn tai normaaliin ja valitse  sitten Järjestä luettelo.
sitten Järjestä luettelo.Hakuruudun avulla voit etsiä hakuikkunan merkintöjä.

Jos haluat lisätä merkintöjä, valitse
 Lisää lähettäjät ja toista edelliset vaiheet.
Lisää lähettäjät ja toista edelliset vaiheet.Voit poistaa merkinnät jommallakummalla seuraavista tavoista:
- Valitse vähintään yksi merkintä valitsemalla pyöreä valintaruutu, joka näkyy lähettäjäarvon vieressä olevalla tyhjällä alueella.
- Valitse kaikki merkinnät kerralla valitsemalla pyöreä valintaruutu, joka näkyy Lähettäjä-sarakeotsikon vieressä olevalla tyhjällä alueella.
Kun olet valmis , valitse Lähettäjä-välilehdenMukautettujen toimialueiden hallinta tekeytymissuojausta varten -pikaikkunassa Toimialue-välilehti , jos haluat lisätä toimialueita, tai valitse Valmis palataksesi tietojenkalastelun raja-arvoon & suojaussivulle .
Vihje
Jos seuraavien lähettäjien Microsoft 365 -järjestelmäviestit tunnistetaan tekeytymisyrityksiksi, voit lisätä lähettäjät luotettujen lähettäjien luetteloon:
noreply@email.teams.microsoft.comnoreply@emeaemail.teams.microsoft.comno-reply@sharepointonline.comnoreply@planner.office365.com
Toimialue-välilehti : Valitse
 Lisää toimialueita. Kirjoita avautuvaan Lisää luotetut toimialueet - pikaikkunaan toimialueToimialue-ruutuun ja valitse sitten avautuvasta avattavasta luettelosta toimialue. Toista tämä vaihe niin monta kertaa kuin on tarpeen. Jos haluat poistaa olemassa olevan merkinnän, valitse
Lisää toimialueita. Kirjoita avautuvaan Lisää luotetut toimialueet - pikaikkunaan toimialueToimialue-ruutuun ja valitse sitten avautuvasta avattavasta luettelosta toimialue. Toista tämä vaihe niin monta kertaa kuin on tarpeen. Jos haluat poistaa olemassa olevan merkinnän, valitse  merkintä.
merkintä.Kun olet valmis Lisää luotetut toimialueet -pikaikkunassa, valitse Lisää toimialueita.
Toimialue-välilehdellä lisäämäsi toimialueet näkyvät nyt luettelossa.
Jos haluat muuttaa merkintöjen luettelon normaalista tiivistettyyn välistykseen, valitse
 Muuta luettelon välistys tiivistettyyn tai normaaliin ja valitse
Muuta luettelon välistys tiivistettyyn tai normaaliin ja valitse  sitten Järjestä luettelo.
sitten Järjestä luettelo.Etsi välilehden
 merkintöjä hakuruudun avulla.
merkintöjä hakuruudun avulla.Jos haluat lisätä merkintöjä, valitse
 Lisää toimialueita ja toista edelliset vaiheet.
Lisää toimialueita ja toista edelliset vaiheet.Voit poistaa merkinnät jommallakummalla seuraavista tavoista:
- Valitse vähintään yksi merkintä valitsemalla pyöreä valintaruutu, joka näkyy toimialuearvon vieressä olevalla tyhjällä alueella.
- Valitse kaikki merkinnät kerralla valitsemalla pyöreä valintaruutu, joka näkyy Toimialue-sarakeotsikon vieressä olevalla tyhjällä alueella.
Kun olet valmis Toimialue-välilehdessäHallitse mukautettuja toimialueita tekeytymissuojausta varten -pikaikkunassa, lisää lähettäjä-välilehti tai valitse Valmis palataksesi tietojenkalastelun raja-arvoon & suojaussivulle .
Huomautus
Luotetut toimialuemerkinnät eivät sisällä määritetyn toimialueen alitoimialueita. Sinun on lisättävä merkintä kullekin alitoimialueelle.
Kun olet valmis Mukautettujen toimialueiden hallinta tekeytymissuojausta varten -pikaikkunassa, palaa tietojen kalastelun raja-arvoon & suojaussivulle valitsemalla Valmis.
Ota postilaatikon tiedot käyttöön: Tämä asetus on oletusarvoisesti valittuna, ja suosittelemme, että jätät sen valituksi. Voit poistaa postilaatikon älykkyyden käytöstä poistamalla valintaruudun valinnan.
Ota käyttöön tekeytymissuojauksen tiedot: Tämä asetus on käytettävissä vain, jos Ota postilaatikon tiedot käyttöön -asetus on valittuna. Tämän asetuksen avulla postilaatikon älykkyys voi suorittaa toimintoja viesteille, jotka tunnistetaan tekeytymisyrityksiksi. Määrität postilaatikon tiedustelutietojen tunnistuksia koskevan toiminnon seuraavalla sivulla.
Huomautus
Postilaatikon älykkyyden suojaus ei toimi, jos lähettäjä ja vastaanottaja ovat aiemmin viestineet sähköpostitse. Jos lähettäjä ja vastaanottaja eivät ole koskaan välittäneet tietoja sähköpostitse, viestin voi tunnistaa tekeytymisyritykseksi postilaatikon tietojen avulla.
Jos haluat ottaa postilaatikon älytietojen suojauksen käyttöön, valitse valintaruutu. Määrität postilaatikon älykkyyden tunnistamisen toiminnon seuraavalla sivulla.
Spoof-osa : Käytä Ota käyttöön tietoja koskeva huijaus -valintaruutua ottaaksesi käyttöön tai poistaaksesi sen käytöstä. Tämä asetus on oletusarvoisesti valittuna, ja suosittelemme, että jätät sen valituksi. Määrität toiminnon, joka suoritetaan seuraavan sivun estettyjen viestien lähettäjiltä.
Voit poistaa käytöstä huijareiden älykkyyden poistamalla valintaruudun valinnan.
Huomautus
Sinun ei tarvitse poistaa käytöstä spoof intelligence -toimintoa, jos MX-tietueesi ei osoita Microsoft 365:een. sen sijaan voit ottaa käyttöön yhdistimien parannetun suodatuksen. Katso ohjeet kohdasta Liitinten parannettu suodatus Exchange Online.
Kun olet valmis tietojenkalastelun raja-arvolla & suojaussivulla , valitse Seuraava.
Määritä Toiminnot-sivulla seuraavat asetukset:
Viestitoimintojen osa: Määritä seuraavat toiminnot:
Jos käyttäjän tekeytymisenä havaitaan viesti: Tämä asetus on käytettävissä vain, jos valitsit edellisellä sivulla Salli käyttäjien suojaaminen -asetuksen. Valitse jokin seuraavista toiminnoista avattavasta luettelosta:
Älä ota mitään toimintoa käyttöön (oletus)
Ohjaa viesti muihin sähköpostiosoitteisiin
Siirrä viesti vastaanottajien Roskaposti-kansioihin
Aseta viesti karanteeniin: Jos valitset tämän toiminnon, näkyviin tulee Käytä karanteenikäytäntöä -ruutu, jossa valitaan karanteenikäytäntö, joka koskee viestejä, jotka on asetettu karanteeniin käyttäjän tekeytymissuojan mukaan. Karanteenikäytännöt määrittävät, mitä käyttäjät voivat tehdä karanteeniin asetettuihin viesteihin ja saavatko käyttäjät karanteeniilmoituksia. Lisätietoja karanteenikäytännöistä on kohdassa Karanteenikäytännön anatomia.
Jos et valitse karanteenikäytäntöä, käytetään käyttäjän tekeytymisen tunnistamisen oletuskaranteenikäytäntöä (DefaultFullAccessPolicy). Kun myöhemmin tarkastelet tai muokkaat tietojenkalastelun torjuntakäytäntöasetuksia, karanteenikäytännön nimi tulee näkyviin.
Toimita viesti ja lisää muita osoitteita piilokopioriville
Poista viesti ennen sen toimitusta
Jos viesti tunnistetaan tekeytyneeksi toimialueeksi: Tämä asetus on käytettävissä vain, jos valitsit edellisellä sivulla Ota toimialueet käyttöön suojauksen asetukseksi . Valitse jokin seuraavista toiminnoista avattavasta luettelosta:
Älä ota mitään toimintoa käyttöön (oletus)
Ohjaa viesti muihin sähköpostiosoitteisiin
Siirrä viesti vastaanottajien Roskaposti-kansioihin
Aseta viesti karanteeniin: Jos valitset tämän toiminnon, näkyviin tulee Käytä karanteenikäytäntöä -ruutu, jossa valitaan karanteenikäytäntö, joka koskee viestejä, jotka on asetettu karanteeniin toimialueen tekeytymissuojan mukaan.
Jos et valitse karanteenikäytäntöä, käytetään toimialueen tekeytymisen tunnistamisen oletuskaranteenikäytäntöä (DefaultFullAccessPolicy). Kun myöhemmin tarkastelet tai muokkaat tietojenkalastelun torjuntakäytäntöasetuksia, karanteenikäytännön nimi tulee näkyviin.
Toimita viesti ja lisää muita osoitteita piilokopioriville
Poista viesti ennen sen toimitusta
Jos postilaatikon älykkyys havaitsee tekeytyneen käyttäjän: Tämä asetus on käytettävissä vain, jos valitsit edellisellä sivulla Ota käyttöön tekeytymissuojauksen tiedot . Valitse jokin seuraavista toiminnoista avattavasta luettelosta:
Älä ota mitään toimintoa käyttöön (oletus)
Ohjaa viesti muihin sähköpostiosoitteisiin
Siirrä viesti vastaanottajien Roskaposti-kansioihin
Aseta viesti karanteeniin: Jos valitset tämän toiminnon, näkyviin tulee Käytä karanteenikäytäntöä -ruutu, jossa valitaan karanteenikäytäntö, joka koskee postilaatikon tiedustelusuojauksen karanteeniin asettamia viestejä.
Jos et valitse karanteenikäytäntöä, käytetään postilaatikon älytietojen tunnistuksen oletuskaranteenikäytäntöä (DefaultFullAccessPolicy). Kun myöhemmin tarkastelet tai muokkaat tietojenkalastelun torjuntakäytäntöasetuksia, karanteenikäytännön nimi tulee näkyviin.
Toimita viesti ja lisää muita osoitteita piilokopioriville
Poista viesti ennen sen toimitusta
Noudata DMARC-tietuekäytäntöä, kun viesti havaitaan spoofiksi: Tämä asetus on oletusarvoisesti valittuna, ja sen avulla voit hallita, mitä tapahtuu viesteille, joissa lähettäjä ei läpäise DMARC-tarkistuksia ja DMARC-käytännöksi
p=quarantineon määritetty taip=reject:Jos viesti tunnistetaan huijaukseksi ja DMARC-käytäntö on määritetty p=karanteeniksi: Valitse jokin seuraavista toiminnoista:
- Aseta viesti karanteeniin: Tämä on oletusarvo.
- Siirrä viesti vastaanottajien Roskaposti-kansioihin
Jos viesti tunnistetaan huijaukseksi ja DMARC-käytännöksi on määritetty p=reject: Valitse jokin seuraavista toiminnoista:
- Aseta viesti karanteeniin
- Hylkää viesti: Tämä on oletusarvo.
Lisätietoja on ohjeaiheessa Spoof-suojaus ja lähettäjän DMARC-käytännöt.
Jos huijaustiedot havaitsevat viestin huijaukseksi: Tämä asetus on käytettävissä vain, jos valitsit edellisellä sivulla Ota tietoja käyttöön . Valitse jokin seuraavista toiminnoista estettyjen viestien lähettäjien avattavasta luettelosta:
Siirrä viesti vastaanottajien Roskaposti-kansioihin (oletus)
Aseta viesti karanteeniin: Jos valitset tämän toiminnon, näkyviin tulee Käytä karanteenikäytäntöä -ruutu, jossa valitaan karanteenikäytäntö, joka koskee viestejä, jotka on asetettu karanteeniin huijaustietojen suojaamisen avulla.
Jos et valitse karanteenikäytäntöä, käytetään oletusarvoista karanteenikäytäntöä tiedontunnistusta varten (DefaultFullAccessPolicy). Kun myöhemmin tarkastelet tai muokkaat tietojenkalastelun torjuntakäytäntöasetuksia, karanteenikäytännön nimi tulee näkyviin.
Suojausvinkkejä ilmaisimien & osio: Määritä seuraavat asetukset:
- Näytä yhteyshenkilön ensimmäinen turvallisuusvihje: Lisätietoja on kohdassa Ensimmäinen yhteyshenkilön turvavihje.
- Näytä käyttäjän tekeytymisen suojausvihje: Tämä asetus on käytettävissä vain, jos valitsit edellisellä sivulla Salli käyttäjien suojaaminen -asetuksen.
- Näytä toimialueen tekeytymisen suojausvihje: Tämä asetus on käytettävissä vain, jos valitsit edellisellä sivulla Ota toimialueet käyttöön -asetuksen suojauksen asetukseksi .
- Näytä käyttäjäksi tekeytyminen epätavalliset merkit -turvavihje Tämä asetus on käytettävissä vain, jos valitsit Edellisellä sivulla Salli käyttäjien suojata tai Ota toimialueet käyttöön suojauksen ottamiseksi käyttöön .
- Näytä (?) todentamattomille lähettäjille spoofille: Tämä asetus on käytettävissä vain, jos valitsit edellisellä sivulla Ota käyttöön spoof-tiedot . Lisää kysymysmerkin (?) lähettäjän valokuvaan Outlookin Lähettäjä-ruudussa, jos viesti ei läpäise SPF- tai DKIM-tarkistuksia eikä viesti läpäise DMARC- tai yhdistelmätodennusta. Tämä asetus on oletusarvoisesti valittuna.
- Näytä via-tunniste: Tämä asetus on käytettävissä vain, jos valitsit edellisellä sivulla Ota käyttöön tietoja. Lisää tunnisteen nimeltä (chris@contoso.com fabrikam.com kautta) Lähettäjä-osoitteeseen, jos se eroaa DKIM-allekirjoituksen tai MAIL FROM -osoitteen toimialueesta. Tämä asetus on oletusarvoisesti valittuna.
Jos haluat ottaa asetuksen käyttöön, valitse valintaruutu. Voit poistaa sen käytöstä poistamalla valintaruudun valinnan.
Kun olet valmis Toiminnot-sivulla , valitse Seuraava.
Tarkista asetukset Tarkista-sivulla . Voit muokata -osan asetuksia valitsemalla kussakin osiossa Muokkaa . Voit myös valita Takaisin tai haluamasi sivun ohjatussa toiminnossa.
Kun olet valmis Tarkista-sivulla , valitse Lähetä.
Luomallasi Uudella tietojenkalastelun vastaisella käytännöllä voit valita linkit, joiden avulla voit tarkastella käytäntöä, tarkastella tietojenkalastelun vastaisia käytäntöjä ja saada lisätietoja tietojenkalastelun vastaisista käytännöistä.
Kun olet valmis , valitse Uusi tietojenkalastelun torjuntakäytännön luoma sivu, valitse Valmis.
Tietojenkalastelun vastaisella sivulla näkyy uusi käytäntö.
Microsoft Defender portaalin avulla voit tarkastella tietojenkalastelun torjuntakäytännön tietoja
Siirry Microsoft Defender portaalissa Kohtaan Sähköposti & Yhteistyökäytännöt>& Säännöt>Uhkakäytännöt>Tietojenkalastelun torjunta Käytännöt-osiossa. Tai jos haluat siirtyä suoraan tietojenkalastelun torjuntasivulle, käytä .https://security.microsoft.com/antiphishing
Tietojenkalastelun torjuntasivulla näytetään tietojenkalastelun torjuntakäytäntöjen luettelossa seuraavat ominaisuudet:
- Name (Nimi)
-
Tila: Arvot ovat:
- Käytä aina oletusarvoista tietojenkalastelun torjuntakäytäntöä.
- Käytössä tai Ei käytössä muille roskapostin torjuntakäytännöille.
-
Prioriteetti: Lisätietoja on kohdassa Mukautettujen roskapostin torjuntakäytäntöjen prioriteetin määrittäminen .
Jos haluat muuttaa käytäntöluettelon normaalista tiivistettyyn välistykseen, valitse
 Muuta luettelon välistys tiivistettyyn tai normaaliin ja valitse
Muuta luettelon välistys tiivistettyyn tai normaaliin ja valitse  sitten Järjestä luettelo.
sitten Järjestä luettelo.
Valitse ![]() Suodata , jos haluat suodattaa käytännöt aika-alueen (luontipäivämäärä) tai tilan mukaan.
Suodata , jos haluat suodattaa käytännöt aika-alueen (luontipäivämäärä) tai tilan mukaan.
![]() Käytä hakuruutua ja vastaavaa arvoa tiettyjen tietojenkalastelun vastaisten käytäntöjen etsimiseen.
Käytä hakuruutua ja vastaavaa arvoa tiettyjen tietojenkalastelun vastaisten käytäntöjen etsimiseen.
Vie ![]() käytäntöluettelo CSV-tiedostoon Vie-toiminnolla.
käytäntöluettelo CSV-tiedostoon Vie-toiminnolla.
Valitse käytäntö napsauttamalla mitä tahansa muuta rivin kohtaa kuin nimen vieressä olevaa valintaruutua, jolloin käytännön tiedot-pikaikkuna avautuu.
Vihje
Jos haluat lisätietoja muista tietojenkalastelun vastaisista käytännöistä poistumatta tietojen pikaikkunasta, käytä  Previous item - ja Next-kohteita pikaikkunan yläosassa.
Previous item - ja Next-kohteita pikaikkunan yläosassa.
tietojenkalastelun torjuntakäytäntöjen toteuttaminen Microsoft Defender portaalin avulla
Siirry Microsoft Defender portaalissa Kohtaan Sähköposti & Yhteistyökäytännöt>& Säännöt>Uhkakäytännöt>Tietojenkalastelun torjunta Käytännöt-osiossa. Tai jos haluat siirtyä suoraan tietojenkalastelun torjuntasivulle, käytä .https://security.microsoft.com/antiphishing
Valitse tietojenkalastelun torjunta -sivulla tietojenkalastelun torjuntakäytäntö jommallakummalla seuraavista menetelmistä:
Valitse käytäntö luettelosta valitsemalla sen nimen vieressä oleva valintaruutu. Seuraavat toiminnot ovat käytettävissä avattavassa
 Lisää toimintoja - luettelossa:
Lisää toimintoja - luettelossa:- Ota valitut käytännöt käyttöön.
- Poista valitut käytännöt käytöstä.
- Poista valitut käytännöt.
Valitse käytäntö luettelosta napsauttamalla mitä tahansa muuta riviä kuin nimen vieressä olevaa valintaruutua. Jotkin tai kaikki seuraavat toiminnot ovat käytettävissä avautuvassa tiedot-pikaikkunassa:
- Muokkaa käytäntöasetuksia valitsemalla kussakin osassa Muokkaa (mukautetut käytännöt tai oletuskäytäntö)
-
 Ota käyttöön tai
Ota käyttöön tai  poista käytöstä (vain mukautetut käytännöt)
poista käytöstä (vain mukautetut käytännöt) -
 Kasvata prioriteettia tai
Kasvata prioriteettia tai  pienennä prioriteettia (vain mukautetut käytännöt)
pienennä prioriteettia (vain mukautetut käytännöt) -
 Poista käytäntö (vain mukautetut käytännöt)
Poista käytäntö (vain mukautetut käytännöt)
Toiminnot kuvataan seuraavissa alikohdissa.
Tietojenkalastelun torjuntakäytäntöjen muokkaaminen Microsoft Defender portaalin avulla
Kun valitset oletusarvoisen tietojenkalastelun torjuntakäytännön tai mukautetun käytännön napsauttamalla mitä tahansa muuta rivin kohtaa kuin nimen vieressä olevaa valintaruutua, käytäntöasetukset näkyvät avautuvassa tiedot-pikaikkunassa. Muokkaa osan asetuksia valitsemalla kussakin osiossa Muokkaa . Lisätietoja asetuksista on tämän artikkelin osiossa Tietojenkalastelun vastaisten käytäntöjen luominen .
Oletuskäytännön osalta et voi muokata käytännön nimeä, eikä vastaanottajien suodattimia ole määritettävä (käytäntö koskee kaikkia vastaanottajia). Voit kuitenkin muokata kaikkia muita käytännön asetuksia.
Tietojenkalastelun torjuntakäytännöissä, joiden nimi on Standard Ennalta määritetty suojauskäytäntö ja Ennalta määritettyihin suojauskäytäntöihin liittyvät tiukat ennaltamääritetyt suojauskäytännöt, et voi muokata käytäntöasetuksia pikaikkunassa. Sen sijaan valitset ![]() Näytä ennalta määritetyt suojauskäytännöt tiedot-pikaikkunassa siirtyäksesi Esiaseta suojauskäytännöt -sivulle osoitteessa https://security.microsoft.com/presetSecurityPolicies muokataksesi valmiiksi määritettyjä suojauskäytäntöjä.
Näytä ennalta määritetyt suojauskäytännöt tiedot-pikaikkunassa siirtyäksesi Esiaseta suojauskäytännöt -sivulle osoitteessa https://security.microsoft.com/presetSecurityPolicies muokataksesi valmiiksi määritettyjä suojauskäytäntöjä.
Ota käyttöön tai poista käytöstä mukautetut tietojenkalastelun torjuntakäytännöt Microsoft Defender portaalin avulla
Oletusarvoista tietojenkalastelun torjuntakäytäntöä ei voi poistaa käytöstä (se on aina käytössä).
Et voi ottaa käyttöön tai poistaa käytöstä tietojenkalastelun vastaisia käytäntöjä, jotka liittyvät Standard ja tiukkoihin ennalta määritettyihin suojauskäytäntöihin. Voit ottaa käyttöön tai poistaa käytöstä Standard tai tiukat ennalta määritetyt suojauskäytännöt Esiaseta suojauskäytännöt -sivulla osoitteessa https://security.microsoft.com/presetSecurityPolicies.
Kun olet valinnut käytössä olevan mukautetun tietojenkalastelun torjuntakäytännön ( Tila-arvo on Käytössä), poista se käytöstä jommallakummalla seuraavista tavoista:
-
Tietojenkalastelun torjunta -sivulla: Valitse
 Lisää toimintoja>Poista valitut käytännöt käytöstä.
Lisää toimintoja>Poista valitut käytännöt käytöstä. -
Käytännön tiedot-pikaikkunassa: Valitse
 Poista käytöstä pikaikkunan yläosasta.
Poista käytöstä pikaikkunan yläosasta.
Kun olet valinnut käytöstä poistetun mukautetun tietojenkalastelun torjuntakäytännön ( Tila-arvo on pois käytöstä), ota se käyttöön jommallakummalla seuraavista tavoista:
-
Tietojenkalastelun torjunta -sivulla: Valitse
 Lisää toimintoja>Ota valitut käytännöt käyttöön.
Lisää toimintoja>Ota valitut käytännöt käyttöön. -
Käytännön tiedot-pikaikkunassa: Valitse
 Ota käyttöön pikaikkunan yläosassa.
Ota käyttöön pikaikkunan yläosassa.
Tietojenkalastelun vastaisella sivulla käytännön Tila-arvo on nyt käytössä tai poissa käytöstä.
Microsoft Defender portaalin avulla voit määrittää mukautettujen tietojenkalastelun torjuntakäytäntöjen prioriteetin
Tietojenkalastelun torjuntakäytännöt käsitellään siinä järjestyksessä, jossa ne näytetään tietojenkalastelun torjuntasivulla :
- Tietojenkalastelun torjuntakäytäntöä nimeltä Strict Preset Security Policy , joka liittyy Strict preset security policy -käytäntöön, sovelletaan aina ensin (jos Strict preset security policy on käytössä).
- Tietojenkalastelun torjuntakäytäntö nimeltä Standard Ennalta määritetty suojauskäytäntö, joka liittyy Standard valmiiksi määritettyyn suojauskäytäntöön, otetaan aina käyttöön seuraavaksi (jos Standard valmiiksi määritetty suojauskäytäntö on käytössä).
- Mukautettuja tietojenkalastelun torjuntakäytäntöjä sovelletaan seuraavaksi prioriteettijärjestyksessä (jos ne ovat käytössä):
- Pienempi prioriteettiarvo tarkoittaa suurempaa prioriteettia (0 on suurin).
- Oletusarvoisesti luodaan uusi käytäntö, jonka prioriteetti on pienempi kuin pienin olemassa oleva mukautettu käytäntö (ensimmäinen on 0, seuraava on 1 jne.).
- Kahdella käytännöllä ei voi olla samaa prioriteettiarvoa.
- Oletusarvoisen tietojenkalastelun torjuntakäytännön prioriteettiarvo on aina pienin, etkä voi muuttaa sitä.
Tietojenkalastelun torjunta pysähtyy vastaanottajalle ensimmäisen käytännön käyttöönoton jälkeen (vastaanottajan korkein prioriteettikäytäntö). Lisätietoja on artikkelissa Sähköpostin suojauksen järjestys ja käsittelyjärjestys.
Kun olet valinnut mukautetun tietojenkalastelun torjuntakäytännön napsauttamalla mitä tahansa muuta riviä kuin nimen vieressä olevaa valintaruutua, voit suurentaa tai pienentää käytännön prioriteettia avautuvassa tiedot-pikaikkunassa:
-
Tietojenkalastelun vastaisella sivulla mukautetulla käytännöllä, jonka Prioriteetti-arvo on 0, on
 Pienennä prioriteettia -toiminto tietoikkunan yläosassa.
Pienennä prioriteettia -toiminto tietoikkunan yläosassa. - Mukautetulla käytännöllä, jolla on pienin prioriteetti (suurin prioriteettiarvo , esimerkiksi 3), on
 Lisää prioriteetti -toiminto tietoikkunan yläosassa.
Lisää prioriteetti -toiminto tietoikkunan yläosassa. - Jos sinulla on vähintään kolme käytäntöä, prioriteetin 0 ja pienimmän prioriteetin välisillä käytännöillä on sekä Suurenna prioriteettia
 - että
- että  Pienennä prioriteettia -toiminnot tietojen pikaikkunan yläosassa.
Pienennä prioriteettia -toiminnot tietojen pikaikkunan yläosassa.
Kun olet valmis käytäntötietojen pikaikkunassa, valitse Sulje.
Tietojenkalastelun vastaisella sivulla käytännön järjestys luettelossa vastaa päivitettyä Prioriteetti-arvoa.
Mukautettujen tietojenkalastelun torjuntakäytäntöjen poistaminen Microsoft Defender portaalin avulla
Et voi poistaa oletusarvoista tietojenkalastelun torjuntakäytäntöä tai tietojenkalastelun vastaisia käytäntöjä nimeltä Standard Ennalta määritetty suojauskäytäntö ja Tiukka ennalta määritetty suojauskäytäntö, jotka liittyvät ennalta määritettyihin suojauskäytäntöihin.
Kun olet valinnut mukautetun tietojenkalastelun torjuntakäytännön, poista se jommallakummalla seuraavista tavoista:
-
Tietojenkalastelun torjunta -sivulla: Valitse
 Lisää toimintoja>Poista valitut käytännöt.
Lisää toimintoja>Poista valitut käytännöt. -
Käytännön tiedot-pikaikkunassa: Valitse
 Poista käytäntö pikaikkunan yläosasta.
Poista käytäntö pikaikkunan yläosasta.
Valitse Kyllä avautuvasta varoitusikkunasta.
Tietojenkalastelun vastaisella sivulla poistettua käytäntöä ei enää luetella.
Tietojenkalastelun torjuntakäytäntöjen määrittäminen Exchange Online PowerShellin avulla
PowerShellissä tietojenkalastelun torjuntakäytännön peruselementit ovat seuraavat:
- Tietojenkalastelun torjuntakäytäntö: Määrittää käyttöön otettavat tai käytöstä poistettavat tietojenkalastelusuojaukset, näihin suojaukseen sovellettavat toiminnot ja muut vaihtoehdot.
- Tietojenkalastelun vastainen sääntö: Määrittää liittyvän tietojenkalastelun vastaisen käytännön prioriteetin ja vastaanottajasuodattimet (joita käytäntö koskee).
Näiden kahden elementin välinen ero ei ole ilmeinen, kun hallitset tietojenkalastelun vastaisia käytäntöjä Microsoft Defender portaalissa:
- Kun luot käytännön Defender-portaalissa, luot itse asiassa tietojenkalastelun vastaisen säännön ja siihen liittyvän tietojenkalastelun vastaisen käytännön samalla kertaa käyttämällä samaa nimeä kummallekin.
- Kun muokkaat käytäntöä Defender-portaalissa, nimi-, prioriteetti-, käytössä- tai poistettu käytöstä -asetukset ja vastaanottajasuodattimet muokkaavat tietojenkalastelun torjuntasääntöä. Kaikki muut asetukset muokkaavat liittyvää tietojenkalastelun vastaista käytäntöä.
- Kun poistat käytännön Defender-portaalissa, tietojenkalastelun vastainen sääntö ja siihen liittyvä tietojenkalastelun vastainen käytäntö poistetaan samanaikaisesti.
Exchange Online PowerShellissä on ilmeinen ero tietojenkalastelun vastaisten käytäntöjen ja tietojenkalastelun vastaisten sääntöjen välillä. Voit hallita tietojenkalastelun vastaisia käytäntöjä *-AntiPhishPolicy cmdlet-komentojen avulla ja hallitat tietojenkalastelun vastaisia sääntöjä * -AntiPhishRule cmdlet-komentojen avulla.
- PowerShellissä luot ensin tietojenkalastelun vastaisen käytännön ja luot sitten tietojenkalastelun vastaisen säännön, joka tunnistaa liittyvän käytännön, jota sääntö koskee.
- PowerShellissä muokkaat tietojenkalastelun torjuntakäytännön ja tietojenkalastelun vastaisen säännön asetuksia erikseen.
- Kun poistat tietojenkalastelun torjuntakäytännön PowerShellistä, vastaavaa tietojenkalastelun vastaista sääntöä ei poisteta automaattisesti ja päinvastoin.
Tietojenkalastelun torjuntakäytäntöjen luominen PowerShellin avulla
Tietojenkalastelun torjuntakäytännön luominen PowerShellissä on kaksivaiheinen prosessi:
- Luo tietojenkalastelun vastainen käytäntö.
- Luo tietojenkalastelun vastainen sääntö, joka määrittää tietojenkalastelun vastaisen käytännön, jota sääntö koskee.
Huomautukset:
- Voit luoda uuden tietojenkalastelun vastaisen säännön ja määrittää sille olemassa olevan, yhdistämättömän tietojenkalastelun vastaisen käytännön. Tietojenkalastelun vastainen sääntö voidaan liittää vain yhteen tietojenkalastelun vastaiseen käytäntöön.
- Voit määrittää seuraavat asetukset PowerShellin uusissa tietojenkalastelun vastaisissa käytännöissä, jotka eivät ole käytettävissä Microsoft Defender-portaalissa, ennen kuin olet luonut käytännön:
- Luo uusi käytäntö poistettuna käytöstä (Käytössä
$falseNew-AntiPhishRule cmdlet-komennossa ). - Määritä käytännön prioriteetti luonnin aikana (prioriteettinumero<>) New-AntiPhishRule cmdlet-komennossa.
- Luo uusi käytäntö poistettuna käytöstä (Käytössä
- Uusi tietojenkalastelun vastainen käytäntö, jonka luot PowerShellissä, ei näy Microsoft Defender-portaalissa, ennen kuin määrität käytännön tietojenkalastelun vastaiselle säännölle.
Vaihe 1: Tietojenkalastelun vastaisen käytännön luominen PowerShellin avulla
Luo tietojenkalastelun vastainen käytäntö käyttämällä tätä syntaksia:
New-AntiPhishPolicy -Name "<PolicyName>" [-AdminDisplayName "<Comments>"] <Additional Settings>
Tässä esimerkissä luodaan tietojenkalastelun vastainen käytäntö nimeltä Oheiskaranteeni käyttäen seuraavia asetuksia:
- Käytäntö on käytössä ( Käytössä-parametria ei käytetä, ja oletusarvo on
$true). - Kuvaus on: Tutkimusosaston käytäntö.
- Mahdollistaa organisaation toimialueiden suojauksen kaikille hyväksytyille toimialueille ja kohdennettujen toimialueiden suojauksen fabrikam.com.
- Määrittää karanteenin toimialueen tekeytymistunnistusten toiminnoksi ja käyttää karanteenissa olevien viestien oletuskaranteenikäytäntöä (emme käytä TargetedDomainQuarantineTag-parametria ).
- Määrittää Mai Fujiton (mfujito@fabrikam.com) käyttäjäksi tekeytymisiltä suojaamiseksi.
- Määrittää karanteenin käyttäjän tekeytymisen tunnistuksen toiminnoksi ja käyttää karanteenissa olevien viestien oletuskaranteenikäytäntöä (emme käytä TargetedUserQuarantineTag-parametria ).
- Ottaa käyttöön postilaatikon älykkyyden (EnableMailboxIntelligence), sallii postilaatikon tietojen suojaamisen suorittaa toimia viesteille (EnableMailboxIntelligenceProtection), määrittää karanteenin havaittujen viestien toiminnoksi ja käyttää karanteenissa olevien viestien karanteenin oletuskäytäntöä (emme käytä MailboxIntelligenceQuarantineTag-parametria ).
- Muuttaa tunnistuksen oletustoiminnon Karanteeniin ja käyttää karanteenissa olevien viestien oletuskaranteenikäytäntöä (emme käytä SpoofQuarantineTag-parametria ).
- DMARC-käytäntöjen noudattaminen
p=quarantinejap=rejectlähettäjän DMARC-käytännöt ovat oletusarvoisesti käytössä (emme käytä HonorDmarcPolicy-parametria , ja oletusarvo on$true).- Viestit, jotka epäonnistuvat DMARC:ssä, kun lähettäjän DMARC-käytäntö on
p=quarantineasetettu karanteeniin ( DmarcQuarantineAction-parametria ei käytetä ja oletusarvo on Karanteeni). - Viestit, jotka epäonnistuvat DMARC-lausekkeessa, jossa lähettäjän DMARC-käytäntö
p=rejecthylätään ( DmarcRejectAction-parametria ei käytetä ja oletusarvo on Hylkää).
- Viestit, jotka epäonnistuvat DMARC:ssä, kun lähettäjän DMARC-käytäntö on
- Ottaa käyttöön kaikki suojausvinkit.
New-AntiPhishPolicy -Name "Monitor Policy" -AdminDisplayName "Research department policy" -EnableOrganizationDomainsProtection $true -EnableTargetedDomainsProtection $true -TargetedDomainsToProtect fabrikam.com -TargetedDomainProtectionAction Quarantine -EnableTargetedUserProtection $true -TargetedUsersToProtect "Mai Fujito;mfujito@fabrikam.com" -TargetedUserProtectionAction Quarantine -EnableMailboxIntelligence $true -EnableMailboxIntelligenceProtection $true -MailboxIntelligenceProtectionAction -AuthenticationFailAction Quarantine -EnableSimilarUsersSafetyTips $true -EnableSimilarDomainsSafetyTips $true -EnableUnusualCharactersSafetyTips $true
Tarkat syntaksi- ja parametritiedot ovat kohdassa New-AntiPhishPolicy.
Vihje
Yksityiskohtaiset ohjeet tietojenkalastelun vastaisessa käytännössä käytettävien karanteenikäytäntöjen määrittämiseen ovat artikkelissa Tietojenkalastelun torjuntakäytäntöjen karanteenikäytännön määrittäminen PowerShellin avulla.
Vaihe 2: Tietojenkalastelun vastaisen säännön luominen PowerShellin avulla
Luo tietojenkalastelun vastainen sääntö käyttämällä tätä syntaksia:
New-AntiPhishRule -Name "<RuleName>" -AntiPhishPolicy "<PolicyName>" <Recipient filters> [<Recipient filter exceptions>] [-Comments "<OptionalComments>"]
Tässä esimerkissä luodaan tietojenkalastelun vastainen sääntö nimeltä Tutkimuslaitos seuraavin ehdoin:
- Sääntö liittyy tietojenkalastelun vastaiseen käytäntöön nimeltä Research Quarantine.
- Sääntö koskee tutkimusosasto-nimisen ryhmän jäseniä.
- Koska Prioriteetti-parametria ei käytetä, käytetään oletusprioriteettia.
New-AntiPhishRule -Name "Research Department" -AntiPhishPolicy "Research Quarantine" -SentToMemberOf "Research Department"
Tarkat syntaksi- ja parametritiedot ovat kohdassa New-AntiPhishRule.
Tietojenkalastelun torjuntakäytäntöjen tarkasteleminen PowerShellin avulla
Jos haluat tarkastella olemassa olevia tietojenkalastelun vastaisia käytäntöjä, käytä seuraavaa syntaksia:
Get-AntiPhishPolicy [-Identity "<PolicyIdentity>"] [| <Format-Table | Format-List> <Property1,Property2,...>]
Tämä esimerkki palauttaa yhteenvetoluettelon kaikista tietojenkalastelun vastaisista käytännöistä sekä määritetyt ominaisuudet.
Get-AntiPhishPolicy | Format-Table Name,IsDefault
Tässä esimerkissä palautetaan kaikki tietojenkalastelun vastaisen käytännön ominaisuusarvot, joiden nimi on Executives.
Get-AntiPhishPolicy -Identity "Executives"
Tarkat syntaksi- ja parametritiedot ovat kohdassa Get-AntiPhishPolicy.
Tietojenkalastelun torjuntasääntöjen tarkasteleminen PowerShellin avulla
Jos haluat tarkastella olemassa olevia tietojenkalastelun vastaisia sääntöjä, käytä seuraavaa syntaksia:
Get-AntiPhishRule [-Identity "<RuleIdentity>"] [-State <Enabled | Disabled] [| <Format-Table | Format-List> <Property1,Property2,...>]
Tämä esimerkki palauttaa yhteenvetoluettelon kaikista tietojenkalastelun vastaisista säännöistä sekä määritetyt ominaisuudet.
Get-AntiPhishRule | Format-Table Name,Priority,State
Jos haluat suodattaa luettelon käytössä olevien tai käytöstä poistettujen sääntöjen mukaan, suorita seuraavat komennot:
Get-AntiPhishRule -State Disabled | Format-Table Name,Priority
Get-AntiPhishRule -State Enabled | Format-Table Name,Priority
Tässä esimerkissä palautetaan kaikki tietojenkalastelun vastaisen säännön, Contoso Executives, ominaisuusarvot.
Get-AntiPhishRule -Identity "Contoso Executives"
Tarkat syntaksi- ja parametritiedot ovat kohdassa Get-AntiPhishRule.
Tietojen kalastelun vastaisten käytäntöjen muokkaaminen PowerShellin avulla
Seuraavien kohteiden lisäksi käytettävissä ovat samat asetukset muokattaessa tietojenkalastelun vastaista käytäntöä PowerShellissä kuin luodessasi käytäntöä tämän artikkelin aiemmassa vaiheessa 1: Tietojenkalastelun torjuntakäytännön luominen PowerShellin avulla kuvatulla tavalla.
MakeDefault-valitsin, joka muuttaa määritetyn käytännön oletuskäytännöksi (käytössä kaikille, aina Pienin prioriteetti etkä voi poistaa sitä) on käytettävissä vain, kun muokkaat tietojenkalastelun vastaista käytäntöä PowerShellissä.
Tietojenkalastelun vastaista käytäntöä ei voi nimetä uudelleen (Set-AntiPhishPolicy cmdlet-komennolla ei ole Name-parametria). Kun nimeät tietojenkalastelun torjuntakäytännön uudelleen Microsoft Defender-portaalissa, nimeät vain tietojenkalastelun vastaisen säännön uudelleen.
Jos haluat muokata tietojenkalastelun vastaista käytäntöä, käytä tätä syntaksia:
Set-AntiPhishPolicy -Identity "<PolicyName>" <Settings>
Tarkat syntaksi- ja parametritiedot ovat kohdassa Set-AntiPhishPolicy.
Vihje
Yksityiskohtaiset ohjeet tietojenkalastelun vastaisessa käytännössä käytettävien karanteenikäytäntöjen määrittämiseen ovat artikkelissa Tietojenkalastelun torjuntakäytäntöjen karanteenikäytännön määrittäminen PowerShellin avulla.
Tietojen kalastelun vastaisten sääntöjen muokkaaminen PowerShellin avulla
Ainoa asetus, joka ei ole käytettävissä muokattaessa tietojenkalastelun torjuntasääntöä PowerShellissä, on Käytössä-parametri , jonka avulla voit luoda käytöstä poistetun säännön. Jos haluat ottaa käyttöön tai poistaa käytöstä olemassa olevia tietojenkalastelun vastaisia sääntöjä, katso seuraava osio.
Muussa tapauksessa lisäasetuksia ei ole käytettävissä muokattaessa tietojenkalastelun vastaista sääntöä PowerShellissä. Samat asetukset ovat käytettävissä, kun luot säännön, joka on kuvattu tämän artikkelin aiemmassa vaiheessa 2: Tietojenkalastelun torjuntasäännön luominen PowerShellin avulla .
Jos haluat muokata tietojenkalastelun vastaista sääntöä, käytä tätä syntaksia:
Set-AntiPhishRule -Identity "<RuleName>" <Settings>
Tarkat syntaksi- ja parametritiedot ovat kohdassa Set-AntiPhishRule.
Tietojenkalastelun torjuntasääntöjen ottaminen käyttöön tai poistaminen käytöstä PowerShellin avulla
Tietojenkalastelun vastaisen säännön ottaminen käyttöön tai poistaminen käytöstä PowerShellissä mahdollistaa tai poistaa käytöstä koko tietojenkalastelun vastaisen käytännön (tietojenkalastelun vastainen sääntö ja määritetty tietojenkalastelun vastainen käytäntö). Oletusarvoista tietojenkalastelun torjuntakäytäntöä ei voi ottaa käyttöön tai poistaa käytöstä (sitä käytetään aina kaikille vastaanottajille).
Jos haluat ottaa tietojenkalastelun vastaisen säännön käyttöön tai poistaa sen käytöstä PowerShellissä, käytä seuraavaa syntaksia:
<Enable-AntiPhishRule | Disable-AntiPhishRule> -Identity "<RuleName>"
Tässä esimerkissä poistetaan käytöstä tietojenkalastelun vastainen sääntö nimeltä Marketing Department.
Disable-AntiPhishRule -Identity "Marketing Department"
Tässä esimerkissä käytetään samaa sääntöä.
Enable-AntiPhishRule -Identity "Marketing Department"
Tarkat syntaksi- ja parametritiedot ovat kohdassa Enable-AntiPhishRule ja Disable-AntiPhishRule.
Tietojenkalastelun vastaisten sääntöjen prioriteetin määrittäminen PowerShellin avulla
Säännölle voi määrittää suurimman prioriteetin arvon 0. Pienin arvo, jonka voit määrittää, riippuu sääntöjen määrästä. Jos sinulla on esimerkiksi viisi sääntöä, voit käyttää prioriteettiarvoja 0–4. Olemassa olevan säännön prioriteetin muuttamisella voi olla johdannaisvaikutus muihin sääntöihin. Jos sinulla on esimerkiksi viisi mukautettua sääntöä (prioriteetit 0–4) ja muutat säännön prioriteetiksi 2, olemassa oleva sääntö, jonka prioriteetti on 2, muutetaan prioriteetiksi 3 ja prioriteetti 3 sääntö prioriteetiksi 4.
Jos haluat määrittää tietojenkalastelun vastaisen säännön prioriteetin PowerShellissä, käytä seuraavaa syntaksia:
Set-AntiPhishRule -Identity "<RuleName>" -Priority <Number>
Tässä esimerkissä markkinointiosasto-säännön prioriteetiksi määritetään 2. Kaikki olemassa olevat säännöt, joiden prioriteetti on pienempi tai yhtä suuri kuin 2, pienenevät 1:llä (niiden prioriteettilukuja suurenevat 1).
Set-AntiPhishRule -Identity "Marketing Department" -Priority 2
Huomautukset:
- Jos haluat määrittää uuden säännön prioriteetin, kun luot sen, käytä Sen sijaan New-AntiPhishRule-cmdlet-komennon Prioriteetti-parametria .
- Oletusarvon mukaisella tietojenkalastelun vastaisella käytännöllä ei ole vastaavaa tietojenkalastelun vastaista sääntöä, ja sillä on aina muokkaamaton prioriteettiarvo Pienin.
Tietojenkalastelun torjuntakäytäntöjen poistaminen PowerShellin avulla
Kun käytät PowerShelliä tietojenkalastelun vastaisen käytännön poistamiseen, vastaavaa tietojenkalastelun vastaista sääntöä ei poisteta.
Jos haluat poistaa tietojenkalastelun torjuntakäytännön PowerShellissä, käytä tätä syntaksia:
Remove-AntiPhishPolicy -Identity "<PolicyName>"
Tässä esimerkissä poistetaan tietojenkalastelun vastainen käytäntö nimeltä Markkinointiosasto.
Remove-AntiPhishPolicy -Identity "Marketing Department"
Tarkat syntaksi- ja parametritiedot ovat kohdassa AntiPhishPolicy-ominaisuuden poistaminen.
Tietojenkalastelun torjuntasääntöjen poistaminen PowerShellin avulla
Kun käytät PowerShelliä tietojenkalastelun vastaisen säännön poistamiseen, vastaavaa tietojenkalastelun vastaista käytäntöä ei poisteta.
Jos haluat poistaa tietojenkalastelun vastaisen säännön PowerShellissä, käytä tätä syntaksia:
Remove-AntiPhishRule -Identity "<PolicyName>"
Tässä esimerkissä poistetaan tietojenkalastelun vastainen sääntö nimeltä Markkinointiosasto.
Remove-AntiPhishRule -Identity "Marketing Department"
Tarkat syntaksi- ja parametritiedot ovat kohdassa AntiPhishRule-ominaisuuden poistaminen.
Mistä tiedät, että nämä toimenpiteet toimivat?
Jos haluat varmistaa, että olet määrittänyt tietojenkalastelun torjuntakäytännöt Defender for Office 365, toimi seuraavasti:
Tarkista Microsoft Defender-portaalin tietojenkalastelun torjuntasivullahttps://security.microsoft.com/antiphishingluettelo käytännöistä, niiden tila-arvoista ja niiden Prioriteetti-arvoista. Jos haluat nähdä lisätietoja, valitse käytäntö luettelosta napsauttamalla mitä tahansa muuta rivin kohtaa kuin nimen vieressä olevaa valintaruutua ja tarkastelemalla tietoja avautuvassa pikaikkunassa.
Korvaa <Exchange Online PowerShellissä Nimi> käytännön tai säännön nimellä, suorita seuraava komento ja tarkista asetukset:
Get-AntiPhishPolicy -Identity "<Name>"Get-AntiPhishRule -Identity "<Name>"