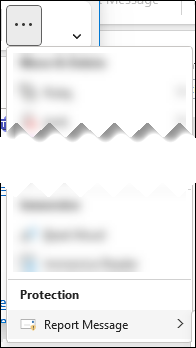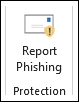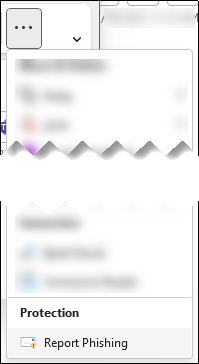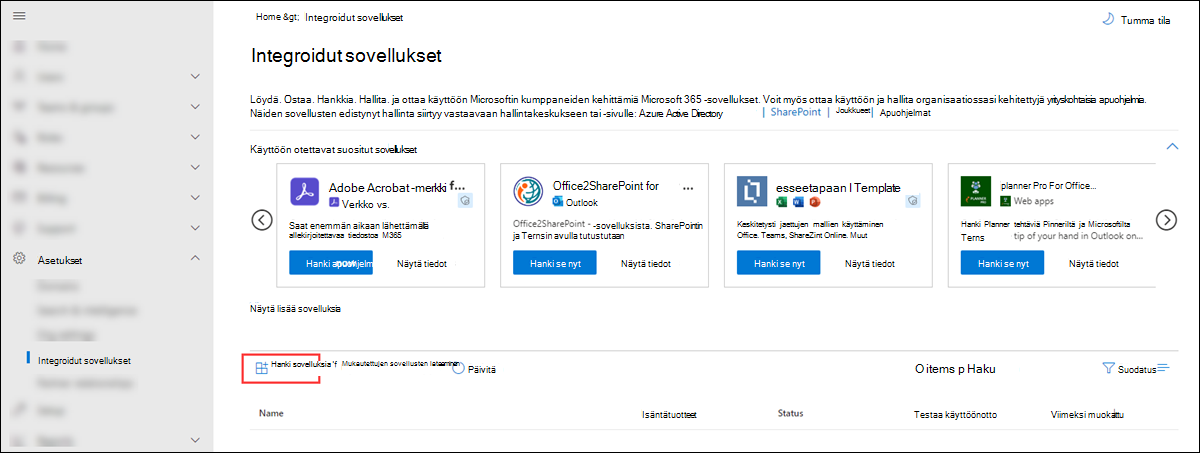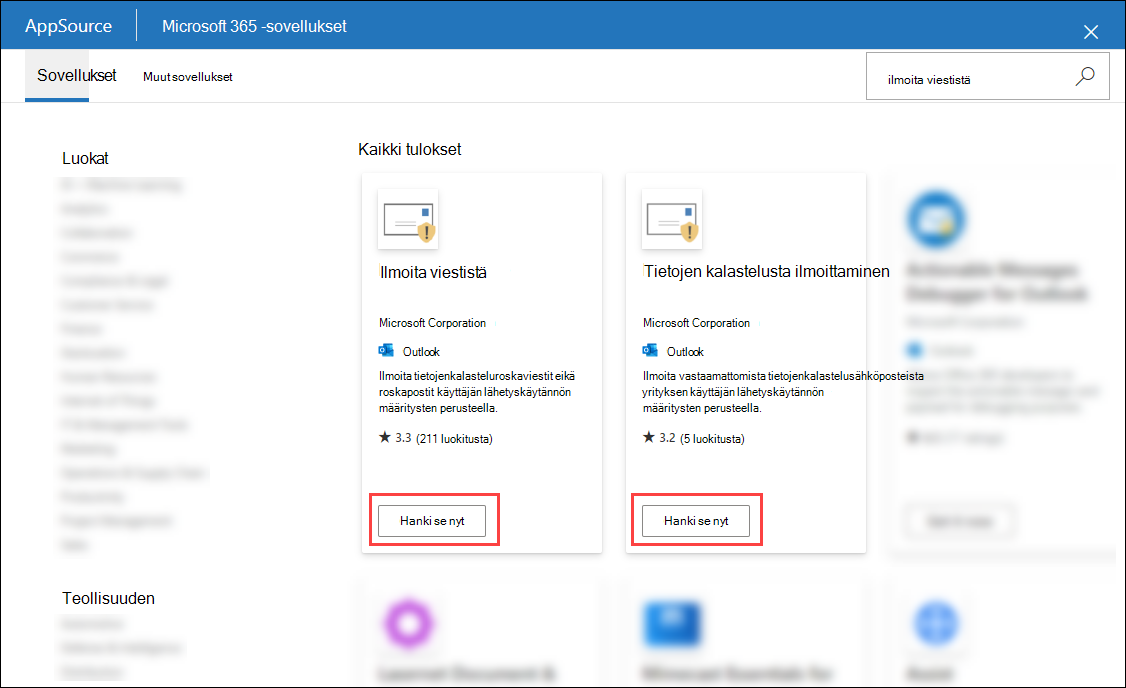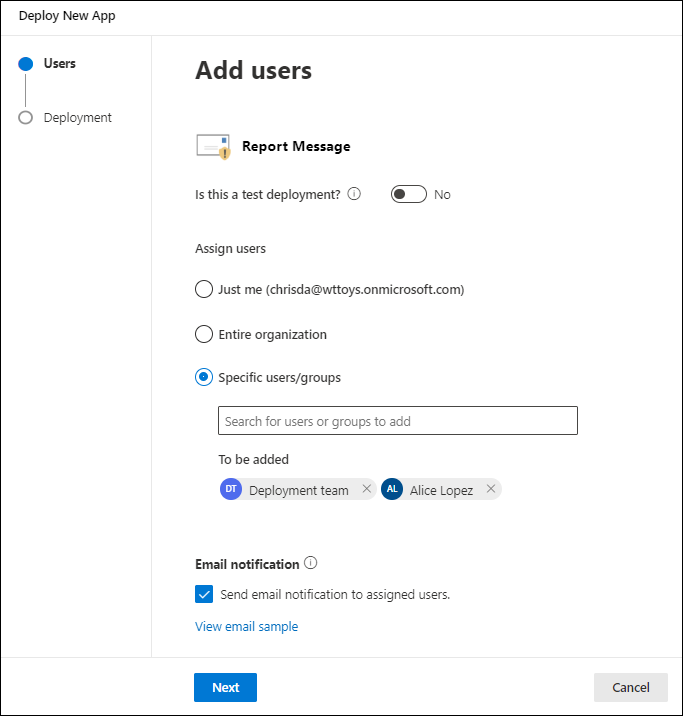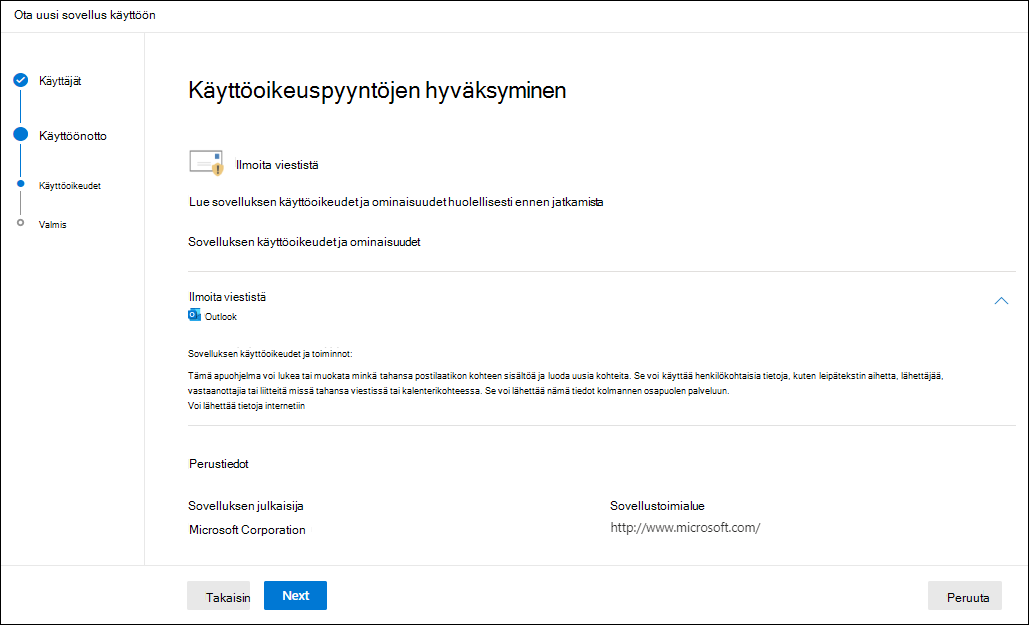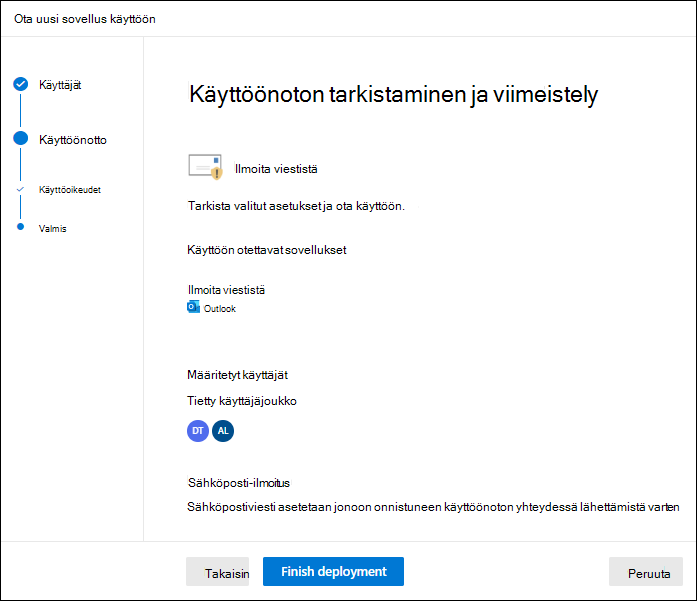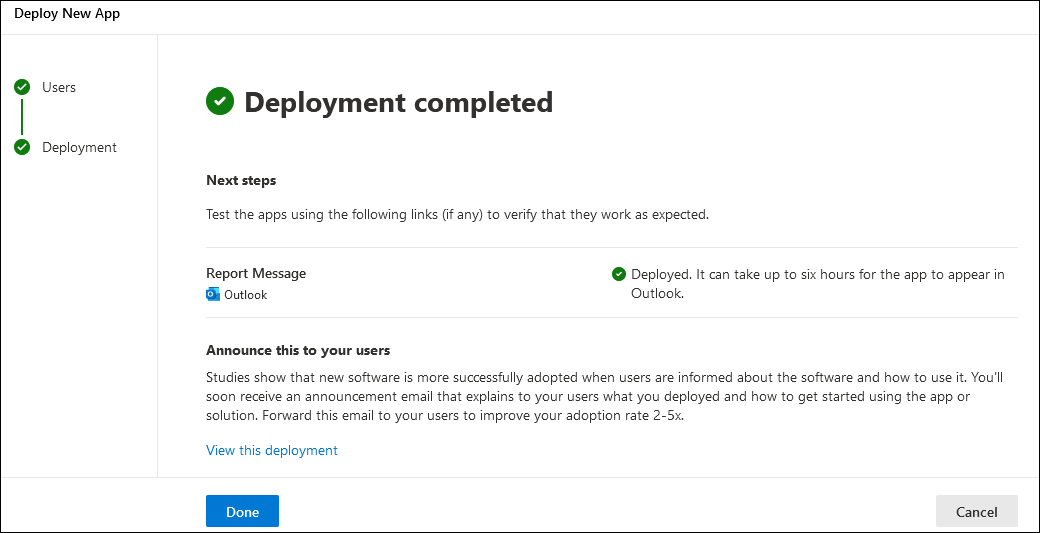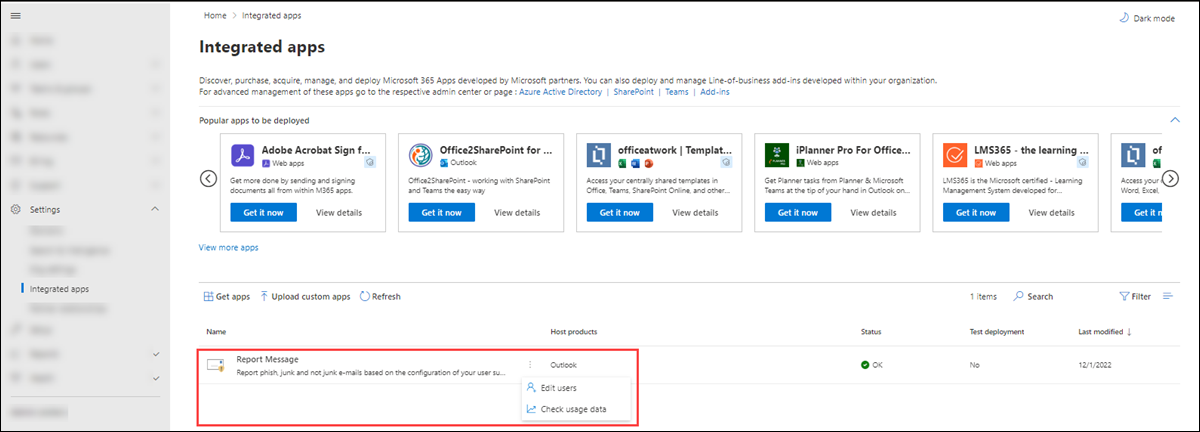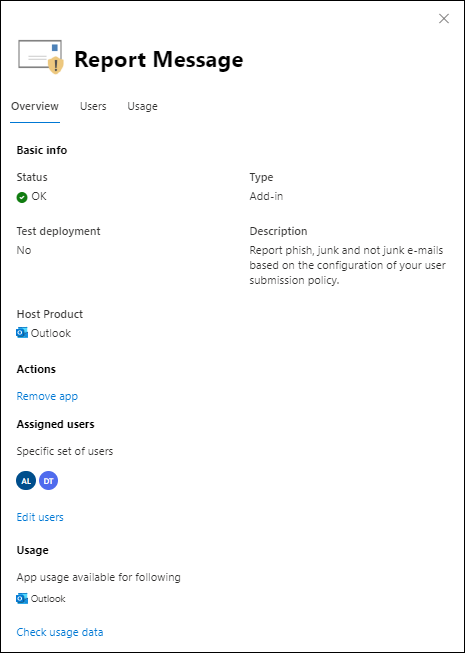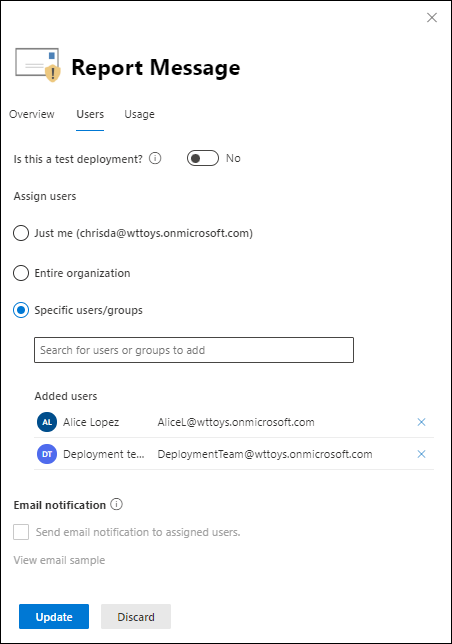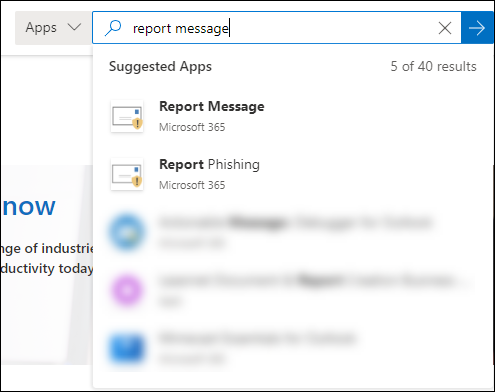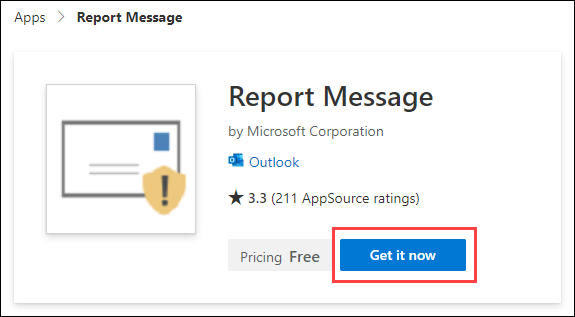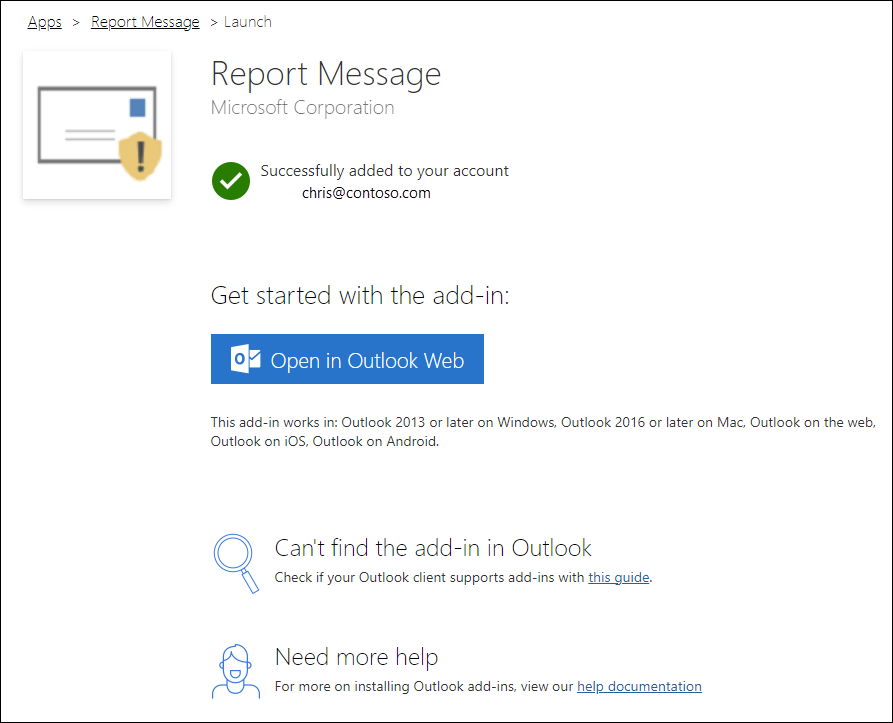Microsoftin raporttiviestin tai raportin tietojenkalasteluapuohjelmien ottaminen käyttöön
Vihje
Tiesitkö, että voit kokeilla Microsoft Defender for Office 365 palvelupaketin 2 ominaisuuksia maksutta? Käytä 90 päivän Defender for Office 365 kokeiluversiota Microsoft Defender-portaalin kokeilukeskuksessa. Lisätietoja siitä, ketkä voivat rekisteröityä ja kokeilla käyttöehtoja, on artikkelissa Kokeile Microsoft Defender for Office 365.
Huomautus
Jos olet Microsoft 365 -organisaation järjestelmänvalvoja ja sinulla on Exchange Online postilaatikoita, suosittelemme, että käytät Lähetykset-sivua Microsoft Defender portaalissa. Lisätietoja on kohdassa Hallinta Lähetyksen käyttäminen epäiltyjen roskaposti-, tietojenkalastelu-, URL-osoitteiden ja tiedostojen lähettämiseen Microsoftille.
Microsoftin raporttiviestien ja raporttien tietojenkalastelun apuohjelmat Outlookille ja sisäinen raportti -painike tuetuissa Outlook-versioissa helpottavat sen, että käyttäjät voivat ilmoittaa Microsoftille epätosi-positiivisista ja epätosi-negatiteeteista analyysia varten. False-positiiviset ovat hyviä sähköpostiviestejä, jotka on estetty tai lähetetty Roskaposti-kansioon. Epätosi-negatiiviset ovat ei-toivottuja sähköpostiviestejä tai tietojenkalasteluja, jotka toimitettiin Saapuneet-kansioon.
Microsoft käyttää näitä käyttäjien ilmoittamia viestejä sähköpostin suojaustekniikoiden tehokkuuden parantamiseen. Oletetaan esimerkiksi, että ihmiset raportoivat monista viesteistä raportin tietojenkalastelu -apuohjelman avulla. Nämä tiedot näkyvät suojauksen koontinäytössä ja muissa raporteissa. Organisaatiosi tietoturvatiimi voi käyttää näitä tietoja merkkinä siitä, että tietojenkalastelun torjuntakäytännöt on ehkä päivitettävä.
Raporttiviesti-apuohjelmassa voit raportoida sekä roskaposti- että tietojenkalasteluviestejä. Raportin tietojenkalastelu -apuohjelma mahdollistaa vain tietojenkalasteluviestien raportoimisen.
Järjestelmänvalvojat voivat asentaa ja ottaa käyttöön apuohjelmia organisaatiossa. Molemmat apuohjelmat ovat käytettävissä keskitetyn käyttöönoton kautta. Yksittäiset käyttäjät voivat asentaa apuohjelmat itselleen.
Kun apuohjelma on asennettu ja otettu käyttöön, käyttäjät näkevät seuraavat kuvakkeet Outlook-asiakasohjelmansa perusteella:
Outlook for Windows:
Perinteisen valintanauhan Raporttiviesti-kuvake:
Raporttiviesti-kuvake yksinkertaistetussa valintanauhassa: Valitse
 Lisää komentoja>RaporttiviestiSuojaus-osiosta.
Lisää komentoja>RaporttiviestiSuojaus-osiosta.Perinteisen valintanauhan Raportin tietojenkalastelu -kuvake:
Raportin tietojenkalastelu -kuvake yksinkertaistetussa valintanauhassa: Valitse
 Lisää komentojaRaportin tietojenkalastelu>Suojaus-osiossa.
Lisää komentojaRaportin tietojenkalastelu>Suojaus-osiossa.
Outlookin verkkoversio:
Raportin viestin tai raportin tietojenkalastelukuvakkeet Outlookin verkkoversio (tunnettiin aiemmin nimellä Outlook Web App tai OWA):
Mitä on hyvä tietää ennen aloittamista?
Sinulla on oltava käyttöoikeudet, ennen kuin voit suorittaa tämän artikkelin menettelyt. Voit valita seuraavat vaihtoehdot:
Microsoft Defender XDR RBAC (Unified Role Based Access Control) (If Email & collaboration>Defender for Office 365 permissions is
 Active. Vaikuttaa vain Defender-portaaliin, ei PowerShelliin: Suojaustoiminnot/Suojaustiedot/Vastaus (hallinta) tai Suojaustoiminnot/Suojaustiedot/Vain luku.
Active. Vaikuttaa vain Defender-portaaliin, ei PowerShelliin: Suojaustoiminnot/Suojaustiedot/Vastaus (hallinta) tai Suojaustoiminnot/Suojaustiedot/Vain luku.Sähköposti & yhteiskäyttöoikeudet Microsoft Defender portaalissa: Organisaation hallinta -rooliryhmän jäsenyys.
Exchange Online käyttöoikeudet: Organisaation hallinta -rooliryhmän jäsenyys.
Microsoft Entra käyttöoikeudet: Yleisen järjestelmänvalvojan* roolin jäsenyys antaa käyttäjille microsoft 365:n muiden ominaisuuksien vaaditut käyttöoikeudet.
Tärkeää
* Microsoft suosittelee, että käytät rooleja, joilla on vähiten käyttöoikeuksia. Alemman käyttöoikeuden auttaminen parantaa organisaatiosi suojausta. Yleinen järjestelmänvalvoja on hyvin etuoikeutettu rooli, joka tulisi rajata hätätilanteisiin, joissa et voi käyttää olemassa olevaa roolia.
Organisaation asennuksia varten organisaatio on määritettävä käyttämään OAuth-todennusta. Lisätietoja on artikkelissa Sen selvittäminen, toimiiko apuohjelmien keskitetty käyttöönotto organisaatiossasi.
Raportin viestien ja raporttien tietojenkalastelun apuohjelmat toimivat useimmissa Microsoft 365 -tilauksessa ja seuraavissa tuotteissa:
- Outlookin verkkoversio
- Outlook 2013 SP1 tai uudempi versio
- Outlook 2016 for Mac
- Microsoft 365 -sovellukset suuryrityksille -sovelluksiin sisältyvä Outlook
- Outlook for iOS ja Outlook for Android
Tällä hetkellä edustajan apuohjelmia käyttävien jaettujen postilaatikoiden tai muiden postilaatikoiden raportointiviestejä ei tueta. Viestejä ei lähetetä raportointipostilaatikkoon tai Microsoftille. Sisäistä raportointia tuetaan Outlookin verkkoversio tai uudessa Outlook for Windowsissa jaetuissa postilaatikoissa tai muissa postilaatikoissa edustajan toimesta. Viestit lähetetään ilmoitetun viestin kohdesijainnin mukaan käyttäjän raportoiduissa asetuksissa.
Apuohjelmat eivät ole käytettävissä paikallisissa Exchange-postilaatikoissa.
Lisätietoja siitä, miten voit ilmoittaa viestin raportoinnin avulla Outlookissa, on artikkelissa Raportti epätosi-positiiviset ja false-negatiiviset Outlookissa.
Huomautus
Ilmoitetut viestit ovat järjestelmänvalvojien käytettävissä Käyttäjän ilmoittamalähetysten välilehdellä https://security.microsoft.com/reportsubmission?viewid=uservain , jos molemmat seuraavista asetuksista on määritetty Käyttäjän raportoimat asetukset -sivulla osoitteessa https://security.microsoft.com/securitysettings/userSubmission:
- Valvo ilmoitettuja viestejä Outlookissa on valittuna.
- Valitse Outlookin sisäinen Raportti-painike .
Jos käyttäjä raportoi organisaation asetuksista , jotka lähettävät käyttäjän ilmoittamia viestejä (sähköposti ja Microsoft Teams) Microsoftille (yksinomaan tai raportointipostilaatikon lisäksi), teemme samat tarkistukset kuin silloin, kun järjestelmänvalvojat lähettävät Viestejä Microsoftille analyysia varten Lähetysten sivulta:
- Sähköpostin todennustarkistus (vain sähköpostiviestit): Läpäisikö vai epäonnistuiko sähköpostin todennus, kun se toimitettiin.
- Käytännön osumat: Tietoja kaikista käytännöistä tai ohituksista, jotka ovat sallineet tai estäneet saapuvan sähköpostiviestin organisaatioon, mikä ohittaa suodatuspäätöksemme.
- Tietojen maine/räjähdys: Viestin URL-osoitteiden ja liitteiden ajantasainen tutkiminen.
- Arviointi: ihmisluokkalaisten tekemä tarkistus, joka vahvistaa, ovatko viestit haitallisia.
Näin ollen viestien lähettämisestä tai lähettämisestä uudelleen Microsoftille on hyötyä järjestelmänvalvojille vain viesteissä, joita ei ole koskaan lähetetty Microsoftille, tai kun olet eri mieltä alkuperäisestä päätöksestä.
Organisaatioiden, jotka käyttävät URL-suodatusta tai kolmannen osapuolen suojausratkaisua (esimerkiksi välityspalvelinta ja/tai palomuuria), on voitava tavoittaa seuraavat URL-osoitteet HTTPS-protokollan avulla:
ipagave.azurewebsites.netoutlook.office.com
Hallinta ohjeet
Asenna ja määritä raportin viesti- tai tietojenkalasteluapuohjelmia organisaatiolle.
Huomautus
Apuohjelman näkyminen organisaatiossasi voi kestää jopa 12 tuntia.
Kun otat apuohjelmat käyttöön keskitetysti näiden ohjeiden mukaisesti, vastaava sovelluksen rekisteröinti otetaan myös käyttöön Azuressa. Jos poistat apuohjelman rekisteröinnin Azuressa, myös apuohjelma poistetaan organisaatiosta.
Hanki organisaatiollesi raporttiviesti tai raportin tietojenkalastelu -apuohjelma
Laajenna osoitteessa https://admin.microsoft.comMicrosoft 365 -hallintakeskus Näytä kaikki tarvittaessa ja valitse sitten AsetuksetIntegroidut> sovellukset. Voit myös siirtyä suoraan Integroidut sovellukset - sivulle valitsemalla https://admin.microsoft.com/Adminportal/Home#/Settings/IntegratedApps.
Valitse Integroidut
 sovellukset -sivulla Hanki sovelluksia.
sovellukset -sivulla Hanki sovelluksia.Kirjoita avautuvalle Microsoft 365 -sovellukset sivulle RaporttiviestiHaku-ruutuun
 .
.Aloita uuden sovelluksen käyttöönotto valitsemalla hakutuloksissa Hanki se nytRaportin viesti -merkinnässä tai Raportin tietojenkalastelu -merkinnässä.
Huomautus
Vaikka jäljellä olevissa vaiheissa olevat näyttökuvat näyttävät Raporttiviesti-apuohjelman , vaiheet ovat samat raportin tietojenkalasteluapuohjelmassa .
Määritä Lisää käyttäjiä -sivulla seuraavat asetukset:
Onko tämä testikäyttöönotto?: Jätä valintapainike arvoon
 Ei tai määritä asetukseksi
Ei tai määritä asetukseksi  Kyllä.
Kyllä.Määritä käyttäjät: Valitse jokin seuraavista arvoista:
- Minä täällä vain
- Koko organisaatio
-
Tietyt käyttäjät/ryhmät: Etsi ja valitse käyttäjiä ja ryhmiä hakuruudusta. Kunkin valinnan jälkeen käyttäjä tai ryhmä näkyy Hakuruudun alla olevassa Lisättävä-osassa . Jos haluat poistaa valinnan, valitse
 kohde.
kohde.
Sähköposti-ilmoitus: Oletusarvon mukaan Lähetä sähköposti-ilmoitus määritetyille käyttäjille on valittuna. Avaa apuohjelman käyttöönoton sähköposti-ilmoitukset valitsemalla Näytä sähköpostimalli.
Kun olet valmis Lisää käyttäjiä -sivulla, valitse Seuraava.
Lue Hyväksy käyttöoikeuspyynnöt - sivulla sovelluksen käyttöoikeus- ja ominaisuustiedot huolellisesti, ennen kuin valitset Seuraava.
Tarkista asetukset Tarkista ja viimeistele käyttöönotto -sivulla. Tee muutokset valitsemalla Takaisin .
Kun olet valmis Tarkista ja viimeistele käyttöönotto -sivulla, valitse Viimeistele käyttöönotto.
Edistymisilmaisin näkyy Käyttöönottojen tarkistus- ja valmistumissivulla .
Voit valita Käyttöönotto valmis -sivullaNäytä tämä käyttöönotto sulkeaksesi sivun ja siirtyäksesi apuohjelman tietoihin. Voit myös sulkea sivun valitsemalla Valmis .
Microsoft 365 GCC- tai GCC High -organisaation raporttiviestin tai raportin tietojenkalasteluapuohjelmien hankkiminen
Microsoft 365 Government Community Cloudin (GCC) tai GCC High:n järjestelmänvalvojien on noudettava organisaatioilleen raporttiviesti- tai raportin tietojenkalasteluapuohjelmia tämän osion vaiheiden avulla. Nämä vaiheet koskevat Outlookia ja Outlookin verkkoversio, eivätkä ne koske Outlook for iOS:iä ja Androidia.
Huomautus
Apuohjelman näkyminen organisaatiossasi voi kestää jopa 24 tuntia.
Yhdysvaltain valtionhallinnon organisaatioissa (Microsoft 365 GCC, GCC High ja DoD) ilmoitettuja viestejä ei lähetetä Microsoftille analyysia varten. Ne lähetetään vain raportointipostilaatikkoon, jonka tunnistat yhteensopivuussyistä (tietojen ei sallita poistua organisaation reunasta). Lisätietoja on kohdassa Käyttäjän raportoidut asetukset.
Valitse Microsoft 365 -hallintakeskus kohdassa https://portal.office365.us/adminportal/home#/Settings/AddInsAsetukset>ApuohjelmatOta apuohjelma> käyttöönLataa mukautetut> sovellukset.
Valitse avautuvasta Lataa mukautetut sovellukset - pikaikkunasta Luettelotiedoston URL-osoite.
Kirjoita avautuvaan Lisää URL-osoitteesta - valintaikkunaan jokin seuraavista URL-osoitteista:
- Raporttiviesti: https://ipagave.azurewebsites.net/ReportMessageManifest/ReportMessageAzure.xml
- Raportin tietojenkalastelu: https://ipagave.azurewebsites.net/ReportPhishingManifest/ReportPhishingAzure.xml
Kun olet valmis, valitse Asenna. Valitse onnistumisvalintaikkunassa OK.
Valitse Apuohjelmat-sivulla asentamasi apuohjelma ja valitse
 sitten Muokkaa.
sitten Muokkaa.Vahvista tai muokkaa seuraavia asetuksia avautuvassa apuohjelman ominaisuuksien valintaikkunassa:
- Tuo tämä apuohjelma organisaatiosi käyttäjien saataville.
-
Määritä käyttäjän oletusasetukset: Valitse jokin seuraavista asetuksista:
- Valinnainen, oletusarvoisesti käytössä.
- Valinnainen, oletusarvoisesti poissa käytöstä.
- Pakollinen, aina käytössä. Käyttäjät eivät voi poistaa tätä apuohjelmaa käytöstä.
Kun olet valmis, valitse Tallenna.
Jos haluat määrittää käyttäjän ilmoittaman viestin asetukset kokonaan, katso Käyttäjän raportoidut asetukset.
Tarkastele ja muokkaa raporttiviestin tai raportin tietojenkalasteluapuohjelmien asetuksia
Laajenna osoitteessa https://admin.microsoft.comMicrosoft 365 -hallintakeskus Näytä kaikki tarvittaessa ja valitse sitten AsetuksetIntegroidut> sovellukset. Voit myös siirtyä suoraan Integroidut sovellukset - sivulle valitsemalla https://admin.microsoft.com/Adminportal/Home#/Settings/IntegratedApps.
Huomautus
Vaikka jäljellä olevissa vaiheissa olevat näyttökuvat näyttävät Raporttiviesti-apuohjelman , vaiheet ovat samat raportin tietojenkalasteluapuohjelmassa .
Valitse Integroidut sovellukset -sivun Käyttöönotetut sovellukset -välilehdeltä Raportin sanoma -apuohjelma tai Raportin tietojenkalastelu -apuohjelma jollakin seuraavista tavoista:
- Valitse Nimi-sarakkeesta apuohjelman kuvake tai teksti. Tämä valinta vie sinut Tietojen pikaikkunan Yleiskatsaus-välilehteen seuraavissa vaiheissa kuvatulla tavalla.
- Valitse Nimi-sarakkeesta⋮Muokkaa riviä ja valitse
 sitten Muokkaa käyttäjiä siirtyäksesi Tiedot-pikaikkunan Käyttäjät-välilehteen seuraavassa vaiheessa kuvatulla tavalla.
sitten Muokkaa käyttäjiä siirtyäksesi Tiedot-pikaikkunan Käyttäjät-välilehteen seuraavassa vaiheessa kuvatulla tavalla. - Valitse Nimi-sarakkeesta⋮Muokkaa riviä ja valitse
 sitten Tarkista käyttötiedot siirtyäksesi Käyttö-välilehteen tiedot-pikaikkunassa seuraavassa vaiheessa kuvatulla tavalla.
sitten Tarkista käyttötiedot siirtyäksesi Käyttö-välilehteen tiedot-pikaikkunassa seuraavassa vaiheessa kuvatulla tavalla.
Näyttöön avautuu tietoikkuna, joka sisältää seuraavat välilehdet:
Yleiskatsaus-välilehti :
-
Perustiedot-osa :
- Tila
- Tyyppi: Apuohjelma
- Testaa käyttöönottoa: Kyllä tai Ei sen mukaan, millaisen vaihtoehdon valitsit, kun otit apuohjelman käyttöön , tai valinnan, jota muutat Käyttäjät-välilehdessä .
- Kuvaus
- Isäntätuote: Outlook
- Toiminnot-osa : Poista sovellus valitsemalla Poista sovellus .
- Määritetyt käyttäjät -osio: Valitse Muokkaa käyttäjiä siirtyäksesi Käyttäjät-välilehteen.
- Käyttö-osa: Valitse Käyttötietojen tarkistaminen, jotta siirryt Käyttö-välilehteen.
-
Perustiedot-osa :
Käyttäjät-välilehti :
Onko tämä testikäyttöönotto?: Jätä valintapainike arvoon
 Ei tai määritä asetukseksi
Ei tai määritä asetukseksi  Kyllä.
Kyllä.Määritä käyttäjät -osa: Valitse jokin seuraavista arvoista:
- Minä täällä vain
- Koko organisaatio
-
Tietyt käyttäjät/ryhmät: Etsi ja valitse käyttäjiä ja ryhmiä hakuruudusta. Kunkin valinnan jälkeen käyttäjä tai ryhmä näkyy Hakuruudun alla olevassa Lisätyt käyttäjät -osassa. Jos haluat poistaa valinnan, valitse
 kohde.
kohde.
Sähköposti-ilmoitusosio : Sähköposti-ilmoituksen lähettäminen määritetyille käyttäjille ja Näytä sähköpostimalli eivät ole valittavissa.
Jos olet tehnyt päivityksiä tässä välilehdessä, tallenna muutokset valitsemalla Päivitä .
Käyttö-välilehti : Kaavio- ja tietotaulukko näyttää aktiivisten käyttäjien määrän ajan kuluessa.
- Suodata Päivämäärä-aluearvoon 7 päivää, 30 päivää (oletus) tai 90 päivää.
- Valitse Raportti-sarakkeesta Lataa,
 jos haluat ladata päivämääräalueen mukaan suodatetut tiedot tiedostoon, jonka nimi onUsageData.csv.
jos haluat ladata päivämääräalueen mukaan suodatetut tiedot tiedostoon, jonka nimi onUsageData.csv.
Kun olet lopettanut välilehtien tietojen tarkastelun, sulje tiedot-pikaikkuna valitsemalla
 Sulje .
Sulje .
Käyttäjän ohjeet
Hanki raporttiviesti tai raportin tietojenkalasteluapuohjelmia itsellesi
Tee jompikumpi seuraavista toimista:
- Avaa Microsoftin kaupallinen Marketplace osoitteessa https://appsource.microsoft.com/en-us/marketplace/apps. Kirjoita AppSource-sivullaRaportti-sanoma
 Haku-ruutuun ja valitse sitten tuloksista Raportin viesti tai Raportin tietojenkalastelu .
Haku-ruutuun ja valitse sitten tuloksista Raportin viesti tai Raportin tietojenkalastelu .
- Siirry apuohjelman lataussivulle suoraan jollakin seuraavista URL-osoitteista:
- Raporttiviesti: https://appsource.microsoft.com/product/office/WA104381180
- Raportin tietojenkalastelu: https://appsource.microsoft.com/product/office/WA200002469
Huomautus
Vaikka jäljellä olevissa vaiheissa olevat näyttökuvat näyttävät Raporttiviesti-apuohjelman , vaiheet ovat samat raportin tietojenkalasteluapuohjelmassa .
- Avaa Microsoftin kaupallinen Marketplace osoitteessa https://appsource.microsoft.com/en-us/marketplace/apps. Kirjoita AppSource-sivullaRaportti-sanoma
Valitse apuohjelman tietosivulla Hanki se nyt.
Kirjaudu pyydettäessä sisään Microsoft-tilisi tunnistetiedoilla.
Kun asennus on valmis, saat seuraavan käynnistyssivun :
Hanki raporttiviesti tai raportin tietojenkalastelun apuohjelmat itsellesi Microsoft 365 GCC: ssä tai GCC High: ssa
Yksittäiset microsoft 365 GCC- tai GCC High -käyttäjät eivät saa raporttiviesti- tai tietojenkalasteluapuohjelmia Microsoftin kaupallisessa Marketplacessa.
Raporttiviestin tai raportin tietojenkalasteluapuohjelmien käyttäminen
Käytä Outlookin tuetuissa versioissa raporttiviestiä tai raportin tietojenkalasteluapuohjelmia, jotta voit lähettää vääriä positiivisia ja epätosi-negatiivisia. Lisätietoja on artikkelissa Raportoi epätosi-positiiviset ja false-negatiiviset Outlookissa.