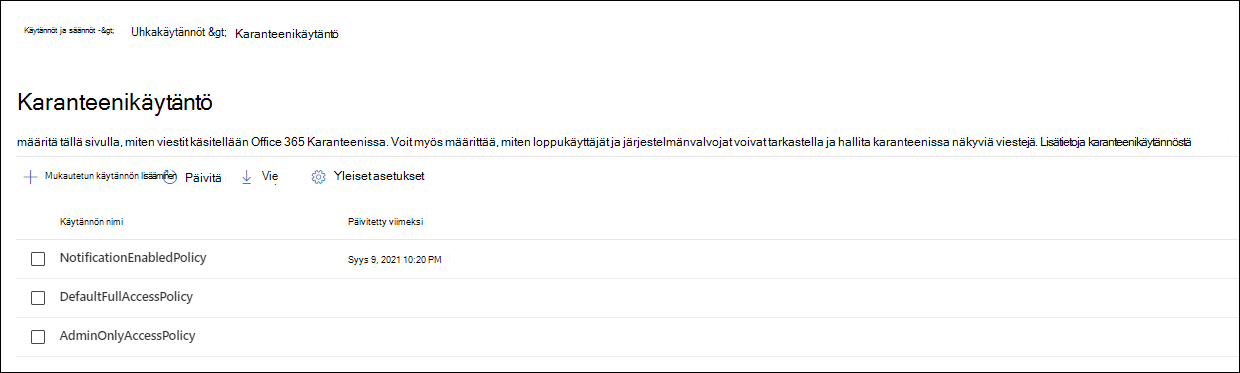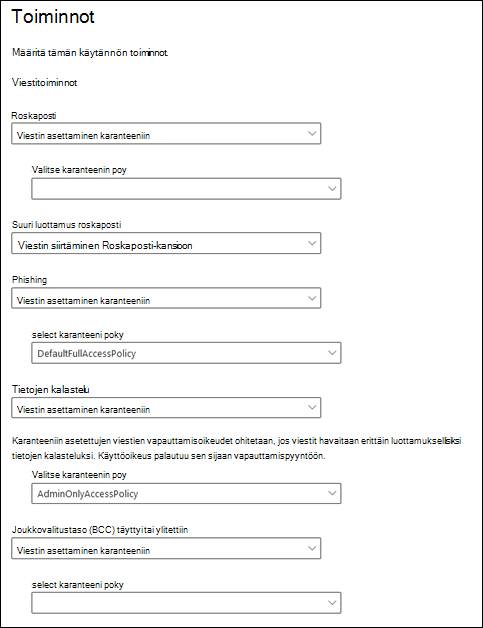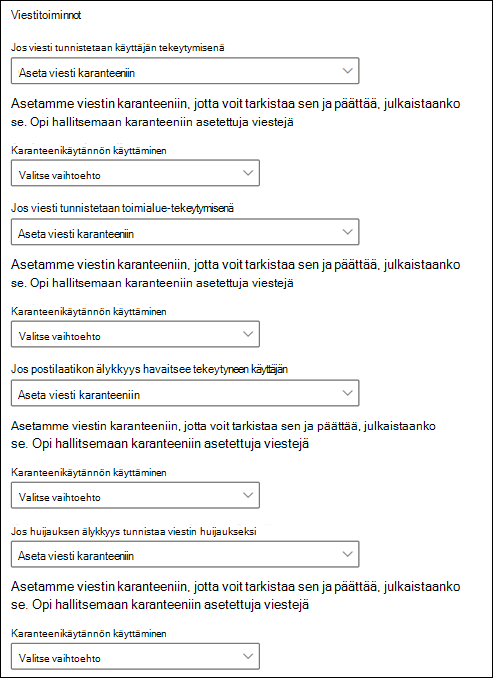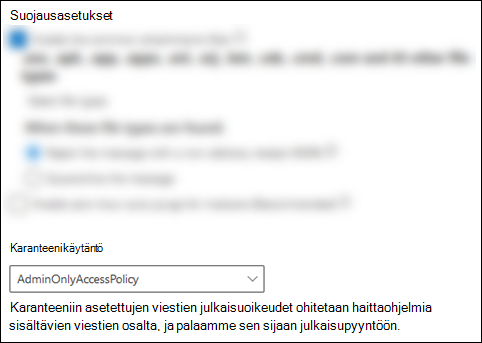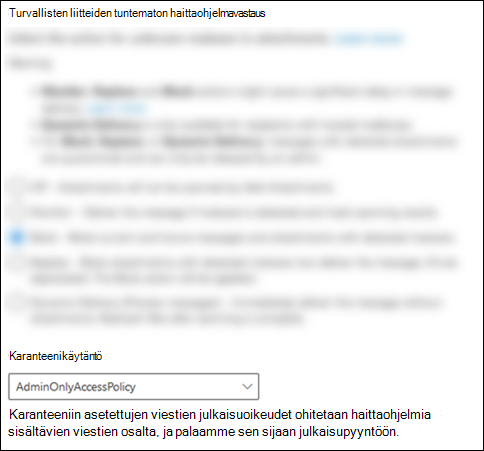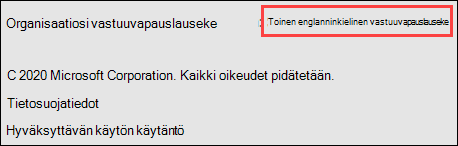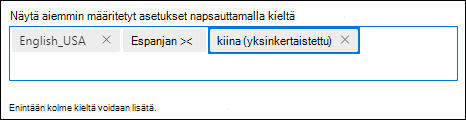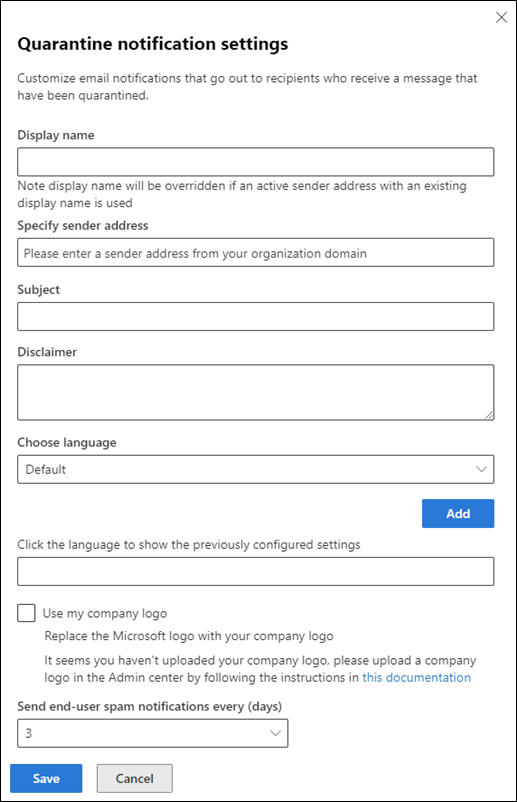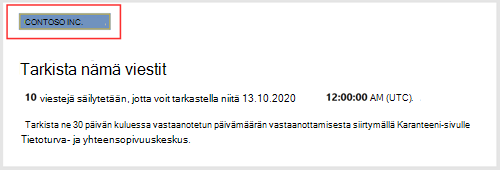Karanteenikäytännöt
Vihje
Tiesitkö, että voit kokeilla Microsoft Defender for Office 365 palvelupaketin 2 ominaisuuksia maksutta? Käytä 90 päivän Defender for Office 365 kokeiluversiota Microsoft Defender-portaalin kokeilukeskuksessa. Lisätietoja siitä, ketkä voivat rekisteröityä ja kokeilla käyttöehtoja, on artikkelissa Kokeile Microsoft Defender for Office 365.
Exchange Online Protection (EOP) ja Microsoft Defender for Office 365 karanteenikäytäntöjen avulla järjestelmänvalvojat voivat määrittää karanteeniin asetettujen viestien käyttökokemuksen:
- Mitä käyttäjät voivat tehdä omille karanteeniin asetetuille viesteilleen (viestit, joiden vastaanottaja he ovat) sen perusteella, miksi viesti asetettiin karanteeniin.
- Saavatko käyttäjät säännöllisesti (neljän tunnin välein, päivittäin tai viikoittain) ilmoituksia karanteeniin asetetuista viesteistään karanteeniilmoitusten kautta.
Perinteisesti käyttäjille on sallittu tai estetty vuorovaikutteisuus karanteeniviestien kanssa sen perusteella, miksi viesti asetettiin karanteeniin. Käyttäjät voivat esimerkiksi tarkastella ja vapauttaa karanteeniin asetettuja viestejä roskapostina tai joukkona, mutta he eivät voi tarkastella tai vapauttaa karanteeniin asetettuja viestejä erittäin luotettavana tietojenkalasteluna tai haittaohjelmistona.
Karanteenin oletuskäytännöt valvovat näitä aiempia käyttäjäominaisuuksia, ja ne määritetään automaattisesti tuetuissa suojausominaisuuksissa , jotka asettavat viestit karanteeniin.
Lisätietoja karanteenikäytännön osista, karanteenin oletuskäytännöistä ja yksittäisistä käyttöoikeuksista on tämän artikkelin lopussa olevassa lisäyksessä .
Jos et pidä karanteenissa olevien viestien oletuskäyttötoiminnoista tietylle ominaisuudelle (mukaan lukien karanteeniilmoitusten puuttuminen), voit luoda ja käyttää mukautettuja karanteenikäytäntöjä tässä artikkelissa kuvatulla tavalla.
Voit luoda ja määrittää karanteenikäytäntöjä Microsoft Defender portaalissa tai PowerShellissä (Exchange Online PowerShelliä Microsoft 365 -organisaatioille, joissa on Exchange Online postilaatikoita; erillinen EOP PowerShell EOP-organisaatioissa ilman Exchange Online postilaatikoita).
Mitä on hyvä tietää ennen aloittamista?
21Vianetin Kiinassa ylläpitämässä Microsoft 365:ssä karanteeni ei ole tällä hetkellä käytettävissä Microsoft Defender-portaalissa. Karanteeni on käytettävissä vain perinteisessä Exchange-hallintakeskuksessa (perinteinen EAC).
Avaat Microsoft Defender -portaalin osoitteessa https://security.microsoft.com. Jos haluat siirtyä suoraan Karanteenikäytännöt-sivulle , käytä -parametria https://security.microsoft.com/quarantinePolicies.
Jos haluat muodostaa yhteyden Exchange Online PowerShelliin, katso kohta Yhteyden muodostaminen Exchange Online PowerShelliin. Jos haluat muodostaa yhteyden erilliseen EOP PowerShelliin, katso kohta Yhteyden muodostaminen Exchange Online Protection PowerShelliin.
Jos muutat karanteenikäytäntöä, joka on määritetty tuettuun suojaustoimintoon, muutos vaikuttaa karanteeniin asetettuun viestiin muutoksen tekemisen jälkeen . Uuden karanteenikäytännön määrityksen asetukset eivät vaikuta viesteihin, jotka on asetettu karanteeniin ennen muutosta.
Kuinka kauan viestit, jotka on asetettu karanteeniin roskapostin ja tietojenkalastelun torjuntasuojauksen vuoksi, pidetään ennen niiden vanhenemista, ovat roskapostin säilyttämisen karanteenissa näin monen päivän ajan (QuarantineRetentionPeriod) roskapostin vastaisissa käytännöissä. Lisätietoja on karanteenin säilyttämisen taulukossa.
Sinulla on oltava käyttöoikeudet, ennen kuin voit suorittaa tämän artikkelin menettelyt. Voit valita seuraavat vaihtoehdot:
Microsoft Defender XDR RBAC (Unified Role Based Access Control) (If Email & collaboration>Defender for Office 365 permissions is
 Active. Vaikuttaa vain Defender-portaaliin, ei PowerShelliin: Valtuutus ja asetukset/Suojausasetukset/Ydinsuojausasetukset (hallinta) tai Suojaustoiminnot/Suojaustiedot/Sähköposti & yhteiskäyttökaranteeniin (hallinta).
Active. Vaikuttaa vain Defender-portaaliin, ei PowerShelliin: Valtuutus ja asetukset/Suojausasetukset/Ydinsuojausasetukset (hallinta) tai Suojaustoiminnot/Suojaustiedot/Sähköposti & yhteiskäyttökaranteeniin (hallinta).Sähköposti & yhteiskäyttöoikeudet Microsoft Defender portaalissa: Karanteenin järjestelmänvalvojan, suojauksen järjestelmänvalvojan tai Organisaation hallinta -rooliryhmien jäsenyys.
Microsoft Entra käyttöoikeudet: Yleisen järjestelmänvalvojan tai suojauksen järjestelmänvalvojan* roolien jäsenyys antaa käyttäjille microsoft 365:n muiden ominaisuuksien vaaditut käyttöoikeudet.
Tärkeää
* Microsoft suosittelee, että käytät rooleja, joilla on vähiten käyttöoikeuksia. Alemman käyttöoikeuden auttaminen parantaa organisaatiosi suojausta. Yleinen järjestelmänvalvoja on hyvin etuoikeutettu rooli, joka tulisi rajata hätätilanteisiin, joissa et voi käyttää olemassa olevaa roolia.
Kaikki järjestelmänvalvojien tai käyttäjien karanteeniin asetettujen viestien toiminnot valvotaan. Lisätietoja valvotun karanteenin tapahtumista on Office 365 hallinnan ohjelmointirajapinnan kohdassa Karanteenirakenne.
Vaihe 1: Karanteenikäytäntöjen luominen Microsoft Defender portaalissa
Siirry Microsoft Defender-portaalissa kohtaan https://security.microsoft.comSähköposti & yhteistyökäytännöt>& Säännöt>Uhkakäytännöt>KaranteenikäytäntöSäännöt-osassa. Voit myös siirtyä suoraan karanteenikäytäntösivulle valitsemalla https://security.microsoft.com/quarantinePolicies.
Valitse Karanteenikäytännöt-sivullaLisää mukautettu käytäntö uuden
 karanteenikäytännön ohjatun toiminnon aloittamiseksi.
karanteenikäytännön ohjatun toiminnon aloittamiseksi.Kirjoita Käytännön nimi -sivulla lyhyt mutta yksilöivä nimi Käytännön nimi -ruutuun. Käytännön nimi on valittavissa avattavissa luetteloissa tulevissa vaiheissa.
Kun olet valmis Käytännön nimi -sivulla, valitse Seuraava.
Valitse Vastaanottajan viestin käyttö -sivulla jokin seuraavista arvoista:
Rajoitettu käyttö: Tähän käyttöoikeusryhmään kuuluvat yksittäiset käyttöoikeudet on kuvattu lisäyksessä . Periaatteessa käyttäjät voivat tehdä mitä tahansa karanteeniin asetettuihin viesteihinsä, paitsi vapauttaa ne karanteenista ilman järjestelmänvalvojan hyväksyntää.
Määritä tietyt käyttöoikeudet (lisäoikeudet): Käytä tätä arvoa mukautettujen käyttöoikeuksien määrittämiseen. Määritä seuraavat näkyviin tulevat asetukset:
-
Valitse julkaisutoiminnon asetus: Valitse jokin seuraavista arvoista avattavasta luettelosta:
- Tyhjä: Käyttäjät eivät voi vapauttaa tai pyytää viestiensä vapauttamista karanteenista. Tämä on oletusarvo.
- Salli vastaanottajien pyytää viestin vapauttamista karanteenista
- Salli vastaanottajien vapauttaa viesti karanteenista
-
Valitse lisätoimintoja, joita vastaanottajat voivat suorittaa karanteeniin asetettuihin viesteihin: Valitse joitakin, kaikki tai ei mitään seuraavista arvoista:
- Poistaa
- Ennakkoesitys
- Lohkon lähettäjä
- Salli lähettäjä
-
Valitse julkaisutoiminnon asetus: Valitse jokin seuraavista arvoista avattavasta luettelosta:
Nämä käyttöoikeudet ja niiden vaikutus karanteeniin asetettuihin viesteihin ja karanteeni-ilmoituksiin on kuvattu karanteenikäytännön käyttöoikeuksien tiedot -osassa myöhemmin tässä artikkelissa.
Kun olet saanut viestin vastaanottajasivulta , valitse Seuraava.
Valitse Karanteeni-ilmoitussivullaOta käyttöön karanteeniilmoitukset ja valitse sitten jokin seuraavista arvoista:
- Sisällytä karanteeniin asetetut viestit estetyistä lähettäjäosoitteista
- Älä sisällytä karanteeniin asetettuja viestejä estetyistä lähettäjäosoitteista
Vihje
Jos otat käyttöön karanteeniilmoitukset kohteelle Ei käyttöoikeuksia ( vastaanottajaviestin käyttösivulla valitsit Aseta tietyt käyttöoikeudet (Lisäasetukset)>Valitse julkaisutoiminnon asetus> tyhjäksi), käyttäjät voivat tarkastella viestejään karanteenissa, mutta viestien ainoa käytettävissä oleva toiminto on
 Näytä viestien otsikot.
Näytä viestien otsikot.Kun olet valmis Karanteenin ilmoitus -sivulla, valitse Seuraava.
Tarkista valintasi Tarkista käytäntö -sivulla. Muokkaa osan asetuksia valitsemalla kussakin osiossa Muokkaa . Voit myös valita Takaisin tai haluamasi sivun ohjatussa toiminnossa.
Kun olet valmis Tarkista käytäntö -sivulla, valitse Lähetä ja valitse sitten vahvistussivulla Valmis .
Näkyviin tulevasta vahvistussivusta voit tarkastella karanteeniin asetettuja viestejä linkkien avulla tai siirtyä Roskapostin torjuntakäytännöt -sivulle Defender-portaalissa .
Kun olet valmis sivulla, valitse Valmis.
Karanteenikäytäntösivulla luomasi käytäntö näkyy nyt luettelossa. Olet valmis määrittämään karanteenikäytännön tuettuun suojaustoimintoon vaiheessa 2 kuvatulla tavalla.
Karanteenikäytäntöjen luominen PowerShellissä
Vihje
PowerShellin karanteenikäytäntöjen PermissionToAllowSender-käyttöoikeutta ei käytetä.
Jos haluat luoda karanteenikäytäntöjä PowerShellin avulla, muodosta yhteys Exchange Online PowerShelliin tai erilliseen Exchange Online Protection PowerShelliin ja käytä seuraavaa syntaksia:
New-QuarantinePolicy -Name "<UniqueName>" -EndUserQuarantinePermissionsValue <0 to 236> [-EsnEnabled $true]
ESNEnabled-parametri, jonka arvo
$trueon, ottaa karanteeniilmoitukset käyttöön. Karanteeni-ilmoitukset poistetaan oletusarvoisesti käytöstä (oletusarvo on$false).EndUserQuarantinePermissionsValue-parametri käyttää desimaaliarvoa, joka muunnetaan binaariarvosta. Binaariarvo vastaa käytettävissä olevia loppukäyttäjän karanteenin käyttöoikeuksia tietyssä järjestyksessä. Kunkin käyttöoikeuden arvo 1 on True ja arvo 0 on false.
Kunkin käyttöoikeuden pakollinen järjestys ja arvot on kuvattu seuraavassa taulukossa:
Lupa Desimaaliarvo Binaariarvo PermissionToViewHeader 1 128 10000000 PermissionToDownload² 64 01000000 PermissionToAllowSender 32 00100000 PermissionToBlockSender 16 00010000 PermissionToRequestRelease³ 8 00001000 PermissionToRelease³ 4 00000100 Käyttöoikeuspreview-näkymään 2 00000010 PermissionToDelete 1 00000001 ¹ Tämän käyttöoikeuden arvo 0 ei piilota
 Näytä viestin otsikko -toimintoa karanteeniin. Jos viesti näkyy karanteenissa olevalle käyttäjälle, toiminto on aina käytettävissä viestille.
Näytä viestin otsikko -toimintoa karanteeniin. Jos viesti näkyy karanteenissa olevalle käyttäjälle, toiminto on aina käytettävissä viestille.² Tätä käyttöoikeutta ei käytetä (arvo 0 tai 1 ei tee mitään).
³ Älä määritä kummallekaan näistä käyttöoikeusarvoista arvoa 1. Määritä yhden arvoksi 1 ja toisen arvoksi 0 tai molempien arvoksi 0.
Rajoitetun käytön käyttöoikeuksissa pakolliset arvot ovat seuraavat:
Lupa Rajoitettu käyttö PermissionToViewHeader 0 Käyttöoikeuslataamiseen 0 PermissionToAllowSender 1 PermissionToBlockSender 0 Oikeuspyyntöjen jäettämisoikeus 1 Käyttöoikeustietue 0 Käyttöoikeuspreview-näkymään 1 PermissionToDelete 1 Binaariarvo 00101011 Käytettävä desimaaliarvo 43 Jos määrität ESNEnabled-parametrin arvoksi arvon
$true, kun EndUserQuarantinePermissionsValue-parametrin arvo on 0 (Ei käyttöoikeutta , jos kaikki käyttöoikeudet on poistettu käytöstä), vastaanottajat voivat nähdä viestinsä karanteenissa, mutta viestien ainoa käytettävissä oleva toiminto on Näytä viestien otsikot.
Näytä viestien otsikot.
Tässä esimerkissä luodaan uusi karanteenikäytäntö nimeltä LimitedAccess, jossa karanteeniilmoitukset ovat käytössä ja jotka määrittävät edellisessä taulukossa kuvatut rajoitetut käyttöoikeudet.
New-QuarantinePolicy -Name LimitedAccess -EndUserQuarantinePermissionsValue 43 -EsnEnabled $true
Jos kyseessä on mukautettu käyttöoikeus, hae edellisen taulukon avulla binaariarvo, joka vastaa haluamiasi käyttöoikeuksia. Muunna binaariarvo desimaaliarvoksi ja käytä desimaaliarvoa EndUserQuarantinePermissionsValue-parametrille .
Vihje
Käytä vastaavaa desimaaliarvoa kohteelle EndUserQuarantinePermissionsValue. Älä käytä raakaa binaariarvoa.
Tarkat syntaksi- ja parametritiedot ovat kohdassa New-QuarantinePolicy.
Vaihe 2: Karanteenikäytännön määrittäminen tuetuille ominaisuuksille
Tuetuissa suojausominaisuuksissa, jotka asettavat sähköpostiviestit karanteeniin, määritetty karanteenikäytäntö määrittää, mitä käyttäjät voivat tehdä karanteeniviesteille ja onko karanteeniilmoitukset otettu käyttöön. Seuraavassa taulukossa on kuvattu suojausominaisuudet, jotka tukevat karanteenisanomia ja sitä, tukevatko ne karanteenikäytäntöjä:
| Ominaisuus | Tuetaanko karanteenikäytäntöjä? |
|---|---|
| Tuomiot roskapostin vastaisissa käytännöissä | |
| Roskaposti (roskaposti) | Kyllä (SpamQuarantineTag) |
| Erittäin luotettava roskaposti (HighConfidenceSpamAction) | Kyllä (HighConfidenceSpamQuarantineTag) |
| Tietojenkalastelu (PhishSpamAction) | Kyllä (PhishQuarantineTag) |
| Erittäin luotettava tietojenkalastelu (HighConfidencePhishAction) | Kyllä (HighConfidencePhishQuarantineTag) |
| Joukko (BulkSpamAction) | Kyllä (BulkQuarantineTag) |
| Tuomiot tietojenkalastelun vastaisissa käytännöissä | |
| Spoof (AuthenticationFailAction) | Kyllä (SpoofQuarantineTag) |
| Käyttäjäksi tekeytyminen (TargetedUserProtectionAction) | Kyllä (TargetedUserQuarantineTag) |
| Toimialue tekeytyminen (TargetedDomainProtectionAction) | Kyllä (TargetedDomainQuarantineTag) |
| Postilaatikon älykkyyden tekeytyminen (MailboxIntelligenceProtectionAction) | Kyllä (MailboxIntelligenceQuarantineTag) |
| Haittaohjelmien torjuntakäytännöt | Kyllä (QuarantineTag) |
| Turvalliset liitetiedostot -suojaus | |
| Sähköpostiviestit, joissa on liitteitä ja jotka on asetettu karanteeniin haittaohjelmaksi Turvalliset liitteet -käytännöillä (ota käyttöön ja toimi) | Kyllä (QuarantineTag) |
| Tiedostot, jotka SharePointin, OneDriven ja Microsoft Teamsin turvalliset liitteet ovat asettaneet karanteeniin haittaohjelmaksi | Ei |
| Exchange-postinkulun säännöt (joita kutsutaan myös siirtosäännöiksi) toiminnolla: "Toimita viesti isännöitävään karanteeniin" (karanteeni) | Ei |
Kunkin suojausominaisuuden käyttämät karanteenin oletuskäytännöt on kuvattu liittyvissä taulukoissa kohdassa Suositellut asetukset EOP:lle ja Microsoft Defender for Office 365 tietoturvalle.
Karanteenin oletuskäytännöt, valmiiksi määritetyt käyttöoikeusryhmät ja käyttöoikeudet on kuvattu tämän artikkelin lopussa olevassa lisäyksessä .
Tässä vaiheessa kerrotaan, miten voit määrittää karanteenikäytäntöjä tuetuille suodatintuomioille.
Karanteenikäytäntöjen määrittäminen tuetuissa käytännöissä Microsoft Defender portaalissa
Huomautus
Käyttäjät eivät voi julkaista omia viestejään, jotka on asetettu karanteeniin haittaohjelmien torjunta- tai Turvalliset liitteet -käytännöillä tai erittäin luotettavana tietojenkalasteluna roskapostin torjuntakäytännöillä riippumatta siitä, miten karanteenikäytäntö on määritetty. Jos käytäntö sallii käyttäjien julkaista omia karanteeniin asetettuja viestejään, käyttäjät voivat sen sijaan pyytää karanteeniin asetettujen haittaohjelmiensa tai erittäin luotettavan tietojenkalasteluviestinsä vapauttamista.
Roskapostin torjuntakäytännöt
Siirry Microsoft Defender portaalissa osoitteessa https://security.microsoft.comkohtaan Sähköposti & yhteistyökäytännöt>& säännöt>Roskapostin torjuntaKäytännöt> -osiossa. Voit myös siirtyä suoraan roskapostin torjuntakäytäntöjen sivulle valitsemalla https://security.microsoft.com/antispam.
Käytä roskapostin torjuntakäytäntöjen sivulla jompaakumpaa seuraavista menetelmistä:
- Valitse aiemmin luotu saapuva roskapostin torjuntakäytäntö napsauttamalla mitä tahansa muuta riviä kuin nimen vieressä olevaa valintaruutua. Siirry avautuvassa käytäntötietojen pikaikkunassa Toiminnot-osioon ja valitse sitten Muokkaa toimintoja.
- Valitse
 Luo käytäntö, valitse Saapuva avattavasta luettelosta aloittaaksesi uuden roskapostin torjuntakäytännön ohjatun toiminnon ja siirry sitten Toiminnot-sivulle .
Luo käytäntö, valitse Saapuva avattavasta luettelosta aloittaaksesi uuden roskapostin torjuntakäytännön ohjatun toiminnon ja siirry sitten Toiminnot-sivulle .
Toiminnot-sivulla tai pikaikkunassa jokaisella päätöksellä, jossa on valittuna Karanteeniviesti-toiminto, on myös Valitse karanteenikäytäntö -ruutu, josta voit valita karanteenikäytännön.
Roskapostin torjuntakäytännön luomisen aikana, jos muutat roskapostin suodatuspäätöksen toiminnoksi Karanteeni-sanoman, Valitse karanteeni -käytäntöruutu on oletusarvoisesti tyhjä. Tyhjä arvo tarkoittaa, että kyseiselle päätökselle käytetään karanteenin oletuskäytäntöä. Kun myöhemmin tarkastelet tai muokkaat roskapostin vastaisia käytäntöasetuksia, karanteenikäytännön nimi tulee näkyviin. Karanteenin oletuskäytännöt on lueteltu tuettujen ominaisuuksien taulukossa.
Täydet ohjeet roskapostin torjuntakäytäntöjen luomiseen ja muokkaamiseen on artikkelissa Roskapostin torjuntakäytäntöjen määrittäminen EOP:ssa.
Roskapostin torjuntakäytännöt PowerShellissä
Jos haluat määrittää karanteenikäytäntöjä roskapostin torjuntakäytännöissä PowerShellin avulla, muodosta yhteys Exchange Online PowerShelliin tai Exchange Online Protection PowerShelliin ja käytä seuraavaa syntaksia:
<New-HostedContentFilterPolicy -Name "<Unique name>" | Set-HostedContentFilterPolicy -Identity "<Policy name>"> [-SpamAction Quarantine] [-SpamQuarantineTag <QuarantineTagName>] [-HighConfidenceSpamAction Quarantine] [-HighConfidenceSpamQuarantineTag <QuarantineTagName>] [-PhishSpamAction Quarantine] [-PhishQuarantineTag <QuarantineTagName>] [-HighConfidencePhishQuarantineTag <QuarantineTagName>] [-BulkSpamAction Quarantine] [-BulkQuarantineTag <QuarantineTagName>] ...
Karanteenikäytännöillä on merkitystä vain, kun viestit on asetettu karanteeniin. HighConfidencePhishAction-parametrin oletusarvo on Karanteeni, joten sinun ei tarvitse käyttää kyseistä *toimintoparametria, kun luot uusia roskapostisuodatinkäytäntöjä PowerShellissä. Oletusarvon mukaan kaikkien muiden roskapostisuodatinkäytäntöjen *toimintoparametrien arvoksi ei ole määritetty Karanteeni.
Jos haluat nähdä olemassa olevien roskapostin torjuntakäytäntöjen tärkeät parametriarvot, suorita seuraava komento:
Get-HostedContentFilterPolicy | Format-List Name,SpamAction,SpamQuarantineTag,HighConfidenceSpamAction,HighConfidenceSpamQuarantineTag,PhishSpamAction,PhishQuarantineTag,HighConfidencePhishAction,HighConfidencePhishQuarantineTag,BulkSpamAction,BulkQuarantineTagJos luot roskapostin torjuntakäytännön määrittämättä roskapostin suodatuspäätökselle karanteenikäytäntöä, käytetään kyseisen tuomion oletuskaranteenikäytäntöä. Lisätietoja Standard ja Strict-toiminnon oletusarvoista ja suositelluista toimintoarvoista on artikkelissa Roskapostin eOP-käytäntöasetukset.
Määritä toinen karanteenikäytäntö, jos haluat ottaa karanteeniilmoitukset käyttöön tai muuttaa karanteenissa olevien viestien oletusarvoisia loppukäyttäjän ominaisuuksia kyseiselle roskapostin suodatuspäätökselle.
Käyttäjät eivät voi julkaista omia viestejään, jotka on asetettu karanteeniin erittäin luotettavana tietojenkalasteluna, riippumatta siitä, miten karanteenikäytäntö on määritetty. Jos käytäntö sallii käyttäjien vapauttaa omia karanteeniin asetettuja viestejään, käyttäjät voivat sen sijaan pyytää karanteeniin asetettujen erittäin luotettavan tietojenkalasteluviestinsä vapauttamista.
PowerShellin uusi roskapostin torjuntakäytäntö edellyttää roskapostisuodatinkäytäntöä, joka käyttää New-HostedContentFilterPolicy-cmdlet-komentoa (asetukset) ja yksinoikeudella roskapostisuodatinsääntöä, joka käyttää New-HostedContentFilterRule cmdlet-komentoa (vastaanottajasuodattimet). Katso ohjeet artikkelista Roskapostin torjuntakäytäntöjen luominen PowerShellin avulla.
Tässä esimerkissä luodaan uusi roskapostisuodatinkäytäntö nimeltä Tutkimusosasto käyttäen seuraavia asetuksia:
- Kaikkien roskapostisuodatuspäätösten toiminnoksi on määritetty Karanteeni.
- Oletusarvoinen karanteenikäytäntö nimeltä AdminOnlyAccessPolicy, joka määrittää ei käyttöoikeuksia , korvaa käytetyn oletuskaranteenikäytännön (erittäin luotettavat tietojenkalasteluviestit ovat oletusarvoisesti karanteenissa ja AdminOnlyAccessPolicy-karanteenikäytäntöä käytetään oletusarvoisesti).
New-HostedContentFilterPolicy -Name "Research Department" -SpamAction Quarantine -SpamQuarantineTag AdminOnlyAccessPolicy -HighConfidenceSpamAction Quarantine -HighConfidenceSpamQuarantineTag AdminOnlyAccessPolicy -PhishSpamAction Quarantine -PhishQuarantineTag AdminOnlyAccessPolicy -BulkSpamAction Quarantine -BulkQuarantineTag AdminOnlyAccessPolicy
Tarkat syntaksi- ja parametritiedot ovat kohdassa New-HostedContentFilterPolicy.
Tämä esimerkki muokkaa aiemmin luotua roskapostisuodatinkäytäntöä nimeltä Henkilöstöhallinto. Roskapostikaranteenipäätöksen toiminnoksi on määritetty Karanteeni, ja mukautettu karanteenikäytäntö nimeltä ContosoNoAccess on määritetty.
Set-HostedContentFilterPolicy -Identity "Human Resources" -SpamAction Quarantine -SpamQuarantineTag ContosoNoAccess
Tarkat syntaksi- ja parametritiedot ovat kohdassa Set-HostedContentFilterPolicy.
Tietojen kalastelun torjuntakäytännöt
Spoof-tietoja on saatavilla EOP:ssa ja Defender for Office 365. Käyttäjäksi tekeytymisen suojaus, toimialueen tekeytymisen suojaus ja postilaatikon älykkyyden suojaus ovat käytettävissä vain Defender for Office 365. Lisätietoja on artikkelissa Tietojenkalastelun torjuntakäytännöt Microsoft 365:ssä.
Siirry Microsoft Defender portaalissa osoitteessa https://security.microsoft.comkohtaan Sähköposti & yhteistyökäytännöt>& säännöt>Uhkakäytännöt>Tietojenkalastelun torjunta Käytännöt-osiossa. Tai jos haluat siirtyä suoraan tietojenkalastelun torjuntasivulle, käytä .https://security.microsoft.com/antiphishing
Käytä tietojenkalastelun torjuntasivulla jompaakumpaa seuraavista menetelmistä:
- Valitse aiemmin luotu tietojenkalastelun torjuntakäytäntö napsauttamalla mitä tahansa muuta riviä kuin nimen vieressä olevaa valintaruutua. Valitse avautuvasta käytäntötietojen pikaikkunasta Muokkaa-linkki asianmukaisesta osiosta seuraavissa vaiheissa kuvatulla tavalla.
- Aloita uusi tietojenkalastelun torjuntakäytännön ohjattu toiminto valitsemalla
 Luo . Aiheeseen liittyvät sivut on kuvattu seuraavissa vaiheissa.
Luo . Aiheeseen liittyvät sivut on kuvattu seuraavissa vaiheissa.
Varmista tietojenkalastelun raja-& suojaussivulla tai pikaikkunassa, että seuraavat asetukset on otettu käyttöön ja määritetty tarvittaessa:
- Suojatun käyttäjän käyttöoikeus: määritä käyttäjät.
- Suojattavat käytössä olevat toimialueet: Valitse Sisällytä omistamani toimialueet ja/tai Sisällytä mukautetut toimialueet ja määritä toimialueet.
- Postilaatikon älykkyyden käyttöönotto
- Ota tekeytymissuojauksen älytiedot käyttöön
- Ota käyttöön spoof intelligence
Toiminnot-sivulla tai pikaikkunassa jokaisella päätöksellä, jossa on Karanteeni-toiminto, on myös Käytä karanteenikäytäntöä -ruutu, josta voit valita karanteenikäytännön.
Tietojenkalastelun torjuntakäytännön luomisen aikana käytetään oletuskaranteenikäytäntöä, jos et valitse karanteenikäytäntöä. Kun myöhemmin tarkastelet tai muokkaat tietojenkalastelun torjuntakäytäntöasetuksia, karanteenikäytännön nimi tulee näkyviin. Karanteenin oletuskäytännöt on lueteltu tuettujen ominaisuuksien taulukossa.
Seuraavissa artikkeleissa on täydelliset ohjeet tietojenkalastelun torjuntakäytäntöjen luomiseen ja muokkaamiseen:
- Määritä tietojen kalastelun torjuntakäytännöt EOP:ssä
- Tietojenkalastelun torjuntakäytäntöjen määrittäminen Microsoft Defender for Office 365
Tietojenkalastelun torjuntakäytännöt PowerShellissä
Jos haluat määrittää karanteenikäytäntöjä tietojenkalastelun vastaisissa käytännöissä PowerShellin avulla, muodosta yhteys Exchange Online PowerShelliin tai Exchange Online Protection PowerShelliin ja käytä seuraavaa syntaksia:
<New-AntiPhishPolicy -Name "<Unique name>" | Set-AntiPhishPolicy -Identity "<Policy name>"> [-EnableSpoofIntelligence $true] [-AuthenticationFailAction Quarantine] [-SpoofQuarantineTag <QuarantineTagName>] [-EnableMailboxIntelligence $true] [-EnableMailboxIntelligenceProtection $true] [-MailboxIntelligenceProtectionAction Quarantine] [-MailboxIntelligenceQuarantineTag <QuarantineTagName>] [-EnableOrganizationDomainsProtection $true] [-EnableTargetedDomainsProtection $true] [-TargetedDomainProtectionAction Quarantine] [-TargetedDomainQuarantineTag <QuarantineTagName>] [-EnableTargetedUserProtection $true] [-TargetedUserProtectionAction Quarantine] [-TargetedUserQuarantineTag <QuarantineTagName>] ...
Karanteenikäytännöillä on merkitystä vain, kun viestit on asetettu karanteeniin. Tietojenkalastelun vastaisissa käytännöissä viestit asetetaan karanteeniin, kun ominaisuuden Enable*- parametriarvo on $true ja vastaava *\Action-parametrin arvo on Karanteeni. EnableMailboxIntelligence- ja EnableSpoofIntelligence-parametrien oletusarvo on $true, joten sinun ei tarvitse käyttää niitä, kun luot uusia tietojenkalastelun vastaisia käytäntöjä PowerShellissä. * \Action-parametreilla ei ole oletusarvoisesti arvoa Quarantine.
Jos haluat nähdä olemassa olevien tietojenkalastelun torjuntakäytäntöjen tärkeät parametriarvot, suorita seuraava komento:
Get-AntiPhishPolicy | Format-List EnableSpoofIntelligence,AuthenticationFailAction,SpoofQuarantineTag,EnableTargetedUserProtection,TargetedUserProtectionAction,TargetedUserQuarantineTag,EnableTargetedDomainsProtection,EnableOrganizationDomainsProtection,TargetedDomainProtectionAction,TargetedDomainQuarantineTag,EnableMailboxIntelligence,EnableMailboxIntelligenceProtection,MailboxIntelligenceProtectionAction,MailboxIntelligenceQuarantineTagLisätietoja Standard ja Strict configurationsin oletusarvoista ja suositelluista toimintoarvoista on Microsoft Defender for Office 365 EOP:n tietojenkalastelun torjuntakäytäntöasetuksissa ja tekeytymisen vastaisissa käytännöissä.
Jos luot uuden tietojenkalastelun torjuntakäytännön määrittämättä tietojenkalastelun torjuntatoiminnon karanteenikäytäntöä, käytetään kyseisen toiminnon oletusarvoista karanteenikäytäntöä. Kunkin tietojenkalastelun torjunnan oletuskaranteenikäytännöt näytetään EOP:n tietojenkalastelun torjuntakäytännön asetuksissa ja tietojenkalastelun torjuntakäytännön asetuksissa Microsoft Defender for Office 365.
Määritä toinen karanteenikäytäntö vain, jos haluat muuttaa karanteenissa olevien viestien oletusarvoisia loppukäyttäjän ominaisuuksia kyseiselle tietojenkalastelun vastaiselle toiminnolle.
Uusi tietojenkalastelun torjuntakäytäntö PowerShellissä edellyttää tietojenkalastelun vastaista käytäntöä, jossa käytetään New-AntiPhishPolicy cmdlet -komentoa (asetukset) ja yksinoikeudella tietojenkalastelun vastaista sääntöä, joka käyttää New-AntiPhishRule cmdlet-komentoa (vastaanottajasuodattimet). Katso ohjeet seuraavista artikkeleista:
Tässä esimerkissä luodaan uusi tietojenkalastelun vastainen käytäntö nimeltä Tutkimuslaitos käyttäen seuraavia asetuksia:
- Kaikkien roskapostisuodatuspäätösten toiminnoksi on määritetty Karanteeni.
- Oletusarvoinen karanteenikäytäntö nimeltä AdminOnlyAccessPolicy, joka määrittää ei käyttöoikeuksia , korvaa käytetyn oletuskaranteenikäytännön.
New-AntiPhishPolicy -Name "Research Department" -AuthenticationFailAction Quarantine -SpoofQuarantineTag NoAccess -EnableMailboxIntelligenceProtection $true -MailboxIntelligenceProtectionAction Quarantine -MailboxIntelligenceQuarantineTag NoAccess -EnableOrganizationDomainsProtection $true -EnableTargetedDomainsProtection $true -TargetedDomainProtectionAction Quarantine -TargetedDomainQuarantineTag NoAccess -EnableTargetedUserProtection $true -TargetedUserProtectionAction Quarantine -TargetedUserQuarantineTag NoAccess
Tarkat syntaksi- ja parametritiedot ovat kohdassa New-AntiPhishPolicy.
Tässä esimerkissä muokkaa olemassa olevaa tietojenkalastelun vastaista käytäntöä nimeltä Henkilöstöhallinto. Käyttäjän tekeytymisen ja toimialueen tekeytymisen havaitsemien viestien toiminnoksi määritetään Karanteeni ja mukautetulle karanteenikäytännölle nimeltä ContosoNoAccess on määritetty.
Set-AntiPhishPolicy -Identity "Human Resources" -EnableTargetedDomainsProtection $true -TargetedDomainProtectionAction Quarantine -TargetedDomainQuarantineTag ContosoNoAccess -EnableTargetedUserProtection $true -TargetedUserProtectionAction Quarantine -TargetedUserQuarantineTag ContosoNoAccess
Tarkat syntaksi- ja parametritiedot ovat kohdassa Set-AntiPhishPolicy.
Haittaohjelmien torjuntakäytännöt
Siirry Microsoft Defender-portaalissa osoitteeseen https://security.microsoft.comSähköposti & yhteistyökäytännöt>& säännöt>Uhkakäytännöt>Haittaohjelmien torjuntakäytännöt -osiossa. Tai jos haluat siirtyä suoraan haittaohjelmien torjuntasivulle, käytä .https://security.microsoft.com/antimalwarev2
Käytä haittaohjelmien torjunta -sivulla jompaakumpaa seuraavista menetelmistä:
- Valitse aiemmin luotu haittaohjelmien torjuntakäytäntö napsauttamalla mitä tahansa muuta riviä kuin nimen vieressä olevaa valintaruutua. Siirry avautuvassa käytäntötietojen pikaikkunassa Suojausasetukset-osioon ja valitse sitten Muokkaa suojausasetuksia.
- Valitse
 Luo aloittaaksesi uuden haittaohjelmien torjuntakäytännön ohjatun toiminnon ja siirtyäksesi Suojausasetukset-sivulle .
Luo aloittaaksesi uuden haittaohjelmien torjuntakäytännön ohjatun toiminnon ja siirtyäksesi Suojausasetukset-sivulle .
Näytä tai valitse karanteenikäytäntö Suojausasetukset-sivulla tai pikaikkunassa Karanteenikäytäntö-ruudussa .
Karanteeniilmoitukset on poistettu käytöstä käytännössä nimeltä AdminOnlyAccessPolicy. Jos haluat ilmoittaa vastaanottajille, joiden viestit on asetettu karanteeniin haittaohjelmistona, luo tai käytä aiemmin luotua karanteenikäytäntöä, jossa karanteeniilmoitukset on otettu käyttöön. Katso ohjeet kohdasta Karanteenikäytäntöjen luominen Microsoft Defender portaalissa.
Käyttäjät eivät voi julkaista omia viestejään, jotka on asetettu karanteeniin haittaohjelmien torjuntakäytäntöjen avulla, riippumatta siitä, miten karanteenikäytäntö on määritetty. Jos käytäntö sallii käyttäjien julkaista omia karanteeniin asetettuja viestejään, käyttäjät voivat sen sijaan pyytää karanteeniin asetettujen haittaohjelmaviestiensä vapauttamista.
Täydet ohjeet haittaohjelmien torjuntakäytäntöjen luomiseen ja muokkaamiseen on kohdassa Haittaohjelmien torjuntakäytäntöjen määrittäminen.
Haittaohjelmien torjuntakäytännöt PowerShellissä
Jos haluat mieluummin käyttää PowerShelliä määrittämään karanteenikäytäntöjä haittaohjelmien torjuntakäytännöissä, muodosta yhteys Exchange Online PowerShelliin tai Exchange Online Protection PowerShelliin ja käytä seuraavaa syntaksia:
<New-AntiMalwarePolicy -Name "<Unique name>" | Set-AntiMalwarePolicy -Identity "<Policy name>"> [-QuarantineTag <QuarantineTagName>]
Kun luot uusia haittaohjelmien torjuntakäytäntöjä ilman QuarantineTag-parametria , käytetään oletuskaranteenikäytäntöä nimeltä AdminOnlyAccessPolicy.
Käyttäjät eivät voi julkaista omia viestejään, jotka on asetettu karanteeniin haittaohjelmistona, riippumatta siitä, miten karanteenikäytäntö on määritetty. Jos käytäntö sallii käyttäjien julkaista omia karanteeniin asetettuja viestejään, käyttäjät voivat sen sijaan pyytää karanteeniin asetettujen haittaohjelmaviestiensä vapauttamista.
Jos haluat nähdä olemassa olevien tietojenkalastelun torjuntakäytäntöjen tärkeät parametriarvot, suorita seuraava komento:
Get-MalwareFilterPolicy | Format-Table Name,QuarantineTagUusi haittaohjelmien torjuntakäytäntö PowerShellissä edellyttää haittaohjelmasuodatinkäytäntöä, jossa käytetään New-MalwareFilterPolicy cmdlet-komentoa (asetukset) ja yksinoikeudella haittaohjelmasuodatinsääntöä, joka käyttää New-MalwareFilterRule-cmdlet-komentoa (vastaanottajasuodattimet). Katso ohjeet artikkelista Exchange Online PowerShellin tai erillisen EOP PowerShellin käyttäminen haittaohjelmien torjuntakäytäntöjen määrittämiseen.
Tässä esimerkissä luodaan oheistieto-osasto-niminen haittaohjelmasuodatinkäytäntö, joka käyttää mukautettua karanteenikäytäntöä nimeltä ContosoNoAccess, joka ei määritä karanteenissa olevien viestien käyttöoikeuksia .
New-MalwareFilterPolicy -Name "Research Department" -QuarantineTag ContosoNoAccess
Lisätietoja syntaksista ja parametrista on kohdassa New-MalwareFilterPolicy.
Tässä esimerkissä muokataan aiemmin luotua haittaohjelmasuodatinkäytäntöä nimeltä Human Resources käyttämään mukautettua karanteenikäytäntöä nimeltä ContosoNoAccess, joka ei määritä käyttöoikeuksia karanteenissa oleville viesteille.
New-MalwareFilterPolicy -Identity "Human Resources" -QuarantineTag ContosoNoAccess
Lisätietoja syntaksista ja parametrista on kohdassa Set-MalwareFilterPolicy.
Turvalliset liitekäytännöt Defender for Office 365
Siirry Microsoft Defender portaalissa osoitteessa https://security.microsoft.comkohtaan Sähköposti & yhteistyökäytännöt>& säännöt>Uhkakäytännöt>Turvalliset liitteetKäytännöt-osassa. Voit myös siirtyä suoraan Turvalliset liitteet - sivulle valitsemalla https://security.microsoft.com/safeattachmentv2.
Käytä Turvalliset liitteet - sivulla jompaakumpaa seuraavista menetelmistä:
- Valitse aiemmin luotu Turvalliset liitteet -käytäntö napsauttamalla mitä tahansa muuta riviä kuin nimen vieressä olevaa valintaruutua. Valitse avautuvasta käytäntötietojen pikaikkunasta Asetukset-osionMuokkaa asetuksia -linkki.
- Käynnistä uusi turvalliset liitteet -käytännön ohjattu toiminto valitsemalla
 Luo ja siirry Asetukset-sivulle .
Luo ja siirry Asetukset-sivulle .
Näytä tai valitse karanteenikäytäntö Asetukset-sivulla tai pikaikkunassa Karanteenikäytäntö-ruudussa .
Käyttäjät eivät voi julkaista omia viestejään, jotka on asetettu karanteeniin haittaohjelmina Turvallisten liitteiden käytäntöjen mukaan, riippumatta siitä, miten karanteenikäytäntö on määritetty. Jos käytäntö sallii käyttäjien julkaista omia karanteeniin asetettuja viestejään, käyttäjät voivat sen sijaan pyytää karanteeniin asetettujen haittaohjelmaviestiensä vapauttamista.
Täydet ohjeet turvallisten liitteiden käytäntöjen luomiseen ja muokkaamiseen on artikkelissa Turvallisten liitteiden käytäntöjen määrittäminen Microsoft Defender for Office 365.
Turvalliset liitekäytännöt PowerShellissä
Jos haluat määrittää karanteenikäytäntöjä Turvalliset liitteet -käytännöissä PowerShellin avulla, muodosta yhteys Exchange Online PowerShelliin tai Exchange Online Protection PowerShelliin ja käytä seuraavaa syntaksia:
<New-SafeAttachmentPolicy -Name "<Unique name>" | Set-SafeAttachmentPolicy -Identity "<Policy name>"> -Enable $true -Action <Block | DynamicDelivery> [-QuarantineTag <QuarantineTagName>]
Toiminto-parametriarvot Block tai DynamicDelivery voivat johtaa karanteeniin asetettuihin viesteihin (arvo Salli ei aseta karanteenisanomia karanteeniin). Action-parametrin arvo kuvaa vain, kun Enable-parametrin arvo on
$true.Kun luot uusia Turvalliset liitteet -käytäntöjä käyttämättä QuarantineTag-parametria , Safe Attachments käyttää oletusarvoista karanteenikäytäntöä nimeltä AdminOnlyAccessPolicy haittaohjelmien tunnistamiseen.
Käyttäjät eivät voi julkaista omia viestejään, jotka on asetettu karanteeniin haittaohjelmistona, riippumatta siitä, miten karanteenikäytäntö on määritetty. Jos käytäntö sallii käyttäjien julkaista omia karanteeniin asetettuja viestejään, käyttäjät voivat sen sijaan pyytää karanteeniin asetettujen haittaohjelmaviestiensä vapauttamista.
Voit tarkastella tärkeitä parametriarvoja suorittamalla seuraavan komennon:
Get-SafeAttachmentPolicy | Format-List Name,Enable,Action,QuarantineTagUusi Turvalliset liitteet -käytäntö PowerShellissä edellyttää turvallista liitekäytäntöä, jossa käytetään New-SafeAttachmentPolicy cmdlet-komentoa (asetukset) ja yksinoikeudella turvallista liitesääntöä käyttämällä New-SafeAttachmentRule cmdlet -komentoa (vastaanottajan suodattimet). Katso ohjeet kohdasta Exchange Online PowerShellin käyttäminen turvallisten liitteiden käytäntöjen määrittämiseen.
Tässä esimerkissä luodaan turvallinen liitekäytäntö nimeltä Tutkimusosasto, joka estää havaitut viestit ja käyttää mukautettua karanteenikäytäntöä nimeltä ContosoNoAccess, joka ei määritä karanteenissa olevien viestien käyttöoikeuksia.
New-SafeAttachmentPolicy -Name "Research Department" -Enable $true -Action Block -QuarantineTag NoAccess
Lisätietoja syntaksista ja parametrista on kohdassa New-MalwareFilterPolicy.
Tässä esimerkissä muokataan aiemmin luotua turvallista liitekäytäntöä nimeltä Henkilöstöhallinto käyttämään mukautettua karanteenikäytäntöä nimeltä ContosoNoAccess, joka ei määritä käyttöoikeuksia .
Set-SafeAttachmentPolicy -Identity "Human Resources" -QuarantineTag ContosoNoAccess
Lisätietoja syntaksista ja parametrista on kohdassa Set-MalwareFilterPolicy.
Yleisen karanteenin ilmoitusasetusten määrittäminen Microsoft Defender portaalissa
Karanteenikäytäntöjen yleisten asetusten avulla voit mukauttaa karanteeni-ilmoituksia, jotka lähetetään karanteenissa olevien viestien vastaanottajille, jos karanteeniilmoitukset on otettu käyttöön karanteenikäytännössä. Lisätietoja karanteeniilmoituksista on kohdassa Karanteeniilmoitukset.
Mukauta eri kielten karanteeni-ilmoituksia
Karanteeniilmoitusten viestin runko on jo lokalisoitu vastaanottajan pilvipohjaisen postilaatikon kieliasetuksen perusteella.
Tämän osion toimintosarjojen avulla voit mukauttaa lähettäjän näyttönimen, aiheen ja vastuuvapauslausekkeen arvoja, joita käytetään karanteeni-ilmoituksissa vastaanottajan pilvipohjaisen postilaatikon kieliasetuksen perusteella:
Lähettäjän näyttönimi seuraavassa näyttökuvassa esitetyllä tavalla:
Karanteenin ilmoitusviestien Aihe-kenttä .
Vastuuvapauslauseketeksti, joka lisätään karanteeniilmoitusten alaosaan (enintään 200 merkkiä). Lokalisoitu teksti, vastuuvapauslauseke organisaatioltasi: sisältyy aina ensin, ja sen jälkeen seuraavassa näyttökuvassa näkyväksi määrittämäsi teksti:
Vihje
Karanteeniilmoituksia ei lokalisoida paikallisille postilaatikoille.
Mukautetun karanteeniilmoituksen tietylle kielelle näytetään käyttäjille vain, kun heidän postilaatikkonsa kieli vastaa mukautetun karanteenin ilmoituksen kieltä.
Arvo , English_USA koskee vain englantilaisia yhdysvaltalaisia asiakkaita. Arvo English_Great Britannia koskee kaikkia muita englantilaisia asiakkaita (Iso-Britannia, Kanada, Australia jne.).
Kielet norja ja norja (nynorsk) ovat saatavilla. Norja (bokmål) ei ole saatavilla.
Jos haluat luoda mukautettuja karanteeni-ilmoituksia enintään kolmelle kielelle, toimi seuraavasti:
Siirry Microsoft Defender portaalissa osoitteessa https://security.microsoft.comkohtaan Sähköposti & yhteistyökäytännöt>& säännöt>Uhkakäytännöt>KaranteenikäytännötSäännöt-osassa. Voit myös siirtyä suoraan Karanteenikäytännöt-sivulle valitsemalla https://security.microsoft.com/quarantinePolicies.
Valitse Karanteenikäytännöt-sivulla
 Yleiset asetukset.
Yleiset asetukset.Toimi näyttöön avautuvassa Karanteenin ilmoitusasetukset -pikaikkunassa seuraavasti:
Valitse kieli Valitse kieli -ruudusta. Oletusarvo on English_USA.
Vaikka tämä ruutu ei ole ensimmäinen asetus, sinun on määritettävä se ensin. Jos kirjoitat arvot Lähettäjän näyttönimi-, Aihe- tai Vastuuvapauslauseke-ruutuihin ennen kielen valitsemista, nämä arvot katoavat.
Kun olet valinnut kielen, anna arvot lähettäjän näyttönimelle, aiheelle ja vastuuvapauslausekkeelle. Arvojen on oltava yksilöllisiä kullekin kielelle. Jos yrität käyttää arvoa uudelleen eri kielellä, saat virheilmoituksen, kun valitset Tallenna.
Valitse Lisää-painikeValitse kieli -ruudun läheltä.
Kun olet valinnut Lisää, kielen määritetyt asetukset näkyvät Napsauttamalla kieltä, jos haluat näyttää aiemmin määritetyt asetukset -ruudun. Lataa asetukset uudelleen napsauttamalla kielen nimeä. Jos haluat poistaa kielen, valitse
 .
.Toista edelliset vaiheet ja luo enintään kolme mukautettua karanteeniilmoitusta vastaanottajan kielen perusteella.
Kun olet valmis Karanteeni-ilmoitusten pikaikkunassa, valitse Tallenna.
Lisätietoja lähettäjän osoitteen määrittämisestä
Mukauta kaikki karanteeniilmoitukset
Vaikka et mukauttaisi karanteeniilmoituksia eri kielille, karanteeniilmoitusten pikaikkunassa on käytettävissä asetukset kaikkien karanteeniilmoitusten mukauttamiseksi. Voit myös määrittää asetukset ennen eri kielten karanteeni-ilmoituksia, niiden aikana tai niiden jälkeen (nämä asetukset koskevat kaikkia kieliä):
Määritä lähettäjän osoite: Valitse aiemmin luotu käyttäjä karanteeniilmoitusten lähettäjän sähköpostiosoitteeksi. Oletusarvoinen lähettäjä on
quarantine@messaging.microsoft.com.Käytä yritykseni logoa: Valitse tämä vaihtoehto, jos haluat korvata oletusarvoisen Microsoft-logon, jota käytetään karanteeniilmoitusten yläosassa. Ennen kuin suoritat tämän vaiheen, sinun on ladattava mukautettu logo noudattamalla ohjeita artikkelissa Microsoft 365 -teeman mukauttaminen organisaatiollesi .
Karanteeniilmoituksessa näkyy mukautettu logo seuraavassa näyttökuvassa:
Lähetä loppukäyttäjän roskapostiilmoitus joka (päivä): Valitse karanteeniilmoitusten tiheys. Voit valita 4 tunnin sisällä, Päivittäin tai Viikoittain.
Vihje
Jos valitset joka neljäs tunti ja viesti on karanteenissa juuri edellisen ilmoituksen luomisen jälkeen , vastaanottaja saa karanteeniilmoituksen hieman yli neljä tuntia myöhemmin.
Kun olet valmis , valitse Karanteeni-ilmoitusten pikaikkunassaTallenna.
Yleisen karanteenin ilmoitusasetusten määrittäminen PowerShellin avulla
Jos haluat määrittää yleisen karanteenin ilmoitusasetukset PowerShellin avulla, muodosta yhteys PowerShellin Exchange Online tai Exchange Online Protection PowerShelliin ja käytä seuraavaa syntaksia:
Get-QuarantinePolicy -QuarantinePolicyType GlobalQuarantinePolicy | Set-QuarantinePolicy -MultiLanguageSetting ('Language1','Language2','Language3') -MultiLanguageCustomDisclaimer ('Language1 Disclaimer','Language2 Disclaimer','Language3 Disclaimer') -ESNCustomSubject ('Language1 Subject','Language2 Subject','Language3 Subject') -MultiLanguageSenderName ('Language1 Sender Display Name','Language2 Sender Display Name','Language3 Sender Display Name') [-EndUserSpamNotificationCustomFromAddress <InternalUserEmailAddress>] [-OrganizationBrandingEnabled <$true | $false>] [-EndUserSpamNotificationFrequency <04:00:00 | 1.00:00:00 | 7.00:00:00>]
- Voit määrittää enintään kolme käytettävissä olevaa kieltä. Arvo Default on en-US. Arvo Englanti on kaikki muu (en-GB, en-CA, en-AU jne.).
- Sinun on määritettävä kullekin kielelle yksilölliset MultiLanguageCustomDisclaimer-, ESNCustomSubject- ja MultiLanguageSenderName-arvot .
- Jos jokin tekstiarvoista sisältää lainausmerkkejä, sinun on vältettävä lainausmerkkiä lisälainausmerkillä. Voit esimerkiksi muuttaa arvoksi
d'assistanced''assistance.
Tässä esimerkissä määritetään seuraavat asetukset:
- Mukautetut karanteeniilmoitukset englannille ja espanjalle.
- Karanteenista ilmoittavan lähettäjän sähköpostiosoitteeksi
michelle@contoso.onmicrosoft.comon määritetty .
Get-QuarantinePolicy -QuarantinePolicyType GlobalQuarantinePolicy | Set-QuarantinePolicy -MultiLanguageSetting ('Default','Spanish') -MultiLanguageCustomDisclaimer ('For more information, contact the Help Desk.','Para obtener más información, comuníquese con la mesa de ayuda.') -ESNCustomSubject ('You have quarantined messages','Tienes mensajes en cuarentena') -MultiLanguageSenderName ('Contoso administrator','Administradora de contoso') -EndUserSpamNotificationCustomFromAddress michelle@contoso.onmicrosoft.com
Tarkat syntaksi- ja parametritiedot ovat kohdassa Set-QuarantinePolicy.
Karanteenikäytäntöjen tarkasteleminen Microsoft Defender portaalissa
Siirry Microsoft Defender portaalissa osoitteessa https://security.microsoft.comkohtaan Sähköposti & yhteistyökäytännöt>& säännöt>Uhkakäytännöt>KaranteenikäytännötSäännöt-osassa. Voit myös siirtyä suoraan Karanteenikäytännöt-sivulle valitsemalla https://security.microsoft.com/quarantinePolicies.
Karanteenikäytännöt-sivulla näkyy luettelo käytännöistä käytännön nimen ja viimeksi päivitetyn päivämäärän ja ajan mukaan.
Jos haluat tarkastella oletusarvoisten tai mukautettujen karanteenikäytäntöjen asetuksia, valitse käytäntö napsauttamalla mitä tahansa muuta rivin kohtaa kuin nimen vieressä olevaa valintaruutua. Tiedot ovat käytettävissä avautuvassa pikaikkunassa.
Jos haluat tarkastella yleisiä asetuksia, valitse Yleiset asetukset
Näytä karanteenikäytännöt PowerShellissä
Jos haluat tarkastella karanteenikäytäntöjä PowerShellin avulla, toimi seuraavasti:
Voit tarkastella kaikkien oletusarvoisten tai mukautettujen käytäntöjen yhteenvetoluetteloa suorittamalla seuraavan komennon:
Get-QuarantinePolicy | Format-Table NameJos haluat tarkastella oletus- tai mukautettujen karanteenikäytäntöjen asetuksia, korvaa <QuarantinePolicyName> karanteenikäytännön nimellä ja suorita seuraava komento:
Get-QuarantinePolicy -Identity "<QuarantinePolicyName>"Voit tarkastella karanteeniilmoitusten yleisiä asetuksia suorittamalla seuraavan komennon:
Get-QuarantinePolicy -QuarantinePolicyType GlobalQuarantinePolicy
Tarkat syntaksi- ja parametritiedot ovat kohdassa Get-HostedContentFilterPolicy.
Karanteenikäytäntöjen muokkaaminen Microsoft Defender portaalissa
Et voi muokata karanteenin oletuskäytäntöjä nimeltä AdminOnlyAccessPolicy, DefaultFullAccessPolicy tai DefaultFullAccessWithNotificationPolicy.
Siirry Microsoft Defender portaalissa osoitteessa https://security.microsoft.comkohtaan Sähköposti & yhteistyökäytännöt>& säännöt>Uhkakäytännöt>KaranteenikäytännötSäännöt-osassa. Voit myös siirtyä suoraan Karanteenikäytännöt-sivulle valitsemalla https://security.microsoft.com/quarantinePolicies.
Valitse Karanteenikäytännöt-sivulla käytäntö napsauttamalla nimen vieressä olevaa valintaruutua.
Valitse näyttöön avautuva
 Muokkaa käytäntöä -toiminto.
Muokkaa käytäntöä -toiminto.
Ohjattu käytännön luominen avautuu käyttäen valitun karanteenikäytännön asetuksia ja arvoja. Vaiheet ovat käytännössä samat kuin Microsoft Defender portaalin kohdassa Karanteenikäytäntöjen luominen kuvatulla tavalla. Suurin ero on se, että aiemmin luotua käytäntöä ei voi nimetä uudelleen.
Karanteenikäytäntöjen muokkaaminen PowerShellissä
Jos haluat muokata mukautettua karanteenikäytäntöä PowerShellin avulla, korvaa <QuarantinePolicyName> karanteenikäytännön nimellä ja käytä seuraavaa syntaksia:
Set-QuarantinePolicy -Identity "<QuarantinePolicyName>" [Settings]
Käytettävissä olevat asetukset ovat samat kuin karanteenikäytäntöjen luomisessa aiemmin tässä artikkelissa.
Tarkat syntaksi- ja parametritiedot ovat kohdassa Set-QuarantinePolicy.
Karanteenikäytäntöjen poistaminen Microsoft Defender portaalissa
Huomautus
Älä poista karanteenikäytäntöä, ennen kuin varmistat, ettei sitä käytetä. Suorita esimerkiksi seuraava komento PowerShellissä:
Write-Output -InputObject "Anti-spam policies",("-"*25);Get-HostedContentFilterPolicy | Format-List Name,*QuarantineTag; Write-Output -InputObject "Anti-phishing policies",("-"*25);Get-AntiPhishPolicy | Format-List Name,*QuarantineTag; Write-Output -InputObject "Anti-malware policies",("-"*25);Get-MalwareFilterPolicy | Format-List Name,QuarantineTag; Write-Output -InputObject "Safe Attachments policies",("-"*25);Get-SafeAttachmentPolicy | Format-List Name,QuarantineTagJos karanteenikäytäntöä käytetään, vaihda määritetty karanteenikäytäntö ennen sen poistamista, jotta karanteeni-ilmoituksissa ei mahdollisesti häiriöitä.
Et voi poistaa karanteenin oletuskäytäntöjä nimeltä AdminOnlyAccessPolicy, DefaultFullAccessPolicy tai DefaultFullAccessWithNotificationPolicy.
Siirry Microsoft Defender portaalissa osoitteessa https://security.microsoft.comkohtaan Sähköposti & yhteistyökäytännöt>& säännöt>Uhkakäytännöt>KaranteenikäytännötSäännöt-osassa. Voit myös siirtyä suoraan Karanteenikäytännöt-sivulle valitsemalla https://security.microsoft.com/quarantinePolicies.
Valitse Karanteenikäytännöt-sivulla käytäntö napsauttamalla nimen vieressä olevaa valintaruutua.
Valitse näyttöön avautuva
 Poista käytäntö - toiminto.
Poista käytäntö - toiminto.Valitse Poista käytäntö vahvistusvalintaikkunassa.
Karanteenikäytäntöjen poistaminen PowerShellissä
Jos haluat poistaa mukautetun karanteenikäytännön PowerShellin avulla, korvaa <QuarantinePolicyName> karanteenikäytännön nimellä ja suorita seuraava komento:
Remove-QuarantinePolicy -Identity "<QuarantinePolicyName>"
Tarkat syntaksi- ja parametritiedot ovat kohdassa Remove-QuarantinePolicy.
Järjestelmäilmoitukset karanteenin vapautuspyyntöjä varten
Oletusarvoisesti oletusarvoinen ilmoituskäytäntö nimeltä Käyttäjä, jota pyydetään vapauttamaan karanteeniin asetettu viesti , luo automaattisesti tietoilmoituksen ja lähettää ilmoituksen organisaation johdolle (yleiselle järjestelmänvalvojalle) aina, kun käyttäjä pyytää karanteeniin asetetun viestin vapauttamista:
Järjestelmänvalvojat voivat mukauttaa sähköposti-ilmoituksen vastaanottajia tai luoda mukautetun ilmoituskäytännön, jos haluat lisätietoja.
Lisätietoja ilmoituskäytännöistä on Microsoft Defender-portaalin ilmoituskäytännöissä.
Liite
Karanteenikäytännön anatomia
Karanteenikäytäntö sisältää käyttöoikeuksia , jotka on yhdistetty valmiiksi määritettyihin käyttöoikeusryhmiin. Esiasetusten käyttöoikeusryhmät ovat seuraavat:
- Ei käyttöoikeutta
- Rajoitettu käyttö
- Täydet käyttöoikeudet
Kuten aiemmin kuvattiin, karanteenin oletuskäytännöt valvovat karanteeniin asetettujen viestien aiempia käyttäjäominaisuuksia, ja ne määritetään automaattisesti toiminnoille tuetuissa suojausominaisuuksissa , jotka asettavat viestit karanteeniin.
Karanteenin oletuskäytännöt ovat:
- AdminOnlyAccessPolicy
- DefaultFullAccessPolicy
- DefaultFullAccessWithNotificationPolicy
- NotificationEnabledPolicy (joissakin organisaatioissa)
Karanteenikäytännöt määrittävät myös, saavatko käyttäjät karanteeniilmoituksia viesteistä , jotka on asetettu karanteeniin eikä toimitettu heille. Karanteeni-ilmoitukset tekevät kaksi asiaa:
- Ilmoita käyttäjälle, että viesti on karanteenissa.
- Salli käyttäjien tarkastella karanteeniin asetettua viestiä karanteenista ja tehdä siihen toimintoja karanteenista. Käyttöoikeudet määrittävät, mitä käyttäjä voi tehdä karanteeniilmoituksessa Kohdassa Karanteenikäytännön käyttöoikeustiedot kuvatulla tavalla.
Käyttöoikeuksien, käyttöoikeusryhmien ja oletuskaranteenikäytäntöjen välinen suhde on kuvattu seuraavissa taulukoissa:
| Lupa | Ei käyttöoikeutta | Rajoitettu käyttö | Täydet käyttöoikeudet |
|---|---|---|---|
| (PermissionToViewHeader)¹ | ✔ | ✔ | ✔ |
| Salli lähettäjä (PermissionToAllowSender) | ✔ | ✔ | |
| Estä lähettäjä (PermissionToBlockSender) | |||
| Poista (permissionToDelete) | ✔ | ✔ | |
| Esikatselu (PermissionToPreview)² | ✔ | ✔ | |
| Salli vastaanottajien vapauttaa viesti karanteenista (PermissionToRelease)³ | ✔ | ||
| Salli vastaanottajien pyytää viestin vapauttamista karanteenista (PermissionToRequestRelease) | ✔ |
| Karanteenin oletuskäytäntö | Käyttöoikeusryhmä käytössä | Karanteeni-ilmoitukset käytössä? |
|---|---|---|
| AdminOnlyAccessPolicy | Ei käyttöoikeutta | Ei |
| DefaultFullAccessPolicy | Täydet käyttöoikeudet | Ei |
| DefaultFullAccessWithNotificationPolicy | Täydet käyttöoikeudet | Kyllä |
| NotificationEnabledPolicy | Täydet käyttöoikeudet | Kyllä |
¹ Tämä käyttöoikeus ei ole käytettävissä Defender-portaalissa. Käyttöoikeuksien poistaminen käytöstä PowerShellissä ei vaikuta karanteeniin asetettujen viestien ![]() Näytä viestin otsikko -toiminnon käytettävyyteen. Jos viesti näkyy karanteenissa olevalle käyttäjälle, Näytä viestin otsikko on aina käytettävissä viestille.
Näytä viestin otsikko -toiminnon käytettävyyteen. Jos viesti näkyy karanteenissa olevalle käyttäjälle, Näytä viestin otsikko on aina käytettävissä viestille.
² Esikatseluoikeus ei liity Tarkista viesti -toimintoon, joka on käytettävissä karanteeni-ilmoituksissa.
³ Salli vastaanottajien vapauttaa viesti karanteenista ei ole kunnia viesteille , jotka on asetettu karanteeniin haittaohjelmien torjuntakäytännöillä tai Turvalliset liitteet -käytännöillä, tai erittäin luotettavalla tietojenkalastelulla roskapostin vastaisilla käytännöillä.
Tätä käytäntöä käytetään ennalta määritetyissä suojauskäytännöissä ottamaan karanteeniilmoitukset käyttöön DefaultFullAccessPolicy-käytännön sijaan, jossa ilmoitukset on poistettu käytöstä.
Organisaatiollasi ei ehkä ole NotificationEnabledPolicy-nimistä käytäntöä seuraavassa osiossa kuvatulla tavalla.
Täydet käyttöoikeudet ja karanteeniilmoitukset
Oletuskaranteenikäytäntö DefaultFullAccessPolicy monistaa vähemmän haitallisten karanteenissa olevien viestien historialliset käyttöoikeudet , mutta karanteeniilmoituksia ei ole otettu käyttöön karanteenikäytännössä. Oletusasetusten DefaultFullAccessPolicy on kuvattu ominaisuustaulukoissa kohdassa Suositellut asetukset EOP:lle ja Microsoft Defender for Office 365 tietoturvalle.
Jos haluat antaa organisaatioille DefaultFullAccessPolicy-kohteen käyttöoikeudet, kun karanteeniilmoitukset on otettu käyttöön, sisällytimme valikoivasti oletuskäytännön nimeltä NotificationEnabledPolicy seuraavien ehtojen perusteella:
Organisaatio oli olemassa ennen karanteenikäytäntöjen käyttöönottoa (heinä-elokuu 2021).
ja
Ota käyttöön käyttäjien roskapostiilmoitukset -asetus otettiin käyttöön vähintään yhdessä roskapostin vastaisessa käytännössä. Ennen karanteenikäytäntöjen käyttöönottoa tämä asetus määritti, saivatko käyttäjät ilmoituksia karanteenissa olevista viesteistään.
Uudemmissa organisaatioissa tai vanhemmissa organisaatioissa, jotka eivät ole koskaan ottaneet käyttöön käyttäjien roskapostiilmoituksia, ei ole notificationEnabledPolicy-käytäntöä.
Jos haluat antaa käyttäjille täydet käyttöoikeudetja karanteeniilmoituksia, organisaatioilla, joilla ei ole NotificationEnabledPolicy-käytäntöä, on seuraavat vaihtoehdot:
- Käytä oletuskäytäntöä nimeltä DefaultFullAccessWithNotificationPolicy.
- Luo ja käytä mukautettuja karanteenikäytäntöjä, joissa täydet käyttöoikeudet ja karanteeniilmoitukset on otettu käyttöön.
Karanteenikäytännön käyttöoikeustiedot
Seuraavissa osioissa kuvataan valmiiksi määritettyjen käyttöoikeusryhmien vaikutuksia ja yksittäisiä käyttöoikeuksia karanteenissa olevien viestien ja karanteeniilmoitusten käyttäjille.
Huomautus
Kuten aiemmin selitettiin, karanteeniilmoitukset otetaan käyttöön vain oletuskäytännöissä, joiden nimi on DefaultFullAccessWithNotificationPolicy tai (jos organisaatiosi on tarpeeksi vanha) NotificationEnabledPolicy.
Ennalta määritettyjen käyttöoikeusryhmien määrä
Yksittäisiä käyttöoikeuksia, jotka sisältyvät ennalta määritettyihin käyttöoikeusryhmiin, kuvataan karanteenikäytännön anatomiassa .
Ei käyttöoikeutta
Ei käyttöoikeuksia (vain järjestelmänvalvojan oikeudet) -toiminnon vaikutus käyttäjän ominaisuuksiin riippuu karanteenikäytännön karanteeniilmoitusten tilasta:
Karanteeniilmoitukset poistettu käytöstä:
- Karanteenisivulla: Karanteeniin asetetut viestit eivät näy käyttäjille.
- Karanteeni-ilmoituksissa: Käyttäjät eivät saa karanteeniilmoituksia viesteistä.
Karanteeni-ilmoitukset otettu käyttöön:
-
Karanteenisivulla: Karanteenissa olevat viestit näkyvät käyttäjille, mutta ainoa käytettävissä oleva toiminto on
 Näytä viestien otsikot.
Näytä viestien otsikot. - Karanteeni-ilmoitukset: Käyttäjät saavat karanteeniilmoituksia, mutta ainoa käytettävissä oleva toiminto on Tarkista viesti.
-
Karanteenisivulla: Karanteenissa olevat viestit näkyvät käyttäjille, mutta ainoa käytettävissä oleva toiminto on
Rajoitettu käyttö
Jos karanteenikäytäntö määrittää rajoitetun käytön käyttöoikeudet, käyttäjät saavat seuraavat ominaisuudet:
Karanteenisivulla ja karanteenin viestin tiedoissa: Seuraavat toiminnot ovat käytettävissä:
-
 Pyydä julkaisua (ero täysiin käyttöoikeuksiin )
Pyydä julkaisua (ero täysiin käyttöoikeuksiin ) -
 Poistaa
Poistaa -
 Viestin esikatselu
Viestin esikatselu -
 Näytä viestien otsikot
Näytä viestien otsikot -
 Salli lähettäjä
Salli lähettäjä
-
Karanteeni-ilmoitukset: Seuraavat toiminnot ovat käytettävissä:
- Tarkista viesti
- Pyydä julkaisua (ero täysiin käyttöoikeuksiin )
Täydet käyttöoikeudet
Jos karanteenikäytäntö määrittää täydet käyttöoikeudet (kaikki käytettävissä olevat käyttöoikeudet), käyttäjät saavat seuraavat ominaisuudet:
Karanteenisivulla ja karanteenin viestin tiedoissa: Seuraavat toiminnot ovat käytettävissä:
-
 Julkaisu (ero rajoitetun käytön käyttöoikeuksista)
Julkaisu (ero rajoitetun käytön käyttöoikeuksista) -
 Poistaa
Poistaa -
 Viestin esikatselu
Viestin esikatselu -
 Näytä viestien otsikot
Näytä viestien otsikot -
 Salli lähettäjä
Salli lähettäjä
-
Karanteeni-ilmoitukset: Seuraavat toiminnot ovat käytettävissä:
- Tarkista viesti
- Julkaisu (ero rajoitetun käytön käyttöoikeuksista)
Yksittäiset käyttöoikeudet
Salli lähettäjän käyttöoikeus
Salli lähettäjä -käyttöoikeus (PermissionToAllowSender) sallii käyttäjien lisätä viestin lähettäjän postilaatikkonsa Turvalliset lähettäjät -luetteloon.
Jos Salli lähettäjä -käyttöoikeus on käytössä:
![]()
-
 Salli lähettäjä on käytettävissä Karanteeni-sivulla ja viestin tiedoissa karanteenissa.
Salli lähettäjä on käytettävissä Karanteeni-sivulla ja viestin tiedoissa karanteenissa.
Jos Salli lähettäjä -käyttöoikeus on poistettu käytöstä, käyttäjät eivät voi sallia lähettäjiä karanteenista (toiminto ei ole käytettävissä).
Lisätietoja Turvalliset lähettäjät -luettelosta on kohdassa Sähköpostiviestien vastaanottajien lisääminen Turvallisten lähettäjien luetteloon ja Safe Senders -luettelonkäyttäminen Exchange Online PowerShellin avulla postilaatikon safelist-kokoelman määrittämiseen.
Estä lähettäjän käyttöoikeus
Estä lähettäjä -käyttöoikeus (PermissionToBlockSender) sallii käyttäjien lisätä viestin lähettäjän postilaatikon estettyjen lähettäjien luetteloon.
Jos Estä lähettäjä -käyttöoikeus on käytössä:
 Block sender on käytettävissä Karanteenisivulla ja viestin tiedot karanteenissa.
Block sender on käytettävissä Karanteenisivulla ja viestin tiedot karanteenissa.Estetty lähettäjä on käytettävissä karanteeni-ilmoituksissa.
Jotta tämä oikeus toimisi oikein karanteeni-ilmoituksissa, käyttäjien on oltava käytössä PowerShellin etäkäyttötilassa. Katso ohjeet kohdasta Exchange Online PowerShellin käytön ottaminen käyttöön tai poistaminen käytöstä.
Jos Estä lähettäjä -käyttöoikeus on poistettu käytöstä, käyttäjät eivät voi estää lähettäjiä karanteenista tai karanteeni-ilmoituksista (toiminto ei ole käytettävissä).
Lisätietoja Estettyjen lähettäjien luettelosta on kohdassa Estä jonkun viestit ja määritä postilaatikon safelist-kokoelma PowerShellin Exchange Online avulla.
Vihje
Organisaatio voi edelleen vastaanottaa sähköpostiviestejä estetyltä lähettäjältä. Lähettäjän viestit toimitetaan käyttäjän Roskaposti-kansioihin tai karanteeniin sen mukaan, mikä käytäntö on etusijalla kohdassa Käyttäjä sallii ja estää. Voit poistaa viestejä lähettäjältä saapuessasi käyttämällä postinkulun sääntöjä (joita kutsutaan myös siirtosäännöiksi) viestin estämiseksi.
Poisto-oikeus
Poisto-oikeus (PermissionToDelete) sallii käyttäjien poistaa omat viestinsä karanteenista (viestit, joiden vastaanottaja he ovat).
Jos poisto-oikeus on käytössä:
-
 Poisto on käytettävissä Karanteeni-sivulla ja viestin tiedot karanteenissa.
Poisto on käytettävissä Karanteeni-sivulla ja viestin tiedot karanteenissa. - Karanteeni-ilmoituksissa ei ole vaikutusta. Karanteeniin asetetun viestin poistaminen karanteeniilmoituksesta ei ole mahdollista.
Jos poistamisoikeus on poistettu käytöstä, käyttäjät eivät voi poistaa omia viestejään karanteenista (toiminto ei ole käytettävissä).
Vihje
Järjestelmänvalvojat voivat selvittää, kuka poisti karanteeniin asetetun viestin, etsimällä järjestelmänvalvojan valvontalokista. Katso ohjeet kohdasta Karanteeniin asetetun viestin poistajan etsiminen. Järjestelmänvalvojat voivat viestin jäljityksen avulla selvittää, mitä julkaistulle viestille tapahtui, jos alkuperäinen vastaanottaja ei löydä sitä.
Esikatselun käyttöoikeus
Esikatselukäyttöoikeuden (PermissionToPreview) avulla käyttäjät voivat esikatsella viestejään karanteenissa.
Jos esikatseluoikeus on käytössä:
-
 Esikatseluviesti on käytettävissä Karanteeni-sivulla ja viestin tiedoissa karanteenissa.
Esikatseluviesti on käytettävissä Karanteeni-sivulla ja viestin tiedoissa karanteenissa. - Karanteeni-ilmoituksissa ei ole vaikutusta. Karanteeniin asetetun viestin esikatselu karanteeniilmoituksesta ei ole mahdollista. Tarkista viesti -toiminto karanteeni-ilmoituksissa vie käyttäjät karanteenissa olevan viestin tiedot-pikaikkunaan, jossa he voivat esikatsella viestiä.
Jos esikatseluoikeus on poistettu käytöstä, käyttäjät eivät voi esikatsella omia viestejään karanteenissa (toiminto ei ole käytettävissä).
Salli vastaanottajien vapauttaa viesti karanteenista -käyttöoikeus
Huomautus
Kuten aiemmin selitettiin, tätä oikeutta ei kunnioiteta viesteille, jotka on asetettu karanteeniin haittaohjelmien tai turvallisten liitteiden käytännöillä tai erittäin luotettavana tietojenkalasteluna roskapostin torjuntakäytännöillä. Jos karanteenikäytäntö antaa käyttäjille tämän käyttöoikeuden, käyttäjät voivat sen sijaan pyytää karanteeniin asetettujen haittaohjelmiensa tai erittäin luotettavan tietojenkalasteluviestin vapauttamista.
Salli vastaanottajien vapauttaa viesti karanteenista -käyttöoikeus (PermissionToRelease) sallii käyttäjien vapauttaa omat karanteenissa olevat viestinsä ilman järjestelmänvalvojan hyväksyntää.
Jos Salli vastaanottajien vapauttaa viesti karanteenista -käyttöoikeus on käytössä:
-
 Vapautus on saatavilla Karanteeni-sivulla ja viestin tiedot karanteenissa.
Vapautus on saatavilla Karanteeni-sivulla ja viestin tiedot karanteenissa. - Vapautus on saatavilla karanteeni-ilmoituksissa.
Jos Salli vastaanottajien vapauttaa viesti karanteenista -käyttöoikeus on poistettu käytöstä, käyttäjät eivät voi vapauttaa omia viestejään karanteenista tai karanteeni-ilmoituksista (toiminto ei ole käytettävissä).
Salli vastaanottajien pyytää viestin vapauttamista karanteenin käyttöoikeudesta
Salli vastaanottajien pyytää viestin vapauttamista karanteenista -käyttöoikeuden (PermissionToRequestRelease) avulla käyttäjät voivat pyytää karanteeniin asetettujen viestiensä vapauttamista. Viestit julkaistaan vasta, kun järjestelmänvalvoja on hyväksynyt pyynnön.
Jos Salli vastaanottajien pyytää viestin vapauttamista karanteenista -käyttöoikeus on käytössä:
-
 Pyynnön vapauttaminen on käytettävissä Karanteeni-sivulla ja viestin tiedoissa karanteenissa.
Pyynnön vapauttaminen on käytettävissä Karanteeni-sivulla ja viestin tiedoissa karanteenissa. - Pyynnön vapauttaminen on saatavilla karanteeni-ilmoituksissa.
Jos Salli vastaanottajien pyytää viestin vapauttamista karanteenista -käyttöoikeus on poistettu käytöstä, käyttäjät eivät voi pyytää omien viestiensä vapauttamista karanteenista tai karanteenin ilmoituksista (toiminto ei ole käytettävissä).