Formas de colaborar y compartir en Power BI
Ha creado informes, paneles, cuadros de mandos y modelos semánticos. y es posible que colabore en ellos con sus compañeros. O tal vez esté listo para distribuirlos entre un público más amplio. ¿Cuál es la mejor manera de colaborar y compartirlos? En este artículo, se comparan las diferentes opciones.
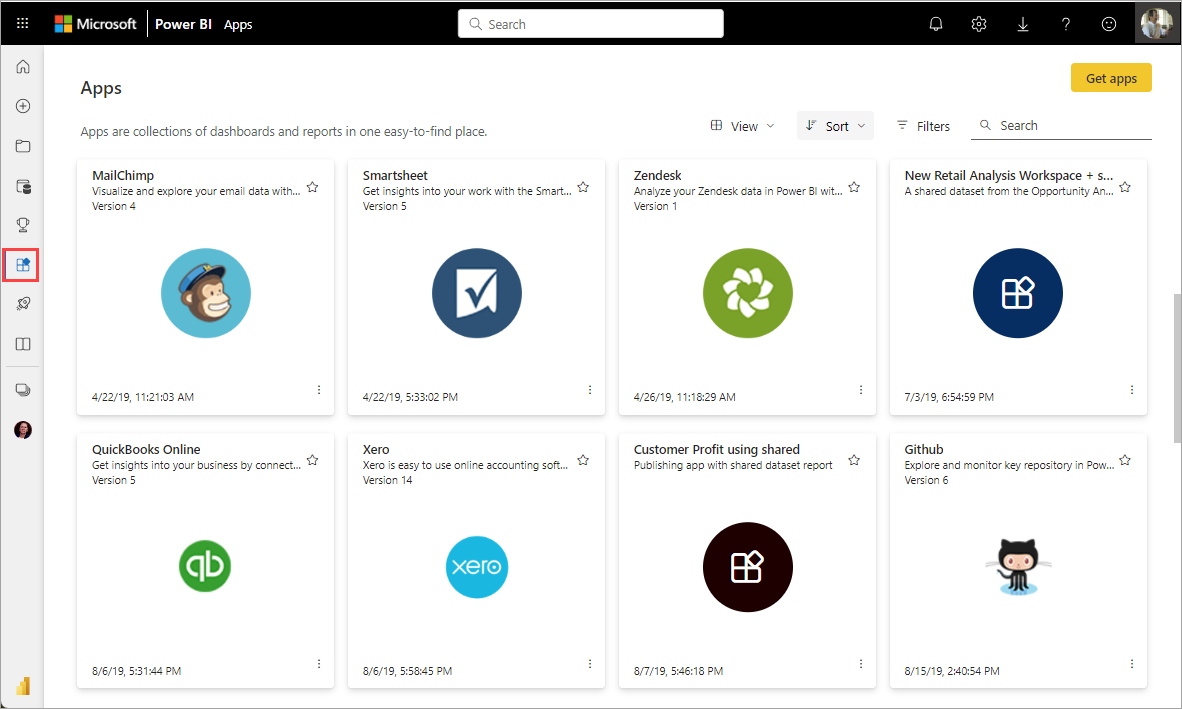
Aplicaciones en el servicio Power BI
Colaborar
- Colaborar con compañeros en áreas de trabajo para crear informes y paneles significativos.
- Colaborar en Microsoft Teams.
Distribuir o compartir paneles e informes
- Compartir informes, paneles y cuadros de mandos desde Mi área de trabajo u otra área de trabajo.
- Anotar y compartir desde aplicaciones móviles de Power BI.
- Presente páginas de informe dinámicas de Power BI en PowerPoint.
- Imprimir informes.
- Crear una aplicación de plantilla que se puede distribuir a usuarios externos de Power BI mediante Microsoft AppSource.
- Agrupar informes, cuadros de mando y paneles de áreas de trabajo en aplicaciones y distribuir las aplicaciones entre un grupo más grande o en toda la organización.
- Insertar informes en portales seguros o sitios web públicos.
Compartir datos
- Crear modelos semánticos compartidos que sus compañeros de trabajo pueden usar como base para sus propios informes, en sus propias áreas de trabajo.
- Crear flujos de datos como una manera de compartir un origen de datos común.
Con independencia de la opción que se elija, para compartir el contenido necesita una licencia de Power BI Pro o que el contenido esté en una capacidad Power BI o Microsoft Fabric Premium. Los requisitos de licencia para los compañeros que ven su contenido varían en función de la opción que elija. En las secciones siguientes puede encontrar más detalles.
También es importante reconocer que la seguridad se define en la carga de trabajo de Fabric que se usa para servir los datos. Por ejemplo, al compartir un informe, también se comparte el acceso al modelo semántico siguiente. Debe definir la seguridad en el modelo semántico por medio de seguridad de nivel de fila (RLS) o seguridad de nivel de objeto (OLS) para evitar que un consumidor de informes acceda a todos los datos del modelo semántico. De manera predeterminada, el acceso de lectura de un consumidor de informes no está restringido a los elementos y datos que ve en el informe, pero las restricciones de acceso se pueden aplicar en el modelo semántico gracias a RLS y OLS. Use RLS para restringir el acceso a las filas de datos que se devuelven y OLS para restringir el acceso a las columnas y tablas. Por otro lado, ocultar una tabla, columna, medida, objeto visual o página de informe no impide que un usuario del informe acceda a estos elementos ocultos. Ocultar, por lo tanto, no es una medida de seguridad, sino una opción para proporcionar una experiencia del usuario fluida centrada en tareas u objetivos específicos.
Examinamos cada escenario de uso compartido a continuación y analizamos las implicaciones de seguridad con más detalle para cada uno. Para más consideraciones sobre el plan de seguridad del consumidor de informes, consulte Plan de implementación de Power BI: plan de seguridad del consumidor de informes. Para obtener más información sobre otras cargas de trabajo de Fabric, consulte Modelo de permisos: Microsoft Fabric.
Colaboración en un área de trabajo
Cuando los equipos trabajan juntos, necesitan tener acceso a los mismos documentos para poder colaborar con facilidad. En las áreas de trabajo de Power BI, los equipos comparten la propiedad y administración de paneles, informes, modelos semánticos y libros. A veces, los usuarios de Power BI organizan sus áreas de trabajo según las estructuras de la organización, o las crean para proyectos específicos. Además, otras organizaciones usan varias áreas de trabajo para almacenar diferentes versiones de los informes o paneles que usan.
Las áreas de trabajo proporcionan roles que determinan los permisos que tienen sus compañeros de trabajo. Use esos roles para determinar quién puede administrar el área de trabajo, editar o distribuir contenido, o simplemente ver el contenido. Obtenga más información sobre los roles en las áreas de trabajo.
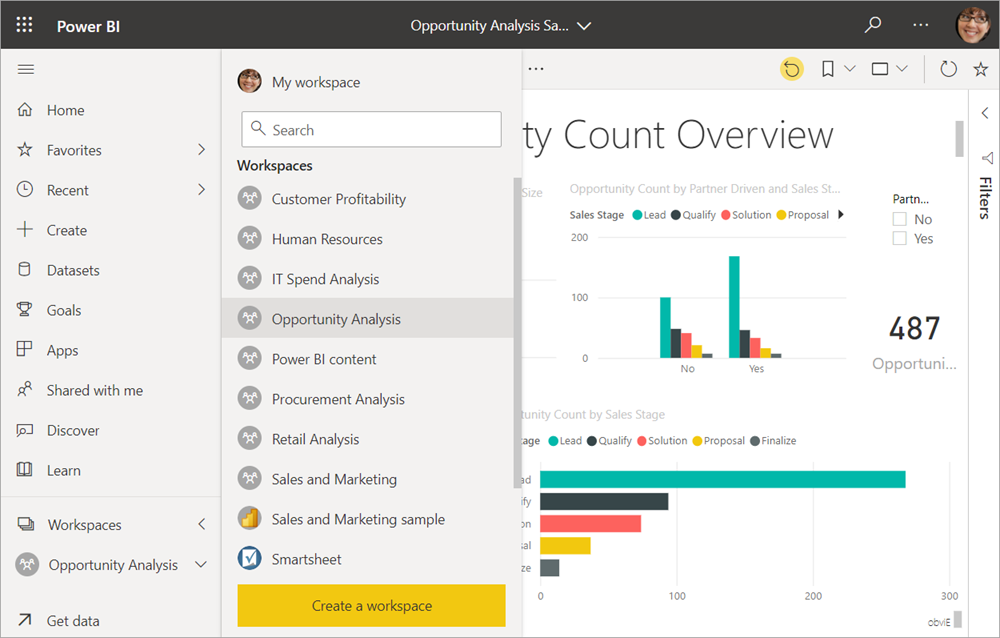
Las áreas de trabajo son mejores para la colaboración que Mi área de trabajo, ya que permiten compartir la propiedad del contenido. Usted y todo su equipo pueden realizar actualizaciones o asignar acceso a otros usuarios fácilmente. Es mejor que Mi área de trabajo lo usen usuarios para contenido personal o de uso único.
Ahora, imagine que ha terminado un informe que tiene que compartir con sus compañeros. ¿Cuál es la mejor manera para concederles acceso a él? La respuesta depende de una serie de factores.
- Si sus compañeros necesitan mantener actualizado el informe o necesitan acceso a todo el contenido del área de trabajo, agréguelos al área de trabajo como Miembros o Colaboradores.
- Si los compañeros solo necesitan ver el contenido en el área de trabajo, agréguelos como visores.
- Si los compañeros solo necesitan ver ese informe y no todo el contenido del área de trabajo, puede compartirlo a través de un enlace o concederles acceso directo.
- Si el informe se utiliza mejor con otros informes y paneles relacionados que necesita distribuir a muchos compañeros, probablemente la mejor opción sea publicar una aplicación.
Siempre que colabore con su equipo mediante un área de trabajo, el equipo tiene acceso a todos los datos de dicha área de trabajo. Para restringir el acceso de un usuario, asígnele el rol de espectador en el área de trabajo y defina RLS o OLS en el modelo semántico u otra seguridad de carga de trabajo de Fabric.
Obtenga información sobre cómo crear áreas de trabajo.
Colaboración en Microsoft Teams
Aumente la colaboración controlada por datos de la organización mediante la inserción de los informes e informes paginados de Power BI en Microsoft Teams. El servicio Power BI tiene un botón Chatear en Teams para los informes. Puede agregar pestañas de Power BI independientes para cada informe individual y asignar a cada pestaña el nombre del informe o cualquier otro.
Cuando se agrega una pestaña de informe de Power BI a Microsoft Teams, este crea de forma automática una pestaña de conversación para el informe. Todos los usuarios de ese canal de Microsoft Teams pueden ver y analizar el informe en la conversación si tienen acceso en ese momento al informe en el servicio Power BI.
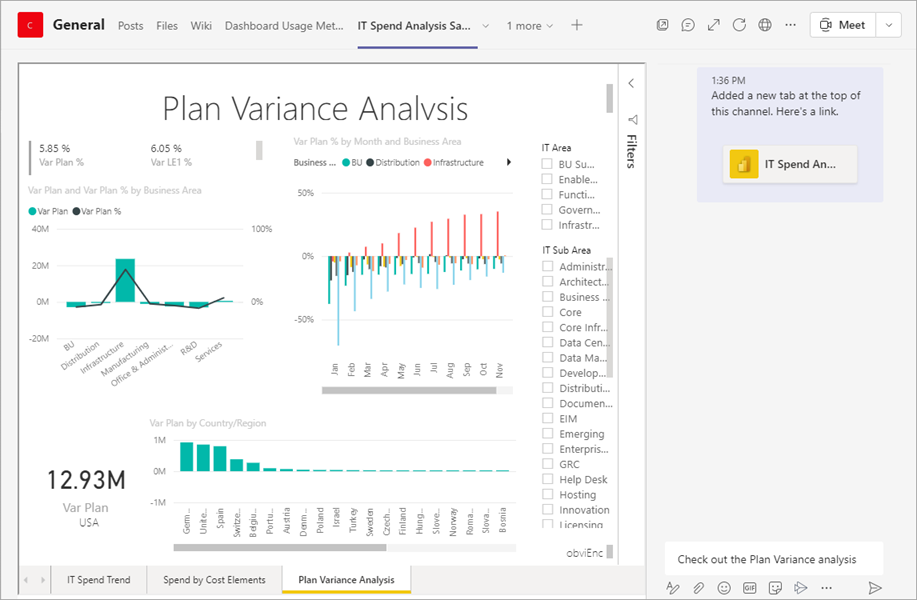
Obtenga más información sobre la colaboración en Microsoft Teams con Power BI.
El hecho de insertar un informe en Microsoft Teams o enviar un vínculo a un elemento no concede permiso a los usuarios para ver el informe de forma automática. Debe permitir que los usuarios vean los informes en Power BI.
Uso compartido de informes o paneles
Supongamos que tiene disponible un informe en Power BI Desktop y quiere que otras personas tengan acceso a él. Una manera de hacerlo posible es compartirlo en el servicio Power BI. Lo publica en su propia área de trabajo o en otra área de trabajo. Quizá lo complemente con un panel y, con eso, lo tiene todo listo.
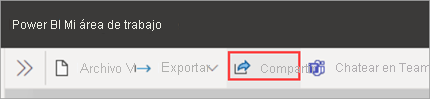
Necesita una licencia de Power BI Pro para compartir el contenido. Aquellos con quienes lo comparta, también requieren esa licencia, o bien que el contenido esté en un área de trabajo de una capacidad Premium. Cuando comparte un panel o un informe con otras personas, los destinatarios pueden verlo e interactuar con él. Si les concede permiso, pueden editarlo, realizar una copia de él y compartirlo con sus compañeros de trabajo. Ven los mismos datos que ve usted en el panel o el informe. Tienen acceso a todos los datos del modelo semántico subyacente, a menos que se aplique seguridad de nivel de fila (RLS) o seguridad de nivel de objeto (OLS).
Puede compartir informes a través de vínculos que dan acceso a lo siguiente:
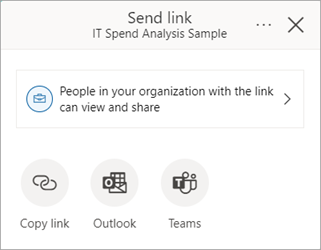
Además, puede compartir informes concediendo acceso directo a los usuarios:
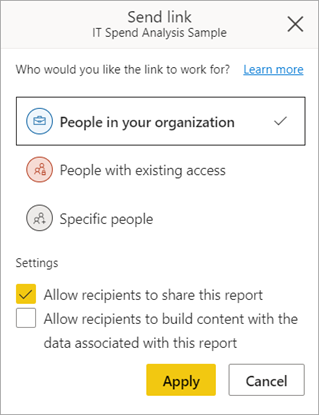
También puede compartir paneles concediendo acceso directo al usuario, pero no a través de vínculos que concedan acceso:
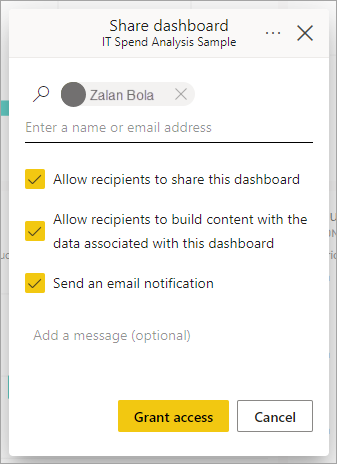
Al compartir un informe con otros usuarios, obtienen acceso de lectura tanto al informe como al modelo semántico subyacente que utiliza el informe. Sin definir RLS u OLS en el modelo semántico, el informe se comparte con acceso total a todos los datos, incluso cuando las tablas, columnas, medidas o páginas de informe no se muestran en el informe o en la lista de campos.
Al compartir un informe con acceso de generación además de permisos de lectura, el usuario no solo obtiene acceso total a todos los elementos del modelo semántico, sino que también puede crear nuevos informes, paneles y otras soluciones. Sin embargo, solo ven los datos permitidos en función de las reglas de seguridad configuradas en el modelo. Obtenga más información sobre cómo compartir informes y paneles desde el servicio Power BI. O lea sobre cómo agregar un filtro a un vínculo y compartir una vista filtrada del informe.
Anotación y uso compartido de un panel desde aplicaciones móviles de Power BI
En las aplicaciones móviles de Power BI para dispositivos iOS y Android, puede anotar un icono, un informe o un objeto visual, y después compartirlo con otros usuarios por correo electrónico.
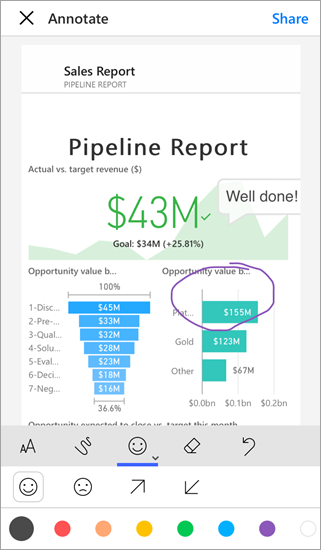
Está compartiendo una instantánea del icono, el informe o el objeto visual. Los destinatarios la verán exactamente igual que como era cuando envió el correo. El correo electrónico también contiene un vínculo al panel o el informe. Si tienen una licencia de Power BI Pro, o el contenido está en una capacidad Premium y ha compartido el contenido con ellos, pueden abrirlo. Puede enviar instantáneas de iconos a cualquier persona, no solo a compañeros del mismo dominio de correo electrónico.
Obtenga más información sobre cómo anotar y compartir iconos, informes y objetos visuales desde aplicaciones móviles de iOS y Android.
Distribución de información en una aplicación
Supongamos que desea distribuir el panel a un público amplio en la organización. Junto con sus compañeros ha creado un área de trabajo y luego ha creado y refinado en ella paneles, informes y modelos semánticos. Ahora seleccione los paneles e informes y publíquelos como una aplicación, para un grupo o para toda la organización.
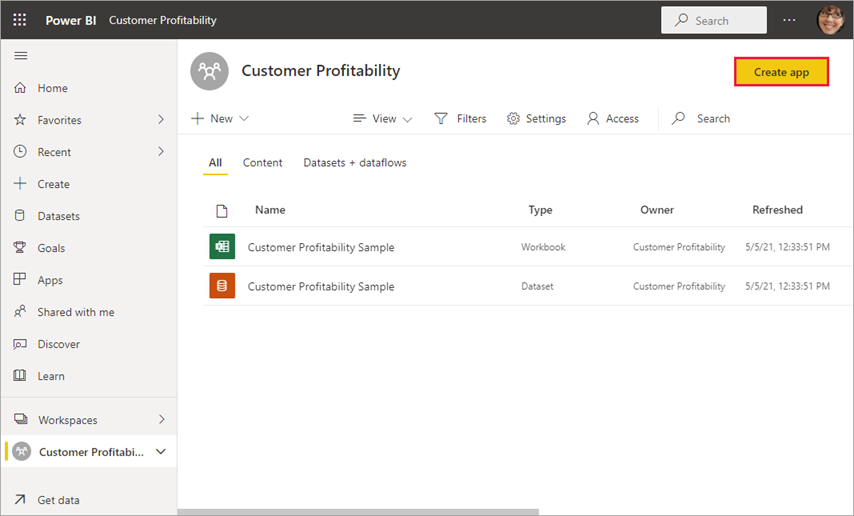
Es muy fácil buscar e instalar aplicaciones en el servicio Power BI (https://app.powerbi.com). Puede enviar a los usuarios de la empresa un vínculo directo a la aplicación, o bien pueden buscarla en AppSource. Si el administrador de Power BI le concede permisos, puede instalar una aplicación automáticamente en las cuentas de Power BI de sus compañeros de trabajo. Obtenga información sobre cómo publicar una aplicación.
Después de instalar una aplicación, pueden verla en sus exploradores o dispositivos móviles.
Para que los usuarios vean la aplicación, deben tener también una licencia de Power BI Pro o la aplicación debe estar almacenada en una capacidad de Power BI Premium. Para más información, lea What is Power BI Premium? (¿Qué es Power BI Premium?)
Al compartir un informe a través de una aplicación la situación es similar a hacerlo con un informe directamente: se obtiene acceso de lectura al informe, pero también al modelo semántico subyacente que utiliza el informe. Sin definir RLS u OLS en el modelo semántico, el informe se comparte con acceso total a todos los datos, incluso cuando no se muestran en el informe. Si los usuarios tienen un vínculo directo a cualquiera de los contenidos de su aplicación, pueden acceder a todos los datos, incluso si la tabla, columna o medida está visualmente oculta en el panel de navegación para ese público.
Al crear una aplicación, también puede conceder a los usuarios permisos de generación en el modelo semántico además del acceso de lectura. Como se explicó anteriormente, esto permite al usuario generar nuevas soluciones sobre el modelo semántico.
También puede publicar aplicaciones para personas que no pertenecen a su organización. Pueden ver el contenido de la aplicación e interactuar con él, pero no compartirlo con otros usuarios. Ahora puede crear aplicaciones de plantilla e implementarlas en cualquier cliente de Power BI.
Inserción de informes en portales seguros o sitios web públicos
Inserción en portales seguros
Puede insertar informes de Power BI en portales o sitios web en los que los usuarios esperan encontrarlos.
Las opciones Insertar en SharePoint Online e Insertar del servicio Power BI permiten insertar informes para los usuarios internos de forma segura. Con independencia de la opción que elija, Power BI aplica todos los permisos y la seguridad de los datos antes de que los usuarios vean el contenido, similar a la acción de compartir un informe. La persona que consulta el informe necesita la licencia pertinente.
- Insertar en SharePoint Online funciona con el elemento web de Power BI para SharePoint Online. Proporciona una experiencia de inicio de sesión único con control sobre cómo se inserta el informe. Obtenga más información sobre la inserción en SharePoint Online.
- Insertar funciona en cualquier portal o sitio web que sea compatible con la inserción de contenido mediante una dirección URL o un iFrame. Obtenga más información sobre la opción Insertar.
Publicación en sitios web públicos
La opción Publicar en Web le permite publicar informes de Power BI en todo Internet mediante la inserción de visualizaciones en entradas de blog, sitios web, redes sociales y otras comunicaciones en línea. Todos los usuarios de Internet pueden ver los informes, y no se puede controlar quién puede ver lo que ha publicado. No necesitan una licencia de Power BI. La publicación en la Web está disponible solo para los informes que puede editar. No se pueden publicar informes en la Web si están compartidos con usted o si se encuentran en una aplicación. Obtenga información sobre cómo publicar en la Web
Advertencia
Use Publicar en la Web solo para compartir el contenido públicamente, no para uso compartido interno. Cuando usa Publicar en la web, cualquier persona en Internet puede ver su informe u objeto visual publicado. La visualización de un informe compartido a través de Publicar en la web no requiere autenticación. Incluye la visualización de los datos en el nivel de detalle que agregan sus informes. Antes de publicar un informe, asegúrese de que está de acuerdo en compartir los datos y visualizaciones públicamente en Internet. No publique información confidencial o de su propiedad. En caso de duda, consulte las directivas de la organización antes de publicarla.
Presentación de páginas de informe dinámicas de Power BI en PowerPoint
Puede mejorar la narración de los datos con datos dinámicos e interactivos de Power BI; para ello, agregue páginas de informe de Power BI a PowerPoint. Así, podrá interactuar con ellas como lo haría en Power BI. La página dinámica del informe es interactiva tanto en el modo de edición como de presentación con diapositivas de PowerPoint. Puede aplicar filtros y segmentaciones de datos, seleccionar puntos de datos y explorar los datos en profundidad.
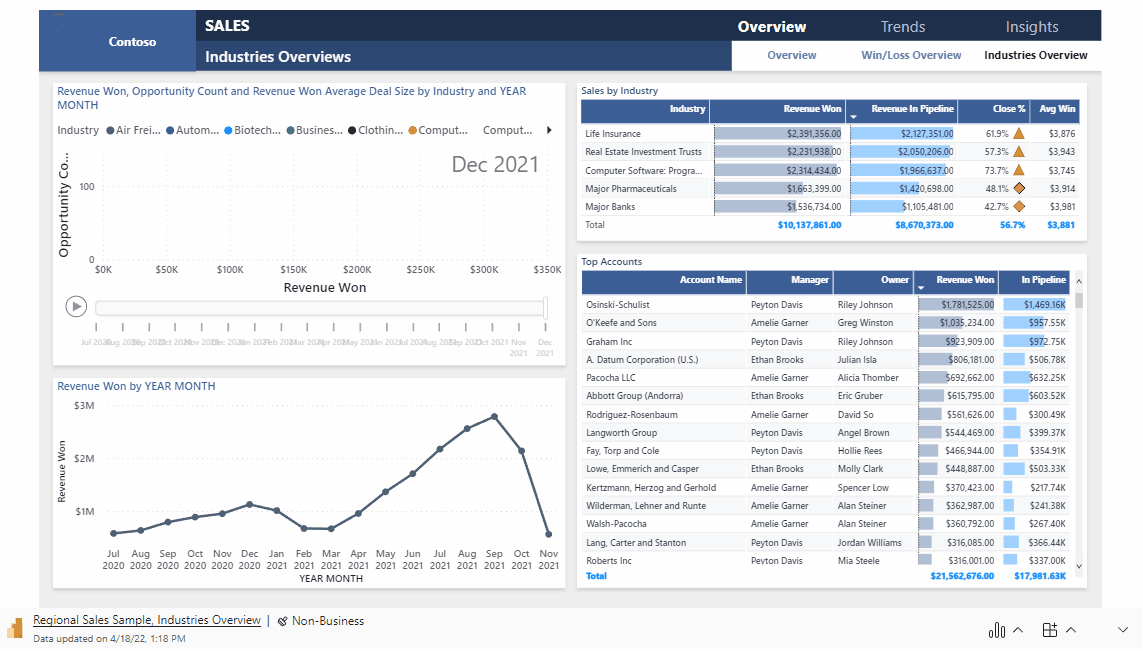
Más información sobre la narración con Power BI en PowerPoint. Cuando se utiliza un informe dentro de una presentación de PowerPoint, la persona que abre PowerPoint también necesita acceso al informe para verlo. Se aplican los mismos permisos que antes.
Imprimir o guardar como PDF u otro formato de archivo estático
En el servicio Power BI, puede imprimir, guardar como PDF o guardar como otro formato de archivo estático cualquiera de estos elementos:
- Un panel completo
- Un icono del panel
- Una página del informe
- Un informe paginado
- Una visualización del servicio Power BI
Solo puede imprimir las páginas de informes de Power BI de una en una. No se puede imprimir todo el informe a la vez. Obtenga información sobre cómo imprimir o guardar un informe o un panel como un archivo estático.
Los informes paginados, por otro lado, están diseñados para imprimirse. Lea una comparación de informes de Power BI e informes paginados para obtener más información.
Creación e implementación de aplicaciones de plantilla
Las aplicaciones de plantilla han sido diseñadas para su distribución pública, a menudo en Microsoft AppSource. Usted crea una aplicación y, con poca o ninguna codificación, puede implementarla en cualquier cliente de Power BI. Los clientes se conectan a sus propios datos y crean instancias de sus propias cuentas. Más información sobre las Aplicaciones de plantilla de Power BI.
Compartir un modelo semántico
Siendo realistas, algunas personas están más especializadas en la creación de modelos de datos de alta calidad y bien diseñados en sus informes. Tal vez sea usted esa persona. Toda la organización puede beneficiarse del uso de dichos modelos de datos bien diseñados. Los modelos semánticos compartidos rellenan ese rol. Cuando se crea un informe con un modelo de datos que debería usar todo el mundo, puede guardar dicho informe en el servicio Power BI y dar permiso para usarlo a las personas adecuadas. A continuación, pueden compilar sus informes en el modelo semántico. De este modo, todos los usuarios basan sus informes en los mismos datos y ven la misma "versión de la verdad".
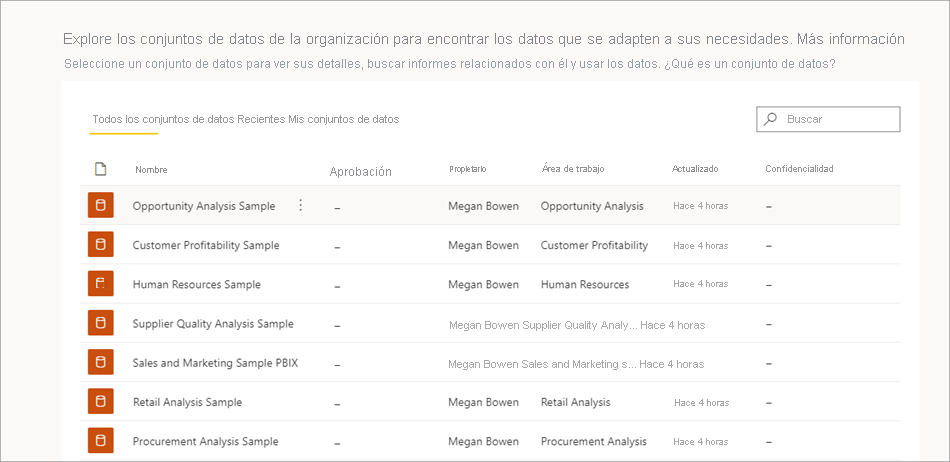
Cuando se comparte un modelo semántico, de manera predeterminada, el usuario tiene acceso total al modelo semántico. Puede definir las reglas de seguridad adecuadas a través de RLS y OLS en el modelo semántico para restringir los datos a los que puede acceder el usuario. Obtenga más información sobre cómo crear y usar modelos semánticos compartidos.
Creación de flujos de datos
Los flujos de datos son una forma de autoservicio para unificar los datos de orígenes dispares y prepararlos para el modelado. Los analistas crean flujos de datos para ingerir, transformar, integrar y enriquecer los macrodatos. Crean y administran flujos de trabajo en áreas de trabajo en el servicio Power BI. Obtenga más información sobre la preparación de datos de autoservicio con flujos de datos.
Consideraciones y limitaciones
- No puede compartir informes desde Power BI Report Server. En su lugar, puede crear suscripciones para usted mismo o para otros usuarios.
Contenido relacionado
- Compartir paneles e informes con compañeros y otros usuarios
- Creación y publicación de una aplicación en Power BI
- Inserción de informes en un sitio web o portal seguros
¿Quiere hacer algún comentario? Vaya al sitio de la comunidad de Power BI para efectuar sus sugerencias.
¿Tiene más preguntas? Pruebe la comunidad de Power BI