Uso compartido de informes y paneles de Power BI con compañeros de trabajo y otros usuarios
SE APLICA A: Power BI Desktop
Servicio Power BI
Compartir es la forma más sencilla de proporcionar a los usuarios acceso a los informes y paneles en el servicio Power BI. Puede compartir con usuarios de su organización o con usuarios que no pertenezcan a ella.
Cuando comparte un informe o un panel, los usuarios con quienes lo comparte pueden verlo e interactuar con él, pero no editarlo. Los destinatarios ven los mismos datos que se ven en los informes y paneles. También obtienen acceso a todo el modelo semántico subyacente, a menos que se aplique la seguridad de nivel de fila (RLS). Los compañeros de trabajo con los que los comparte también pueden compartirlos, a su vez, con sus propios compañeros, si tienen permiso para hacerlo.
Algunos usuarios no pueden compartir sus informes y paneles con otros usuarios porque no tienen la licencia o suscripción necesaria. Sin embargo, pueden recibir informes y paneles compartidos por compañeros. Para más información, consulte Trabajar con contenido compartido con usted.
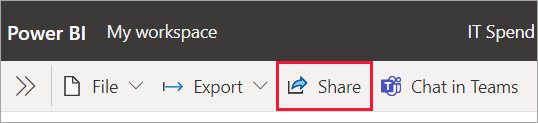
El servicio Power BI también ofrece otras maneras de colaborar y distribuir los informes y paneles. Lea Formas de colaborar y compartir en Power BI para ver qué es lo que funciona mejor dadas las circunstancias.
Vídeo
Sujata muestra cómo compartir en el servicio Power BI.
Requisitos previos
- Si comparte contenido dentro o fuera de su organización, necesita una licencia de Power BI Pro o Premium por usuario (PPU).
- Sus destinatarios también necesitan licencias de Power BI Pro o Premium por usuario (PPU), excepto si el contenido está en una capacidad Premium.
- Si quiere permitir que los destinatarios editen un informe compartido, debe asignar al usuario un rol de área de trabajo que permita la edición. Para más información sobre los permisos de nivel de rol y cómo asignar roles, consulte Roles en las áreas de trabajo.
Nota:
- Solo las SKU P y las SKU F F64 o superior permiten a los usuarios con una licencia gratuita de Microsoft Fabric que tengan rol de Visor en el área de trabajo que contiene el contenido consumir aplicaciones de Power BI y contenido compartido en el servicio Power BI. Las SKU Fmás pequeñas requieren una licencia Pro para consumir contenido de Power BI.
- La SKU F forma parte de Fabric. Para obtener más información sobre las SKU F, consulte Licencias de Microsoft Fabric.
Dónde puede compartir
- Puede compartir informes y paneles desde Mi área de trabajo.
- También puede compartir elementos desde otras áreas de trabajo si tiene el rol de administrador o miembro en el área de trabajo. Si tiene el rol Colaborador o Visor, puede compartir si tiene permisos para volver a compartir.
- Puede compartir desde las aplicaciones móviles de Power BI.
- Puede compartir desde Power BI Desktop con la integración de OneDrive y SharePoint.
- Puede publicar informes de Power BI Desktop en el servicio Power BI.
Uso compartido de un informe con un vínculo
En una lista de informes o en un informe abierto, seleccione Compartir  .
.
A continuación, en el cuadro de diálogo Enviar vínculo, verá la opción de copiar el vínculo de uso compartido o compartirlo mediante Outlook, PowerPoint y Teams con Personas de la organización:
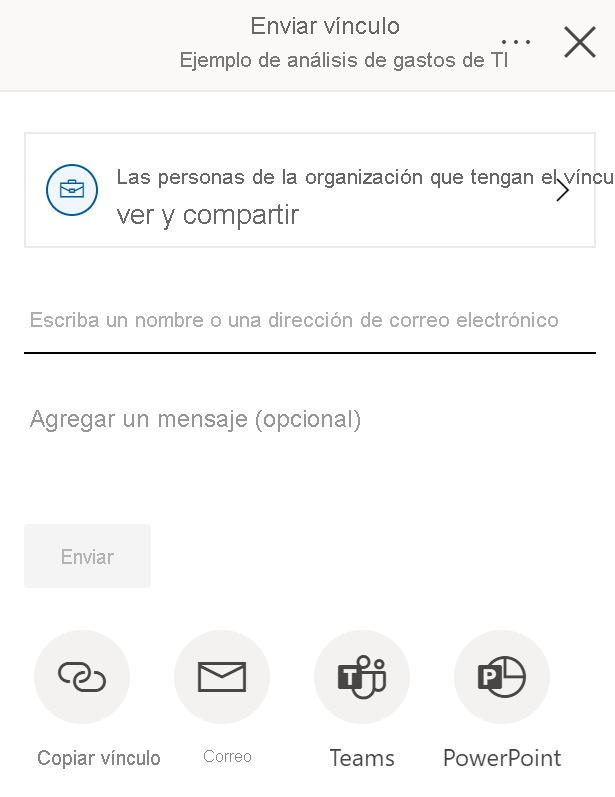
También puede cambiar cómo compartir este informe. Seleccione Personas de su organización con el vínculo pueden ver y compartir y, a continuación, elegir qué opción funciona mejor. Para obtener más información, vea Configuración de enlaces, más abajo.
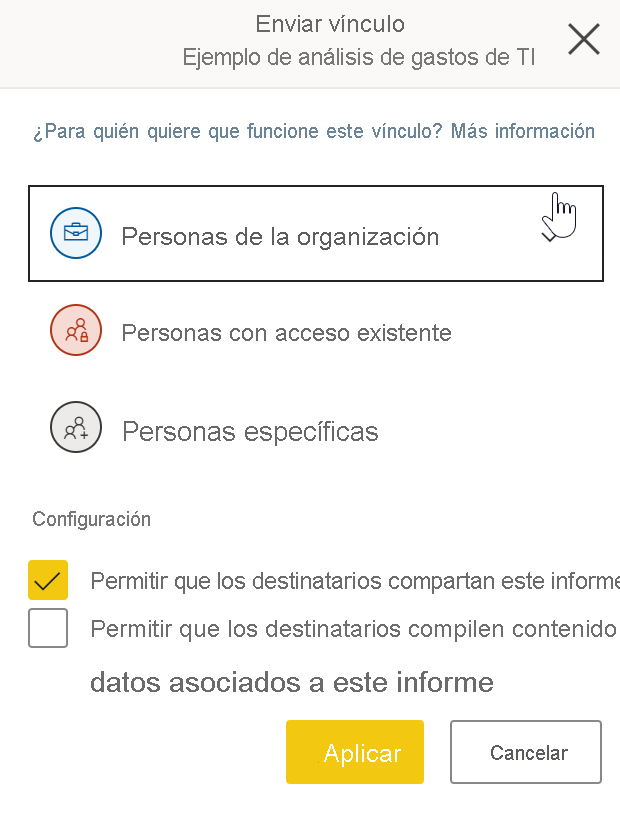
Nota
Es posible que su organización no le permita crear vínculos para compartir con Personas de la organización. Obtenga más información sobre esta configuración de inquilinos en la documentación del portal de administración.
Al seleccionar Copiar vínculo, se generará y copiará automáticamente un vínculo para compartir en el Portapapeles:
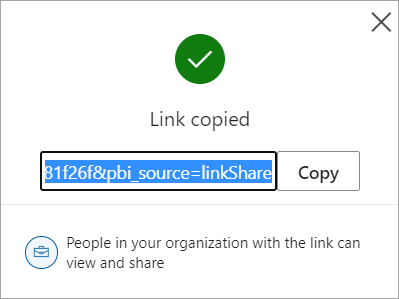
También puede optar por enviar directamente el vínculo a Personas específicas o grupos determinados (grupos de distribución o grupos de seguridad). Solo tiene que escribir sus nombres o direcciones de correo electrónico, escribir un mensaje, si lo prefiere, y seleccionar Enviar.
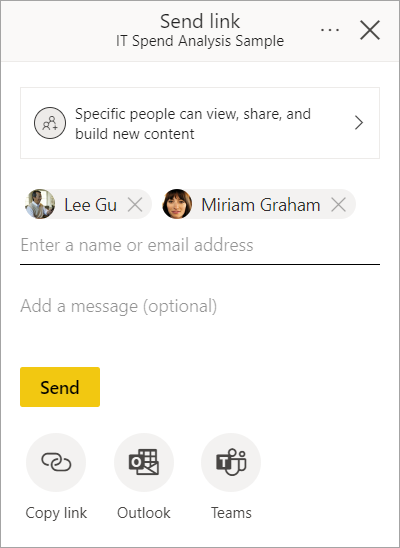
Después de seleccionar Enviar, Power BI envía el vínculo por correo electrónico a los destinatarios.
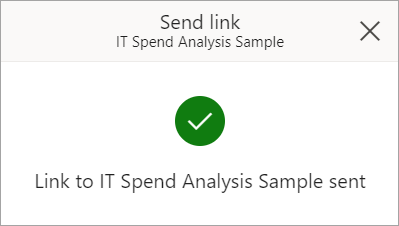
Cuando los destinatarios reciben el correo electrónico, pueden seleccionar Open this report (Abrir este informe) y obtener acceso al informe automáticamente mediante el vínculo para compartir.
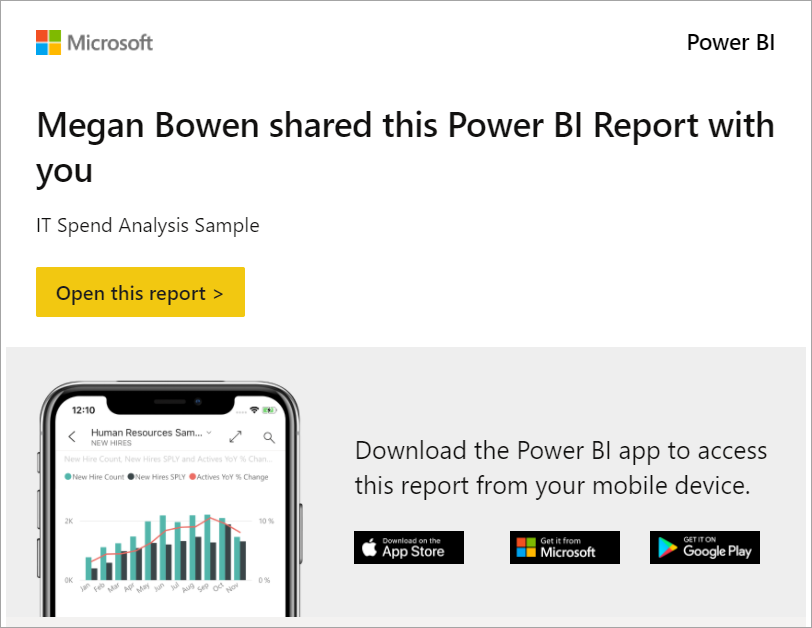
Configuración del vínculo
Puede elegir a quiénes proporciona acceso el vínculo de uso compartido y qué pueden hacer con el informe y los datos asociados:
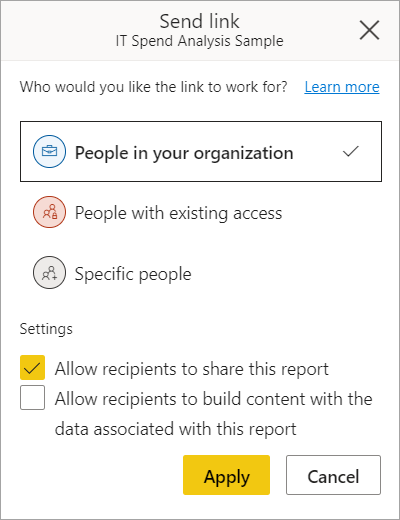
Personas de la organización
Este tipo de vínculo permite a las personas de su organización acceder al informe. Este vínculo no funcionará para usuarios externos ni para usuarios invitados. Use este tipo de vínculo cuando:
- Quiere compartirlo con alguien de su organización.
- Está familiarizado con el vínculo que se comparte con otras personas dentro de su organización.
- Y quiere asegurarse de que el vínculo no funcionará para usuarios externos o invitados.
Personas con el acceso actual
Este tipo de vínculo genera una dirección URL al informe, pero no proporciona acceso a este. Utilice este tipo de vínculo si solo quiere enviar un enlace a alguien que ya tiene acceso.
Personas específicas
Este tipo de vínculo permite que usuarios o grupos específicos accedan al informe. Si selecciona esta opción, escriba los nombres o direcciones de correo electrónico de las personas con las que quiere compartir contenido. Este tipo de vínculo le permite compartir a los usuarios invitados en el Microsoft Entra ID de su organización. No se puede compartir con usuarios externos que no son invitados de su organización.
Configuración
Los vínculos que dan acceso a Personas de la organización o Personas específicas siempre incluirán al menos acceso de lectura. Sin embargo, también puede indicar si quiere que el vínculo incluya o excluya los permisos siguientes:
- Permisos para volver a compartir (incluido de forma predeterminada): permite a los destinatarios compartir el informe con otros usuarios.
- Permisos de compilación (excluido de forma predeterminada): permite a los destinatarios crear sus propios informes en otras áreas de trabajo en función de los datos asociados al informe. Obtenga más información sobre la creación de informes basados en modelos semánticos de diferentes áreas de trabajo.
Los vínculos para Personas con acceso actual no tienen ninguna otra configuración porque estos vínculos no dan ningún acceso al informe.
Consideraciones adicionales
- Los usuarios no pueden usar un vínculo que no se comparta directamente con ellos para acceder a un informe. Sin embargo, es posible que el informe se comparta con el usuario a través de un vínculo diferente o que tenga acceso directo al informe a través de un rol de área de trabajo.
- Si el administrador de Power BI ha deshabilitado los vínculos para compartir con Personas de la organización, solo podrá copiar y compartir vínculos con Personas específicas o Personas con el acceso actual.
- Si tiene permiso para volver a compartir el informe, pero no los datos subyacentes de este, los vínculos para compartir no darán acceso a los datos subyacentes.
- Si no tiene permiso para volver a compartir el informe, solo podrá copiar y compartir vínculos con Personas con el acceso actual.
- Además, si no tiene ninguna licencia de Power BI Pro, solo puede copiar y compartir vínculos con Personas con el acceso actual.
Administración de permisos para un informe
Para administrar los permisos y los vínculos que dan acceso al informe, seleccione Más opciones (...) en la esquina superior derecha del cuadro de diálogo de uso compartido y, después, seleccione Administrar permisos:
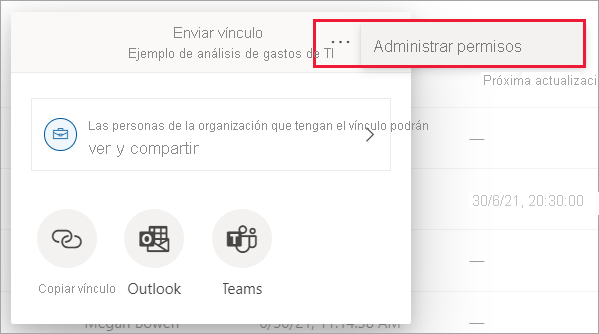
Se abre el panel Administrar permisos, donde puede copiar o modificar los vínculos existentes o conceder a los usuarios acceso directo. Para modificar un vínculo determinado, seleccione Más opciones (...) .
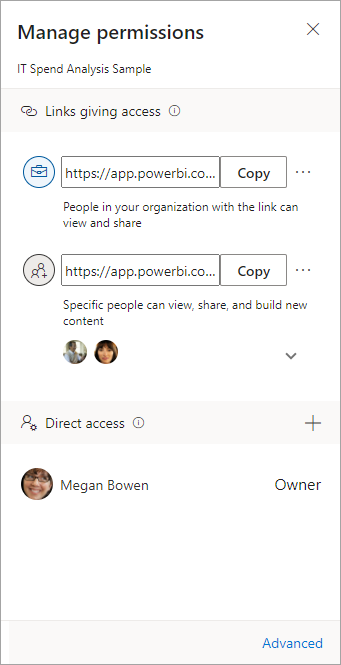
Para conceder a los usuarios acceso directo al informe, seleccione el icono más (+), escriba sus nombres o direcciones de correo electrónico, escriba un mensaje, si lo prefiere, y seleccione Conceder acceso.
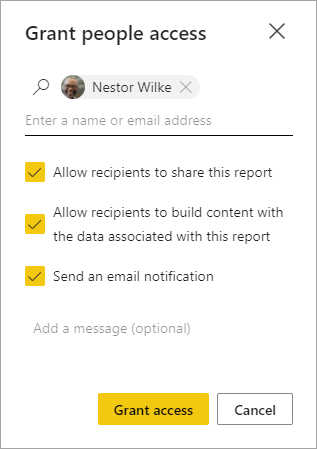
Para obtener más competencias de administración de acceso, seleccione Opciones avanzadas en el pie de página del panel Administrar permisos. En la página de administración que se abre, puede hacer lo siguiente:
- Ver, administrar y crear Vínculos.
- Ver y administrar quién tiene Acceso directo y conceder acceso directo a usuarios.
- Ver y administrar solicitudes de acceso e invitaciones Pendientes.
- Ver y administrar Contenido relacionado.
- Aplicar Filtros o Buscar vínculos o personas específicos.
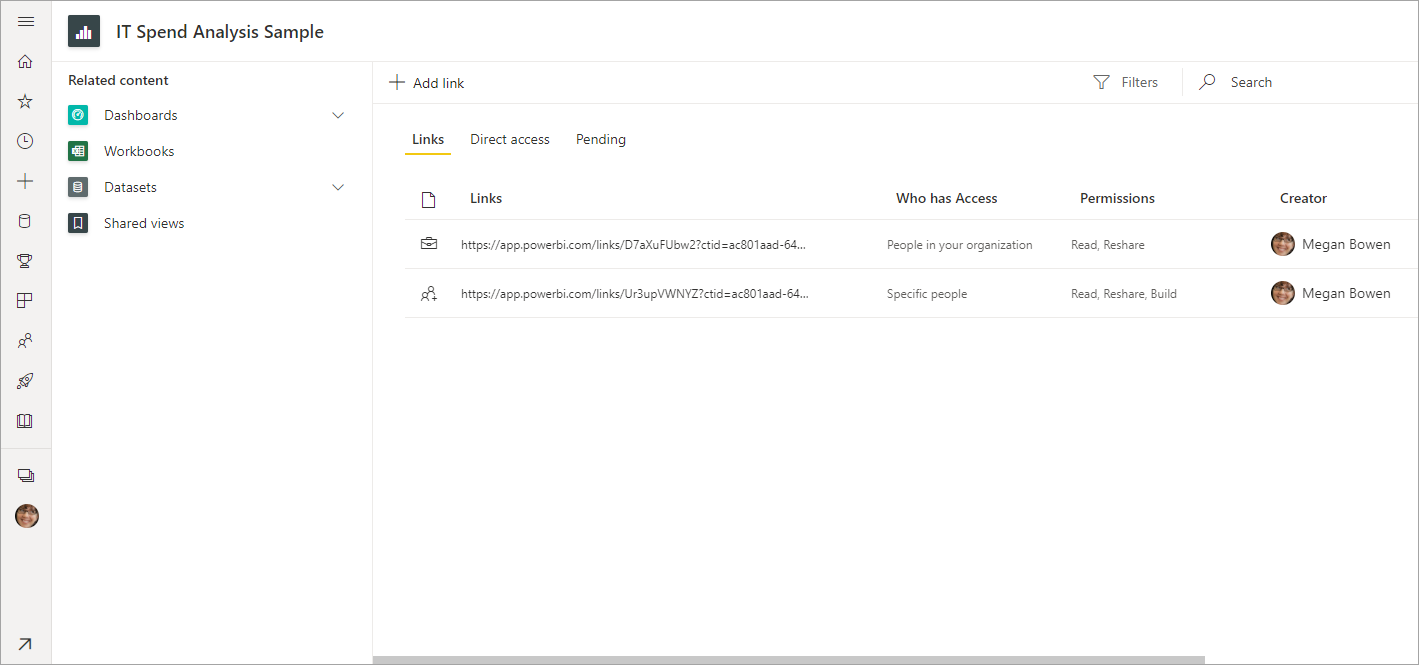
Nota
Un informe no puede tener más de 1000 vínculos de uso compartido. En el improbable caso de que su informe alcance este límite, se recomienda quitar los vínculos que conceden acceso a Personas específicas y, en su lugar, conceder acceso directo a esos usuarios.
Uso compartido de un panel
En una lista de paneles o en un panel abierto, seleccione Compartir  .
.
A continuación, en el cuadro de diálogo Compartir panel, verá la opción para conceder acceso directo al panel a usuarios o grupos:
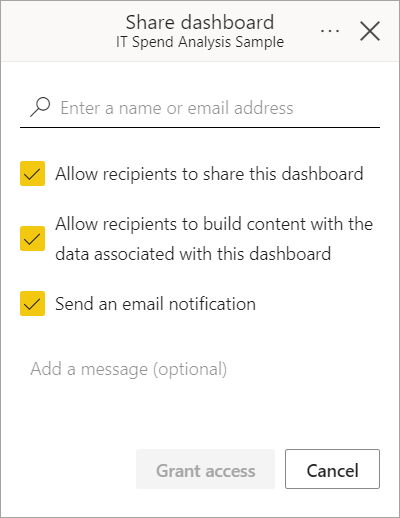
Escriba el nombre o la dirección de correo electrónico del usuario o grupo, escriba un mensaje, si lo prefiere, y seleccione Conceder acceso.
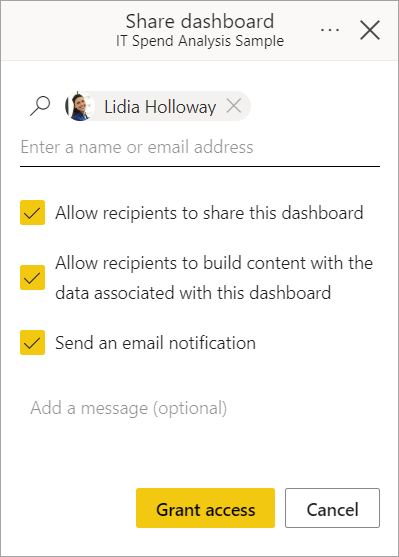
Al igual que con el uso compartido de informes, también puede especificar si quiere conceder a los usuarios los siguientes permisos:
- Permisos para volver a compartir (incluido de forma predeterminada): permite a los destinatarios compartir el panel con otros usuarios.
- Permisos de compilación (incluido de forma predeterminada): permite a los destinatarios compilar contenido con los datos asociados al panel.
Puede compartir el panel con usuarios invitados cuyas direcciones no pertenezcan su organización, pero estos no pueden volver a compartir paneles. Obtenga más información sobre el uso compartido desde fuera de la organización en este artículo.
Nota
El cuadro de entrada admite, como máximo, 100 usuarios o grupos distintos. Vea Uso compartido con más de 100 usuarios en este artículo para obtener información sobre cómo compartir con más usuarios.
Administración de permisos en un panel
Para administrar los permisos del panel, seleccione el menú Más opciones (. . .) en la parte superior derecha del cuadro de diálogo Compartir panel y, a continuación, seleccione Administrar permisos:
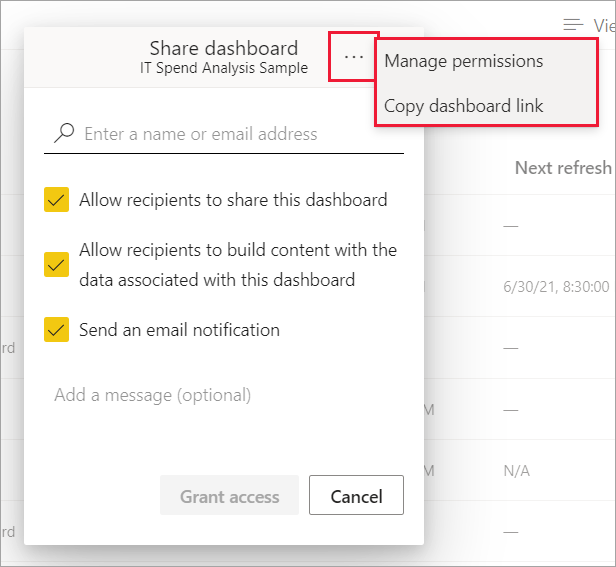
Se abre el panel Administrar permisos, donde puede ver quién tiene acceso directo. Seleccione el icono más (+) para conceder a más usuarios acceso directo al panel.
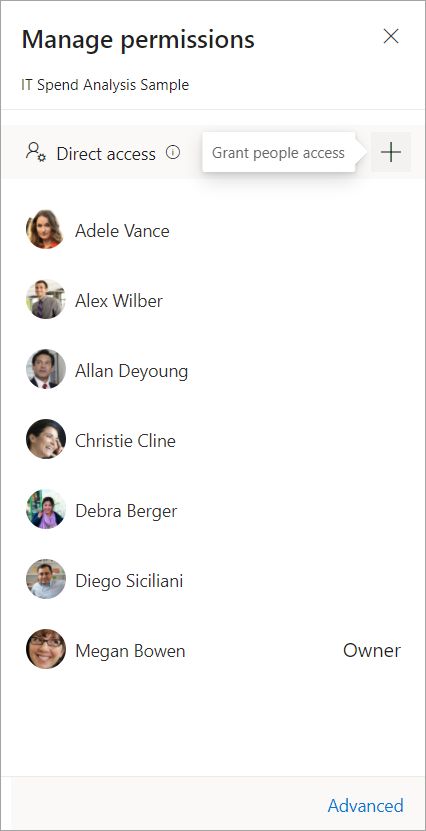
Para obtener más competencias de administración de acceso, seleccione Opciones avanzadas en el pie de página del panel Administrar permisos. En la página de administración que se abre, puede hacer lo siguiente:
- Ver y administrar quién tiene Acceso directo y conceder acceso directo a usuarios.
- Ver y administrar solicitudes de acceso e invitaciones Pendientes.
- Ver y administrar Contenido relacionado.
- Aplicar Filtros o Buscar personas específicas.
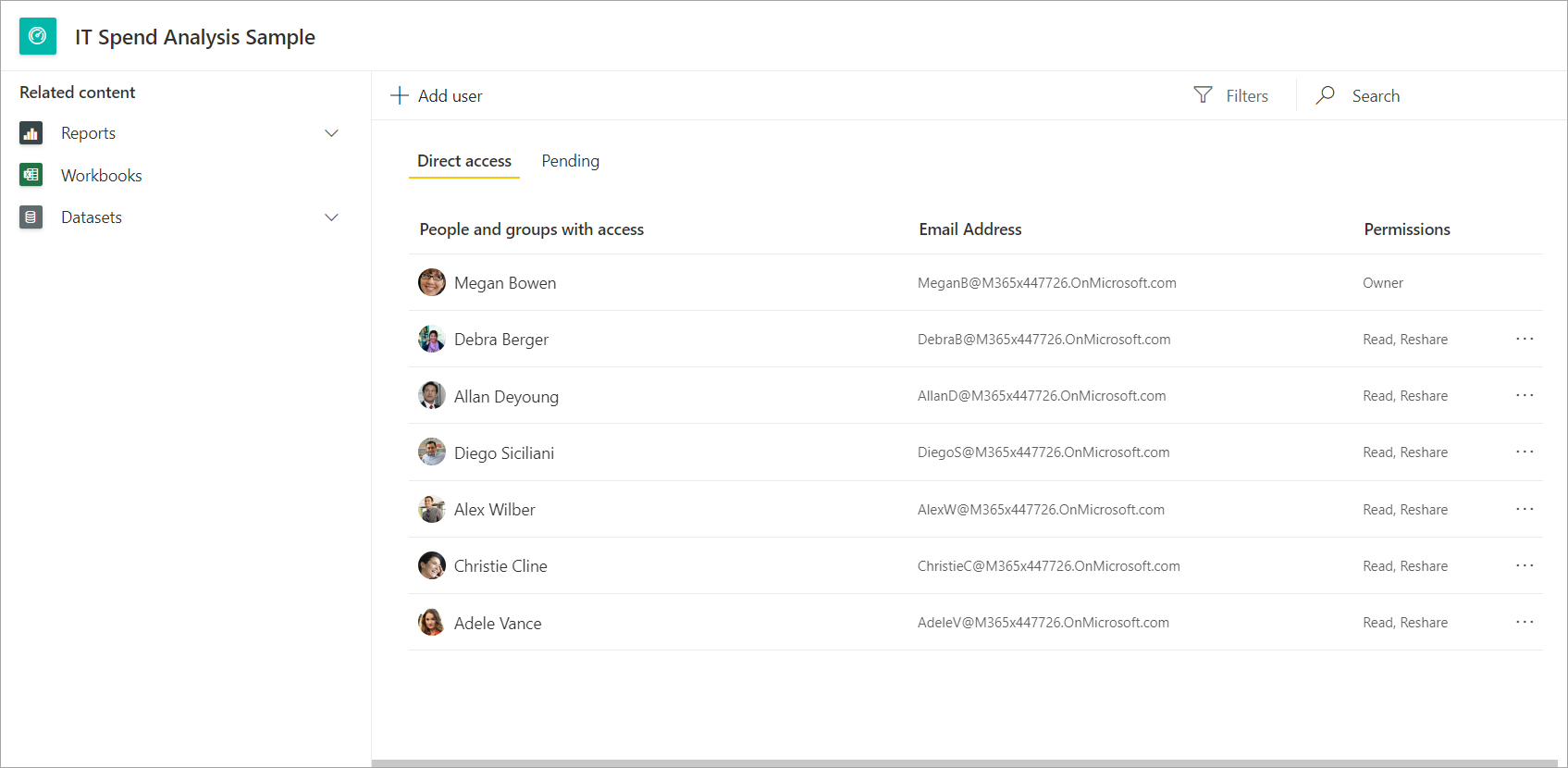
Para quitar el acceso al panel a un usuario, seleccione los puntos suspensivos ( ... ) junto a los permisos de ese usuario y seleccione Quitar acceso:
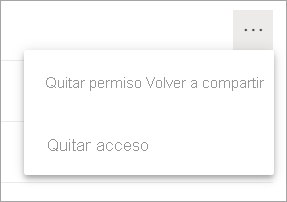
En el cuadro de diálogo Quitar acceso, decida si quiere quitar también el acceso al contenido relacionado, como informes y modelos semánticos. Lo mejor es quitar también el acceso al contenido relacionado; de lo contrario, es posible no se muestre correctamente.
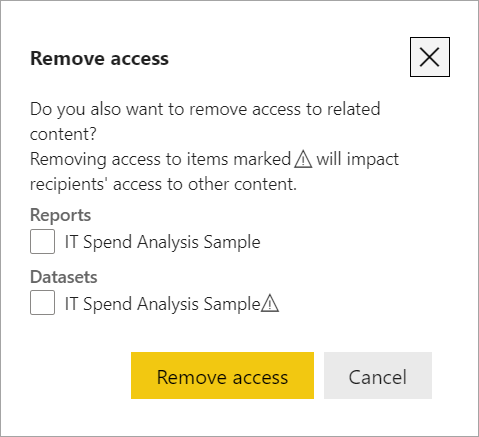
Uso compartido fuera de la organización
Cuando comparte contenido con usuarios externos a su organización, estos reciben un correo electrónico con un vínculo al informe o panel compartido. El destinatario tiene que iniciar sesión en Power BI para ver lo que ha compartido. Si no tienen una licencia de Power BI Pro o Premium por usuario (PPU), se pueden registrar para obtenerla seleccionando el vínculo.
Una vez que los usuarios inician la sesión,verán el informe o panel compartido en su propia ventana del explorador, no en el portal habitual de Power BI. Los destinatarios externos deben marcar el vínculo para volver a este informe o panel más adelante.
Solo los destinatarios directos ven el informe o panel compartido. Por ejemplo, si ha enviado el mensaje de correo electrónico a Vicki@contoso.com, solo Vicki verá el panel. Nadie más puede ver el panel, incluso aunque Vicki les reenvíe el vínculo. Vicki tendrá que usar la misma dirección de correo electrónico para acceder; si inicia sesión con otra dirección de correo electrónico, no tendrá acceso al panel.
Los usuarios externos a la organización no verán ningún dato si se ha implementado la seguridad de nivel de fila o de rol en los modelos tabulares de Analysis Services locales.
Use un grupo de seguridad (y no un grupo de distribución) para compartir contenido con un grupo que incluya personas con direcciones de correo electrónico externas. Las personas con direcciones de correo electrónico externas de un grupo de distribución no pueden ver el contenido que comparta, a menos que sean usuarios invitados de Microsoft Entra B2B. Obtenga más información sobre los usuarios invitados de Microsoft Entra B2B.
Si envía un vínculo desde una aplicación móvil de Power BI a contactos externos a su organización, al hacer clic en el vínculo, se abrirá el panel en el explorador, no en la aplicación móvil de Power BI.
Uso compartido con más de 100 usuarios
Como máximo, puede compartir con 100 usuarios o grupos en una sola acción de uso compartido. Sin embargo, puede conceder acceso a un elemento a más de 500 usuarios. Estas son algunas sugerencias:
- Comparta contenido varias veces mediante la especificación individual de los usuarios.
- Comparta contenido con un grupo de usuarios que incluya todos los usuarios.
- Cree el informe o el panel en un área de trabajo y, después, cree una aplicación desde el área de trabajo. Puede compartir la aplicación con muchos más usuarios. Obtenga más información sobre la publicación de aplicaciones en Power BI.
Consideraciones y limitaciones
Aspectos que se deben tener en cuenta sobre el uso compartido de informes y paneles:
- Tanto los informes como los paneles se pueden compartir con los usuarios por acceso directo. Sin embargo, solo los informes se pueden compartir con vínculos que dan acceso al informe y a los datos subyacentes.
- Si tiene permisos para volver a compartir el modelo semántico subyacente, cuando comparta un informe o un panel con sus compañeros también estará compartiendo el modelo semántico subyacente. Los compañeros obtienen acceso a todo el modelo semántico a menos que esté limitado por la seguridad de nivel de fila (RLS). Los autores de los informes pueden personalizar la experiencia del usuario al ver o interactuar con los informes. Por ejemplo, los autores pueden ocultar columnas o limitar las acciones en objetos visuales. Estas experiencias personalizadas no limitan los datos del modelo semántico a los que los usuarios pueden acceder. Use la seguridad de nivel de fila (RLS) en el modelo semántico para que las credenciales de cada usuario determinen los datos a los que puede acceder.
- Todos los usuarios con quienes comparta el panel podrán visualizarlo e interactuar con los informes relacionados en la Vista de lectura. Por lo general, no pueden crear informes ni guardar cambios en los informes existentes. Sin embargo, si selecciona Permitir que los destinatarios compilen contenido con los datos asociados a este panel, estos podrán crear informes propios en otras áreas de trabajo basados en el modelo semántico de este panel.
- Aunque ningún usuario puede ver o descargar el modelo semántico, pueden acceder directamente al modelo semántico mediante la característica Analizar en Excel. Un administrador puede restringir la capacidad de usar Analizar en Excel para todos los miembros de un grupo. Sin embargo, la restricción es para todos los usuarios de ese grupo y para todas las áreas de trabajo a las que pertenece el grupo.
- Todo el mundo puede actualizar los datos manualmente.
- No se pueden compartir informes distribuidos en una aplicación. Pida al propietario de la aplicación que agregue a la persona con la que quiere compartir el informe y vuelva a publicar la aplicación.
- Si usa Microsoft Exchange Online para el correo electrónico, puede escribir la dirección de correo electrónico de un grupo de distribución para compartir con sus miembros.
- No puede usar grupos unificados de Microsoft 365 para el uso compartido directo y las suscripciones de correo electrónico. Si no desea especificar usuarios individuales, puede utilizar grupos de distribución habilitados para correo electrónico o grupos de seguridad para compartir con varios usuarios. Para obtener más información, vea Uso de alias de correo electrónico de grupos en "Suscripciones de correo electrónico para informes y paneles en el servicio Power BI".
- Los compañeros de trabajo que tengan el mismo dominio de correo electrónico y aquellos cuyo dominio sea distinto, pero esté registrado en el mismo inquilino, pueden compartir el panel con otros. Por ejemplo, imagine que los dominios contoso.com y contoso2.com están registrados en el mismo inquilino y que la dirección de correo electrónico es konrads@contoso.com. Tanto ravali@contoso.com como gustav@contoso2.com pueden compartir el panel, siempre y cuando les otorgue permiso para compartirlo.
- Si sus compañeros de trabajo ya tienen acceso a un informe o panel específico, puede enviar un vínculo directo copiando la dirección URL cuando se encuentre dentro del panel o informe. Por ejemplo:
https://app.powerbi.com/reports/g12466b5-a452-4e55-8634-xxxxxxxxxxxx. - Cuando comparte informes o paneles a través del acceso directo, una notificación por correo electrónico solo se envía a usuarios individuales y no a grupos.
Contenido relacionado
- ¿Cómo debo compartir paneles e informes y colaborar en ellos?
- Compartir desde Power BI Desktop
- Solución de problemas con el uso compartido de paneles e informes
- Uso compartido para usuarios con licencias gratuitas
- Solicitud o concesión de acceso a paneles o informes compartidos
- Uso compartido de informes de Power BI con los compañeros
- ¿Tiene alguna pregunta? Pruebe la comunidad de Power BI