Publicar en la web de Power BI
Con la opción Publicar en la web de Power BI, puede insertar fácilmente contenido interactivo de Power BI en entradas de blog, sitios web, mensajes de correo electrónico o redes sociales. También puede editar, actualizar o dejar de compartir fácilmente los objetos visuales publicados.
Advertencia
Cuando usa Publicar en la web, cualquier persona en Internet puede ver su informe u objeto visual publicado. La visualización no requiere autenticación. Incluye la visualización de los datos en el nivel de detalle que agregan sus informes. Antes de publicar un informe, asegúrese de que está de acuerdo en compartir los datos y visualizaciones públicamente. No publique información confidencial o de su propiedad. En caso de duda, compruebe las directivas de la organización antes de publicarlo.
Nota
Puede insertar el contenido de forma segura en un portal interno o sitio web. Use las opciones Insertar o Insertar en SharePoint Online. Estas opciones garantizan que se aplican todos los permisos y la seguridad de los datos cuando los usuarios ven sus datos internos.
Requisitos previos
- Necesita una licencia de Microsoft Power BI para publicar en la web desde Mi área de trabajo.
- Necesita una licencia de Microsoft Power BI Pro o Premium por usuario para publicar en la Web desde las áreas de trabajo.
- Publicar en la Web está disponible para los informes que puede editar en Mi área de trabajo y en las áreas de trabajo.
- No está disponible para los informes que se comparten con usted o que dependen de la seguridad de nivel de fila para proteger los datos.
- No es necesario que las personas que ven el informe sean usuarios de Power BI.
Consulte la sección Consideraciones y imitaciones más adelante para obtener una lista completa de los casos en los que no se admite Publicar en la web.
Creación de códigos para insertar con Publicar en la web
Siga estos pasos para usar Publicar en la web. Revise la Advertencia mencionada anteriormente en este artículo antes de publicar en la web.
Abra un informe en un área de trabajo que pueda editar y seleccione Archivo>Insertar informe>Publicar en la web (público) .
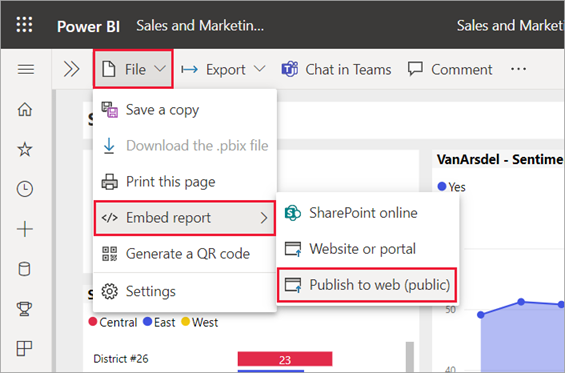
Si el administrador de Power BI no le ha permitido crear códigos para insertar, puede que tenga que ponerse en contacto con él o ella.
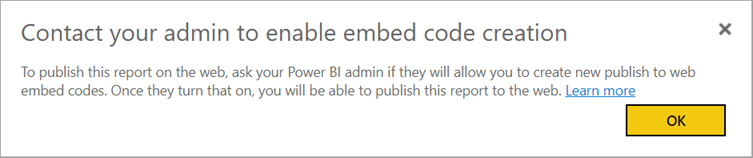
Para saber cómo encontrar a la persona que puede habilitar la característica Publicar en la web en su organización, vea Procedimientos para buscar el administrador de Power BI más adelante en este artículo.
Revise el contenido del cuadro de diálogo y seleccione Crear código para insertar.
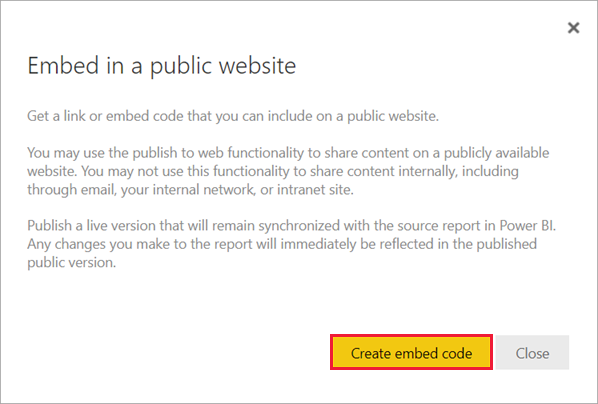
Revise la advertencia, tal como se muestra aquí, y confirme que los datos se pueden insertar en un sitio web público. Si es así, seleccione Publicar.
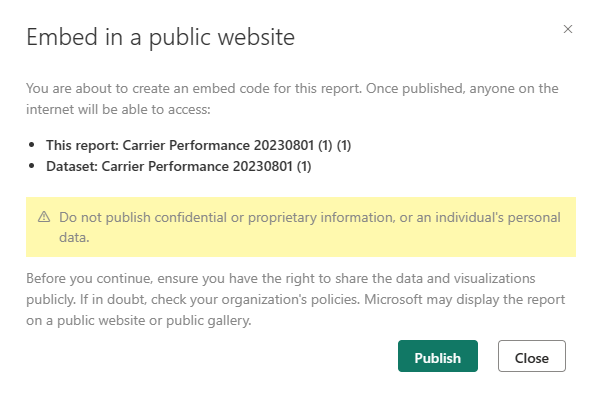
En el cuadro de diálogo ¡Correcto! verá una vista previa del aspecto del informe. Seleccione los valores de Tamaño y Página predeterminada.
También puede agregar una imagen de marcador de posición para que la página web se cargue más rápidamente. Con una imagen de marcador de posición, los usuarios que consulten el informe en la Web verán un botón Ver contenido interactivo que pueden seleccionar para ver el informe en sí.
Realice esos cambios primero. Después, copie el vínculo para enviarlo por correo electrónico o copie el código HTML para pegarlo en un sitio web. Puede insertarlo en el código como un iFrame o pegarlo directamente en una página web o blog.
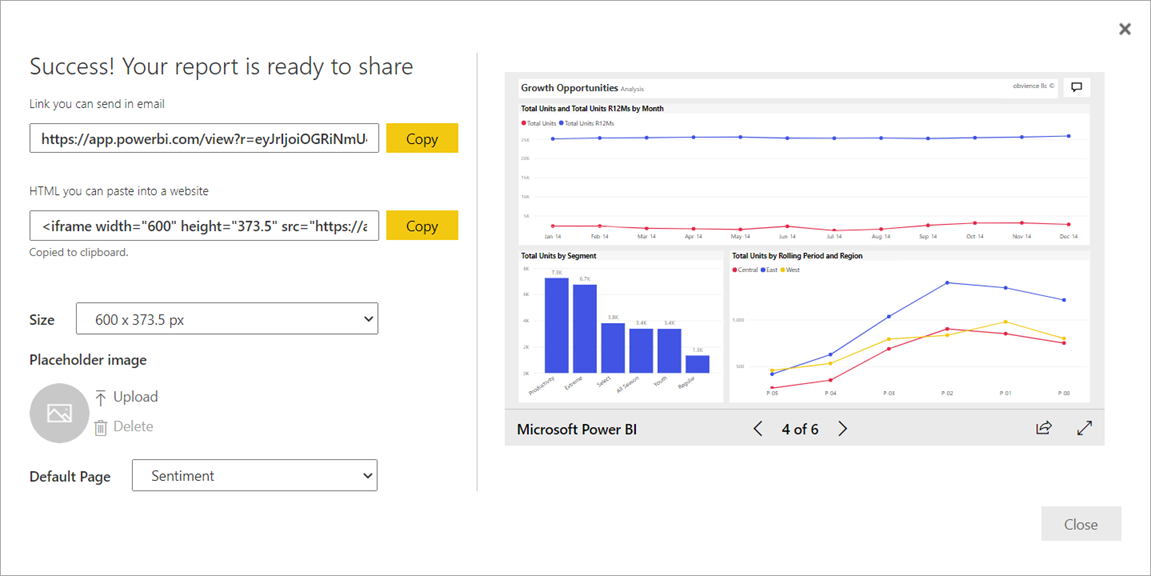
Si se ha creado previamente un código para insertar para un informe y se ha seleccionado Publicar en la web, no verá los cuadros de diálogo en los pasos 2 a 4. En su lugar, verá el cuadro de diálogo Código para insertar.
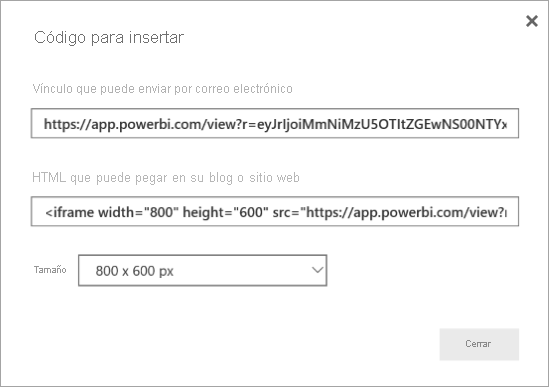
Solo se puede crear un código para insertar por informe.
Sugerencias para modos de vista
Al insertar contenido en una entrada de blog, normalmente debe ajustarlo en un tamaño de pantalla concreto. Se puede ajustar el alto y el ancho de la etiqueta de iFrame según sea necesario. Pero tendrá que asegurarse de que el informe se ajusta en el área determinada del iFrame, por lo que establezca un modo de vista adecuado al editar el informe.
En la tabla siguiente se proporcionan instrucciones sobre el modo de vista y cómo va a aparecer al insertarse.
| Modo de vista | Aspecto que tiene al insertarse |
|---|---|
 |
Ajustar a la página respeta el alto y ancho de la página del informe. Si establece la página en proporciones dinámicas, como 16:9 o 4:3, el contenido se escalará para que quepa en el iFrame. Cuando se inserta en un iFrame, el uso de Ajustar a la página puede dar como resultado un formato letterbox: se muestra un fondo gris en las áreas del iFrame después de que el contenido se escale para ajustarlo. Para minimizar el formato de pantalla ancha, establezca el alto y ancho del iFrame adecuadamente. |
 |
Tamaño real garantiza que el informe conserve su tamaño tal como está establecido en la página del informe. Esto puede causar que se muestren barras de desplazamiento en el iFrame. Establezca el alto y ancho de iFrame para evitar las barras de desplazamiento. |
 |
Ajustar al ancho garantiza que el contenido rellene el área horizontal del iFrame. Se sigue mostrando un borde, pero el contenido se escala para usar todo el espacio horizontal disponible. |
Sugerencias para el ancho y alto de iFrame
Un código para insertar de Publicar en la web se parece al siguiente ejemplo:

Puede editar el ancho y alto manualmente para asegurarse de que es precisamente como quiere que se ajuste a la página en la que lo está insertando.
Para lograr un ajuste más exacto, se puede intentar la adición de 56 píxeles al alto del iFrame para acomodar el tamaño actual de la barra inferior. Si la página del informe usa el tamaño dinámico, la siguiente tabla proporciona algunos tamaños que se pueden usar para obtener un ajuste sin formato de pantalla ancha.
| Proporción | Tamaño | Dimensiones (ancho x alto) |
|---|---|---|
| 16:9 | Pequeño | 640 x 416 px |
| 16:9 | Mediana | 800 x 506 px |
| 16:9 | Grande | 960 x 596 px |
| 4:3 | Pequeño | 640 x 536 px |
| 4:3 | Mediana | 800 x 656 px |
| 4:3 | Grande | 960 x 776 px |
Administrar códigos para insertar
Después de crear un código para insertar de Publicar en la web, se pueden administrar los códigos desde el menú Configuración en Power BI. La administración de códigos para insertar incluye la capacidad de quitar el objeto visual o informe de destino de un código (lo que deja inutilizable el código para insertar), o la obtención del código para insertar.
Para administrar los códigos para insertar Publicar en la web, abra el área de trabajo en la que esté el informe, seleccione el engranaje Configuración y seleccione Administrar códigos para insertar.
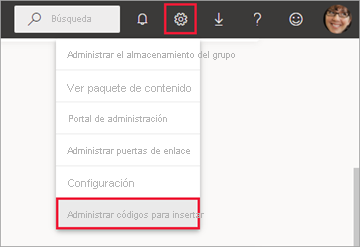
Aparecen los códigos para insertar de los informes de esa área de trabajo.
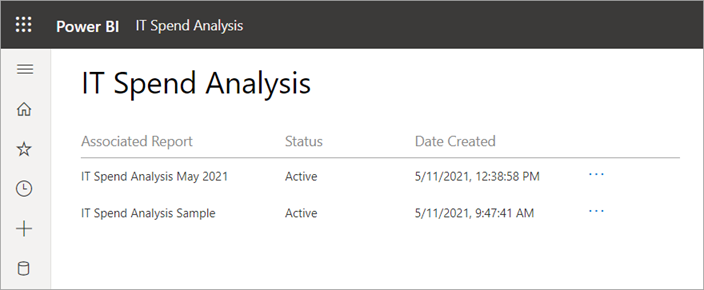
Se puede recuperar o eliminar un código para insertar. Si se elimina, se deshabilitan todos los vínculos a ese informe u objeto visual.

Si se selecciona Eliminar, se le solicita una confirmación.
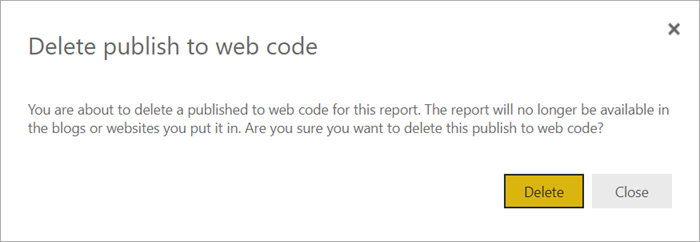
Actualizaciones de informes y datos
Después de crear y compartir el código para insertar de Publicar en la Web, el informe se actualiza con los cambios que realice. El vínculo del código para insertar está activo inmediatamente. Cualquiera que abra el vínculo puede verlo. Los datos se almacenan en memoria caché durante una hora a partir del momento en que se recuperan. No se recomienda el uso de Publicar en Web para los datos que deben actualizarse con frecuencia. Para obtener más información, consulte la sección Cómo funciona más adelante en este artículo.
Actualización de datos
Las actualizaciones de datos se reflejan automáticamente en el informe u objeto visual insertado. Cuando se actualizan los datos de un modelo de datos de importación en el servicio Power BI, el servicio borra la caché de datos, con lo que se actualizan rápidamente. Para desactivar la actualización automática, seleccione no actualizar en la programación del modelo semántico que usa el informe.
Uso intensivo
Se puede producir una experiencia de uso intensivo cuando un informe recibe demasiadas consultas en un breve período. Cuando se produce el uso intensivo, los usuarios no pueden ver el informe hasta que pasa el período de uso intensivo, ni tampoco interactuar con él.
Se recomienda establecer una imagen de marcador de posición para el informe. Si se produce un uso intensivo, los usuarios verán la imagen del marcador de posición.
Para ayudar a evitar la experiencia de uso intensivo, limite el número de consultas distintas que puede generar el informe y la frecuencia de actualización de datos. Consulte la Guía de optimización de Power BI para ver sugerencias sobre cómo mejorar sus informes.
Objetos visuales de Power BI
Los objetos visuales de Power BI se admiten en Publicar en la web. Si usa Publicar en la web, los usuarios con los que comparta el objeto visual publicado no tendrán que habilitar los objetos visuales de Power BI para ver el informe.
Descripción de la columna de estado de código para insertar
Nota
Revise los códigos para insertar que ha publicado a menudo. Quite los que ya no tengan que estar disponibles públicamente.
La página Administrar códigos para insertar incluye una columna de estado. De forma predeterminada, el estado de los códigos para insertar es Activo, pero también podría ser uno de los que se enumeran debajo.
| Estado | Descripción |
|---|---|
| Activo | El informe está disponible para que los usuarios de Internet lo vean e interactúen con él. |
| Bloqueado | El contenido del informe infringe las Condiciones del servicio de Power BI. Microsoft lo ha bloqueado. Si cree que el contenido se ha bloqueado por error, póngase en contacto con soporte técnico. |
| No compatible | El modelo semántico del informe usa la seguridad de nivel de fila u otra configuración no admitida. Consulte la sección Consideraciones y limitaciones para obtener una lista completa. |
| Infracción | El código para insertar está fuera de la directiva de inquilino definida. Este estado suele producirse cuando se ha creado un código para insertar y se ha cambiado la configuración del inquilino Publicar en la web para excluir al usuario que posee el código para insertar. Si la configuración del inquilino está deshabilitada o el usuario ya no tiene permiso para crear códigos para insertar, los códigos para insertar existentes se muestran con el estado Infracción. Para obtener más información, consulte la sección Buscar el administrador de Power BI de este artículo. |
Notificación de un problema con el contenido de Publicar en la web
Para notificar un problema relacionado con el contenido de Publicar en la web insertado en un sitio web o un blog, use el icono Compartir de la barra inferior del informe Publicar en la web y, después, seleccione el icono Marca del cuadro de diálogo Compartir.
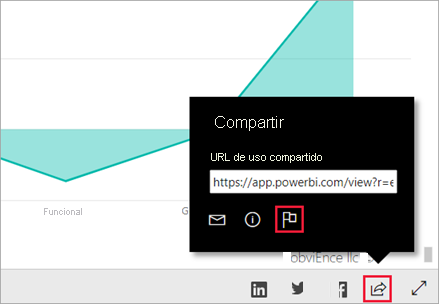
Se le pedirá que envíe un correo electrónico a Microsoft para explicar el problema. Microsoft evaluará el contenido en función de las Condiciones del servicio de Power BI y tomará las medidas adecuadas.
Cómo funciona (detalles técnicos)
Cuando se crea un código para insertar mediante Publicar en la web, el informe se hace visible para los usuarios de Internet. Está disponible públicamente, por lo que se puede esperar que los espectadores compartan fácilmente el informe a través de redes sociales en el futuro. Para ver el informe, los usuarios abren la dirección URL pública directa, o bien lo visualizan en una página web o un blog. Al hacerlo, Power BI almacena en caché la definición del informe y los resultados de las consultas necesarias para verlo. Este almacenamiento en caché garantiza que miles de usuarios simultáneos pueden ver el informe sin afectar al rendimiento.
Los datos se almacenan en memoria caché durante una hora a partir del momento en que se recuperan. Si actualiza la definición del informe (por ejemplo, si cambia el modo de vista) o los datos del informe, los cambios pueden tardar un tiempo en reflejarse en la versión del informe que ven los usuarios. Cuando se produce una actualización de datos para un modelo de datos de importación, el servicio borra los datos almacenados en caché y recupera los nuevos. En la mayoría de los casos, los datos se actualizan casi de forma simultánea a la importación. Pero en informes con muchas consultas distintas, pueden tardar algún tiempo en actualizarse. Como cada elemento y valor de datos se almacena en caché de forma independiente, cuando se produce una actualización de los datos, un usuario puede ver una combinación de valores actuales y anteriores. Por tanto, se recomienda organizar el trabajo con antelación y crear el código para insertar de Publicar en la web solo cuando esté satisfecho con la configuración. Si los datos se van a actualizar, minimice el número de actualizaciones y realice las actualizaciones en horas de inactividad. No se recomienda el uso de Publicar en Web para los datos que deben actualizarse con frecuencia.
Buscar el administrador de Power BI
El portal de administración de Power BI tiene opciones de configuración que controlan quién puede publicar en la web. Trabaje con el administrador de Power BI de la organización para cambiar la configuración de inquilinos de publicación en la web en el portal de administración.
En el caso de las organizaciones más pequeñas o las personas que se han registrado en Power BI, es posible que aún no cuente con un administrador de Power BI. Siga nuestro proceso de adquisición de administrador. Una vez que tenga un administrador de Power BI, puede habilitar la creación de códigos para insertar automáticamente.
Las organizaciones establecidas normalmente ya tienen un administrador de Power BI. Las personas de cualquiera de los roles siguientes pueden actuar como administrador de Power BI:
- Administradores globales
- Usuarios con el rol de administrador de Fabric en Microsoft Entra ID
Debe buscar a una de estas personas en la organización y pedirle que actualice la configuración de inquilinos de publicación en la web en el portal de administración.
Consideraciones y limitaciones
Publicar en la web es compatible con la mayoría de los orígenes de datos e informes del servicio Power BI. Aun así, los siguientes tipos de informes no se admiten actualmente o no están disponibles con Publicar en la web:
- Informes que usan la seguridad de nivel de fila.
- Notifica la conexión a datos mediante DirectQuery. Conéctese mediante el modo compuesto o de importación en su lugar. Obtenga información sobre las diferencias entre los modos.
- Informes que usan cualquier origen de datos de conexión dinámica, incluido Analysis Services Tabular hospedado en local, Analysis Service Multidimensional y Azure Analysis Services.
- Informes que usan un modelo semántico compartido que se almacena en un área de trabajo diferente del informe.
- Modelos semánticos compartidos y certificados.
- Informes compartidos con usted directamente o por medio de una aplicación.
- Informes en un área de trabajo en la que no es miembro de edición.
- Los objetos visuales de R y Python no se admiten actualmente en informes de Publicar en la Web.
- Exportación de datos desde los objetos visuales de un informe que se ha publicado en la web.
- Preguntas y respuestas para los objetos visuales de Power BI.
- Informes que contienen medidas DAX de nivel de informe.
- Modelos de consulta de datos de inicio de sesión único, incluidos modelos compuestos en modelos semánticos de Power BI o Azure Analysis Services.
- Información confidencial o de propiedad.
- La funcionalidad de autenticación automática que se incluye con la opción Insertar no funciona con la API de JavaScript para Power BI. Con la API de JavaScript para Power BI, use el enfoque de usuario propietario de datos en la inserción.
- Los administradores pueden bloquear el acceso público a Internet, como se describe en Vínculos privados para un acceso seguro a Fabric. En tal caso, la opción Publicar en la web estará atenuada para el inquilino en el portal de administración de Power BI.
- Aplicación de licencias para objetos visuales personalizados.
- Objetos visuales no certificados del almacén organizativo, cuando el cambio de inquilino global de la organización para objetos visuales no certificados está activado.
- Los objetos visuales públicos del almacén organizativo, cuando el modificador de inquilino global de la organización no permite los objetos visuales creados con el Power BI SDK.
- El usuario que ha creado el código para insertar debe mantener el acceso al informe para que este código funcione. Esto incluye requerir una licencia Pro o Premium por usuario, según lo requiera el área de trabajo.
- Informes paginados.
- Informes de varios idiomas.
Contenido relacionado
- Elemento web de informes de SharePoint Online
- Inserción de informes en un sitio web o portal seguros
¿Tiene más preguntas? Pruebe la comunidad de Power BI