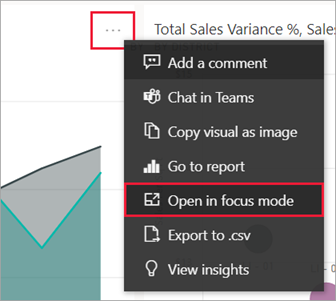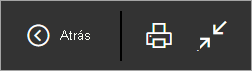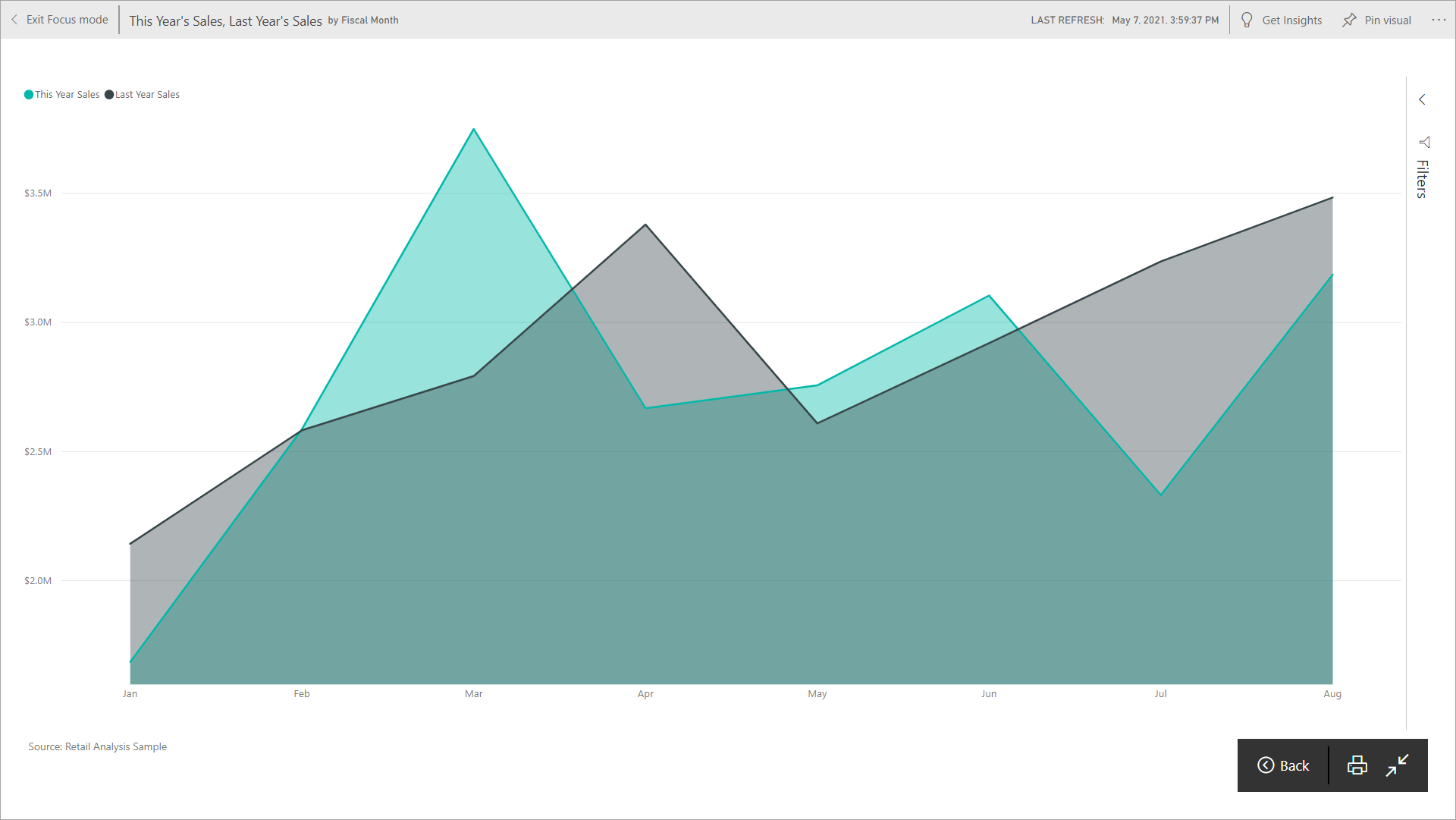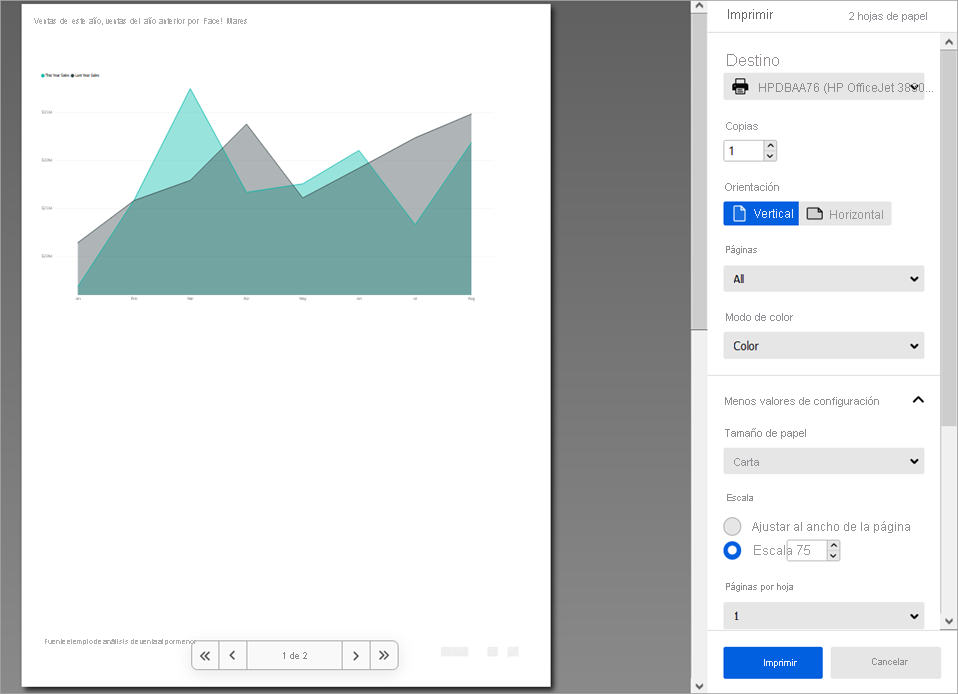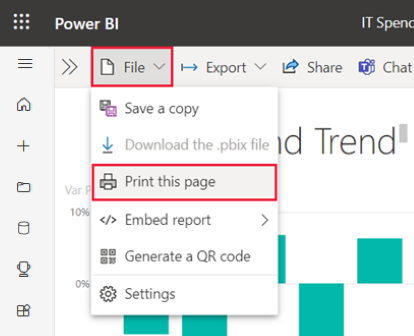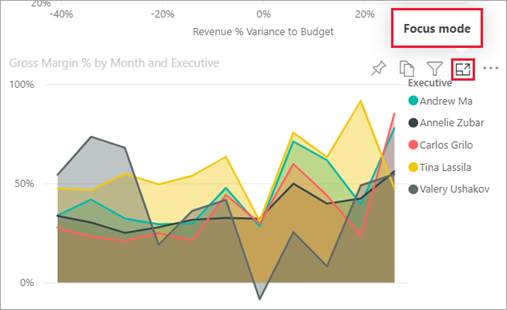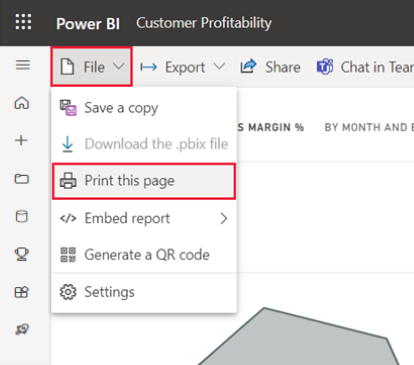Impresión desde el servicio Power BI
SE APLICA A: Servicio Power BI para usuarios profesionales
Servicio Power BI para diseñadores y desarrolladores
Power BI Desktop
Requiere una licencia Pro o Premium
Imprima todo un panel, un icono de panel, una página de informe o un objeto visual de informe desde el servicio Power BI. Si el informe tiene más de una página, tendrá que imprimir cada una por separado. La impresión no está disponible en Power BI Desktop.
Consideraciones de impresión
Los diseñadores de informes crean la mayoría de los paneles e informes de Power BI para su uso en línea. Se ven increíbles en cualquier dispositivo usado para verlos. Sin embargo, cuando llegue el momento de imprimir el contenido, es posible que no obtenga los resultados que desea.
Puede realizar cambios en la configuración del explorador y de impresión para ajustar el trabajo de impresión. Pero para asegurarse de que las copias impresas coinciden con lo que ve en el explorador, considere la posibilidad de exportar a PDF y, después, imprimir el PDF.
Ajuste de la configuración de impresión del explorador
Al imprimir desde Power BI, el explorador abre una ventana de impresión. Cada explorador tiene una ventana Imprimir diferente, pero todas tienen opciones similares disponibles para usar y controlar la apariencia de la impresión.
A continuación se muestran algunas recomendaciones rápidas que puede usar para dar formato a la copia impresa.
Use el diseño horizontal si el panel, el informe o el objeto visual es más ancho que alto.
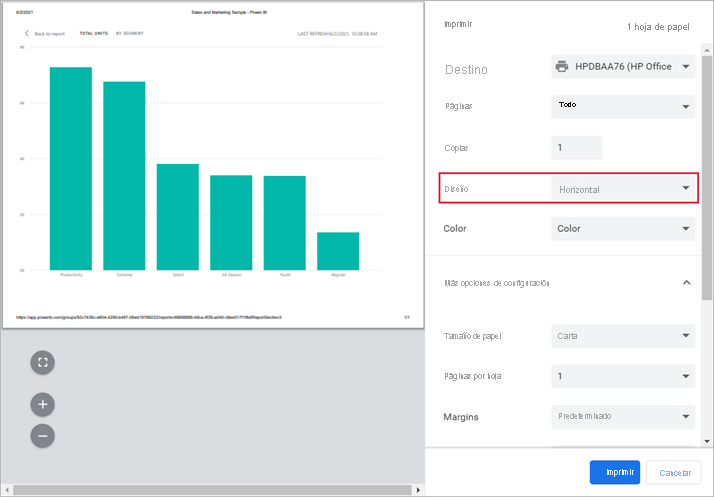
Ajusta los márgenes y la escala para que quepa más en una página impresa. Por ejemplo, si el icono no está ajustado en la página, puede que le interese cambiar la escala a 75 %.
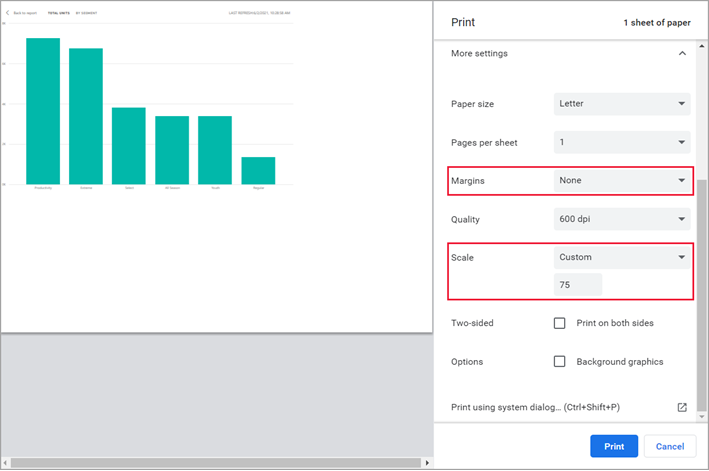
Experimente con la configuración del explorador hasta que obtenga un aspecto que le guste. Algunos exploradores incluso tienen opciones para imprimir gráficos de fondo.
Imprimir un panel
Abra el panel que quiere imprimir.
En la esquina superior izquierda, seleccione Archivo>Imprimir esta página.
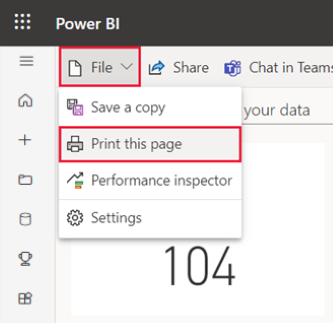
Si el informe tiene una etiqueta de confidencialidad, decida si debería imprimirlo, o no.
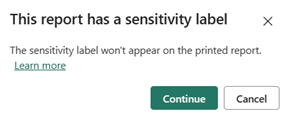
Ajuste la configuración de impresión.
Seleccione Imprimir.
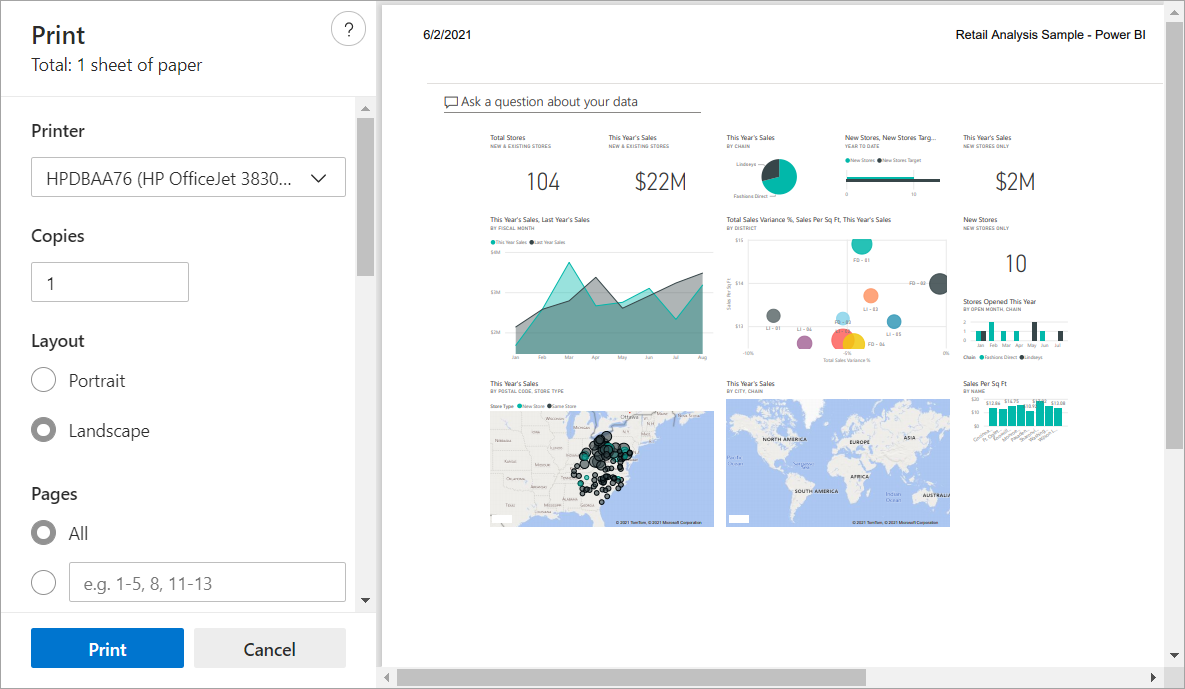
Consideraciones y solución de problemas
P: ¿Por qué no puedo imprimir todas las páginas de un informe a la vez?
R: Las páginas de los informes solo se pueden imprimir de una en una.
P: ¿Por qué no puedo imprimir en PDF?
R: esta opción solo se puede usar si el controlador de PDF está configurado en el explorador. Si no ve esta opción, es posible que el administrador haya deshabilitado la impresión en PDF.
P: ¿Por qué mi explorador no coincide con las capturas de pantalla al seleccionar Imprimir?
R: Las pantallas de impresión varían en función del explorador y la versión de software.
P: ¿Por qué tengo problemas de escalado y orientación (como una escalado incorrecto o que el panel de control no quepa en la página)?
R: No se puede garantizar que la copia impresa sea idéntica a lo que aparece en el servicio Power BI. Power BI no controla aspectos como la escala, los márgenes, los detalles de los objetos visuales, la orientación ni el tamaño. Intente ajustar las opciones de impresión del explorador. Algunos de los ajustes de impresión que sugerimos son la orientación de la página (vertical u horizontal), el tamaño de los márgenes y la escala. Si estas opciones no le sirven de ayuda, consulte la documentación correspondiente al explorador específico.
P: ¿Por qué no veo la opción de impresión al mantener el puntero sobre el objeto visual en modo de pantalla completa?
R: Vuelva al panel o informe en la vista predeterminada, abra de nuevo el objeto visual en modo de enfoque y, después, en modo de pantalla completa.
 de la barra de menú superior.
de la barra de menú superior.