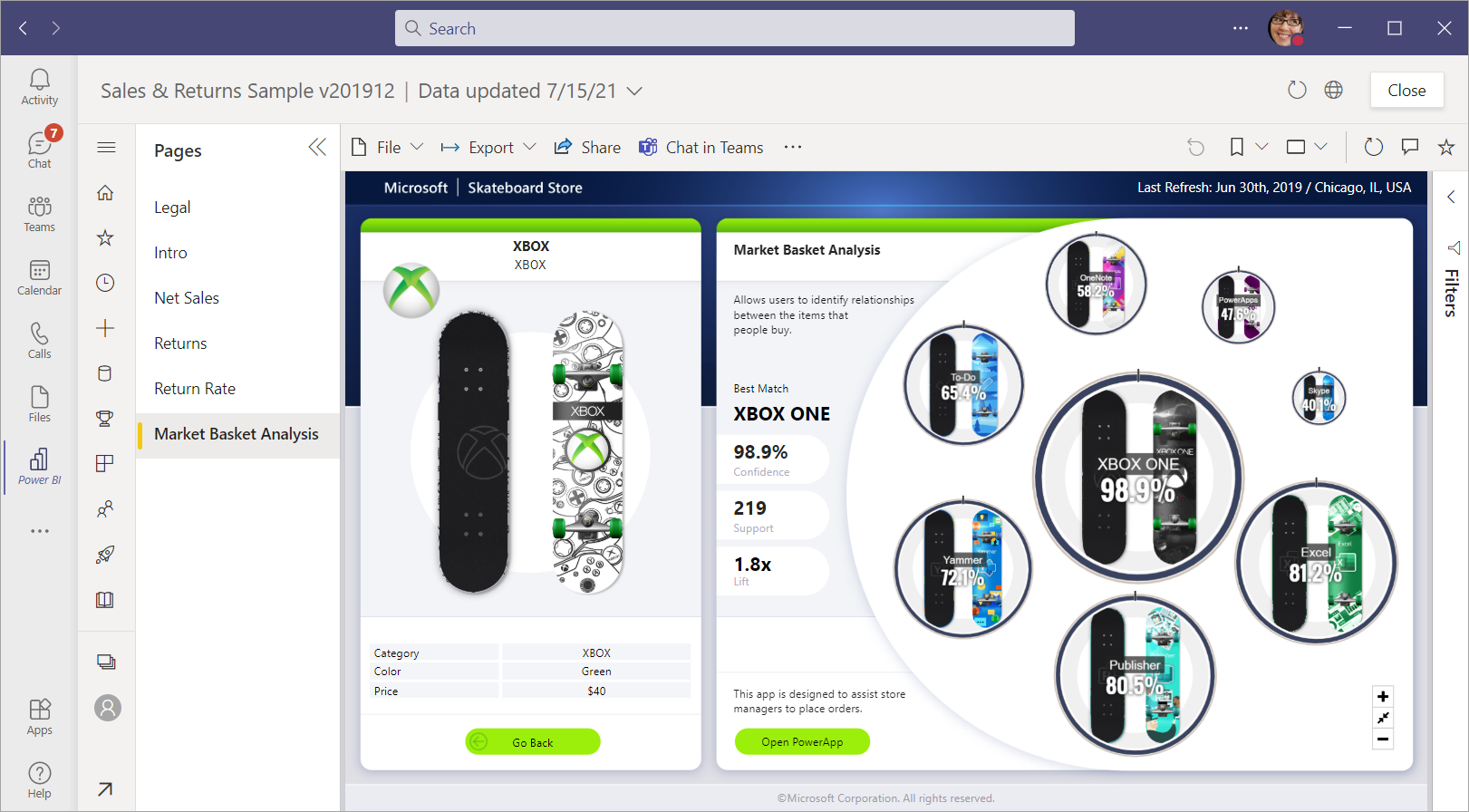Colaboración con Power BI en Microsoft Teams, Outlook y Office
Las organizaciones confían en Microsoft Teams, Microsoft Outlook y Microsoft Office para habilitar el trabajo remoto y mantener a los empleados sincronizados. En este artículo se describen las opciones para compartir contenido de Power BI interactivo y colaborar en él en Microsoft Teams, Outlook y Office.
Nota
La aplicación de Power BI está disponible con carácter general en Microsoft Teams. La aplicación de Power BI está en versión preliminar pública en Microsoft Outlook y Microsoft Office. Obtenga más información sobre la versión preliminar pública.
- Adición de la aplicación Power BI a Microsoft Teams: integre la experiencia del servicio Power BI en Microsoft Teams.
- Incorporación de la aplicación de Power BI a Microsoft Outlook y Office: integre la experiencia del servicio Power BI en los productos de Microsoft Office.
- Inserción de informes interactivos en los canales y chats de Teams con una pestaña de Power BI: ayude a sus compañeros a encontrar los datos de su equipo y a analizarlos.
- Cree una vista previa del vínculo en el cuadro de mensajes de Teams cuando pegue vínculos a los informes, a los paneles y a las aplicaciones.
- Chat en Microsoft Teams directamente desde el servicio Power BI: comparta una vista filtrada de los informes y paneles e inicie conversaciones.
- Visualización en Microsoft Teams de todas las pestañas de Power BI que usa: seleccione la pestaña En Teams en la página principal de la aplicación Power BI.
- Creación de un informe de uso de Teams automáticamente en la aplicación Power BI en Teams: analice la actividad de Teams.
- Reciba una notificación en la fuente de actividad de Teams cuando ocurran cosas importantes en Power BI.
- Detección y uso de Power BI en Teams para dispositivos móviles.
Requisitos
En general, para que Power BI funcione en Microsoft Teams, asegúrese de lo siguiente:
- Asegúrese de que la aplicación Power BI está habilitada en la lista de aplicaciones del centro de Administración de Teams.
- Los usuarios con una licencia de Fabric (gratis) pueden acceder a análisis personales y crear informes en su área de trabajo Mi.
- Los usuarios con una licencia de Fabric (gratis) también pueden acceder al contenido compartido desde un área de trabajo que forma parte de una capacidad de Power BI Premium (SKU de tipo P) o una capacidad de Fabric F64 o superior.
- Los usuarios con una licencia de Power BI Pro o Premium por usuario (PPU) pueden compartir contenido con otros usuarios o crear contenido en áreas de trabajo.
- Los usuarios deben iniciar sesión en la aplicación de Power BI para Teams o el servicio Power BI a fin de activar su licencia de Power BI.
- Los usuarios cumplen los requisitos para usar la pestaña Power BI en Microsoft Teams.
Concesión de acceso a los informes
El hecho de insertar un informe en Microsoft Teams o enviar un vínculo a un elemento no concede permiso a los usuarios para ver el informe de forma automática. Debe permitir que los usuarios vean los informes en Power BI. Para que esto sea más fácil, puede usar un grupo de Microsoft 365 para el equipo.
Importante
Asegúrese de revisar quién puede ver el informe en el servicio Power BI y de conceder acceso a los usuarios que no están en la lista.
Una forma de garantizar que todos los miembros del equipo tengan acceso a los informes consiste en incluir los informes en una misma área de trabajo y dar acceso a ese grupo de Microsoft 365 del equipo al área de trabajo en cuestión.
Uso compartido con usuarios externos
Puede integrar un informe de Power BI en Teams y compartirlo con usuarios externos. Estos son los pasos que debe seguir.
- Hay que invitar al usuario externo a la organización y que este acepte dicha invitación. Consulte Distribución de contenido de Power BI a usuarios externos invitados con B2B de Microsoft Entra para más información.
- Conceda al usuario externo permiso en el informe. La asignación de permisos individuales es la que mejor funciona.
- Asegúrese de que el usuario externo tiene asignada una licencia de Power BI. Si el contenido está en una capacidad Premium, el usuario solo necesita una licencia gratuita; si no, el usuario puede registrarse para obtener una prueba gratuita individual de Power BI Pro u obtener una licencia Premium por usuario (PPU).
Limitaciones y problemas conocidos
Power BI no admite los mismos idiomas localizados que Microsoft Teams. En consecuencia, es posible que no vea una localización correcta en el informe insertado.
En la pestaña Power BI de Microsoft Teams no se pueden insertar paneles de Power BI.
Los usuarios que no tengan una licencia o permiso de Power BI para acceder al informe verán el mensaje "El contenido no está disponible".
Es posible que tenga problemas si usa Internet Explorer 10.
La pestaña Power BI de Microsoft Teams no admite filtros de URL.
En la nube de EE. UU. Government Community Cloud están disponibles la aplicación de Power BI para Microsoft Teams y la nueva pestaña. Pero las experiencias siguientes no están disponibles:
- Extensión de mensajería de Power BI, que proporciona vistas previas de vínculos, búsqueda y apertura de contenido de vínculos
- Notificaciones de fuentes de actividades de Power BI
- Chat en Microsoft Teams
En otras nubes nacionales o regionales, la nueva pestaña Power BI no está disponible. Puede que haya disponible una versión anterior que no sea compatible con las áreas de trabajo o los informes de las aplicaciones de Power BI.
Una vez que se guarde la pestaña, no se podrá cambiar su nombre en la configuración. Para cambiarlo, use la opción Cambiar nombre.
Las vistas previas de vínculo no funcionan en los canales privados o de chat.
La extensión de mensajería puede procesar los datos de solicitud y respuesta en una región distinta a la principal del inquilino de Power BI.
Aplicación de Power BI en Outlook y Office
La aplicación de Power BI para Microsoft Teams está disponible en Microsoft Outlook y Microsoft Office como versión preliminar pública. Si ha instalado la aplicación de Power BI en Microsoft Teams, también se instalará en Outlook y Office. De lo contrario, puede instalar la aplicación de Power BI en Outlook y Office desde la tienda. Al instalar la aplicación, también aparecerá en Teams. La aplicación de Power BI en Teams sigue estando disponible con carácter general. La aplicación de Power BI admite Outlook para la web y Outlook para Windows.
Importante
Para participar en la versión preliminar, debe estar inscrito en First Release de Microsoft 365 para experiencias web y en el canal beta de Office Insiders para experiencias de Windows. La versión preliminar pública se está implementando incrementalmente para los usuarios de First Release y Office Insiders. Esto significa que es posible que algunos usuarios de su organización aún no vean las experiencias en Outlook y Office.
En Outlook y Office, la aplicación en versión preliminar tiene algunas limitaciones adicionales:
- Todavía no se admiten descargas de archivos. Esto significa que las opciones de exportación y las descargas de archivos no descargan archivos.
- En la pestaña Crear, la opción Paste or manually enter data (Pegar o escribir datos manualmente) aún no se admite.
- Todavía no se admite la visualización de elementos en pantalla completa.
- Todavía no se admiten vínculos profundos en Outlook y Office. Los elementos se abren en una pestaña del explorador nueva.
- En Outlook, todavía no se admite la generación de vistas previas de vínculos para las direcciones URL que pega en el correo electrónico.
Microsoft Power Platform en Microsoft Teams
Las otras aplicaciones de Microsoft Power Platform también se integran con Microsoft Teams.
Contenido relacionado
- Inserción de contenido de Power BI en Microsoft Teams.
- Obtención de una vista previa del vínculo de Power BI en Microsoft Teams.
- Chat en Microsoft Teams directamente en el servicio Power BI.
¿Tiene más preguntas? Pregunte a la Comunidad de Power BI.