Crear y administrar secuencias de trabajo
Se aplica a: Dynamics 365 Contact Center - insertado, Dynamics 365 Contact Center -independiente y Dynamics 365 Customer Service
Importante
Las capacidades y características de Power Virtual Agents son ahora parte de Microsoft Copilot Studio tras importantes inversiones en IA generativa e integraciones mejoradas en Microsoft Copilot.
Algunos artículos y capturas de pantalla podrían hacer referencia a Power Virtual Agents, ya que estamos actualizando la documentación y el contenido de la formación.
Una secuencia de trabajo es un contenedor para enriquecer, enrutar y asignar elementos de trabajo, y se puede asociar con un canal, como chat en vivo, voz o caso.
La secuencia de trabajo puede pertenecer a varios canales del mismo tipo, como múltiples canales de chat. En este caso, todas las conversaciones desde estos canales heredan la configuración de enrutamiento y asignación del trabajo de la secuencia de trabajo a la que pertenece.
La secuencia de trabajo puede ser los tipos siguientes:
- Mensajería: para enrutar conversaciones desde canales de chat en vivo, SMS, redes sociales y Microsoft Teams.
- Registro: para enrutar registros, como casos, correos electrónicos y actividades.
- Voz: para enrutar las llamadas realizadas a los números de soporte que figuran en el portal del cliente. Más información: Introducción al canal de voz
Importante
El enrutamiento unificado debe estar activado en los ajustes de configuración del servicio para que los registros se enruten utilizando el enrutamiento unificado. Más información: Aprovisionar el enrutamiento unificado
Requisito previo
El Administrador que configura los flujos de trabajo debe ser un Administrador del sistema o tener permisos para acceder y modificar columnas seguras.
Crear una secuencia de trabajo
Puede crear las secuencias de trabajo para el enrutamiento unificado en la aplicación Centro de administración de Customer Service.
En el mapa del sitio del centro de administración, seleccione Secuencias de trabajo en Asistencia al cliente.
Seleccione Nueva secuencia de trabajo.
En el cuadro de diálogo Crear una secuencia de trabajo, especifique los siguientes detalles:
Nombre: introduzca un nombre intuitivo como Secuencia de trabajo de chat de Contoso.
Tipo: Seleccione uno de los tipos siguientes:
- Mensajería
- Grabar
- Voz
Canal: Este cuadro aparece si ha seleccionado el tipo como Mensajería. Seleccione un canal de la lista. Si selecciona Chat, la casilla Hacer que los chats sean persistentes aparece. Seleccione la casilla de verificación si desea configurar el chat persistente. También asegúrese de seleccionar Mantener el mismo agente durante toda la conversación en la configuración de Distribución del trabajo del flujo de trabajo. Más información: Configurar el chat persistente
Registro: Este cuadro aparece si ha seleccionado el tipo como Registro. Seleccione el registro de la lista. Más información: Configurar enrutamiento de registros
Modo de distribución de trabajo: Seleccione Inserción o Selección. No podrá editar este ajuste más adelante.
- En el modo de Inserción, el sistema enruta el elemento de trabajo a los representantes de servicio al cliente (representantes de servicio o representantes) automáticamente mediante una alerta de mensaje. Puede configurar el elemento de trabajo de inserción para que se seleccione explícitamente. Para voz, solo está disponible el modo insertar.
- En el modo Seleccionar, el sistema dirige el elemento de trabajo a los representantes de servicio cuando seleccionan explícitamente el elemento de trabajo de los Elementos de trabajo abiertos en panel del representante.
En Cola de reserva, seleccione una de las siguientes opciones:
- Crear nuevo: Introduzca un nombre de cola a la que se enviarán los elementos de trabajo cuando no se identifique ninguna cola en las reglas de ruta a cola. Deberá agregar usuarios a la cola después de crear el flujo de trabajo.
- Elegir existente: seleccione una cola existente de la lista desplegable. De forma predeterminada, se selecciona la cola lista para usar para el tipo de canal seleccionado.
Más información: Colas de reserva
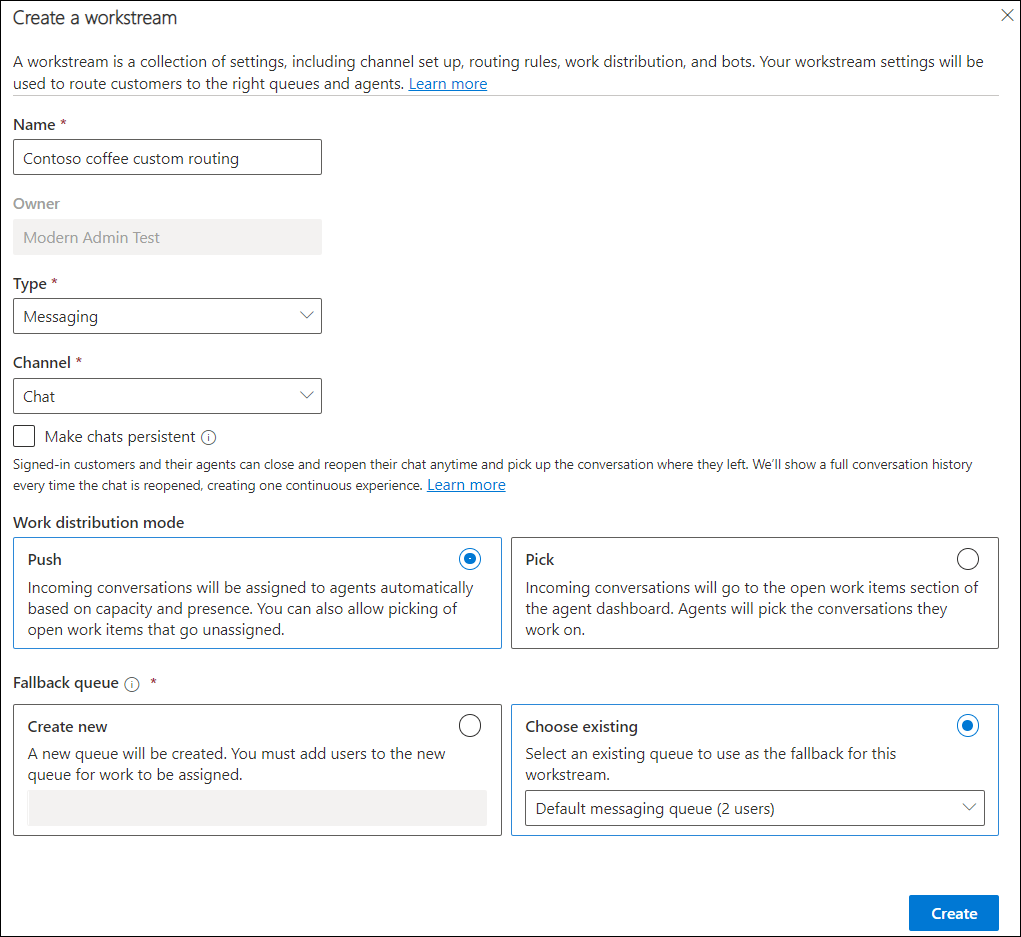
Seleccione Crear. La secuencia de trabajo que creó se muestra con la opción de configurar la instancia de canal seleccionada.
Realice los pasos descritos en una de las siguientes secciones según el canal que haya seleccionado.
- Configurar un widget de chat
- Configurar un canal de voz
- Configurar un canal Facebook
- Configurar un canal de LINE
- Configurar un canal WhatsApp
- Configurar un canal Microsoft Teams
- Configurar un canal SMS mediante Azure Communication Services
- Configurar un canal de SMS para Twilio
- Configurar un canal de mensajería personalizado
- Configurar el enrutamiento de registros
Nota
Si los complementos asíncronos están instalados pero deshabilitados en su organización, asegúrese de establecer el valor de "DisabledForAsyncProcessing" en "No" para evitar problemas al crear flujos de trabajo.
Configurar reglas de enrutamiento
Las reglas de enrutamiento para un flujo de trabajo consisten en reglas de clasificación de trabajo y reglas de ruta a cola. Para obtener más información sobre cómo configurar reglas de enrutamiento, consulte los siguientes artículos:
Configurar distribución de trabajo
En el área Distribución de trabajo de una secuencia de trabajo, puede aceptar la configuración predeterminada o seleccionar Ver más y actualizar las siguientes opciones:
Cerrar automáticamente tras inactividad: Seleccione un período de tiempo después del cual las conversaciones inactivas se moverán al estado cerrado automáticamente. Esta opción está disponible solo para chat persistente, SMS, redes sociales y canales de Microsoft Teams.
Modo de distribución de trabajo: Se muestra la opción que selección al crear la secuencia de trabajo y no se puede editar.
Capacidad: Seleccione una de las siguientes opciones. Más información: Crear y administrar perfiles de capacidad
- Basado en unidades: Introduzca un valor si su administrador ha configurado capacidad basada en unidades.
- Basado en perfil: Especifique un perfil en la lista si su administrador ha configurado la capacidad basada en perfiles.
Bloquear capacidad para la conclusión:
- Bloquear siempre: Es la selección predeterminada. La capacidad de representante se consume hasta que el representante o el supervisor cierra la conversación o el sistema los cierra automáticamente en función del tiempo configurado. Más información en Cerrar conversaciones automáticamente.
- Tiempo personalizado: el cuadro Tiempo personalizado en minutos está habilitado, donde puede seleccionar una duración, como 1 minuto o 60 minutos , para bloquear la capacidad. Después de la duración especificada, el sistema libera la capacidad y la presencia se restablece automáticamente.
- No bloquear: la capacidad del representante se libera inmediatamente, cuando la conversación pasa al estado Conclusión.
Nota
Si ha seleccionado Modo de fin de día en el perfil de capacidad, la capacidad del representante no se restablecerá después de la duración seleccionada en Bloquear capacidad para la conclusión haya terminado.
Presencias permitidas: Seleccione los estados de presencia en los que se puede asignar trabajo a los representantes. No seleccione los estados Inactivo y No molestar si no desea asignar nuevos elementos de trabajo a los representantes cuando omitan o rechacen notificaciones.
Algoritmo predeterminado de coincidencia de aptitud: seleccione Coincidencia exacta, Coincidencia más cercana o Ninguno.
Mantener el mismo agente para toda la conversación: establezca el botón de alternancia en Sí si desea que la conversación permanezca asignada al agente asignado originalmente. Más información en Afinidad de agente.
Configurar opciones avanzadas
Para una secuencia de trabajo seleccionado, expanda Configuración avanzada para configurar las siguientes opciones:
- Sesiones
- Notificaciones de agente
- Variables de contexto
- Bots de asistencia inteligente
- Respuestas rápidas
Agregar un bot a una secuencia de trabajo
Para agregar un bot a un flujo de trabajo, debe configurar el bot y ponerlo disponible para su selección.
Para bots de Copilot Studio, vea Conectar omnicanal a su bot de Copilot Studio. Para los bots de Azure, consulte Integrar bots de Azure.
- En el centro de administración de Customer Service o en el centro de administración del centro de contacto, vaya a Secuencias de trabajo y seleccione una secuencia de trabajo.
- Para la secuencia de trabajo y canal seleccionados, en el área Bot, seleccione Agregar bot.
- En la burbuja de diálogo Agregar un bot, seleccione el bot requerido de la lista desplegable Nombre y luego seleccione Guardar y cerrar.
Cuando es necesario asignar un elemento de trabajo, se ejecutan las reglas de clasificación y el sistema de distribución de trabajo verifica y enruta el elemento de trabajo al bot si la secuencia de trabajo seleccionada tiene un bot. Una vez que se agrega un bot al flujo de trabajo, el elemento de trabajo entrante se enrutará primero al bot seleccionado en runtime.
Nota
- Los bots pueden recibir conversaciones a agentes solo si se agregan a secuencias de trabajo basadas en inserción.
- Le recomendamos que no agregue bots a los flujos de trabajo destinados al enrutamiento de registros.
Administrar secuencias de trabajo
Puede administrar las secuencias de trabajo en la página de secuencias de trabajo en cualquiera de las aplicaciones de administración de Customer Service o el centro de administración del centro de contacto.
Seleccione una secuencia de trabajo para realizar cualquiera de las siguientes acciones:
- Editar: Le permite editar la secuencia de trabajo, como agregar un nuevo canal o actualizar la configuración existente.
-
Copiar: permite crear una copia de la secuencia de trabajo con todas las propiedades, como las reglas, para poder reutilizar la secuencia de trabajo configurada en otra organización. El nombre de la secuencia de trabajo copiada tiene el prefijo "Copia de"
<workstream>. - Borrar: Le permite eliminar el flujo de trabajo si ya no lo necesita en su organización. No puede eliminar secuencias de trabajo que se utilizan en las reglas de admisión para el enrutamiento de registros. Se le pedirá que elimine las dependencias y luego intente eliminar la secuencia de trabajo.
- Cola de reserva : seleccione una cola existente o cree una cola para establecerla como cola de reserva. Más información: Colas de reserva
Afinidad de agente
La característica de afinidad de agente garantiza que los elementos de trabajo se asignen a los representantes de servicio en función de su historial laboral. Cuando una conversación en espera se activa, se reasigna automáticamente al mismo representante que manejó la conversación anteriormente, independientemente de la capacidad y presencia del representante. Sin embargo, la configuración de afinidad del agente debe alinearse con la configuración de la plantilla de notificación asociada con el workstream. Si la asignación automática de elementos de trabajo se establece en no en la plantilla de notificación, el sistema anula la configuración de afinidad del agente.
La afinidad de agente está habilitada de forma predeterminada para chat persistente, SMS, canales sociales y Microsoft Teams. En estos canales, cuando una conversación se mueve desde el estado de espera al estado activa, es posible que no esté asignada al mismo representante que la había gestionado anteriormente. Puede establecer el botón de alternancia Mantener el mismo agente durante toda la conversación en Sí cuando configure la distribución del trabajo para que el flujo de trabajo reasigne la conversación al representante. Esto ayuda a ahorrar el esfuerzo de reorientar al representante o volver a establecer el contexto sobre el problema del cliente.
Sin embargo, para el chat en vivo, no hay estado de espera. Por lo tanto, cuando el estado de la conversación cambia de activo a abierto, se reasigna al mismo representante. El representante puede optar por rechazar la conversación asignada a través del panel de notificaciones.
Nota
La afinidad de agente solo es aplicable para distribución de trabajo tipo inserción.
Plantillas asociadas
Puede mantener las plantillas predeterminadas para sesiones y notificaciones, o actualizar para usar plantillas personalizadas. Más información: Asociar plantillas con secuencias de trabajo
Información relacionada
Configuración del chat persistente
Configurar enrutamiento de registros
Configurar enrutamiento para registros de correo electrónico
Administrar usuarios
Trabajar con colas
Identificar a clientes automáticamente mediante respuestas previas al chat