Agregar marcadores a modelos 3D en Power Apps
Agregue pines (que se muestran como marcadores circulares) a modelos 3D en sus aplicaciones de lienzo. Los usuarios pueden agregar sus propios pines y ver información sobre los pines que seleccionan.
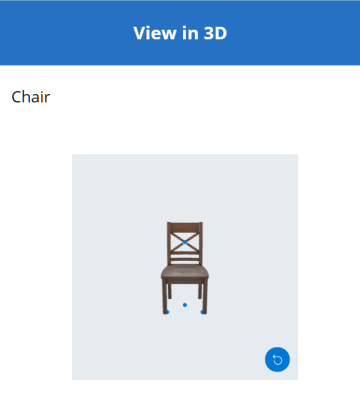
Agregar pines predefinidos a un modelo 3D desde un libro de Excel
La forma más fácil de agregar pines a un modelo 3D es cargarlos desde un libro de Excel.
El origen de datos para los pines debe ser una tabla con nombre en Excel. La tabla debe tener cuatro columnas. Cada columna corresponde a una propiedad del control Objeto 3D. Cada fila se traza como un pin en el modelo. Las filas determinan la ubicación de los pines en un sistema de coordenadas tridimensional.
Importante
Los controles de realidad mixta (MR) en Power Apps utilizan un sistema de coordenadas para zurdos.
| Columna | Corresponde con |
|---|---|
| Etiqueta | ItemsLabels |
| X | PinsX |
| Y | PinsY |
| Z | PinsZ |
Aquí hay un ejemplo de una tabla llamada "TestPins" que contiene coordenadas para colocar cuatro pines en un modelo 3D:
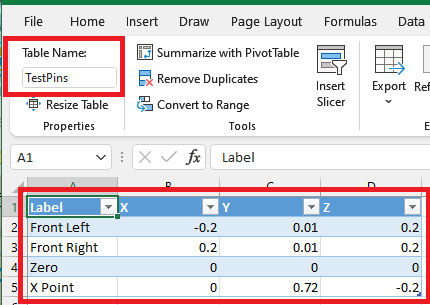
Para probar este ejemplo, comience creando una tabla en Excel.
Copie los siguientes datos de muestra y péguelos en la celda A1 de una nueva hoja de cálculo de Excel.
Etiqueta Pines X Pines Y Pines Z Delantero Izquierdo -0,2 0,01 0,2 Delantero derecho 0,2 0,01 0,2 Cero 0 0 0 Punto X 0 0,72 -0,2 Seleccione una de las celdas pegadas. En la pestaña Inicio, seleccione Formatear como tabla, elija un estilo y luego seleccione Aceptar.
En la pestaña Diseño de mesa, en Nombre de la tabla, introduzca un nombre como Pines de prueba.
Guarde el libro y ciérrelo.
A continuación, agregue la tabla como origen de datos para mostrar pines en un modelo 3D.
- En Power Apps Studio, inserte un modelo 3D o seleccione un modelo existente.
- Establezca la propiedad Source del control Objeto 3D en https://raw.githubusercontent.com/microsoft/experimental-pcf-control-assets/master/chair.glb (o cualquier otro archivo de modelo de su elección).
Nota
La primera instancia del control Objeto 3D se llama 3DObject1 por defecto y ese es el nombre que usaremos en los siguientes ejemplos. Las instancias adicionales del control se denominarían ViewIn3D2, ViewIn3D3, etc.
- En la pestaña Propiedades del modelo, seleccione la lista desplegable Pins(Items).
- Escriba excel en el cuadro de búsqueda y, a continuación, seleccione Importar desde Excel.
- Busque el libro de Excel que guardó anteriormente y ábralo.
- Seleccione el nombre que le dio a la tabla en Excel y luego seleccione Conectar.
- En la pestaña Avanzado, busque PinsX, PinsY y PinsZ e introduzca el nombre de la columna correspondiente en la tabla. (En este ejemplo, introduzca Etiqueta en ItemsLabels, X en PinsX, etc.) Escriba el nombre de la columna entre comillas.
Los pines aparecen en el modelo en las ubicaciones descritas por las coordenadas.
Mostrar la etiqueta y las coordenadas de los pines en un modelo 3D
Use una tabla de datos para mostrar la etiqueta y las coordenadas de pines seleccionados en una aplicación de lienzo.
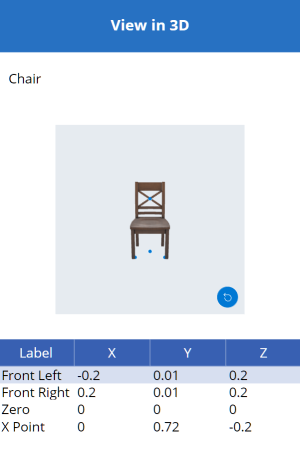
Con la aplicación abierta para editar en Power Apps Studio:
Abra la pestaña Insertar y expanda Diseño.
Seleccione Tabla de datos para poner un tabla en la pantalla de la aplicación o arrastre el control a la pantalla para colocarlo con más precisión.
Elija mostrar información sobre todos los pines o solo el pin seleccionado. Con la tabla de datos seleccionada:
Mostrar todos los pines: En el panel Propiedades, seleccione la lista desplegable Pins(Items) y seleccione la tabla de Excel a la que se conectó anteriormente.
Mostrar solo el pin seleccionado: en el editor de expresiones de Power Apps Studio, introduzca 3DObject1.SelectedItems.
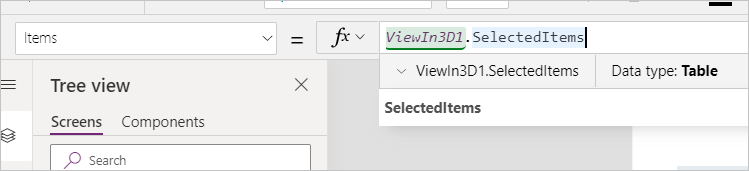
En el panel Propiedades, seleccione Editar campos y luego seleccione Agregar campo.
Seleccione las columnas que se mostrarán y luego seleccione Agregar.
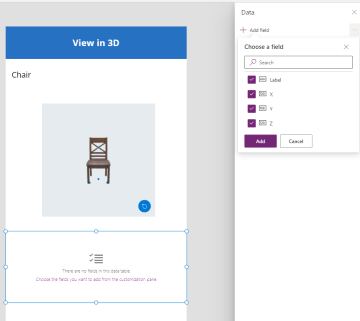
Mostrar la etiqueta de un pin seleccionado en un modelo 3D
Use un cuadro de texto para mostrar solo la etiqueta del pin seleccionado en una aplicación de lienzo.
Con la aplicación abierta para editar en Power Apps Studio:
- Abra la pestaña Insertar.
- Seleccione Etiqueta de texto para poner un cuadro de texto en la pantalla de la aplicación o arrastre el control a la pantalla para colocarlo con más precisión.
- En el editor de expresiones, introduzca 3DObject1.Selected.Label.
Crear una colección para permitir que los usuarios agreguen sus propios pines a un modelo 3D
Si desea permitir que los usuarios coloquen pines en un modelo 3D, use una colección.
Con la aplicación abierta para editar en Power Apps Studio:
Abra la pestaña Insertar.
Seleccione Entrada de texto para colocar un cuadro de entrada de texto en la pantalla de la aplicación.
Copie el cuadro de texto y péguelo tres veces para crear cuatro controles Entrada de texto.
Establezca la propiedad Default de cada control en X, Y, Z, y Etiqueta, respectivamente.
Abra la pestaña Vista de árbol.
Cambie el nombre de cada control, según corresponda, a XCoordinate, YCoordinate, ZCoordinate y LabelInput.
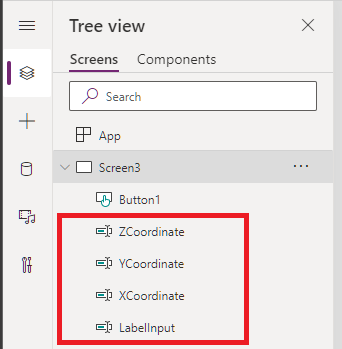
A continuación, agregue un botón para anexar los datos del usuario a la colección de pines.
Abra la pestaña Insertar.
Seleccione Botón para colocar un botón en la pantalla de la aplicación.
Establezca la propiedad Text del botón en Añadir pin.
Introduzca el código siguiente en la propiedad OnSelect del botón, exactamente como se muestra:
Collect( PinsCollection, { X: XCoordinate.Text, Y: YCoordinate.Text, Z: ZCoordinate.Text, Label: LabelInput.Text } )
Ahora cambiará el origen de datos de los pines de la tabla de Excel a la nueva colección.
Seleccione el modelo 3D.
En la pestaña Propiedades, seleccione la lista desplegable Pins(Items) y luego seleccione PinsCollection.
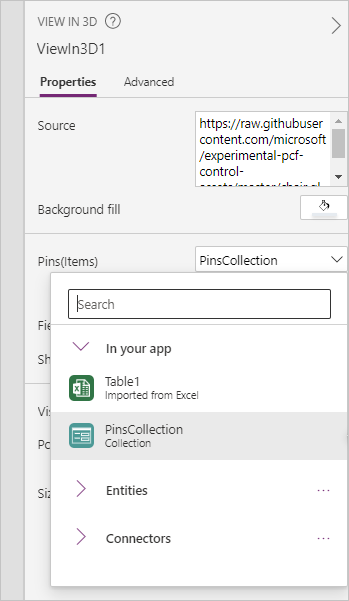
En la pestaña Avanzado, encuentre PinsX, PinsY y PinsZ y póngalos respectivamente en X, Y y Z.
Cuando el usuario introduzca coordenadas y una etiqueta y seleccione Agregar pin, se colocará un pin etiquetado en el modelo, en las coordenadas introducidas.
Mostrar información sobre pines a medida que se agregan a un modelo 3D
Finalmente, combine los ejemplos anteriores mostrando información sobre los pines a medida que el usuario los agrega.
Con la aplicación abierta para editar en Power Apps Studio:
- Agregue una tabla de datos a la pantalla.
- En la pestaña Propiedades, seleccione la lista desplegable Pins(Items) y seleccione PinsCollection.
- Seleccione Editar campos y, a continuación, seleccione Agregar campo.
- Seleccione las columnas que se mostrarán en la tabla y luego seleccione Agregar.
Otros controles de realidad combinada
- Vea contenido 3D en realidad mixta con el control Ver en RM.
- Mida la distancia, el área y el volumen con el control Cámara de medición.
- Crear y ver formas 3D predefinidas con el control Ver forma en RM.
- Pinte líneas 3D o dibuje flechas 3D para especificar un área o activo en su entorno con el control Markup in RM.
Nota
¿Puede indicarnos sus preferencias de idioma de documentación? Realice una breve encuesta. (tenga en cuenta que esta encuesta está en inglés)
La encuesta durará unos siete minutos. No se recopilan datos personales (declaración de privacidad).