Tutorial 2: Mostrar páginas web y URL externas en su aplicación de agente
Este tutorial demuestra cómo mostrar una página web o una dirección URL externa en la aplicación del agente. En este tutorial aprenderá a mostrar el Manual de Unified Service Desk, que está disponible en línea en https://go.microsoft.com/fwlink/?LinkID=856273, en la aplicación de cliente.
Requisitos previos
Debe haber completado Tutorial 1: Crear una aplicación de agente simple para aplicaciones de la Interfaz unificada. Las configuraciones que completó en el primer tutorial son necesarias en este tutorial.
En este tutorial se da por sentado que usará las mismas credenciales de usuario que al final del tutorial 1 para iniciar sesión en la aplicación del agente. Si otro usuario comprobará la aplicación, debe asignar el usuario a Configuración de Contoso. Más información: Tutorial 1: Crear una aplicación de agente simple para aplicaciones de la Interfaz unificada
Debe saber estar familiarizado con los siguientes conceptos en Unified Service Desk:
Estos dos tipos de controles hospedadas: Aplicación web estándar y Contenedor de barra de herramientas. Más información: Referencia de tipos de control hospedado y acciones/eventos
Cómo configurar Llamadas a la acción
Filtre el acceso utilizando la configuración de Unified Service Desk. Más información: Administrar el acceso utilizando la configuración de Unified Service Desk
En este tutorial
Paso 1: Cree un control hospedado para mostrar la página web
Paso 2: Cree un tipo de control hospedado Contenedor de barra de herramienta
Paso 3: Agregue una barra de herramientas y adjúntela al contenedor de barra de herramientas
Paso 5: Agregue los controles a la configuración
Paso 1: Cree un control hospedado para mostrar la página web
En este paso, creará un control hospedado del tipo Aplicación web estándar para mostrar la página web.
Inicie sesión en el Administrador de Unified Service Desk.
Seleccione Controles hospedados en Configuración básica.
Seleccione + Nuevo.
En la página Nuevo control hospedado, especifique los siguientes valores:
Campo Valor Nombre Ayuda de Contoso Nombre para mostrar Ayuda de Contoso Tipo de componente de Unified Service Desk Aplicación web estándar Permitir varias páginas No Tipo de hospedaje Proceso Chrome La aplicación es global Activado Grupo de presentación MainPanel Seleccione Guardar.
Paso 2: Cree un tipo de control hospedado Contenedor de barra de herramienta
Los controles hospedados Contenedor de barra de herramientas se usan para contener y mostrar las barras de herramientas en Unified Service Desk. En esta sección, creará un tipo de control hospedado Contenedor de barra de herramientas que aparece en la región de la barra de herramientas de la aplicación cliente.
Inicie sesión en el Administrador de Unified Service Desk.
Seleccione Controles hospedados en Configuración básica.
Seleccione + Nuevo.
En la página Nuevo control hospedado, especifique los siguientes valores:
Campo Valor Nombre Acerca del Contenedor de barra de herramientas de Contoso Tipo de componente de Unified Service Desk Contenedor de barra de herramientas Grupo de presentación AboutPanel Seleccione Guardar.
Paso 3: Agregue una barra de herramientas y adjúntela al contenedor de barra de herramientas
En este paso, creará una barra de herramientas y adjuntará barra de herramientas al control hospedado contenedor de barra de herramientas creado en el paso 2. Esto se realiza para mostrar la barra de herramientas en la aplicación del agente.
Inicie sesión en el Administrador de Unified Service Desk.
Seleccione Barras de herramientas en Configuración básica.
Seleccione + Nuevo.
En la página Nueva barra de herramientas, escriba Acerca de la barra de herramientas de Contoso en el cuadro Nombre y seleccione Guardar.
Adjunte la barra de herramientas al control hospedado contenedor de barra de herramientas creado en el paso 2. Seleccione la pestaña Relacionado y luego Controles hospedados.
Seleccione Agregar control hospedado existente. Se muestra el panel Registros de búsqueda.
En el cuadro de búsqueda, escriba
Contoso About Toolbar Container. Seleccione el registro de la lista y, a continuación, seleccione Agregar.Seleccione Guardar.
Paso 4: Agregue un botón de la barra de herramientas y llamadas a la acción para mostrar la página web
En este paso, agregue un botón en la barra de herramientas y adjunte una llamada a la acción al botón para que al hacer clic en el botón, se muestre la página web especificada en el control hospedado que creó en el paso 1.
Una vez que guarde la barra de herramientas en el paso 3, seleccione la pestaña General.
En el área Botones, seleccione + Nuevo botón de barra de herramientas.
En la página Nuevo botón de la barra de botones, especifique los siguientes valores.
Campo Valor Nombre Mostrar Ayuda de Contoso Texto de botón Mostrar Ayuda Seleccione Guardar para guardar el registro. Después de guardar, el área Acciones se habilita.
Agregue dos llamadas a la acción para especificar la dirección URL de página web a la que navegar para el control hospedado que creó en el paso 1. Además, cree otra llamada a la acción para llamar en el control hospedado Administrador global de Contoso para mostrar el control hospedado creado en el paso 1 en la aplicación del agente. En el área Acciones, seleccione Agregar llamada a la acción existente. Se muestra el panel Registros de búsqueda.
Seleccione el icono de búsqueda en el cuadro de búsqueda en el área Acciones y luego seleccione + Nueva llamada a la acción.
En la página Nueva llamada a la acción, especifique los siguientes valores:
Campo Valor Nombre Llamada a la acción de Contoso: Mostrar Ayuda Pedido 1 Control hospedado Ayuda de Contoso Para Navegar Datos Dirección URL=https://learn.microsoft.com/dynamics365/unified-service-desk/unified-service-desk?view=dynamics-usd-4.1 Seleccione Guardar.
Seleccione el botón atrás en el navegador para volver al botón Mostrar Ayuda de Contoso.
Seleccione Agregar llamada a la acción existente en el área Acciones. Se muestra el panel Registros de búsqueda.
Escriba el nombre de la acción que creó anteriormente en el cuadro de búsqueda. Seleccione el registro de la lista y, a continuación, seleccione Agregar.
Repita los pasos 5 y 6 para crear otra llamada a la acción con los siguientes detalles:
Campo Valor Nombre Llamada a la acción de Contoso: Control hospedado Mostrar Ayuda Pedido 2 Control hospedado Administrador global de Contoso Para ShowTab Datos Ayuda de Contoso Repita los pasos 8 a 11.
Seleccione Guardar. La nueva llamada a la acción se agrega al botón Mostrar Ayuda de Contoso. Puede ver las llamadas a la acción agregadas al botón de la barra de herramientas.
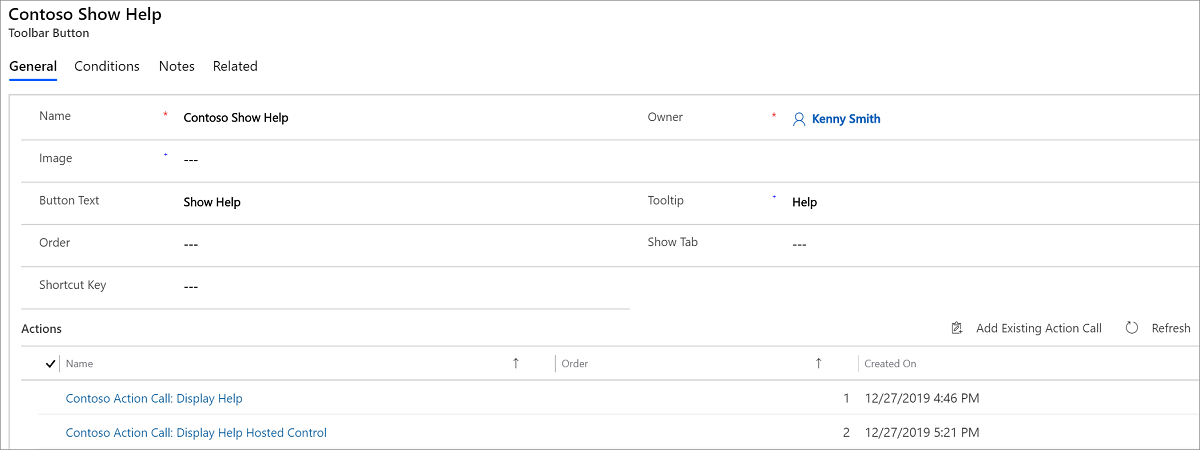
Paso 5: Agregue los controles a la configuración
En este paso, agregue las llamadas a la acción, controles hospedados y la barra de herramientas que creó en este tutorial a Configuración de Contoso para mostrar estos controles al usuario que está asignado a la configuración. Se creó una Configuración de Contoso en Tutorial 1: Cree una aplicación simple del agente para aplicaciones de la Interfaz unificada.
Agregue lo siguiente a Configuración de Contoso.
| Nombre del control | Tipo de control |
|---|---|
| Llamada a la acción de Contoso: Mostrar Ayuda | Llamada a la acción |
| Llamada a la acción de Contoso: Control hospedado Mostrar Ayuda | Llamada a la acción |
| Ayuda de Contoso | Control hospedado |
| Acerca del Contenedor de barra de herramientas de Contoso | Control hospedado |
| Acerca de la Barra de herramientas de Contoso | Barra de herramientas |
Para agregar un control a la configuración:
Inicie sesión en el Administrador de Unified Service Desk.
Seleccione Configuración en Configuración avanzada.
Seleccione Configuración de Contoso para abrir la definición.
Seleccione la pestaña Controles hospedados, eventos y llamadas a la acción.
Seleccione los puntos suspensivos (...) en la sección Llamadas a la acción y luego seleccione Agregar llamada a la acción existente. Se muestra el panel Registros de búsqueda.
Escriba Llamada a la acción de Contoso en el cuadro de búsqueda. Ambas llamadas a la acción se muestran en los resultados de la búsqueda. Seleccione el registro de la lista y, a continuación, seleccione Agregar.
Seleccione los puntos suspensivos (...) en la sección Controles hospedados y luego seleccione Agregar control hospedado existente. Se muestra el panel Registros de búsqueda.
Escriba Contoso en el cuadro de búsqueda. Los dos controles hospedados se muestran en los resultados de la búsqueda. Seleccione el registro de la lista y, a continuación, seleccione Agregar.
Seleccione la pestaña Relacionado y, después, Barras de herramientas.
Seleccione Agregar barra de herramientas existente. Se muestra el panel Registros de búsqueda.
Escriba Acerca de la Barra de herramientas de Contoso en el cuadro de búsqueda. Seleccione el registro de la lista y, a continuación, seleccione Agregar.
Seleccione Guardar.
Paso 6: Pruebe la aplicación
Inicie la aplicación cliente de Unified Service Desk e inicie sesión en la instancia de Dynamics 365 donde configuró Unified Service Desk mediante las mismas credenciales de usuario que asignó a la Configuración de Contoso en Tutorial 1: crear una aplicación simple de agente para aplicaciones de Interfaz unificada. Para obtener información sobre la conexión con una instancia de Dataverse utilizando la aplicación cliente de Unified Service Desk, vea Conectarse a una instancia de aplicación basada en modelo con el cliente de Unified Service Desk
La aplicación del agente ahora tendrá un botón Mostrar Ayuda en la esquina superior derecha:
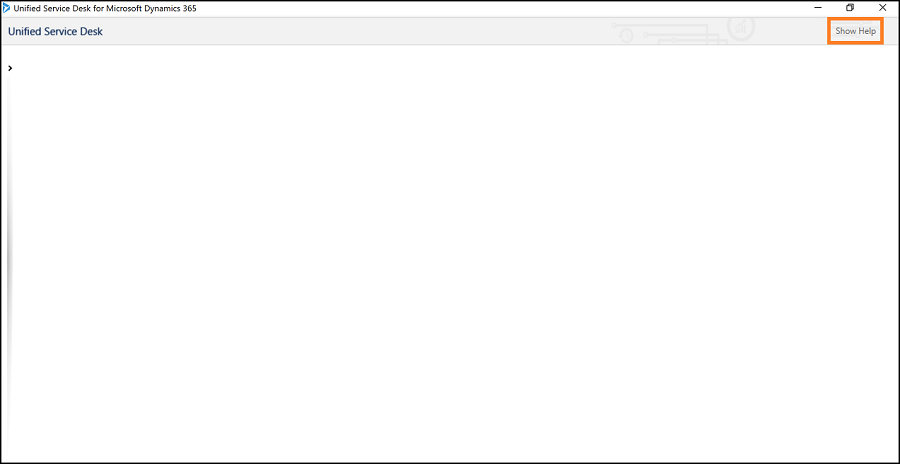
Al hacer clic en Mostrar Ayuda se muestra la dirección URL especificada web en la aplicación de Unified Service Desk.
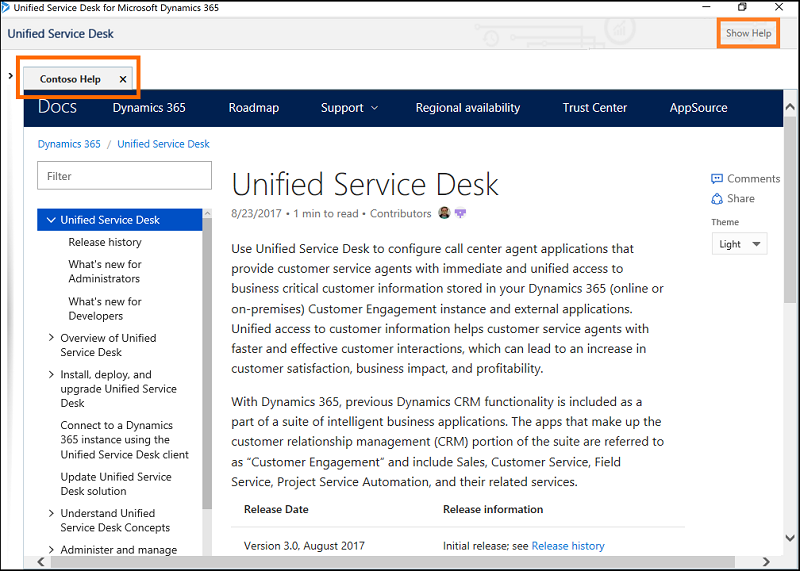
Conclusión
En este recorrido, aprendió a mostrar una página web en la aplicación cliente de Unified Service Desk. También aprendió a filtrar acceso a los controles de Unified Service Desk con la configuración.
Consulte también
Compatibilidad con aplicaciones de interfaz unificada en Unified Service Desk
Página de interfaz unificada (control hospedado)
Tutoriales de configuración de Unified Service Desk y la interfaz unificada
Tutorial 1: Cree una aplicación de agente simple para aplicaciones de la Interfaz unificada
Tutorial 3: Mostrar registros de aplicaciones de la Interfaz unificada en la aplicación de agente
Tutorial 6: Configurar el control hospedado Depurador en la aplicación del agente
Tutorial 7: configuración de scripts de agente en la aplicación del agente