Habilitar la vinculación de registros de Dynamics 365 con canales de Microsoft Teams
De forma predeterminada, la vinculación de los registros de Dynamics 365 a los canales de Teams está deshabilitada para las aplicaciones de participación del cliente en Dynamics 365:
- Dynamics 365 Sales
- Dynamics 365 Customer Service
- Dynamics 365 Field Service
- Dynamics 365 Marketing
- Dynamics 365 Project Service Automation
Nota
- Cuando se habilita la característica, la característica de colaboración se habilita solo para un conjunto seleccionado de entidades del sistema. Si desea habilitar la integración de Microsoft Teams para entidades adicionales o entidades personalizadas, solo puede hacerlo mediante programación usando la acción de API web msdyn_SetTeamsDocumentStatus. Más información: Habilitación o deshabilitación de Microsoft Teams Integration mediante código.
- Si tiene algún problema durante la instalación, consulte Solución de problemas de configuración con la integración de Teams.
Requisitos de licencia y rol
| Tipo de requisito | Debe tener |
|---|---|
| Licencia |
Más información: |
| Roles de seguridad | Administrador del sistema Más información: Roles de seguridad predefinidos para Sales |
Requisitos previos
La integración con Microsoft Teams usa la integración con SharePoint en el backend. Asegúrese de que se cumplan los siguientes requisitos previos:
Si la integración con SharePoint no está configurada, la integración con OneDrive debe estar también desactivada. Si no se cumple este requisito, recibirá el código de error 800503ca cuando intente habilitar la integración de Teams con aplicaciones de interacción con el cliente en Dynamics 365.
Si la integración con SharePoint no está configurada, no debe haber ningún sitio de SharePoint activo en su organización. (Los sitios de SharePoint desactivados no deberían ser un problema). Si este requisito no se cumple, recibirá un código de error 800503ca al intentar habilitar la integración de Teams con otras aplicaciones de participación del cliente en Dynamics 365.
Si la integración con SharePoint no está configurada, no debería haber ninguna ubicación de documentos de SharePoint creada con una URL absoluta en su organización. Asegúrese de eliminar las ubicaciones con un dirección URL absoluta. Si esto no se cumple, recibirá el código de error 800503ca cuando intente habilitar la integración de Teams con aplicaciones de interacción con el cliente en Dynamics 365.
Si actualmente está configurado para usar SharePoint local para la administración de documentos, debe configurar la administración de documentos para que una aplicación de participación del cliente utilice SharePoint Online. Para más información, vea Configurar aplicaciones en Dynamics 365 para utilizar SharePoint Online.
Si el administrador de SharePoint Online ha habilitado el acceso de control desde dispositivos no administrado (directiva de acceso condicional) para permitir/bloquear sitios de SharePoint desde dispositivos no administrados, las mismas restricciones se aplicarán a la integración de Microsoft Teams porque Microsoft Teams usa sitios de SharePoint para la administración de documentos. Estas restricciones podrían bloquear a usuarios cuando intentan acceder a una biblioteca de archivos del canal del equipo conectada en una página de la aplicación de interacción con clientes. Para obtener más información, consulte Controlar el acceso desde dispositivos no administrados.
Habilitar administración de documentos de SharePoint para las entidades de Dynamics 365 que desea anclar en Teams. Para obtener más información, consulte Habilitar administración de documentos de SharePoint para entidades específicas.
Si obtiene un error al configurar Microsoft Teams Integration desde Dynamics 365, puede deberse a que no se cumplen uno o más de los requisitos previos anteriores. Para obtener más información, consulte Solucionar problemas de integración de Microsoft Teams.
Habilitar la vinculación de registros en el Centro de ventas
En la aplicación Centro de ventas, en la esquina inferior izquierda, seleccione Cambiar de área>Ajustes de aplicación.
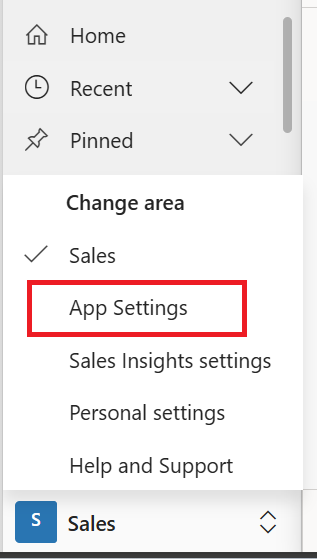
Bajo Configuración general, seleccione Chatear y colaborar.
Se abre la página de Chat y colaboración de Microsoft Teams.
Para habilitar la Experiencia básica de colaboración, seleccione Activar la vinculación de registros de Dynamics 365 a canales de Microsoft Teams. Cuando se habilita la integración de Microsoft Teams básica, el botón Colaborar aparece en los registros de la aplicaión Customer Engagement para poder ver el canal del equipo conectado o configurar una nueva conexión en Microsoft Teams. Además, en la pestaña Documentos de la página de registro, aparece la biblioteca de archivos del canal del equipo conectado.
Para habilitar la Experiencia de colaboración mejorada, seleccione Activar la Integración mejorada de Microsoft Teams. Para activar esta opción, necesita permisos de administración de inquilinos de Microsoft 365. Cuando está habilitada la integración mejorada de Microsoft Teams, el botón Colaborar en la página de registro y vista en las aplicaciones de interacción con clientes. Puede configurar una conexión con cualquier canal de colaboración de Microsoft Teams en una aplicación.
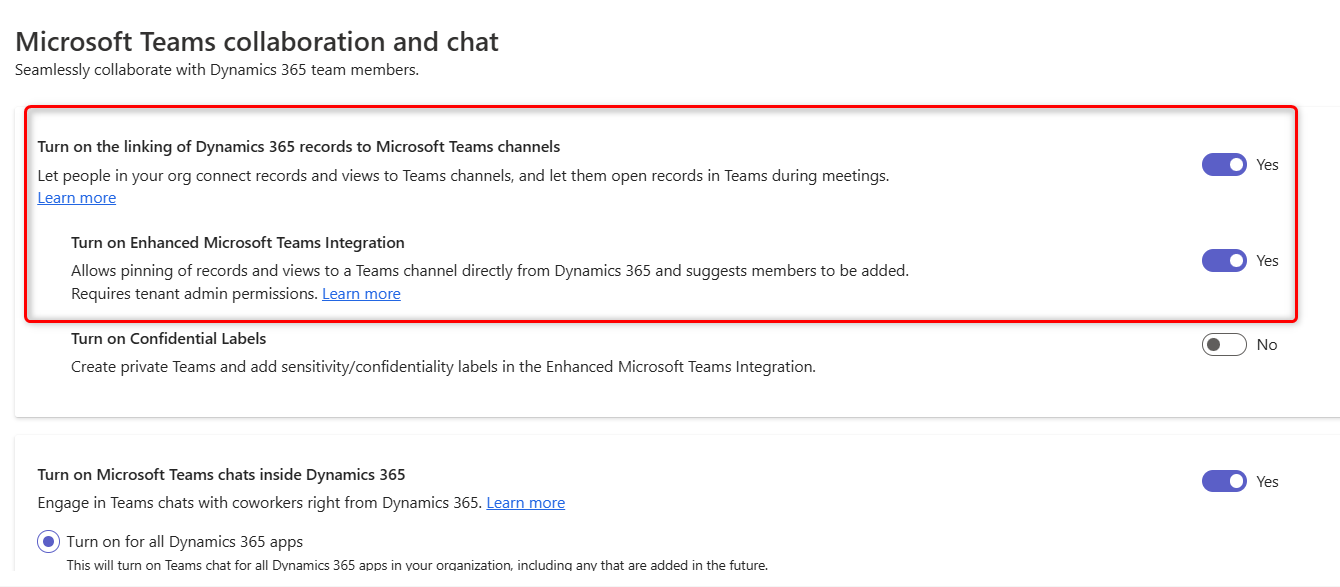
En el cuadro de diálogo de consentimiento, seleccione Aceptar.
Importante
Cuando da su consentimiento en nombre de su organización, la aplicación obtiene acceso completo a todos los grupos de Teams y al contenido asociado al que los usuarios tienen acceso. Aunque la aplicación tiene acceso completo, no lee ni escribe en ninguno de esos datos. La aplicación simplemente lee la lista de equipos/canales o crea equipos/canales para colaborar en los datos de Dynamics 365.
Nota
Si no marca Aceptar, cuando otro usuario intente anclar un registro o una vista de entidad a Microsoft Teams y comparta la pestaña con otro usuario, recibirá este mensaje de error: "El administrador no ha autorizado el uso de la característica de sincronización de usuarios; puede agregarlos manualmente". Si recibe este mensaje de error, consulte Error cuando fija un registro o vista a un canal de Teams.
Guarde los cambios.
Ahora debería poder ver el botón Colaborar cuando abre un registro.
Habilitar la vinculación de registros en una aplicación personalizada
Inicie sesión en Power Apps.
En el panel de navegación izquierdo, Seleccionar Entornos y luego Seleccionar un ambiente en el que desea habilitar el chat de Teams.
En la página Entornos, seleccione Configuración.
En la página de Configuración, expanda Integración y luego Seleccionar Configuración de integración de Teams.
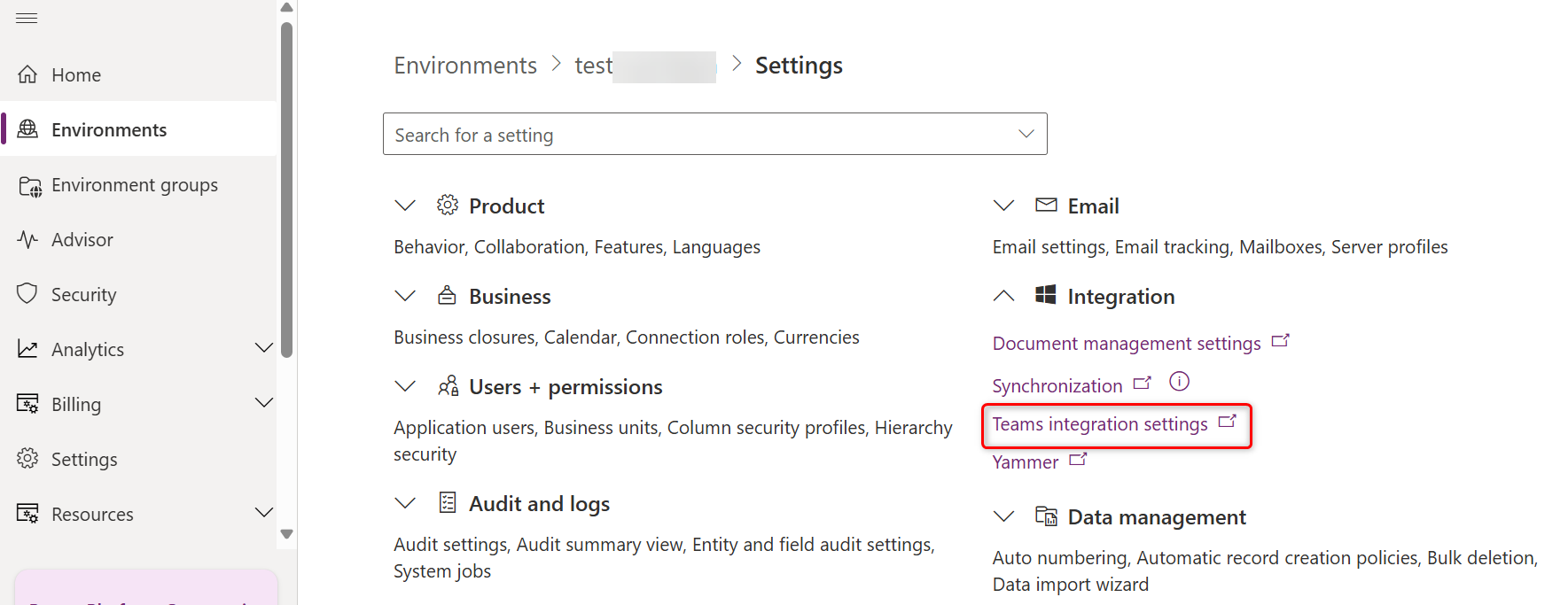
Se abre la página de Chat y colaboración de Microsoft Teams.
Para habilitar la Experiencia básica de colaboración, seleccione Activar la vinculación de registros de Dynamics 365 a canales de Microsoft Teams. Cuando se habilita la integración de Microsoft Teams básica, el botón Colaborar aparece en los registros de la aplicaión Customer Engagement para poder ver el canal del equipo conectado o configurar una nueva conexión en Microsoft Teams. Además, en la pestaña Documentos de la página de registro, aparece la biblioteca de archivos del canal del equipo conectado.
Para habilitar la Experiencia de colaboración mejorada, seleccione Activar la Integración mejorada de Microsoft Teams. Para activar esta opción, necesita permisos de administración de inquilinos de Microsoft 365. Cuando está habilitada la integración mejorada de Microsoft Teams, el botón Colaborar en la página de registro y vista en las aplicaciones de interacción con clientes. Puede configurar una conexión con cualquier canal de colaboración de Microsoft Teams en una aplicación.
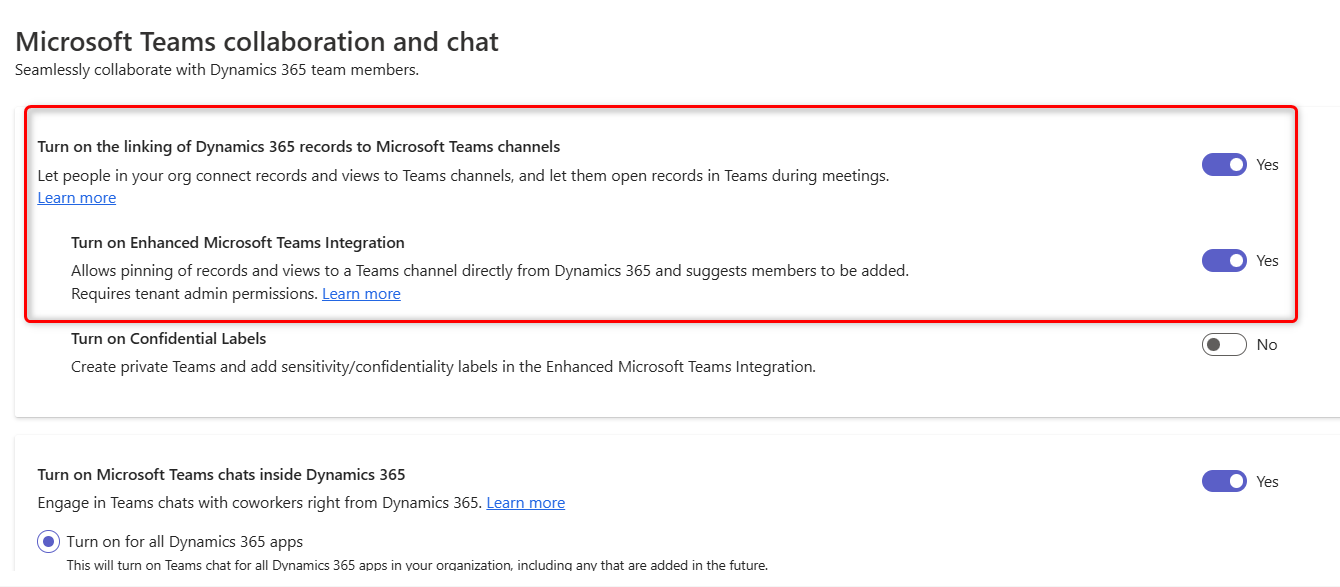
En el cuadro de diálogo de consentimiento, seleccione Aceptar.
Importante
Cuando da su consentimiento en nombre de su organización, la aplicación obtiene acceso completo a todos los grupos de Teams y al contenido asociado al que los usuarios tienen acceso. Aunque la aplicación tiene acceso completo, no lee ni escribe en ninguno de esos datos. La aplicación simplemente lee la lista de equipos/canales o crea equipos/canales para colaborar en los datos de Dynamics 365.
Nota
Si no marca Aceptar, cuando otro usuario intente anclar un registro o una vista de entidad a Microsoft Teams y comparta la pestaña con otro usuario, recibirá este mensaje de error: "El administrador no ha autorizado el uso de la característica de sincronización de usuarios; puede agregarlos manualmente". Si recibe este mensaje de error, consulte Error cuando fija un registro o vista a un canal de Teams.
Guarde los cambios.
Ahora debería poder ver el botón Colaborar cuando abre un registro.
Información relacionada
Diferencia entre la experiencia de colaboración básica y mejorada con Microsoft Teams
Experiencia de colaboración básica
Experiencia de colaboración mejorada