Solución de problemas de integración de Microsoft Teams con aplicaciones de interacción con clientes en Dynamics 365
Este artículo proporciona información sobre los mensajes de error que puede encontrar con posibles soluciones y algunos problemas conocidos.
Solución de problemas de configuración con integración de Microsoft Teams
La integración de Microsoft Teams usa la integración de SharePoint en el back-end, por lo que si hay un error con la integración de SharePoint o la configuración de OneDrive, también producirá un error al habilitar la integración de Microsoft Teams.
Si obtiene un error al configurar Microsoft Teams Integration desde Dynamics 365, puede deberse a que no se cumplen los siguientes requisitos previos.
La integración de SharePoint no está configurada y la integración de OneDrive no está habilitada. Para solucionar el problema, deshabilite OneDrive.
La integración de SharePoint no está configurada pero hay un sitio de SharePoint activo en su organización. Para solucionar el problema, desactive el sitio de SharePoint.
La integración de SharePoint no está configurada pero hay ubicaciones de documentos de SharePoint creadas con una dirección URL absoluta en su organización. Para solucionar el problema, elimine las ubicaciones con un dirección URL absoluta.
Si el administrador de SharePoint Online ha habilitado el acceso de control desde dispositivos no administrado (directiva de acceso condicional) para permitir/bloquear sitios de SharePoint desde dispositivos no administrados, las mismas restricciones se aplicarán a la integración de Microsoft Teams porque Microsoft Teams usa sitios de SharePoint para la administración de documentos. Esto podría bloquear a un usuario cuando intenta acceder a una biblioteca de archivos del canal del equipo conectada en una página de la aplicación. Para obtener más información, consulte Controlar el acceso desde dispositivos no administrados.
Si obtiene este error: No puede habilitar la integración de Microsoft Teams, ya que el medio ambiente está integrado con SharePoint local, esto significa que actualmente está configurado para usar SharePoint local para la gestión de documentos. Debe configurar la administración de documentos en aplicaciones de interacción con clientes para usar SharePoint Online. Para más información, vea Configurar aplicaciones para usar SharePoint Online.
Error al anclar un registro o vista de cualquier aplicación a un canal de equipo si el administrador de aplicaciones de participación del cliente no configuró correctamente la experiencia mejorada.
Error: El administrador no ha autorizado el uso de la característica de sincronización de usuarios; puede agregarlos manualmente.
Cuando active la integración mejorada de Microsoft Teams, hay dos cuadros de diálogo que debe aceptar. En el segundo cuadro de diálogo, cuando no se marca la casilla Consentimiento en el nombre de su organización, los usuarios recibirán este error cuando intenten anclar un registro o una vista de entidad en Microsoft Teams y compartan la pestaña con otro usuario.
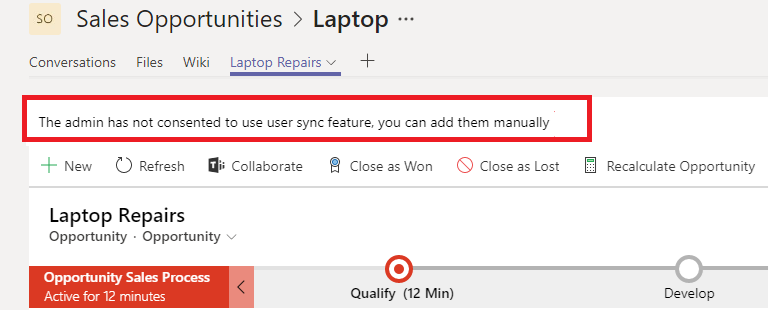
Para solucionar el problema, deshabilite la característica Integración mejorada de Microsoft Teams.
- Vaya a https://portal.azure.com.
- Seleccione Microsoft Entra ID>Aplicaciones empresariales.
- En la lista de aplicaciones, vaya a Integración de colaboración de Microsoft Teams de Dynamics 365.
- Elimine la aplicación.

- Espere unos de cinco minutos y luego vuelva a habilitar la característica Integración mejorada de Microsoft Teams. Asegúrese de marcar la casilla Consentimiento en el nombre de su organización.
Error al anclar un registro o vista de cualquier aplicación a un canal del equipo si el permiso de rol de usuario no está configurado correctamente por el administrador del sistema de aplicaciones de interacción con clientes.
Error: El usuario no tiene permisos para crear Sitio de SharePoint o Ubicación de documentos. Este registro no está conectado en Dynamics 365.
Esto significa que el usuario que recibe este error no tiene permisos suficientes, como Crear, Leer, Escribir, Agregar, Agregar a y Eliminar para que la función de usuario fije una entidad a un canal de Microsoft Teams; sin embargo, los cambios realizados en el registro en Microsoft Teams se actualizará en las aplicaciones de participación del cliente en Dynamics 365.
Cuando el usuario intenta anclar una entidad a un canal de Microsoft Teams, este error se mostrará en la barra de notificación:
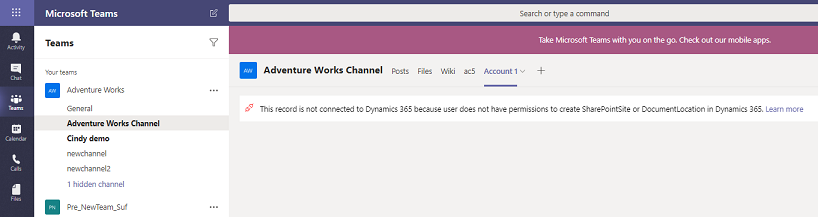
Para solucionar este problema, haga lo siguiente:
- En Microsoft Teams, seleccione el canal con este error.
- Seleccione la pestaña con este error.
- Seleccione la flecha abajo junto a la pestaña y, a continuación seleccione Quitar.
- En la aplicación, identifique el rol asignado a este usuario:
- Inicie sesión como administrador en la aplicación de interacción con clientes.
- Vaya a Configuración>Seguridad>Usuarios.
- Busque y seleccione la cuenta de usuario que recibió el mensaje de error para abrirlo.
- Seleccione Administrar roles.
- Identifique el rol de seguridad asignado a este usuario.
- Seleccione Cerrar.
- Vaya a Configuración>Seguridad>Roles de seguridad.
- Abra el rol de seguridad identificado anteriormente.
- Vaya a la pestaña Registros principales.
- Otorgue permisos Crear, Leer, Escribir, Anexar, Anexar a y Eliminar al Sitio de SharePoint y Ubicación de documentos.
- Seleccione Guardar y cerrar.
Ahora, cuando el usuario intenta anclar la entidad al canal de Microsoft Teams necesario, debería funcionar.
La Aplicación Dynamics 365 para Teams no se conecta a la organización de Dynamics 365 cuando la autenticación en dos fases está habilitada
Si la organización de Dynamics 365 tiene habilitada la autenticación de dos factores, pero Microsoft Teams no la tiene, la aplicación Dynamics 365 para Teams no podrá comunicarse con Dynamics 365. Con ello se pretende evitar incidentes de seguridad. Cuando Dynamics 365 tiene habilitada la autenticación en dos fases, cualquier comunicación de los usuarios que iniciaron sesión en una aplicación sin autenticación en dos fases se considerará no confiable.
Para solucionar este problema, debe realizar una de las acciones siguientes:
- Deshabilite la autenticación en dos fases en Dynamics 365 y Teams. Esta es la acción preferida.
- Deshabilite la autenticación bifactorial en Dynamics 365 y Teams.
La aplicación Dynamics 365 no completa la lista de entornos en la configuración
Este problema puede ocurrir si la autenticación en dos fases está habilitada en Dynamics 365 o Teams. Para obtener más información, consulte La Aplicación Dynamics 365 para Teams no se conecta a la organización de Dynamics 365 cuando la autenticación en dos fases está habilitada.
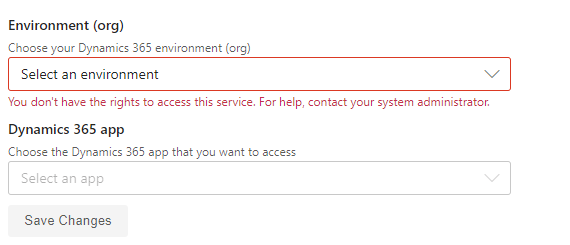
El canal de Teams desconectado sigue mostrándose como un canal conectado en Dynamics 365
Este comportamiento se debe al diseño en el que eliminar una pestaña de Teams no desvincula el canal del registro de Dynamics 365.
Para resolver el problema, elimine manualmente la fila de asociación.
- Inicie sesión en https://make.powerapps.com.
- Seleccione el entorno que tiene la fila de asociación.
- En el panel de navegación izquierdo, seleccione Tablas.
- Introduzca colab teams en el cuadro de búsqueda.
- En el resultado de la búsqueda, seleccione Entidad de colaboración de Microsoft Teams.
- En la página Entidad de colaboración de Microsoft Teams, seleccione Editar.
- Busque el nombre del equipo y el canal que desea desconectar de Dynamics 365.
- Seleccione el registro y luego seleccione Eliminar.
- Vaya a Dynamics 365 y actualice la página. El equipo y el canal no aparecerán como canales conectados.
Error: veo una pantalla en blanco al acceder a los registros de Dynamics 365 desde Teams.
Cuando accede a un registro de Dynamics 365 desde la versión clásica de Teams, se muestra una pantalla en blanco. Para resolver este problema, debe utilizar la nueva versión de Teams.
Solucione errores en Microsoft Teams
Error: No puedo encontrar la aplicación de Dynamics 365 en el almacén de aplicaciones de Microsoft Teams.
Esto ocurre cuando la aplicación externa para el servicio de Microsoft Teams no está habilitada por el administrador de Microsoft 365. Para solucionar el problema, haga lo siguiente:
Inicie sesión en https://portal.office.com.
En la lista de aplicaciones, seleccione Administración.
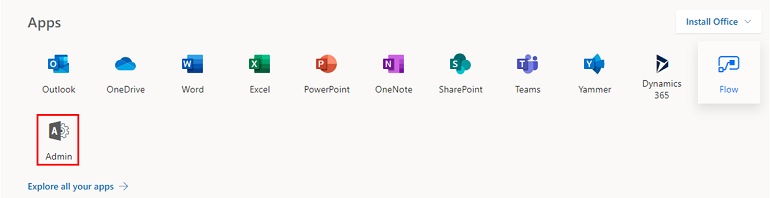
En el menú seleccione Configuración>Servicios y complementos.
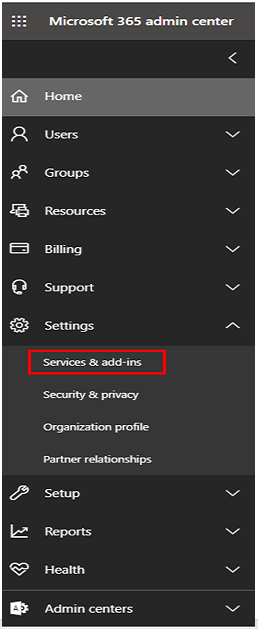
Busque Microsoft Teams y después habilite Aplicaciones externas.
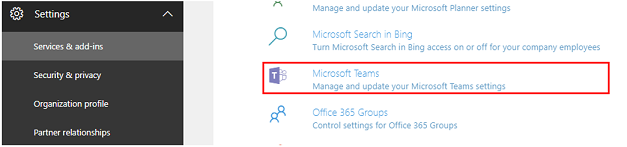
Establezca el Permitir aplicación externa en Microsoft Teams como Activada.
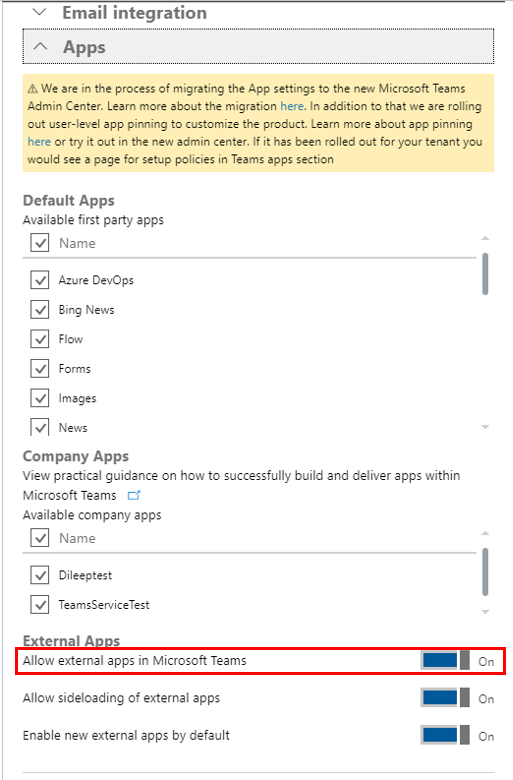
Reinicie Microsoft Teams y vuelva a buscar Dynamics 365 de nuevo en la tienda de aplicaciones de Microsoft Teams.
Error: Lo sentimos, el entorno que ha seleccionado no está actualizado o no se admite. Seleccione otro entorno.
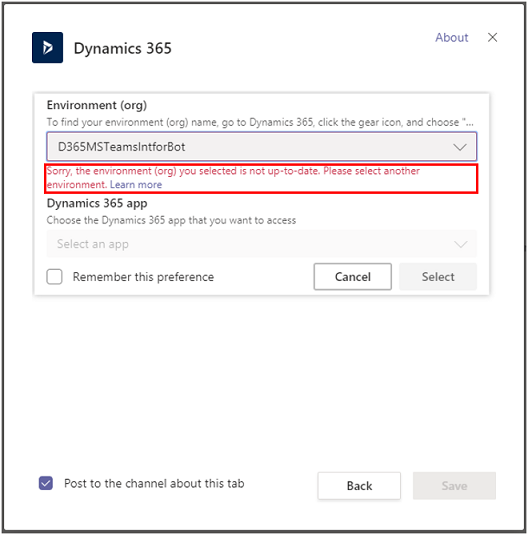
O bien, puede obtener este error:
Error: ¡Lo sentimos! Su entorno de Dynamics 365 no es la versión más reciente y no se admite para esta característica. Seleccione otro entorno o póngase en contacto con el administrador de Dynamics 365 para realizar una actualización.
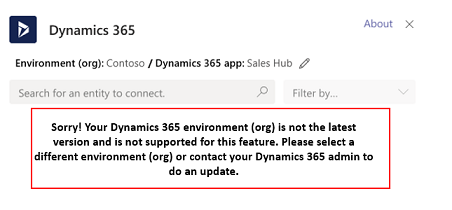
El entorno de aplicaciones de interacción con clientes que intenta conectar no admite la integración con Microsoft Teams. Puede esperar a que el entorno se actualice o seleccionar otro entorno que se haya actualizado para admitir la integración con Microsoft Teams.
Error: Este registro no se ha conectado correctamente a Dynamics 365. Vuelva a anclar la pestaña y vuelva a intentarlo.
Este error se muestra en los siguientes escenarios:
Cuando la entidad de Dynamics 365 que está intentando anclar no está habilitada para gestión de documentos de SharePoint. Por ejemplo, si está intentando anclar un registro de cita en Teams pero la entidad Cita no está habilitada para SharePoint. En este caso, Habilite la administración de documentos de SharePoint para esa entidad.
Cuando la sincronización de archivos no está configurada entre Teams y aplicaciones de involucración del cliente en Dynamics 365. En este caso, Configure aplicaciones en Dynamics 365 para usar SharePoint Online.
Cuando la sincronización de archivos ha fallado entre Teams y aplicaciones de involucración del cliente en Dynamics 365. En este caso, vuelva a anclar la pestaña Dynamics 365.
Importante
La primera vez que crea un nuevo equipo y canal en Microsoft Teams, puede ver este error porque Microsoft Teams tarda algún tiempo en aprovisionar una nueva biblioteca de archivos de SharePoint para el canal. Espere unos minutos y después actualice el explorador para volver a intentar la conexión.
Nota
Aunque la conexión falle, los cambios realizados en el registro en Teams se actualizan en la aplicación de involucración del cliente.
Para volver a anclar la pestaña Dynamics 365
En Microsoft Teams, seleccione el canal con el error.
Seleccione la pestaña de Dynamics 365 con el error.
Seleccione la flecha abajo junto a la pestaña y, a continuación seleccione Quitar.
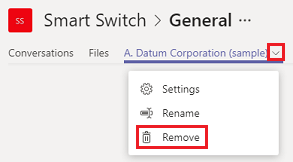
En el mismo canal, seleccione el botón Agregar(
 ).
).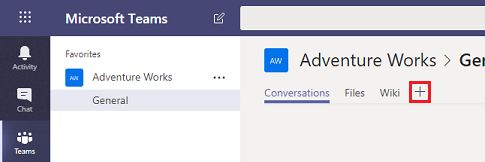
Continúe a través de los pasos como en Colaborar con Microsoft Teams.
Mensajes de error en aplicaciones de interacción con clientes en Dynamics 365
Error: El uso compartido de archivos no está configurado. Vaya a [URL] para conectar un canal de Microsoft Teams con este registro.

Este registro no se ha conectado a un canal de Microsoft Teams. Seleccione la dirección URL para ir a la aplicación de Dynamics 365 Microsoft Teams y ancle el registro a un canal como se documenta en Colaborar con Microsoft Teams.
Error: No tiene permisos para ver archivos en esta ubicación. Póngase en contacto con el propietario de Microsoft Teams o con el administrador de SharePoint para acceder.
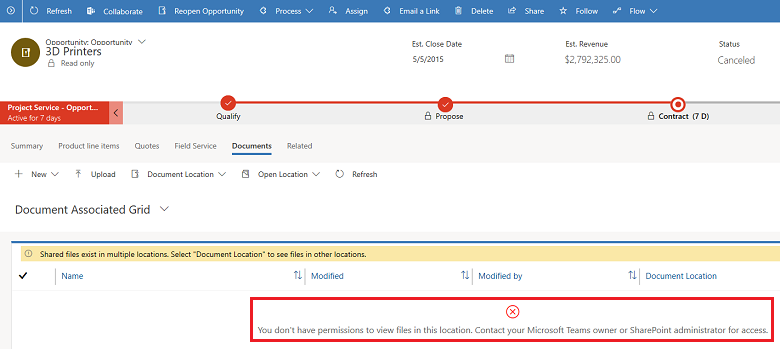
Debe ser un miembro del canal de equipo conectado para ver archivos. Póngase en contacto con el propietario del canal del equipo conectado y solicite agregarse como miembro. Necesita determinar la ubicación del documento al que necesita permiso.
En la aplicación, abra el registro con el mensaje de error de permisos.
Seleccione Relacionadas>Documentos.
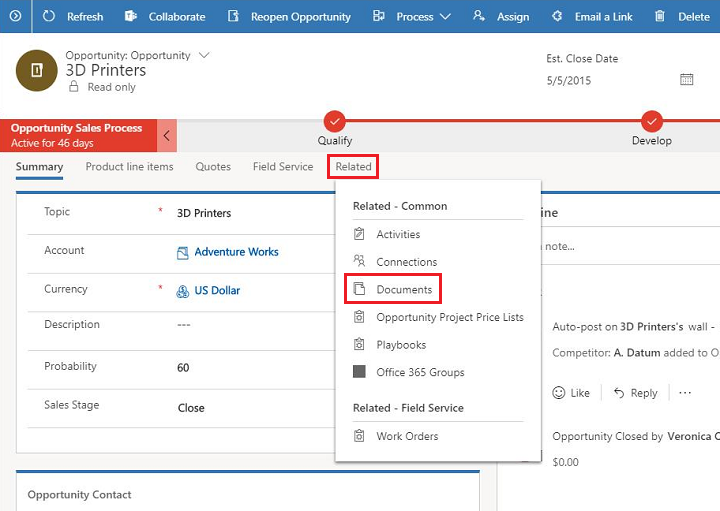
Seleccione Ubicación de documentos. El primer elemento en la lista muestra el equipo para el que necesita suscripción. Solicite acceso del propietario del canal de equipo.
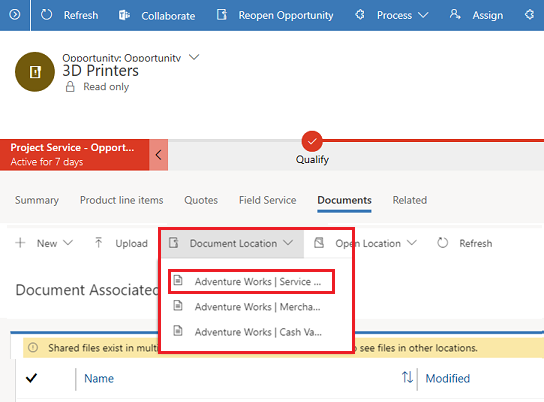
Problemas conocidos
Las aplicaciones de lienzo de Power Apps insertadas no funcionan
Puede insertar una aplicación de lienzo en aplicaciones de involucración del cliente (como Dynamics 365 Sales y Dynamics 365 Customer Service) ya que tienen el mismo diseño y arquitectura subyacente de una aplicación basada en modelos. Sin embargo, cuando inserta una aplicación de involucración del cliente en Microsoft Teams, la aplicación de lienzo insertada no funcionará. Esto podría mostrar un mensaje para iniciar sesión en la aplicación, un mensaje de error de autenticación o el mensaje Error al cargar el control.
Problema de autenticación en Teams cuando tiene aplicaciones integradas en Dynamics 365
Puede obtener un error de autenticación cuando abre una pestaña de Dynamics 365 anclada en el cliente de escritorio de Teams que tiene aplicaciones habilitadas, como Power BI, Power Automate, el widget de LinkedIn Navigation o KnowledgeBase Control.
Para solucionar este problema, abra Teams en la web y cierre la versión de escritorio.
Error al crear un equipo o un canal. La propiedad no tiene un prefijo/sufijo requeridos de acuerdo con los requisitos de nombres de grupo de la organización.
Un usuario puede obtener este error cuando intenta conectar un registro o una vista a un canal del equipo usando el botón Colaborar en una aplicación de interacción con clientes en Dynamics 365. Esto ocurre si el administrador de inquilinos ha configurado una directiva de nombres de nivel de grupo desde Azure Portal con una condición de prefijo y sufijo.
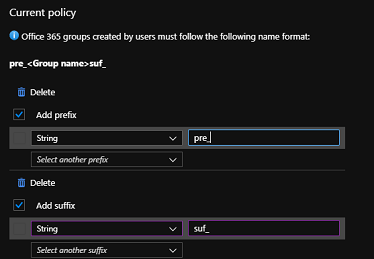
Para solucionar este problema, el administrador de inquilino necesitará quitar esta directiva de Azure Portal.
Error al crear un equipo o un canal. displayName no puede contener la palabra bloqueada 'blocked' de acuerdo con la directiva de empresa.
Un usuario puede obtener este error cuando intenta conectar un registro o una vista a un canal del equipo usando el botón Colaborar en una aplicación de interacción con clientes en Dynamics 365. Esto ocurre cuando el administrador de inquilino crea una lista de palabras bloqueadas personalizada en Azure Portal.
Para solucionar este problema, el administrador de inquilino necesitará quitar esta directiva de Azure Portal.
Error: bloqueado el acceso de un marco con origen a un marco de origen cruzado
Algunas páginas de las aplicaciones de interacción con clientes en Dynamics 365 solo se pueden abrir en una ventana del navegador, ya que utilizan funciones de JavaScript para intentar acceder a elementos y propiedades del DOM a través de window.top que no es compatible para cargar en Microsoft Teams. Cuando esta página se abre sin ningún iframe funciona bien, ya que el contexto de la ventana superior es la página de la aplicación de interacción con clientes y los atributos y propiedades requeridos están disponibles. Por el contrario, cuando esa misma página se abre en Microsoft Teams, se carga dentro de un iframe donde window.top representa el contexto de la ventana superior, que es la ventana de Microsoft Teams y no la página de la aplicación de interacción con clientes. Por tanto, no puede encontrar atributos y propiedades relevantes, lo que lleva a mostrar un mensaje de error: Se impidió a un marco con origen el acceso a un marco de origen cruzado en la consola del explorador. Por ejemplo, si abre la página del panel de programación para Dynamics 365 Project Service Automation en Microsoft Teams, obtendrá este error.
Para solucionar este problema, abra la página en la aplicación de interacción con clientes y no en Microsoft Teams.
Si la página que muestra el mensaje de error contiene un recurso personalizado (JavaScript, control personalizado, etc.), asegúrese de que window no se utiliza en JavaScript, ya que puede hacer que la página no se cargue en absoluto o no se cargue correctamente. Para obtener más información, consulte Evitar el uso de la ventana superior.
Se puede acceder a los documentos en su aplicación de interacción con clientes mediante la pestaña Documentos en un registro de entidad incluso después de que el usuario haya dejado el equipo.
Siempre que un miembro abandona el equipo donde se ancló un registro de entidad, la pestaña Archivos de Microsoft Teams que muestra los documentos compartidos en el equipo ya no será visible porque el usuario perdería el acceso al equipo. Sin embargo, el usuario todavía puede ir a la aplicación de interacción con clientes en Dynamics 365 y acceder al registro que se ancló en el equipo y puede acceder a los archivos en la pestaña Documentos en la sección Relacionado.
Para impedir que el usuario acceda a los documentos en el registro desde la aplicación de interacción con clientes, un administrador puede eliminar el acceso del registro al usuario o controlar el permiso usando el permisos del sitio de SharePoint.
La aplicación de Dynamics 365 no funciona en dispositivos móviles
La aplicación Dynamics 365 no es compatible con dispositivos móviles.
Los campos de texto enriquecido en tarjetas adaptables no se muestran correctamente
Los campos de texto enriquecido no son compatibles con las tarjetas adaptables y no se mostrarán correctamente en Microsoft Teams. Puede modificar el formato de un campo a texto enriquecido para dar formato al texto mediante HTML, pero no se mostrará correctamente en Teams. Teams no admite el formato de texto enriquecido en campos de tarjetas adaptables.
Limitaciones de la aplicación Dynamics 365 en Microsoft Teams
Debido a los recientes cambios de seguridad en el marco de Power Apps, que hospeda las aplicaciones de Teams, la aplicación Dynamics 365 en Teams tiene las siguientes limitaciones:
- Pérdida de estado
- Si está trabajando en una aplicación y cambia a otra experiencia de Teams, como un chat o un canal, su estado anterior se perderá cuando regrese a la aplicación y la aplicación se volverá a cargar.
- Descarga de archivos
- El acceso a archivos solo se admite en el explorador web y no en el cliente nativo de Teams.
- Funcionalidades del dispositivo
- Si la aplicación depende de las capacidades nativas del dispositivo para tomar fotografías, grabar vídeos o escanear códigos de barras, no podrá realizar estas acciones mientras ejecuta la aplicación en Teams.
- Pérdida de funcionalidad debido al bloqueo de cookies de terceros
- El control Editor de texto enriquecido no se cargará, lo que afectará a experiencias como la edición de correo electrónico y firmas, así como a los formularios que usan el editor de texto enriquecido.
- Los controles PCF que cargan recursos externos (HTML/JS) no funcionarán. Además, se interrumpirá el acceso a algunas llamadas de cliente
window.*. - La funcionalidad de la aplicación que está configurada para usar un recurso web HTML no funcionará.
- Exportar a PDF
- La funcionalidad Exportar a PDF no es compatible.
- Correo electrónico mejorado para escala de tiempo
- No se admite la funcionalidad de correo electrónico mejorada para la escala de tiempo.