Configurar aplicaciones de involucración del cliente para usar SharePoint Online
Cuando utilice SharePoint Online con aplicaciones de involucración del cliente (Dynamics 365 Sales, Dynamics 365 Customer Service, Dynamics 365 Field Service, Dynamics 365 Marketing y Dynamics 365 Project Service Automation), podrá:
Crear, cargar, ver y eliminar los documentos almacenados en SharePoint dentro de aplicaciones de involucración del cliente.
Utilizar las capacidades de administración de documentos de SharePoint dentro de aplicaciones de involucración del cliente, como proteger y desproteger el documento y cambiar las propiedades de un documento.
Permitir a los usuarios de aplicaciones que no son de involucración del cliente, como clientes que desean revisar una oferta, acceder directamente a los documentos de SharePoint, siempre que tengan los permisos adecuados.
Importante
Este tema es para organizaciones que desean implementar por primera vez o actualizarse a integración de SharePoint basada en servidor. Después de habilitar la integración de SharePoint basada en servidor, no podrá revertir al anterior método de autenticación basado en cliente.
Para configurar aplicaciones de involucración del cliente para utilizar SharePoint Online, complete los pasos siguientes.
Asignar permisos de usuario al sitio de grupo de SharePoint
No se permite a los usuarios de aplicaciones de involucración del cliente y de Microsoft 365 acceder automáticamente a sitios de SharePoint. Debe trabajar en el sitio de SharePoint para asignar niveles de permiso específicos a usuarios individuales o grupos.
Asigne usuarios al sitio de grupo
Vaya al Centro de administración de Microsoft 365 e inicie sesión con las credenciales de administrador global de Microsoft 365.
Abra el iniciador de aplicaciones de Microsoft 365 y, a continuación, seleccione SharePoint.
En el menú de la izquierda, seleccione Sitio de equipo.
En la página principal, seleccione COMPARTIR (esquina superior derecha).
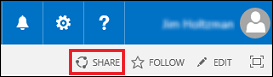
Para ver los permisos predeterminados para el sitio de equipo, seleccione mucha gente.
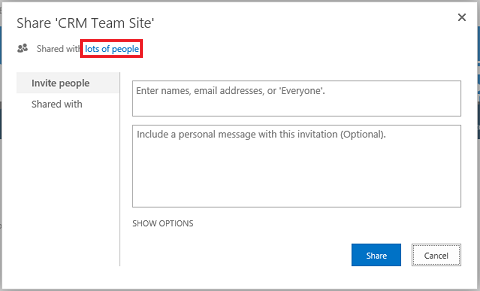
De forma predeterminada, todos los usuarios de la organización de Microsoft 365 pueden agregar y editar documentos en el sitio de SharePoint del grupo. Para invitar a otros, elija Invitar a personas y agregue personas ajenas a su organización para compartir documentos.
Para obtener más información acerca de los permisos de SharePoint, vea Introducción: Controlar el acceso de usuario con permisos
Configurar aplicaciones de involucración del cliente para la administración de documentos de SharePoint
Si se trata de una nueva organización y aún no ha implementado la administración de documentos, consulte Configurar una nueva organización.
Si su organización ya está usando la administración de documentos con el componente de listas de Microsoft Dynamics CRM, debe cambiar a la integración de SharePoint basada en servidor. Más información: Cambiar del componente de lista o cambiar la implementación
Importante
La integración de SharePoint basada en servidor usa el nombre de la entidad para crear la biblioteca de SharePoint. Cuando actualice la integración de SharePoint basada en servidor, asegúrese de comprobar que los nombres para mostrar de la biblioteca de documentos en SharePoint coinciden con los nombres para mostrar de la entidad. Más información: "Error de validación" cuando trate de configurar la integración de SharePoint basada en servidor para Microsoft Dynamics CRM Online y SharePoint Online.
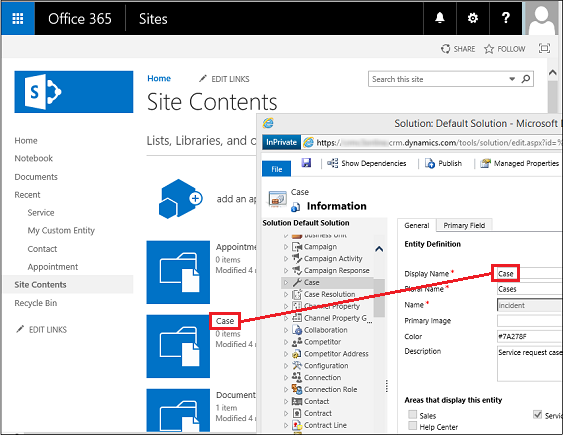
Estos nombres deben coincidir.
Configurar una nueva organización
Si la organización no ha implementado la administración de documentos, cuando el administrador del sistema inicie sesión se mostrará un mensaje de advertencia para habilitar la integración de SharePoint basada en servidor.

Nota
Si no ve la advertencia y no ha habilitado anteriormente la integración de SharePoint basada en servidor, desactive la memoria caché del explorador o abra aplicaciones de involucración del cliente mediante Internet Explorer con exploración InPrivate para que vuelva a mostrarse la alerta. Una vez que configure la integración basada en servidor, la alerta dejará de aparecer.
En el centro de administración de Power Platform, seleccione un entorno.
Seleccione Configuración>Integración>Configuración de administración de documentos y, a continuación, seleccione Habilitar la integración de SharePoint basada en servidor.
En la alerta Habilitar la integración de SharePoint basada en servidor, seleccione Siguiente.
Seleccione Online para indicar dónde están ubicados sus sitios de SharePoint y a continuación, elija Siguiente.
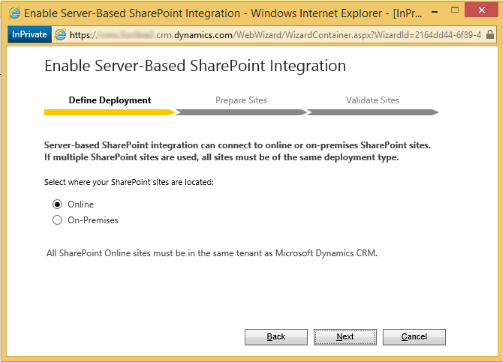
Si sus aplicaciones de involucración del cliente no están conectadas a un sitio en línea de SharePoint, escriba la dirección URL (por ejemplo, https://contoso.sharepoint.com) del sitio de SharePoint que utilizará para la creación automática de la carpeta y, a continuación, elija Siguiente.
Propina
Para ver las colecciones de sitios de SharePoint, en el centro de administración de Microsoft 365, haga clic en Centros de administración>SharePoint y, a continuación, seleccione Colecciones de sitios.
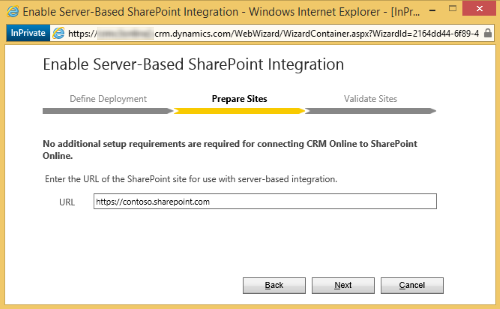
Se comprobará la dirección URL para verificar que se trata de un sitio en línea válido de SharePoint y si existe en el mismo inquilino de Microsoft 365 que la organización. Después de habilitar la integración de SharePoint basada en servidor no puede volver a la integración anterior del lado del cliente. Elija Habilitar.
Pasos siguientes
Una vez que se habilita la integración de SharePoint basada en servidor deberá habilitar las entidades que desea que estén disponibles para la integración de la administración de documentos. Más información: Habilitar la administración de documentos en entidades
Después de habilitar la integración de SharePoint basada en servidor, también puede habilitar la integración con OneNote y OneDrive. Más información: Configurar la integración de OneNote y Habilitar OneDrive para la Empresa (online)
Uso de administración de documentos
Ya está listo para agregar ubicaciones de almacenamiento de documento en las entidades que activó anteriormente y empezar a administrar documentos. Comience abriendo un registro habilitado por administración de documentos (por ejemplo, Contacto).
Busque la aplicación web-
Elija una cuenta, como la cuenta de ejemplo Adventure Works.
En la barra de navegación, seleccione la flecha abajo situada junto al nombre de la cuenta y, a continuación seleccione Documentos.
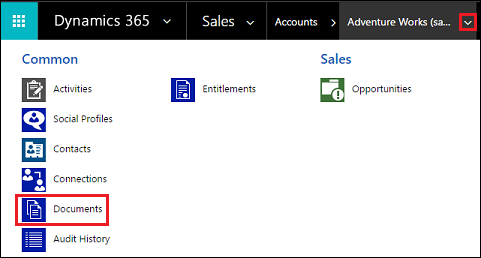
Seleccionar Cargar y luego busque un documento para cargarlo en la nueva carpeta en su sitio de equipo de 365SharePoint Online. Microsoft
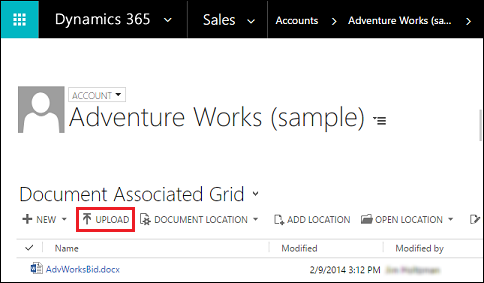
Seleccione una ubicación de carpeta y, a continuación, haga clic en Aceptar.
Para ver el documento en su sitio de equipo de SharePoint Online 365, Seleccionar a la izquierda del nombre del documento (verá una marca de verificación) y luego Seleccionar Microsoft Abrir ubicación .
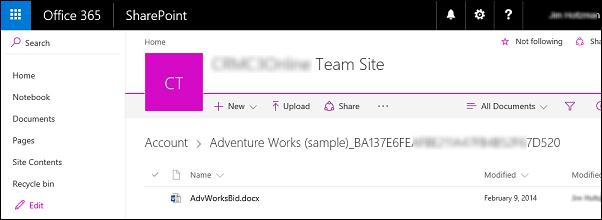
Seleccione Contenidos del sitio para ver todas las bibliotecas de documentos creadas para las entidades administradas que seleccionó.
Las entidades que haya seleccionado para administrar con Administración de documentos aparecen como bibliotecas de documentos (por ejemplo: Cuenta, Artículo, Caso, Cliente potencial, Oportunidad, Producto, Oferta y Documentación de ventas).
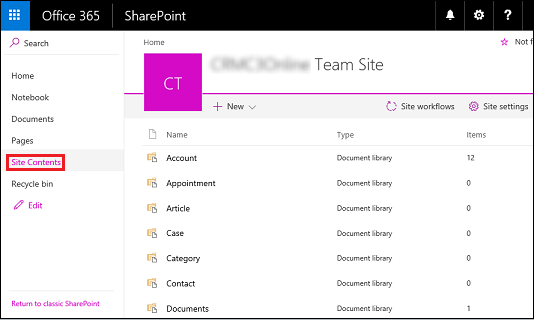
Problema conocido
SharePoint Online ha presentado una nueva característica que permite a SharePoint o a un administrador global de Microsoft 365 bloquear o restringir el acceso al contenido de SharePoint y de OneDrive desde dispositivos no administrados. Para obtener más información, consulte Controlar el acceso desde dispositivos no administrados.
Puede establecer el acceso en tres niveles:
- Permitir el acceso total de aplicaciones de escritorio, aplicaciones móviles y la web
- Permitir acceso limitada solo desde Internet
- Bloquear el acceso
Para el nivel de "bloquear acceso", solo los dispositivos que cumplen la directiva de confianza de AD definida por el administrador de SharePoint o global pueden abrir el sitio de SharePoint y realizar operaciones.
Impacto en la integración de aplicaciones de involucración del cliente y SharePoint Online
Cuando SharePoint Online está configurado para “bloquear acceso", las aplicaciones de involucración del cliente reciben una respuesta no autorizada 401 de SharePoint Online para todas las operaciones desencadenadas mediante la integración entre servidores. Esto se debe a que SharePoint Online rechaza el símbolo de AppAssertedUser (el símbolo basada en notificaciones que se usa para la autenticación entre servidores entre aplicaciones de involucración del cliente y SharePoint Online).
Solución alternativa
Como solución alternativa, puede establecer la política de dispositivos no administrados para "Permitir acceso total de aplicaciones de escritorio, móviles y web" en SharePoint Online.
Inicie sesión en https://admin.microsoft.com como administrador global o de SharePoint. Si recibe un mensaje indicando que no tiene permiso de acceso a la página, no tiene permisos de administrador de Microsoft 365 en su organización.
En el panel izquierdo, seleccione Centros de administración>SharePoint.
En el Centro de administración de SharePoint, seleccione control de acceso en el panel izquierdo.
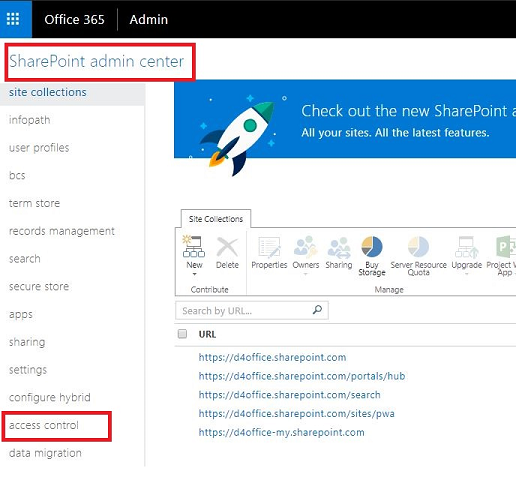
En Dispositivos no administrados, seleccione Permitir el acceso total de aplicaciones de escritorio, aplicaciones móviles y la web.
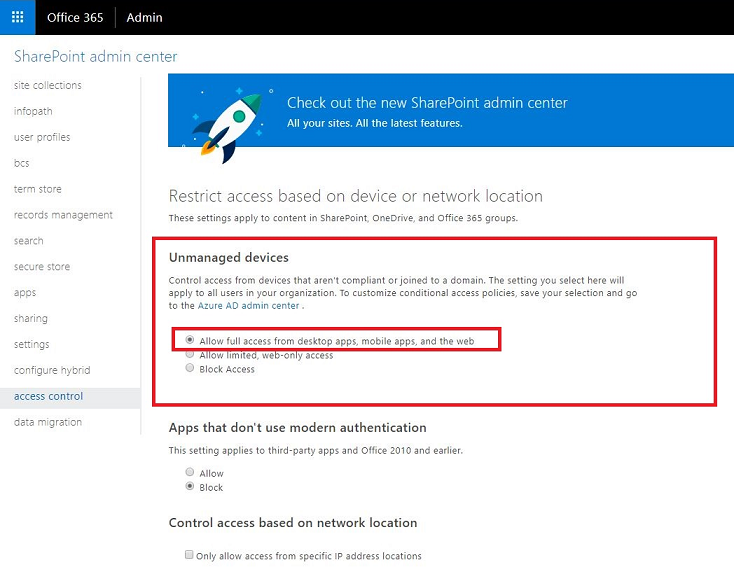
Seleccione Aceptar.
Información transmitida entre aplicaciones de involucración del cliente y SharePoint cuando utilice la integración de SharePoint basada en servidor
Cuando usa la característica de administración de documentos en aplicaciones de involucración del cliente mediante la integración de SharePoint basada en servidor, la siguiente información se transmite entre aplicaciones de involucración del cliente y SharePoint:
- Nombre de entidad para la entidad que se usa para crear carpetas en SharePoint, como cuenta, artículo o cliente potencial. Para configurar las entidades que se integran, vaya a Configuración>Administración de documentos>Configuración de administración de documentos.