Agregar pasos para definir actividades para secuencias
Agregue pasos para definir actividades para secuencias en el acelerador de ventas para mostrar en la lista de trabajo y widget Up next.
Requisitos de licencia y rol
| Tipo de requisito | Debe tener |
|---|---|
| Licencia | Dynamics 365 Sales Enterprise, Dynamics 365 Sales Premium y Microsoft Relationship Sales Más información: Precios de Dynamics 365 Sales |
| Roles de seguridad | Administrador del sistema o director de secuencias Más información: Roles de seguridad predefinidos para Sales |
Tipos de pasos
Al crear una secuencia, puede agregar los siguientes tipos de actividades como pasos:
- Prueba A/B
- Actividad de correo electrónico
- Actividad de correo electrónico automatizada
- Enviar un mensaje de texto
- Enviar un mensaje de texto automatizado
- Actividad de llamada de teléfono
- Actividad de tarea
- Establecer tiempo de espera
Prueba A/B
Las pruebas A/B lo ayudan a examinar su ruta de secuencia basada en disparadores, lo que le permite obtener información sobre la mejor manera de llegar a sus clientes.
Con las pruebas A/B, puede medir qué canal o estrategia de mensajería de contenido conduce a un mayor éxito. Cada prueba compara un grupo de control de usuarios (versión A) con una variante (versión B). El grupo de control recibe una experiencia predeterminada. El grupo de variantes recibe una experiencia o mensaje diferente. Al comparar los resultados de los grupos, puede determinar cuál es el más efectivo.
La secuencia normalmente ejecuta automáticamente toda la prueba. La prueba comienza enviando las versiones A y B a una pequeña parte de su público a medida que avanzan por la secuencia. La secuencia analiza los resultados de la interacción y elige un ganador en función de sus criterios seleccionados (clics, índice de aperturas u objetivo de la secuencia). La secuencia envía la versión ganadora al resto de su público de forma automática.
Para crear y agregar una prueba A/B:
En la página del diseñador de secuencias, seleccione el icono Agregar (+) debajo de un paso.
En el cuadro de diálogo Agregar una acción u otro elemento , en la pestaña Pasos , seleccione Pruebe qué variación funciona mejor.
En el paso Seleccione qué tipo de acción probar, seleccione Crear prueba.
En el panel Lado de prueba A/B, configure los atributos como se describe.
Attribute name Descripción Display name Escriba un nombre para la prueba. Este nombre se muestra en el panel de prueba A/B y en el análisis de secuencia cuando observa qué pruebas se están ejecutando. Una vez que la secuencia está activa y asignada, no puede cambiar el nombre de su prueba. Versión A y versión B Configure cada versión con el nombre y la plantilla que quiera incluir. Puede hacerlo a través de una lista desplegable seleccionando los mosaicos secundarios en el diseñador o seleccionando el panel lateral. Para obtener más información sobre la configuración del paso de correo electrónico, consulte Actividad de correo electrónico automatizada. Audiencia Elija la distribución de audiencia que le gustaría. El control deslizante está automáticamente en 50-50, pero puede configurarlo a la distribución que desee. El mínimo que puede recibir una versión es el 10 % y el máximo es el 90 %. Recuerde que, tradicionalmente, la versión A es su grupo de control y la versión B es su variante. Métrica ganadora Puede establecer la condición ganadora para su prueba eligiendo una métrica ganadora: la versión con la mayor cantidad de eventos de objetivos de viaje alcanzados, la mayor cantidad de clics o la mayor cantidad de aperturas. Esta prueba finaliza También puede elegir entre finalizar la prueba automáticamente o en una fecha y hora específicas. Para obtener los mejores resultados, recomendamos dejar que la prueba determine un ganador automáticamente cuando los resultados alcancen una significación estadística. Una vez que se determina un claro ganador, el sistema envía la versión ganadora al resto de su audiencia. La versión perdedora se descarta. Versión predeterminada Elija una versión predeterminada en caso de que la prueba no termine con éxito. En los casos en que no se haya determinado un ganador antes de la fecha límite especificada a través de la fecha y la hora, se envía automáticamente la versión predeterminada. Cierre el panel de prueba A/B.
La prueba A/B se agrega a la secuencia.
Seguir prueba A/B
Una vez que haya activado y conectado la secuencia, puede abrirla para realizar un seguimiento del ciclo de vida de sus pruebas.
- Borrador: estas pruebas aún no se han ejecutado, por lo que aún puede editar la configuración.
- En curso: estas pruebas se están ejecutando actualmente. La configuración está bloqueada y no puede realizar cambios significativos.
- Detenido: estas pruebas se detienen y el comercializador puede elegir qué versión enviar.
- Terminada: se trata de pruebas que se completaron al encontrar un ganador estadísticamente significativo o al agotarse el tiempo programado para finalizar en una fecha y hora establecidas. Las pruebas finalizadas no se pueden reutilizar.
Entender los resultados
La prueba A/B tiene tres posibles resultados:
- La prueba concluyó con un claro ganador: la prueba concluyó que una versión funciona mejor que la otra. La versión ganadora tiene una insignia de "ganador" y se distribuye a los nuevos clientes que se canalizan a través de la secuencia.
- La prueba no fue concluyente: la prueba concluyó que es probable que los destinatarios interactúen tanto con la versión A como con la versión B. En este caso, la versión predeterminada se envía a cualquier cliente nuevo que se canalice a través de la secuencia.
- La prueba se detuvo: esto significa que usted o uno de sus compañeros de trabajo detuvo la prueba antes de que pudiera concluir. En este caso, la versión especificada por usted o su compañero de trabajo se envía a cualquier cliente nuevo que se canalice a través de la secuencia.
Actividad de correo electrónico
Crea una actividad de correo electrónico para que los vendedores se comuniquen con los clientes. Cuando se muestra esta actividad al vendedor, aparece un icono de sobre en el registro. Cuando un vendedor selecciona el icono, se abre una ventana de redacción de correo electrónico con una plantilla, si se seleccionó una. Si no se seleccionó ninguna plantilla, se abre una ventana de redacción de correo electrónico vacía.
Para agregar el paso de la actividad de correo electrónico:
En la página del diseñador de secuencias, seleccione el icono Agregar (+) debajo de un paso.
En el cuadro de diálogo Agregar una acción u otro elemento, en la pestaña Pasos, seleccione Enviar un correo electrónico.
En el panel de actividad Correo electrónico, introduzca la siguiente información para configurar la actividad del correo electrónico:
- Un nombre y una descripción para el activo. A los vendedores se les mostrará la información que especifique aquí.
- (Opcional) Si hay plantillas disponibles para su organización, seleccione Agregar plantilla de correo electrónico. En el cuadro de diálogo Plantillas de correo electrónico, seleccione la plantilla que quiera asignar a este paso y después seleccione Aplicar plantilla. Para saber más sobre las plantillas de correo electrónico, consulte el paso para agregar plantilla de correo electrónico en la sección Correo electrónico automatizado.
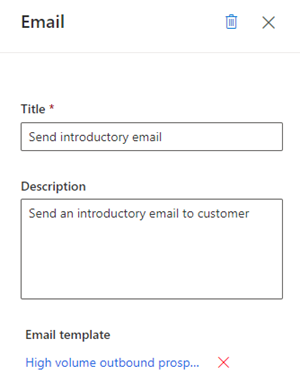
Cierre el panel correo electrónico.
La actividad de correo electrónico se agrega a la secuencia.
Ahora, puede definir condiciones para una actividad del correo electrónico para determinar la rama en la que la secuencia pasa al siguiente paso. Más información: Definir condiciones de una actividad de correo electrónico
Actividad de correo electrónico automatizada
Crea una actividad de correo electrónico automatizada para que los vendedores se comuniquen con los clientes. Cuando se muestra esta actividad al vendedor, aparece un icono de envío ![]() en el registro. El correo electrónico se envía automáticamente al cliente según la plantilla seleccionada.
en el registro. El correo electrónico se envía automáticamente al cliente según la plantilla seleccionada.
Propina
Agregue una actividad Establecer tiempo de espera antes de la actividad Correo electrónico automatizado. Al agregar tiempo de espera proporciona un intervalo de tiempo entre el paso anterior y el envío del correo electrónico automático. Si el intervalo de tiempo no está configurado, el correo electrónico automatizado se enviará inmediatamente después de que se complete la actividad anterior, lo que no dará a los vendedores el tiempo que podrían necesitar para tomar medidas sobre la actividad de correo electrónico automatizado.
Nota
- Verifique que las plantillas de correo electrónico necesarias se hayan creado en su organización. Más información: Crear plantillas para correo electrónico
- Configurar la función de interacción por correo electrónico en su organización antes de comenzar a utilizar el paso de correo electrónico automatizado.
Para agregar el paso automatizado de la actividad de correo electrónico:
En la página del diseñador de secuencias, seleccione el icono Agregar (+) debajo de un paso.
En el cuadro de diálogo Agregar una acción u otro elemento, en la pestaña Pasos, seleccione Enviar un correo electrónico automatizado.
En el panel de actividad Correo electrónico automatizado, introduzca la siguiente información para configurar la actividad del correo electrónico automatizado:
- Un nombre y una descripción para el activo. A los vendedores se les mostrará la información que especifique aquí.
-
Una plantilla de correo electrónico que desea asignar para este paso.
Seleccione Agregar plantilla de correo electrónico.
En el cuadro de diálogo Plantillas de correo electrónico, seleccione el idioma y luego elija una plantilla. Cuando se elige una plantilla, puede ver la vista previa.
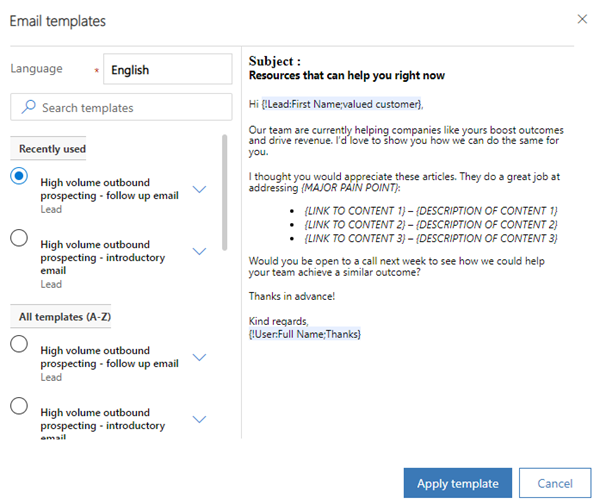
Seleccione Aplicar plantilla.
La plantilla se selecciona para el paso.
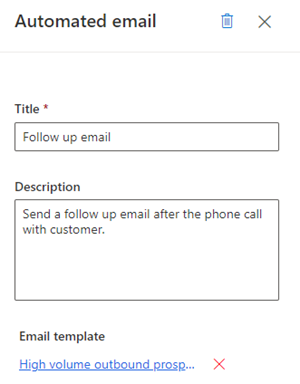
Cierre el panel correo electrónico automatizado.
La actividad de correo electrónico automatizado se agrega a la secuencia.
Ahora puede definir condiciones para la actividad del correo electrónico automatizada para determinar la rama en la que la secuencia pasa al siguiente paso. Más información: Definir condiciones de una actividad de correo electrónico.
Enviar un mensaje de texto
Crea una actividad de mensaje de texto (SMS) para que los vendedores se comuniquen con los clientes. Cuando se muestra esta actividad al vendedor, se muestra un icono de mensaje en el registro en el widget Siguiente. Cuando un vendedor selecciona el icono, se abre la ventana para redactar texto correo con una plantilla, si se seleccionó una. Si no se seleccionó ninguna plantilla, se abre una ventana de redacción de texto vacía.
Para agregar el paso de actividad de mensaje de texto:
En la página del diseñador de secuencias, seleccione el icono Agregar (+) debajo de un paso.
En el cuadro de diálogo Agregar una acción u otro elemento, en la pestaña Pasos, seleccione Enviar un mensaje de texto.
En el panel Mensaje de texto, introduzca la siguiente información para configurar la actividad de mensaje de texto:
Un nombre y una descripción para el activo. La información que introduzca aquí estará en el paso del widget Siguiente.
(Opcional) Agregar una plantilla de SMS.
- Seleccionar Agregar una plantilla de mensaje de texto.
- En el cuadro de diálogo Plantillas de mensaje de texto, seleccione la plantilla que quiera usar en este paso.
- Seleccione Seleccionar plantilla.
Si no hay plantillas disponibles, puede agregar una plantilla seleccionando Crear nueva plantilla y luego seleccionándola para usarla en el paso.
Para obtener más información sobre las plantillas de SMS, consulte Personalizar mensajes de texto mediante plantillas.
Cierre el panel de mensajes de texto.
La actividad de mensaje de texto se agrega a la secuencia.
Enviar un mensaje de texto automatizado
Crea una actividad de mensaje de texto (SMS) para que los vendedores se comuniquen con los clientes. Cuando se muestra esta actividad al vendedor, se muestra un icono de enviar en el registro en el widget Siguiente. El SMS se envía automáticamente al cliente según la plantilla seleccionada.
Nota
- Agregue una actividad Establecer tiempo de espera antes de la actividad de mensaje de texto automatizado. Al agregar tiempo de espera proporciona un intervalo de tiempo entre el paso anterior y el envío de SMS automático. Si el intervalo de tiempo no está configurado, el SMS automatizado se enviará inmediatamente después de que se complete la actividad anterior, lo que no dará a los vendedores el tiempo que podrían necesitar para tomar medidas sobre la actividad de SMS automatizado.
- Verifique que las plantillas de SMS necesarias se hayan creado en su organización. Más información: Personalizar los mensajes de texto mediante plantillas
Para agregar el paso de actividad de mensaje de texto automatizado:
En la página del diseñador de secuencias, seleccione el icono Agregar (+) debajo de un paso.
En el cuadro de diálogo Agregar una acción u otro elemento, en la pestaña Pasos, seleccione Enviar un mensaje de texto automatizado.
En el panel Mensaje de texto, introduzca la siguiente información para configurar la actividad de mensaje de texto automatizado:
Un nombre y una descripción para el activo. La información que introduzca aquí estará se mostrará en el paso del widget Siguiente.
Agregue una plantilla de SMS.
- Seleccionar Agregar una plantilla de mensaje de texto.
- En el cuadro de diálogo Plantillas de SMS, seleccione la plantilla que quiera usar en este paso.
- Seleccione Seleccionar plantilla.
Si no hay plantillas disponibles, puede agregar una plantilla seleccionando Crear nueva plantilla y luego seleccionándola para usarla en el paso.
Para obtener más información sobre las plantillas de SMS, consulte Personalizar mensajes de texto mediante plantillas.
Cierre el panel de mensajes de texto.
La actividad de mensaje de texto se agrega a la secuencia.
Actividad de llamada de teléfono
Crea una actividad de llamada de teléfono para que los vendedores se comuniquen con los clientes. Cuando se muestra esta actividad al vendedor, aparece un icono de teléfono en el registro. Cuando los vendedores seleccionan el ícono, aparece un softphone en la aplicación para marcar el número del cliente.
Para agregar el paso de la actividad de llamada de teléfono:
En la página del diseñador de secuencias, seleccione el icono Agregar (+) debajo de un paso.
En el cuadro de diálogo Agregar una acción u otro elemento, en la pestaña Pasos, seleccione Hacer una llamada de teléfono.
En el panel de actividad Llamada de teléfono, escriba un nombre y una descripción para la actividad de llamada de teléfono. A los vendedores se les mostrará la información que especifique aquí.
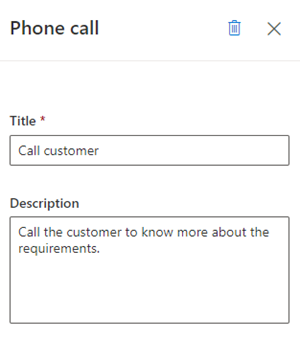
Cierre el panel llamada de teléfono.
La actividad de llamada de teléfono se agrega a la secuencia.
Ahora puede definir condiciones para la actividad de llamada telefónica para determinar la rama en la que la secuencia pasa al siguiente paso. Más información: Definir condiciones de una actividad de llamada de teléfono.
Actividad de tarea
Crea una actividad personalizada que usted define como programar una reunión con el cliente que no se especifica en el selector de actividad.
Para agregar el paso de la actividad personalizada:
En la página del diseñador de secuencias, seleccione el icono Agregar (+) debajo de un paso.
En el cuadro de diálogo Agregar una acción u otro elemento, en la pestaña Pasos, seleccione Completar una tarea.
En el panel de actividad Tarea, escriba un nombre y una descripción para la actividad personalizada. A los vendedores se les mostrará la información que especifique aquí.
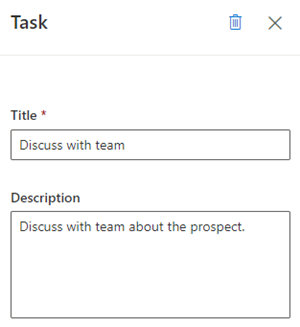
Cierre el panel de tareas.
La actividad personalizada se agrega a la secuencia.
Establecer tiempo de espera
Especifica el intervalo entre actividades es decir, después de que se completa una actividad y antes de que ocurra la siguiente durante el cual los vendedores deben esperar. Una secuencia no puede terminar con esta actividad.
Cuando se muestra esta actividad a los vendedores en un registro, estos no tienen realizar ninguna acción; solo tienen que esperar a que transcurra el tiempo de espera antes de realizar la siguiente actividad.
Para agregar el paso de tiempo de espera:
En la página del diseñador de secuencias, seleccione el icono Agregar (+) debajo de un paso.
En el cuadro de diálogo Agregar una acción u otro elemento, en la pestaña Pasos, seleccione Establecer tiempo de espera.
En el panel de actividad Espera elija la duración en días y horas que desea que los vendedores esperen antes de realizar la siguiente actividad. El tiempo máximo de espera es de 30 días.
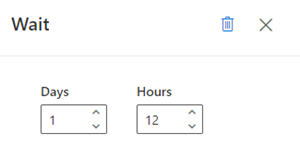
Cierre el panel de tareas.
El tiempo de espera se agrega a la secuencia.
¿No encuentra las opciones en su aplicación?
Hay tres posibilidades:
- No tienes la licencia o rol necesario. Consulte la sección Requisitos de licencia y rol en la parte superior de esta página.
- Su administrador no ha activado la característica.
- Su organización está usando una aplicación personalizada. Consulte al administrador para conocer los pasos exactos. Los pasos descritos en este artículo son específicos de las aplicaciones Centro de ventas y Sales Professional lista para usar.
Información relacionada
Crear y activar una secuencia
Agregar pasos de condición a las secuencias
Agregar pasos de comandos a las secuencias
Agregar actividades de LinkedIn a la secuencia