Agregar pasos de comando
Agregue pasos para avanzar a otras secuencias y actualice los campos en una secuencia para mostrar en la lista de trabajo y widget Up next.
Requisitos de licencia y rol
| Tipo de requisito | Debe tener |
|---|---|
| Licencia | Dynamics 365 Sales Enterprise, Dynamics 365 Sales Premium o Microsoft Relationship Sales Más información: Precios de Dynamics 365 Sales |
| Roles de seguridad | Administrador del sistema o director de secuencias Más información: Roles de seguridad predefinidos para Sales |
Tipos de pasos de comando
Los siguientes pasos de comando están disponibles en secuencias:
Avanzar a otra secuencia
Transfiere el control de secuencia de la secuencia actual a la secuencia seleccionada. Por ejemplo, definiste una secuencia S1 y adjunto una secuencia S2 después de una actividad inicial de envío de un correo electrónico de presentación. Cuándo S1 se adjunta a un registro y el vendedor completa la tarea inicial de enviar un correo electrónico de presentación, el registro comienza a mostrar las actividades definidas en S2. Las siguientes son las consideraciones para utilizar esta actividad:
- Una secuencia no puede comenzar con esta actividad
- No se pueden agregar otros pasos después de esta actividad
Para agregar el avanzar a otra secuencia del paso de actividad:
En la página del diseñador de secuencias, seleccione el icono Agregar (+) debajo de un paso.
En el cuadro de diálogo Agregar una acción u otro elemento, en la pestaña Comandos, seleccione Avanzar a otra secuencia.
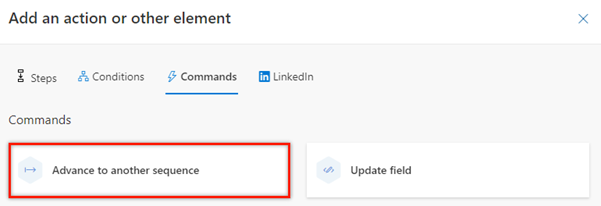
En el panel Avanzar a otra secuencia, desde la lista Conectar a, elija una secuencia para adjuntar. La lista consta de las secuencias que están activas y relacionadas con el tipo de registro.
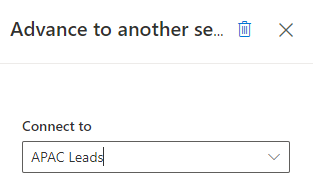
Cierre el panel Avanzar a otra secuencia.
El paso de actividad se agrega a la secuencia.
Actualizar campo
Crea un paso que actualiza automáticamente un registro utilizando un valor configurado para un campo. Cuando la actividad se muestra al vendedor en el registro, el campo se actualiza automáticamente con el valor que configuró. Se admiten los siguientes tipos de campos (incluidos campos personalizados):
- Dos opciones (por ejemplo, un campo No enviar correo que contiene los valores Permitir y No permitir)
- Conjunto de opciones (por ejemplo, un campo Presupuesto que contiene los valores Sin presupuesto confirmado, Podría comprar, Puede comprar y Comprará)
Puede agregar esta actividad en cualquier lugar de la secuencia. Tan pronto como se complete la actividad anterior, la actividad Campo de actualización se ejecuta automáticamente y la secuencia pasa a la siguiente actividad. Para evitar ejecutar el paso Actualizar campo inmediatamente después de completar la actividad anterior, agregue la actividad Establecer tiempo de espera (descrita anteriormente en este tema) antes de la actividad Actualizar campo.
Los vendedores pueden ver la actividad en la línea de tiempo del registro.
Para agregar el paso de actividad de actualizar campo:
En la página del diseñador de secuencias, seleccione el icono Agregar (+) debajo de un paso.
En el cuadro de diálogo Agregar una acción u otro elemento, en la pestaña Comandos, seleccione Actualizar campo.
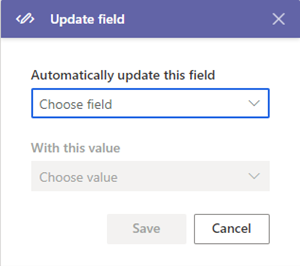
En el panel Actualizar campo, en Actualizar automáticamente este campo, seleccione un campo. En Con este valor, seleccione un valor para usar para actualizar el registro automáticamente.
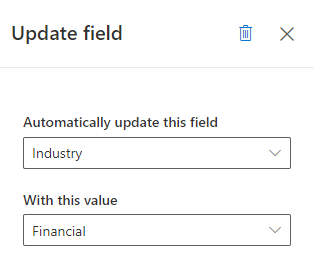
Cierre el panel Actualizar campo.
El paso de actividad se agrega a la secuencia.
¿No encuentra las opciones en su aplicación?
Hay tres posibilidades:
- No tienes la licencia o rol necesario. Consulte la sección Requisitos de licencia y rol en la parte superior de esta página.
- Su administrador no ha activado la característica.
- Su organización está usando una aplicación personalizada. Consulte al administrador para conocer los pasos exactos. Los pasos descritos en este artículo son específicos de las aplicaciones Centro de ventas y Sales Professional lista para usar.
Información relacionada
Crear y activar una secuencia
Agregar pasos a una secuencia
Agregar pasos de condición a las secuencias
Agregar actividades de LinkedIn a la secuencia