Elegir diseño y columnas
Configure las columnas y los diseños que quiere que vean los vendedores en la cuadrícula de pronóstico. Agregue desde conjunto de opciones, cambie el tipo de columna, muestre columnas en el gráfico y más.
Requisitos de licencia y rol
| Tipo de requisito | Debe tener |
|---|---|
| Licencia | Dynamics 365 Sales Premium o Dynamics 365 Sales Enterprise Más información: Precios de Dynamics 365 Sales |
| Roles de seguridad | Administrador del sistema o director de pronósticos Más información: Roles de seguridad predefinidos para Sales |
Agregue y configure columnas
En el paso Diseño de la configuración de la previsión, puede configurar columnas para definir la cuadrícula de previsión que aparece para los usuarios. Puede configurar columnas de consolidación de los conjuntos de opciones que se definen para las oportunidades de su organización.
Nota
Para agregar una columna que tenga seguridad a nivel de campo, proporcione acceso de lectura al usuario "# Dynamics 365 Sales Forecasting" en el perfil de seguridad de campo. Para obtener más información sobre la configuración de perfiles de seguridad, consulte Seguridad en el nivel de campo para controlar el acceso.
Realice los siguientes pasos para agregar columnas y configurar la cuadrícula de previsión:
Agregar columnas desde un conjunto de opciones
Cada pronóstico necesita un conjunto de opciones para definir columnas de consolidación.
Importante
La columna Predicción solo está disponible cuando la previsión predictiva está habilitado para su organización. Para obtener más información, consulte Acerca de la previsión premium.
Para definir el diseño, seleccione un conjunto de opciones y luego agregue las columnas consolidadas en consecuencia, como se describe en los siguientes pasos.
En la sección Diseño y columna, seleccione Agregar desde conjunto de opciones. Aparecerá una lista de conjuntos de opciones.
Elija una entidad de conjunto de opciones en la entidad consolidada o de sus entidades relacionadas. La entidad seleccionada consta de conjuntos de opciones que son necesarios para agregar columnas al pronóstico. En este ejemplo, la entidad de conjunto de opciones Oportunidad (oportunidad) se selecciona desde Entidades relacionadas. La lista muestra solo los conjuntos de opciones definidos en la entidad de oportunidad.
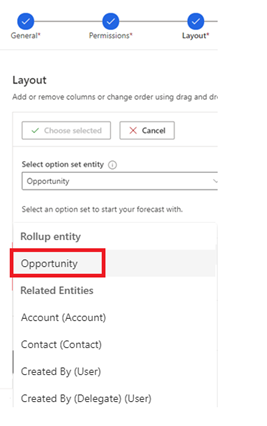
Elija un conjunto de opciones y luego seleccione Elegir seleccionado. En este ejemplo se selecciona el conjunto de opciones Categoría de pronóstico. Los valores de conjunto de opciones se agregan como columnas para que los configure.
Propina
Le recomendamos que use el conjunto de opciones Categoría de previsión estándar para la configuración de las columnas. Después de elegir esta opción, seleccione Configurar automáticamente en el cuadro de diálogo que le pregunta si desea rellenar automáticamente los parámetros de configuración. Esto ahorra tiempo al completar columnas automáticamente de acuerdo con las mejores prácticas. La opción de autoconfigurar columnas está disponible solo para las entidades consolidadas Oportunidad y Producto de oportunidad.
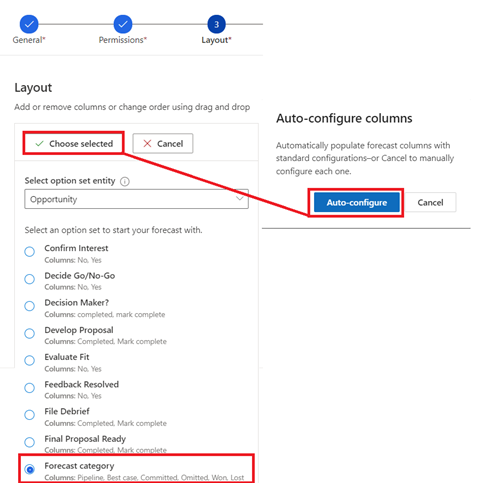
Por defecto, una columna Cuota de tipo Sencilla se agrega a la previsión. Para comenzar a realizar un seguimiento de los objetivos, debe cargar manualmente un libro de Excel que contenga valores de cuota para la previsión. Para obtener más información, vea Activar y cargar datos de columnas simples.
Una vez que las columnas consolidadas se agregan a la previsión, puede usar Mas opciones para reorganizar o eliminar las columnas que no necesita.
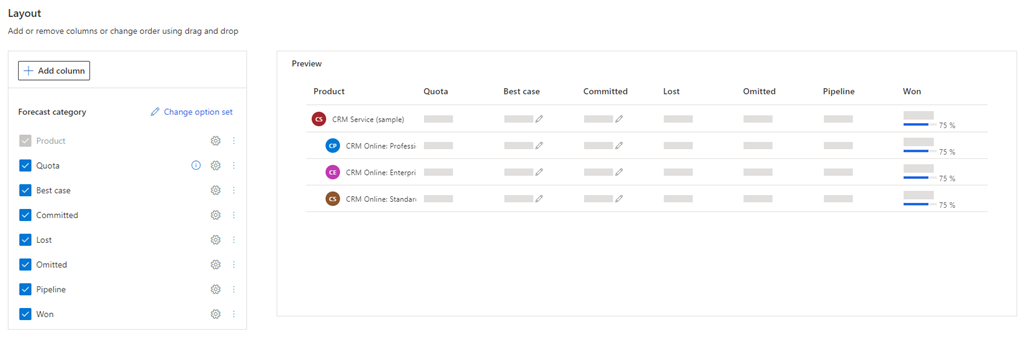
Configurar columnas
En el paso Diseño de la configuración de previsión, puede configurar cada columna individualmente como cambiar el tipo de columna, permitir ajustes y mostrar una columna en el gráfico de tendencias de acuerdo a sus requerimientos organizacionales.
Nota
- La configuración automática de columnas solo está disponible para entidades acumuladas Oportunidad y Producto de oportunidad. Para otras entidades consolidadas, debe configurar manualmente cada columna.
- Un icono de alerta
 correspondiente a una columna, indica que la columna no está configurada.
correspondiente a una columna, indica que la columna no está configurada.
Para configurar cada columna, seleccione el icono de engranaje
 correspondiente y se abre la sección de configuración de la columna. En este ejemplo se selecciona la columna Canalización.
correspondiente y se abre la sección de configuración de la columna. En este ejemplo se selecciona la columna Canalización.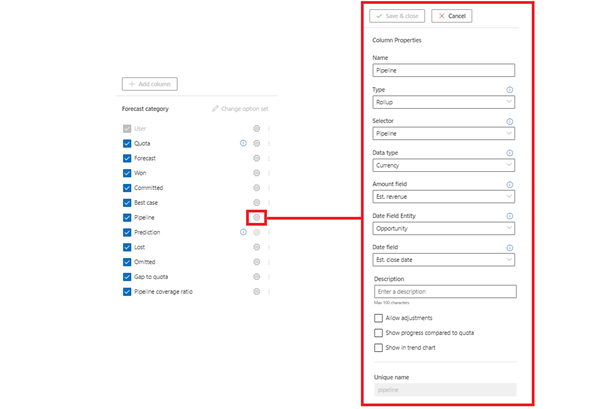
En la página de configuración de la columna, el campo Nombre especifica el nombre para mostrar de la columna. El campo Nombre único se completa automáticamente según el nombre que haya especificado y solo admite caracteres en inglés. Si usa caracteres que no sean ingleses en el campo Nombre, el campo Nombre único no se completa automáticamente. Debe ingresar manualmente un nombre único en inglés para dichas columnas.
Seleccione el Tipo de columna. Las opciones que aparecen dependen del tipo de columna que seleccione. Por ejemplo, cuando selecciona una columna de tipo Calculado, aparece un cuadro de texto para que introduzca una fórmula para usar para calcular el valor de la columna.
Se admiten los tipos de columnas siguientes:
Al configurar columnas, verá una vista previa de la configuración en la sección Vista previa.
Guarde y cierre la configuración.
Repita los pasos 1 a 4 para cada columna que desee editar.
Tipo acumulativo
El tipo de columna Acumulativa agrega los valores de todos los campos en función de los valores seleccionados de Selector y Campo de importe, utilizando el valor Campo de fecha como criterio de filtro.
Al configurar estas columnas, algunos atributos son necesarios para calcular los ingresos estimados previstos y la fecha de cierre estimada. Normalmente, estos atributos están disponibles en la entidad consolidada seleccionada. Para modelos de datos complejos, como divisiones de oportunidades y producto de oportunidad, estos atributos se distribuyen entre las entidades consolidadas y relacionadas. Para abordar esta complejidad, la previsión admite la selección de atributos relacionados para la categoría de previsión de ingresos y la fecha de cierre estimada.
Seleccione la columna Tipo como Acumulativa. Las siguientes opciones están disponibles para configurar.
| Parámetro | Descripción |
|---|---|
| Selector | Seleccione el valor del conjunto de opciones que define cómo se agrupa esta columna. Por ejemplo, si está seleccionado Mejor caso, solo se agregarán oportunidades con la categoría de previsión establecida en Mejor caso. |
| Tipo de datos | Seleccione el tipo de datos de una columna cuyo valor agregado se muestra en la cuadrícula de previsión. Los valores admitidos son divisa, entero y decimal. Puede utilizar el tipo de datos entero o decimal para la previsión basada en la cantidad. De forma predeterminada, el valor está seleccionado como Divisa. Si la previsión contiene columnas numéricas y de divisa, debe seleccionar el tipo de datos principal para activar la previsión. Más información: Previsión con un tipo de datos diferente. |
| Campo Importe | Seleccione el campo de cantidad en el que se calcula la agregación. La lista se muestra en función de la selección de Tipo de datos y Entidad consolidada. Por ejemplo, para calcular la agregación en función de los ingresos estimados por oportunidades perdidas, seleccione Ingresos estimados en el campo Importe. Si está utilizando un campo personalizado para rastrear los ingresos estimados de su organización, seleccione ese campo personalizado. |
| Entidad fecha | Seleccione la entidad de la que quiere elegir el campo fecha. Si el campo de fecha obligatorio no está disponible en la entidad consolidada, puede elegir entre las entidades relacionadas. Por ejemplo, en una previsión basada en productos, la entidad consolidada es Producto de oportunidad y el atributo de fecha de cierre estimado requerido no estará disponible en esta entidad. Por lo tanto, seleccione la entidad Oportunidad de Entidades relacionadas que tiene el atributo de fecha de cierre estimada. |
| Campo Fecha | Seleccione el campo de fecha que define el periodo de previsión del registro. Los campos disponibles se basan en la Entidad de datos seleccionada, como Oportunidad. Por ejemplo, si se selecciona la entidad Oportunidad, el campo de fecha está configurado como Fecha estimada de cierre. Si está utilizando un campo personalizado para rastrear la fecha de cierre estimada de su organización, seleccione ese campo personalizado. |
| Descripción | Escriba una descripción para la columna. Esta descripción aparece como información sobre herramientas en el encabezado de la columna de la cuadrícula de previsión, para ayudar a los usuarios a comprender qué contiene la columna. |
| Permitir ajustes | Habilite esta configuración para permitir a los usuarios editar manualmente un valor calculado por el sistema directamente en la cuadrícula de previsión. Cuando está habilitada esta opción, puede ver un icono de lápiz junto al valor previsto en esa columna. Para obtener más información, consulte Ajustar valores en un pronóstico. |
| Mostrar progreso en comparación con la cuota | Habilite esta opción para comparar el valor de la columna con la columna de cuota. Cuando está habilitada, se muestra una barra de progreso que indica el porcentaje de consecución debajo del valor de la columna. |
| Mostrar en gráfico de tendencias | Habilite esta opción para mostrar el valor en el Gráfico de tendencias. Esta opción solo está disponible cuando la previsión predictiva está habilitado para su organización. Para obtener más información sobre gráficos de tendencias, consulte Comprender la proyección de previsiones a través de gráficos de tendencias. |
Tipo calculado
Las columnas calculadas se pueden identificar en su previsión buscando el icono de información en el encabezado de columna. Al situar el puntero sobre el icono, se mostrará la fórmula definida para la columna. Cuando selecciona una columna Tipo como Calculada, los valores de la columna se calculan y se muestran en función de una fórmula que defina. Las siguientes opciones están disponibles para configurar.
| Parámetro | Descripción |
|---|---|
| Tipo de datos | Seleccione el tipo de datos de una columna cuyo valor agregado se muestra en la cuadrícula de previsión. Los valores admitidos son divisa, entero y decimal. Puede utilizar el tipo de datos entero o decimal para la previsión basada en la cantidad. De forma predeterminada, el valor está seleccionado como Divisa. Si la previsión contiene columnas numéricas y de divisa, debe seleccionar el tipo de datos principal para activar la previsión. Más información: Previsión con un tipo de datos diferente. |
| Cálculo | Introduzca una fórmula para calcular los valores de la columna. Cuando comience a escribir una fórmula, se muestran sugerencias para su conveniencia. Los nombres que se muestran son el nombre y el valor únicos de la columna. Por ejemplo, si desea ver la previsión del mejor caso en esta columna, introduzca la fórmula como Cerrado + Confirmar + Mejor caso. Si introduce una fórmula no válida, aparecerá un mensaje de error apropiado debajo del campo Cálculo. |
| Descripción | Escriba una descripción para la columna. Esta descripción aparece como información sobre herramientas en el encabezado de la columna de la cuadrícula de previsión, para ayudar a los usuarios a comprender qué contiene la columna. |
| Permitir ajustes | Habilite esta configuración para permitir a los usuarios editar manualmente el valor de una columna calculada directamente en la cuadrícula de previsión. Cuando selecciona la columna como ajustable, la fórmula que ha creado para esta columna debe satisfacer determinadas condiciones que permitan una consolidación adecuada de los valores en la previsión. Si no se satisfacen, se muestra un error y no puede continuar con el siguiente paso. Para obtener más información acerca de las condiciones y los errores correspondientes, consulte Condiciones de la columna de ajuste. Cuando está habilitada esta opción, puede ver un icono de lápiz junto al valor previsto en esa columna. Para obtener más información, consulte Ajustar valores en un pronóstico. |
| Mostrar progreso en comparación con la cuota | Habilite esta opción para comparar el valor de la columna con la columna de cuota. Cuando está habilitada, se muestra una barra de progreso que indica el porcentaje de consecución debajo del valor de previsión de esa columna. |
| Mostrar en gráfico de tendencias | Habilite esta opción para mostrar el valor en el Gráfico de tendencias. Esta opción solo está disponible cuando la previsión predictiva está habilitado para su organización. Para obtener más información sobre gráficos de tendencias, consulte Comprender la proyección de previsiones a través de gráfico de tendencias. |
Condiciones de la columna de ajuste
Para configurar una columna calculada como ajustable, debe cumplir determinadas condiciones. Estas condiciones se aplican a las columnas que se utilizan para crear la fórmula. Si no se cumplen las condiciones, se mostrará un error y no podrá continuar.
| Condición | Descripción | Tipo de error | Resolución |
|---|---|---|---|
| Sin columna con ajustes | En el cuadro Cálculo, la fórmula no debe contener columnas que se hayan definido como ajustables. **Ejemplo:** Desea configurar la columna confirmada como un campo calculado con ajustes. Ha introducido la fórmula como ganada + previsión. Aquí la columna previsión se ha configurado como ajustable. Cuando selecciona Permitir ajustes, se muestra un error. |
Error: "La fórmula no es válida. La referencia de columna - columna produce una dependencia circular".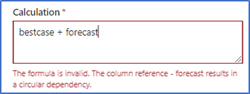
|
Quite la columna que se ha configurado como ajustable de la fórmula y reemplácela por una columna no ajustable. |
| Sin columnas sencillas o de predicción | En el cuadro Cálculo, la fórmula no debe contener ninguna columna del tipo sencillo o predicción. Ejemplo: Desea configurar la columna previsión como un campo calculado con ajustes. Ha introducido la fórmula como ganada + cuota. Aquí, cuota es una columna sencilla. Cuando selecciona Permitir ajustes y luego guarda la configuración, se muestra un error. |
Un error de tipo Error al guardar la columna aparece con el mensaje "No puede marcar esta columna como ajustable porque el tipo de columna de 'Column(display name)' en la fórmula no está admitido".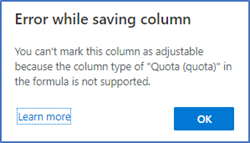
Seleccione Aceptar para continuar. |
Elimine las columnas sencillas o de predicción de la fórmula. |
| Sin columnas relacionadas con la jerarquía | En el cuadro Cálculo, la fórmula no debe contener ninguna columna del tipo relacionado con la jerarquía. Las columnas de este tipo no estarán disponibles mediante autocompletar en el cuadro Cálculo, pero introducirlos manualmente dará como resultado un error. Ejemplo: Desea configurar la columna confirmada como un campo calculado con ajustes. Ha introducido la fórmula como ganada + usuario. Aunque la columna usuario es de tipo relacionado con la jerarquía y no se muestra en la lista de columnas sugeridas, lo introdujo manualmente. Cuando selecciona Permitir ajustes, se muestra un error. |
Error: "La fórmula contiene una referencia de columna no válida - columna en la posición número".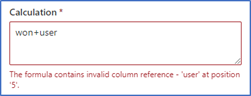
|
Nunca use columnas que sean de tipo relacionado con la jerarquía. |
| La fórmula debe contener solo operaciones de suma y resta. | En el cuadro Cálculo, la fórmula solo debe contener operaciones de suma y resta. No se admiten otras operaciones matemáticas, como multiplicación o división. Ejemplo: Desea configurar la columna previsión como un campo calculado con ajustes. Ha introducido la fórmula como ganada * confirmada. Aquí, el operador es una multiplicación. Cuando selecciona Permitir ajustes y luego guarda la configuración, se muestra un error. |
Un error de tipo Error al guardar la columna aparece con el mensaje "No puede marcar esta columna como ajustable porque la fórmula o la fórmula de una de sus columnas calculadas contiene operaciones no admitidas".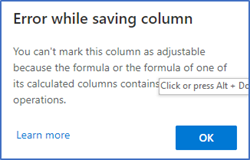
Seleccione Aceptar para continuar. |
Elimine las operaciones matemáticas no admitidas de la fórmula y use solo operaciones de suma y resta. |
| Ningún campo calculado ajustable dentro de una fórmula de otro campo calculado | En el cuadro Cálculo, la fórmula puede contener campos calculados. Sin embargo, el campo calculado que utilice no debe ser ajustable y debe satisfacer todas las demás condiciones definidas en esta tabla. Ejemplo: Desea configurar la columna previsión como un campo calculado con ajustes. Ha introducido la fórmula como confirmada + canalización. Aquí, confirmada es una columna calculada que se establece como ajustable. Cuando selecciona Permitir ajustes y luego guarda la configuración, se muestra un error. |
Un error de tipo Error al guardar la columna aparece con el mensaje "No puede realizar este cambio porque la fórmula contiene 'Column(display name)', que ya es una columna ajustable.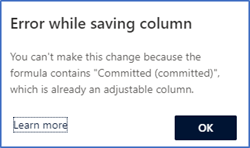
Seleccione Aceptar para continuar. |
Elimine la columna calculada que está configurada como ajustable de la fórmula. Agregue solo columnas no ajustables. |
| No se puede establecer como ajustable ninguna columna después de agregarse a la fórmula. | Después de crear un campo calculado que sea ajustable, no puede establecer una columna como ajustable si se ha utilizado en la fórmula para ese campo. Ejemplo: Ha configurado la columna calculada confirmada introduciendo la fórmula ganada + mejor caso y ha establecido la columna en ajustable. A continuación, ha intentado cambiar la columna ganada a ajustable. Cuando selecciona Permitir ajustes y luego guarda la configuración, se muestra un error. |
Un error de tipo Error al guardar la columna aparece con el mensaje "No puede marcar esta columna como ajustable porque se está usando en la columna calculada ajustable 'Column(display name)'".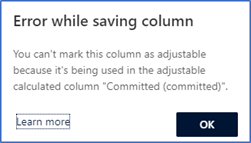
Seleccione Aceptar para continuar. |
No utilice ninguna columna que planee como ajustable en el futuro. |
Tipo sencillo
Utilice el tipo de columna Sencillo para cargar manualmente datos externos a una previsión. Un libro de Excel está disponible para descargar después de activar la previsión. Debe editar el libro de Excel con los valores necesarios y luego cargarlo a la previsión. Para obtener más información, vea Activar y cargar datos de columnas simples.
Por ejemplo, Cuota es un tipo de columna simple donde puede cargar datos manualmente utilizando un libro de Excel. Las siguientes opciones están disponibles para configurar.
| Parámetro | Descripción |
|---|---|
| Tipo de datos | Seleccione el tipo de datos de una columna cuyo valor agregado se muestra en la cuadrícula de previsión. Los valores admitidos son divisa, entero y decimal. Puede utilizar el tipo de datos entero o decimal para la previsión basada en la cantidad. Dependiendo del tipo de valor para el que cargará datos mediante un libro de Excel. De forma predeterminada, el valor está seleccionado como Divisa. Si la previsión contiene columnas numéricas y de divisa, debe seleccionar el tipo de datos principal para activar la previsión. Más información: Previsión con un tipo de datos diferente. |
| Descripción | Escriba una descripción para la columna. Esta descripción aparece como información sobre herramientas en el encabezado de la columna de la cuadrícula de previsión, para ayudar a los usuarios a comprender qué contiene la columna. |
Tipo de jerarquía relacionada
Cuando selecciona la columna Tipo como Jerarquía relacionada, la columna lo ayuda a obtener atributos adicionales de la entidad de jerarquía. Las siguientes opciones están disponibles para configurar.
| Parámetro | Descripción |
|---|---|
| Tipo de datos | Tipo de datos de la columna que desea mostrar en la cuadrícula de previsión. De forma predeterminada, el valor se selecciona como Línea de texto única y no se puede cambiar. |
| Campo de atributo | Seleccione un atributo para mostrar en la columna. Por ejemplo, puede seleccionar Correo electrónico, que será único para cada usuario de su organización y puede ayudarlo a identificar a quién pertenece el registro. |
| Descripción | Escriba una descripción para la columna. Esta descripción aparece como información sobre herramientas en el encabezado de la columna de la cuadrícula de previsión, para ayudar a los usuarios a comprender qué contiene la columna. |
¿No encuentra las opciones en su aplicación?
Hay tres posibilidades:
- No tienes la licencia o rol necesario. Consulte la sección Requisitos de licencia y rol en la parte superior de esta página.
- Su administrador no ha activado la característica.
- Su organización está usando una aplicación personalizada. Consulte al administrador para conocer los pasos exactos. Los pasos descritos en este artículo son específicos de las aplicaciones Centro de ventas y Sales Professional lista para usar.
Información relacionada
Configurar previsiones en su organización
Ver una previsión
Acerca de la previsión premium
Configurar la previsión mediante una entidad consolidada personalizada