Copilot connectors and actions overview (preview)
[This article is prerelease documentation and is subject to change.]
How does it work?
When you sign in to Copilot Studio, you're allowed to access specific agents based on the license associated with your credentials. The list of agents available to you depends on these permissions. If you don't see the agent you wish to extend, verify your credentials. Also try connecting to the agent itself, or try to trigger any jobs that must occur to prepare the agent for use. See the sections detailing the authoring experience for examples.
A maker starts by selecting the copilot whose functionality they wish to extend:
- Custom agents
- Microsoft 365 Copilot and Copilot agents
- Other copilots that they have maker access to in their organization
Select an agent to extend by selecting Agents in the main menu and then choosing from the list of custom agents and Copilot agents.
View existing actions for an agent
After selecting an agent, you can view the actions currently available for the agent within the configuration/authoring panel for the agent.
To view the existing actions for a agent, select the Actions tab on the agent page.
The list of available actions appears.
Creating your own new action
You can also create your own new actions.
The steps depend on the type of agent:
- Custom agent: Select + Add an action.
- Copilot agent: Select + Add Action.
You can then select a type of action from a list of available options to start the process of extending the agent with more capabilities.
Copilot Studio guides you through the configuration steps. The details of the steps depend on whether you're extending a custom agent or Copilot agent.
Detailed configuration steps are covered later in the documentation. After completion, the user can publish the action for the agent. This action is now ready for an administrator to review and approve. Once approved, the action is available to all users who have permission to use it, within that specific organization.
Copilot Studio offers multiple ways to make the extension process easy and comprehensive, including:
- Authoring: Author the extension for the agent, which results in an action being created.
- Testing: Validate that the action works with your agent by testing it during or after the publishing process.
- Editing: Save drafts of actions in progress, or edit actions and publish the outcomes for use.
- Export/Import: Take existing completed actions and distribute them to other organizations within your company or to your own customers if you're an ISV. You can also export the package to be submitted for certification with Microsoft to make your action available in the online catalog.
- Feedback: Inform users they're about to make a change to data and ask permission before taking action, provide a card for easy display of results, provide sample questions users might ask the agent.
- Branding: Provide icons and branding information for your action for the purposes of distribution.
Note
Microsoft 365 Copilot can also be extended with Copilot agents.
What happens after you publish your action?
Once an action is published, your agent administrator has to review and enable the action for use. When an administrator enables a agent, they must also determine which groups of users have permission to use it. The location for managing permissions might differ depending on the agent. More information is available in the administration documentation. Once activated, an action appears in the environment where it was created. The action can also be exported for use in other agents. Exporting creates a package that can be deployed in other environments. Therefore, you don't need to recreate the action for each environment you wish to use it in.
More information on the import and export of actions is available in Export solutions.
Published actions can also be submitted to Microsoft for certification. Certification is done using the Partner Center and involves a review of the action and certification by Microsoft. After that it appears in the action catalog where all users of Copilot Studio can use to extend their agents as well.
For more information on certification, see the following documents:
Extend a custom agent with an action
To extend a custom agent with an action, see Use actions with custom agents (preview).
Extend a Copilot agent with an action
Copilot Studio provides a quick and easy way to author an action using a step-by-step wizard to guide you through the process.
It can be used to extend Microsoft-branded Copilot agents or custom agents. Once you pick the agent you would like to extend, it walks you through a series of steps to create the action.
The wizard asks you to:
- Choose the type of handler/source you want to use
- Supply authentication information if necessary for type of handler/source you chose
- Select the component actions you want to include in the action
- Define the input and output parameters for each component action
- Provide other enhanced experiences such as:
- User consent dialogs
- Adaptive cards to display your results, and conversation starting questions
- Branding information for certification
After you have completed these steps, you can publish your action. An administrator can then review your action and activate it. Once the action is activated, you can use it within your organization, deploy it to other organizations, or submit it to Microsoft for certification, to make it available to the general public.
Components of an action
Actions created in Copilot Studio can have different components that are brought together to create the action for use in agents.
- Handlers and content sources
- Authentication
- Component actions
- Inputs and outputs
- Enhanced features (user consent, conversation starters, adaptive cards, branding, solution management)
Handlers and content sources - action types
There are multiple input handlers and content sources available to serve as a basis for actions. In Copilot Studio, these sources are called actions. What these different types of actions have in common is the basic structure for communicating to the details of the source when submitting queries. The following action types are available:
Conversational: A conversational action built in Microsoft Copilot Studio enables you to extend your agent's behavior. You can create new abilities that aren't natively in Microsoft 365 Copilot, like calling a specific API, applying sophisticated business logic, or accessing data sources that require configuration outside of Microsoft 365 Copilot's access. These abilities are configured similarly to a standard topic built in Copilot Studio.
Connectors: Connector actions are used within Microsoft Dataverse to connect to other data sources. When created, the connector includes specific component actions that can be used with the connector. It's possible to use Microsoft-certified connectors or custom connectors created within an organization or tenant. Custom connectors let your action retrieve and update data from external sources accessed through APIs. Connectors make it possible to access data from popular enterprise systems such as Salesforce, Zendesk, MailChimp, and GitHub. Connectors are routinely used by makers in their Power Apps and flows.
Flows: Microsoft Power Automate cloud flows can be called from a agent to perform actions, retrieve information, and automate processes across other apps and data sources using connectors. Flows can be called from within a Microsoft 365 Copilot chat to perform actions or retrieve information across the user's environment.
Prompts: Prompts are AI prompt templates created to customize the generation of text content in relation to user input. These templates can be used for various scenarios like summarization, action items, sentiment or entity extraction, translating text and much more. In addition, you can add your own Dataverse data to augment knowledge sources and get business specific answers. Prompts enable your users to use natural, plain language to get answers and perform actions with Microsoft Copilot. They use natural language understanding (NLU) to understand a user's intent and map it to an associated piece of information, data, or activity.
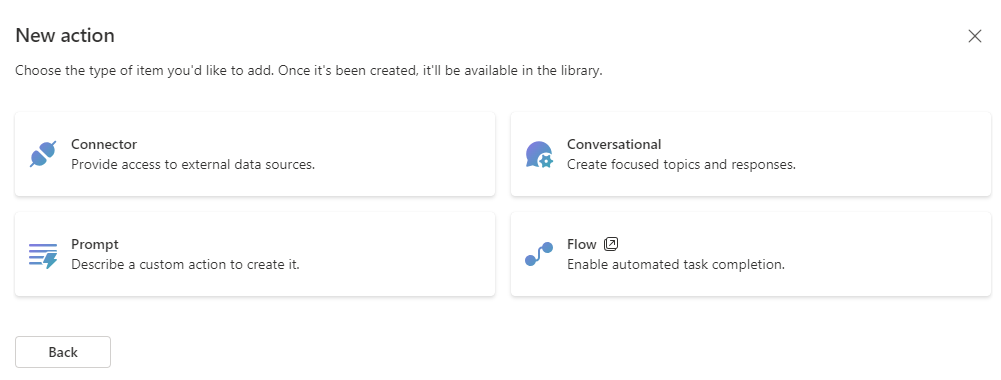
Not every action type is available for every Microsoft-branded Copilot agent:
| Feature | Microsoft 365 Copilot | Microsoft 365 Copilot for Sales | Microsoft 365 Copilot for Service |
|---|---|---|---|
| Conversational | Available | Not available | Not available |
| Connector | Available | Available | Available |
| Prompt | Available | Not available | Available |
| Flow | Available | Not available | Not available |
You create and configure actions in Copilot Studio. You can also create and edit some types of actions in Power Apps. Learn more in Create a prompt (preview) in Power Automate or Power Apps.
Authentication
In order to use the content sources, you have to define authentication for the source. Sources require specific types of authentication. When you select your content, the source provides the needed prompts for authentication.
Here are some examples:
- No authentication: MSN Weather connector. This connector action only retrieves public weather data and has no secure content. As a result, the weather connector is open to be used without providing credentials.
- Flow actions: Cloud flows use the connection and connection settings configured at time of creation.
- Connector actions: If you use a connector to access a data source, it has its authentication method built in to the connector. You don't need to configure it at setup but it's necessary to provide credentials before testing or using the connection.
- Prompt action: Uses your Teams or Power Apps identity. Make sure to share the prompt to the appropriate users or groups.
- Conversational actions: Conversational actions don't need any authentication of their own. However a conversational action can be used to call a connector action, in which case the connector's authentication mechanism is invoked.
Each source has component actions already defined, but when configuring, you can select the component actions you wish to use. You can select any number of component actions to use with the source. For example, with a given content source, you could perform the following actions:
- Retrieve a list of users
- Add a new user
- Update a user's details
- Delete a user
As long as these actions are present in the source, the handler can carry out any of the actions.
Note
Every component action is available to users of the action. You cannot have role based permissions for a specific action within it. For example, if you had an order management extension that allows for retrieving a list of records, updating an order, creating an order, and cancelling an order, then every user with permissions to that extension could take any of those actions. If you need to segment access to specific actions, you would need to create different extensions with different actions in each with appropriate security roles assigned to each action.
Input and outputs
Inputs and outputs are specific to an action and provide all of the data input options possible for an action and define the results to return. These parameters are provided by the content source (connectors, and so on) and can't be added to or removed. However, descriptions can be updated to provide a better understanding of the inputs and outputs. They're displayed as part of the setup to provide visibility into what needs to be included in a query and what is returned.
Enhanced features
Enhanced features are available when setting up extensions for some agent types.
Enhanced features include:
- Solutions
- User consent
- Conversation starters
- Adaptive Cards
- Testing
Not all enhanced features are available in every agent type.
Solutions
Solutions are essential for application lifecycle management. If saved in a solution an action can be easily moved across environments. By default, the system selects the most suitable solution for you, based on the preferred solution, or a solution where connector components are present. You can also change solution. If you don't specify a solution for your action, the system automatically creates a solution at runtime.
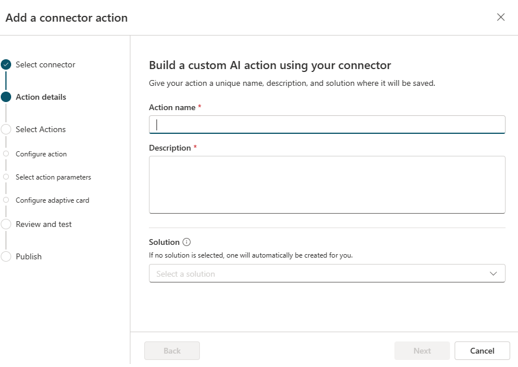
Learn more about solutions in Application lifecycle management (ALM) basics with Microsoft Power Platform.
User consent
Turn on user consent for an action, if you would like the agent to prompt users for confirmation before executing an action. This option helps prevent unintentional actions that could affect data.
Best practices:
- For data retrieve-only actions (get, retrieve, list, and so on), turn off user consent. Such actions only retrieve a set of data and display it. They don't put the data at risk.
- For other actions (create, update, delete, add, remove, and so on), turn on user consent. Such actions can add or change data in the system, so it's a good idea to prompt users to confirm before taking action. You can always change user-consent settings for the action by editing it.
Conversation starters
Conversation starter lets you create commonly used questions that display as clickable buttons. Conversation starters execute the query immediately. They also show types of queries that can be used. These examples can help users come up with more queries on their own using successful natural language framing. Conversation starters are set at the action level rather and are optional. You can edit them at any time.
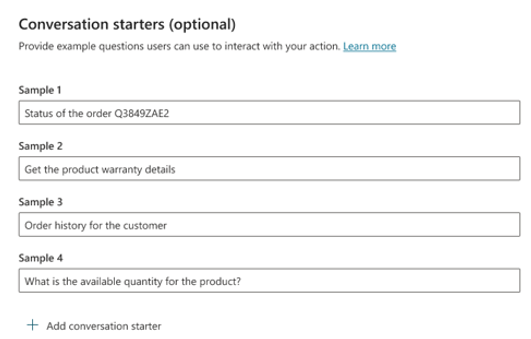
Adaptive cards
Adaptive cards are an optional component configured at the action level. You can add or modify them at any time by editing the action. Adaptive cards provide an alternative way of displaying results from a agent query.
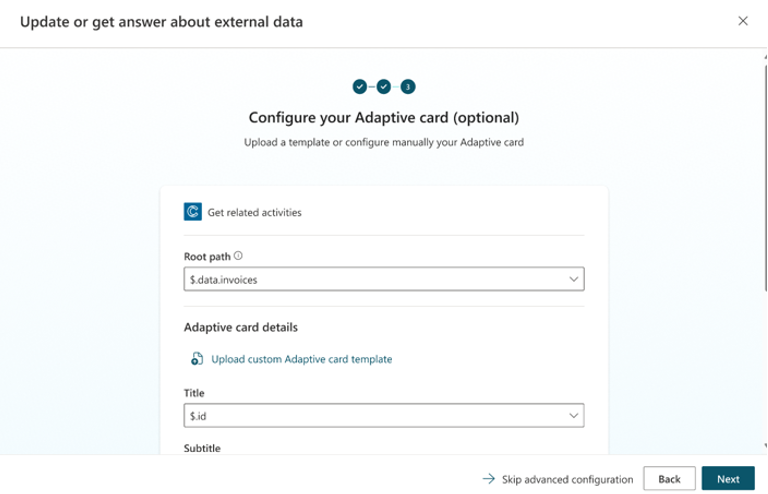
Adaptive cards come in two types:
- Default: A basic adaptive card that can have a title, a subtitle, a body, and a button that takes the user to a URL location. It provides a more stylized view and a call to action.
- Custom: Custom adaptive cards are created outside of the wizard and can be uploaded for inclusion in an action. These cards are more customizable and can have multiple fields, multiple buttons, and other options. You can create a custom card in Adaptive Card Designer and export it as a file for upload.
When configuring the default adaptive card, you must select a root path. The root path is a segment of the data source's configuration file and it includes all the fields that can be selected to define the title or body. There can be multiple root paths in a source file, and all available paths are available for selection. After you select a root path, you can choose the desired title and body from lists.
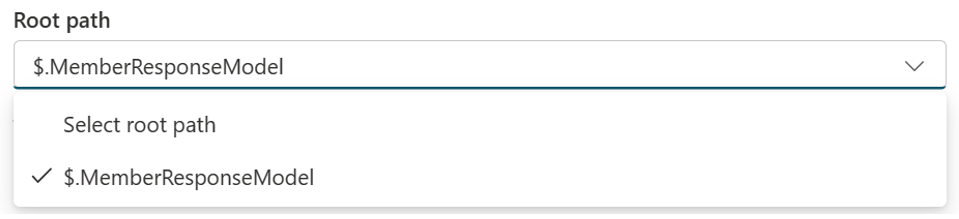
Every adaptive card shows the returned values and then lists the references used when compiling the result. Adaptive cards also allow a user to specify the reference view layout. This layout shows the references used in the query for more information. It can show a title, URL, and subtitle. There are also dropdowns that can be populated based on the root path selection.
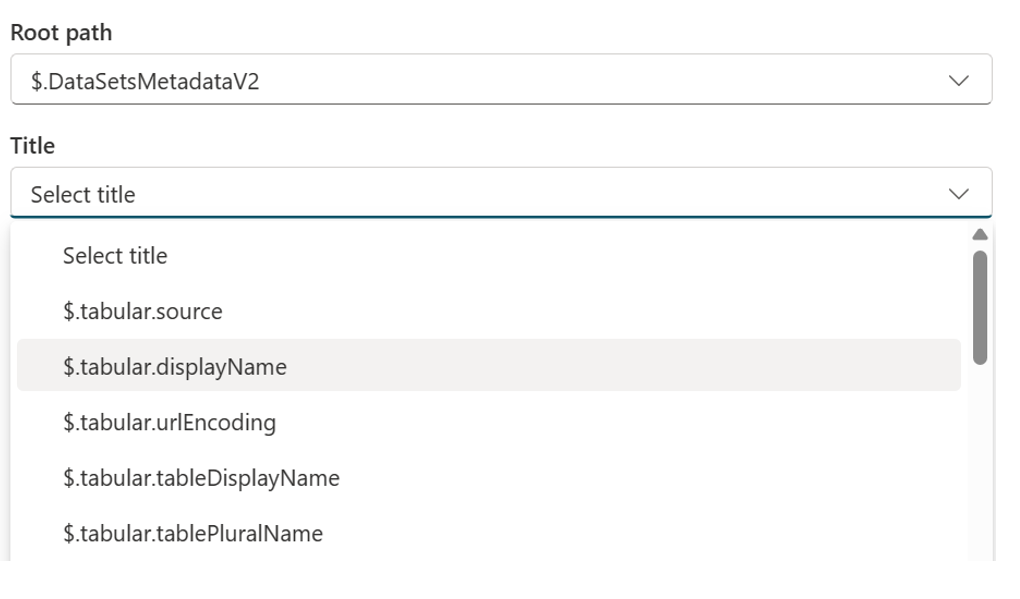
Note
When uploading a custom adaptive card template, no edit capabilities are provided in the wizard as the custom card should already include all fields, buttons, and mapped values to be consumed by the agent. Any field left blank in the Default template doesn't appear on the adaptive card within the agent.
Testing
For connector actions, a maker can test the new action inside of Microsoft 365 by sideloading the action. This option appears on the review screen for the action. It prompts the user to select or create a connection, and then creates a sideloaded test version of the action that is available in the Microsoft 365 environment. This test version isn't visible externally and isn't published for admin approval. It's only available for the author to validate that the action works as expected.
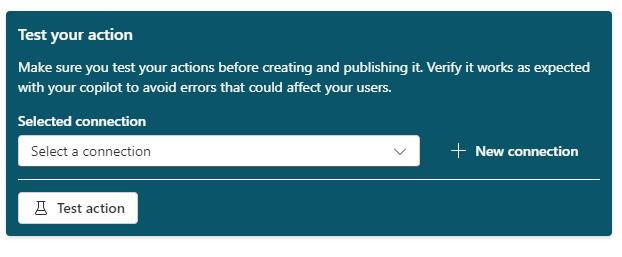
Use actions in Microsoft 365 Copilot
Users in your tenant can use conversational and AI actions in their chats with Microsoft 365 Copilot if:
- Your Microsoft 365 tenant admin deploys the Copilot Studio app in the Microsoft 365 admin center.
- Your Power Platform environment admin has enabled the "Microsoft 365 Copilot" setting in Power Platform admin center
- The user enables the connection from within their chat with Microsoft 365 Copilot.
Deploy the Copilot Studio app in Microsoft 365 admin center (admin)
- Sign in to the Microsoft 365 admin center with your admin account.
- Expand Settings on the side navigation pane and select Integrated apps.
- Go to the Available apps tab and select the entry Microsoft Copilot Studio. The app's details pane opens.
- Select Deploy to enable the app in chats with Microsoft 365 Copilot.
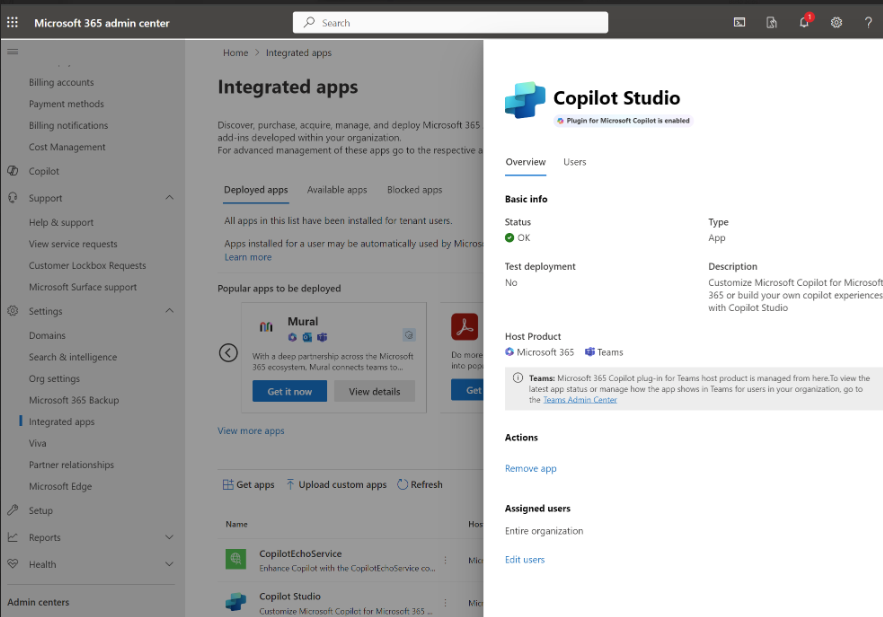
Tenant admins can enable or disable:
- Showing Conversational AI/topic actions and Prompt actions in the Microsoft 365 Chat app using the "Copilot Studio" app.
- Showing Flow actions in the Microsoft 365 Chat app using the "Power Automate" app.
- Connector actions and API actions in the Microsoft 365 Chat app using the associated apps (the app name will be the connector or action name). Additionally, custom connector actions are available in the Teams store for users to install.
Enable or Disable Microsoft 365 Copilot in Power Platform admin center (admin)
- Go to the Power Platform admin center using your admin account.
- Go to Environments and select the environment from the list.
- Select Settings.
- Under Product, select Features
- Find the setting for Microsoft 365 Copilot and toggle on (or off) to allow integration of Copilot agents from this environment.
- Scroll down and select Save.
Important
In this release, there are some limitations:
- Integration with Copilot Studio and Power Automate is enabled by default. That means actions created in Copilot Studio will show up for users under "Copilot Studio" or "Power Automate" even if the tenant admins have not explicitly deployed the app for users. This might change in the future.
- Note that, as an admin, you can still block actions from showing up for your users by blocking the app in Microsoft 365 Admin Center.
- In the future, customers can manage the setting for integration with Microsoft 365 Copilot at scale using Environment groups.
Enable the connection in Microsoft Copilot
Microsoft 365 Copilot users need to enable actions before they use them in chat. Available actions can be enabled through the actions menu or through the Power Platform actions configuration portal.
They can get to the portal by asking about actions in their chat with Microsoft 365 Copilot. They receive a short summary about actions and a link to the portal:
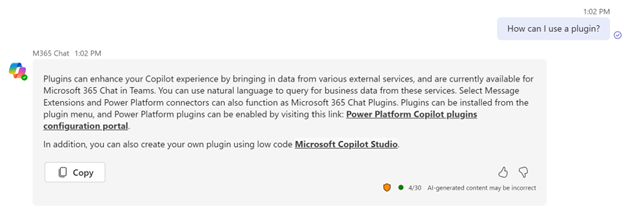
Users can also ask directed questions about data connections or how to perform cross-organizational tasks, for example they could ask:
- How can I use an action?
- Tell me about Power Platform Copilot actions
- How can I get data from an external system?
- How can I get data from Salesforce?
Share actions
By default, actions are only visible and usable in Microsoft 365 Copilot by the person who authored them.
However, the action author can share their actions in the portal where they created them. For example, you can share an AI Builder prompt from the AI prompts page by selecting Share for the prompt. The same applies for Power Automate flows (from the Flows page in Power Automate) or for custom connectors from the Custom connectors page.
Related content
| Article | Description |
|---|---|
| Create conversational actions for Microsoft 365 Copilot | Extend Microsoft 365 Copilot by creating actions that can respond to a user's question with extra data. |
| Extend a Copilot agent with prompt actions (preview) | Extend a Microsoft-branded Copilot agent with a prompt action. |
| Extend a Copilot agent with flow actions (preview) | Extend a Microsoft-branded Copilot agent by creating a flow action. |
| Extend a Copilot agent with connector actions (preview) | Extend a Microsoft-branded Copilot agent by creating a connector action. |
| Extend Microsoft 365 Copilot with Copilot agents | Extend Microsoft 365 Copilot with a Copilot agent. |
| Use actions with custom agents (preview) | Extend a custom copilot by creating complex topics for use in copilots you build in Copilot Studio, without doing anything complex. |