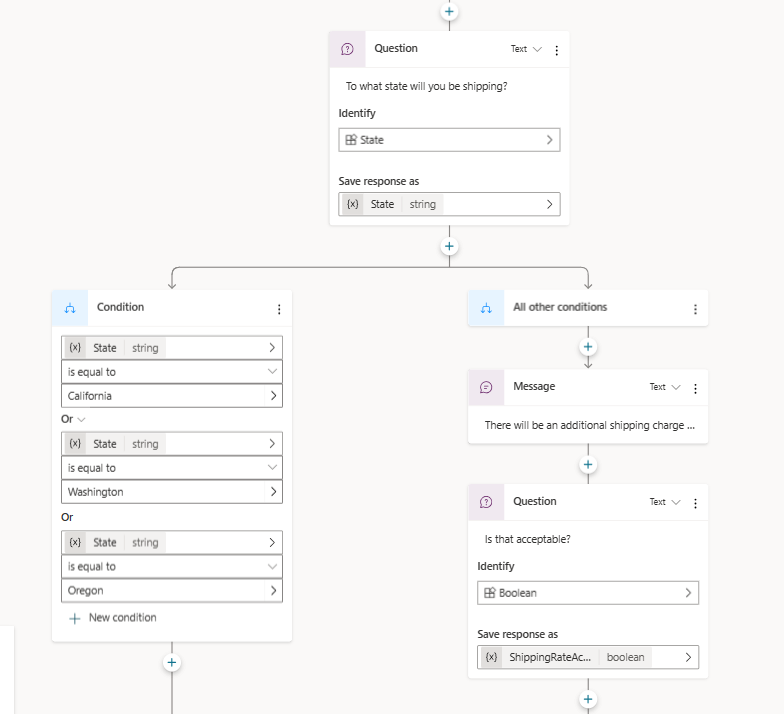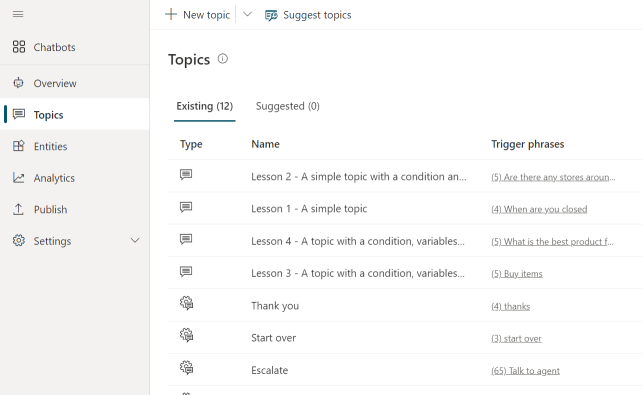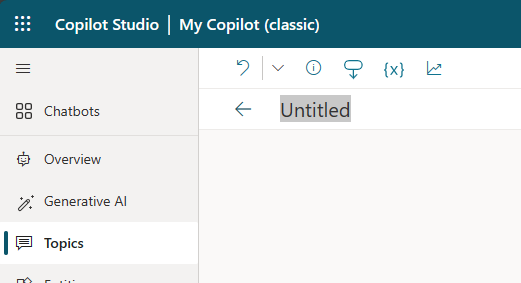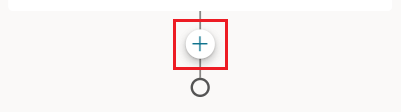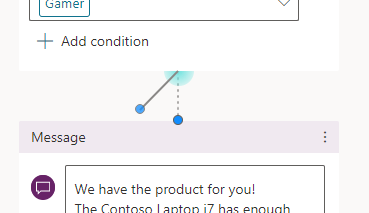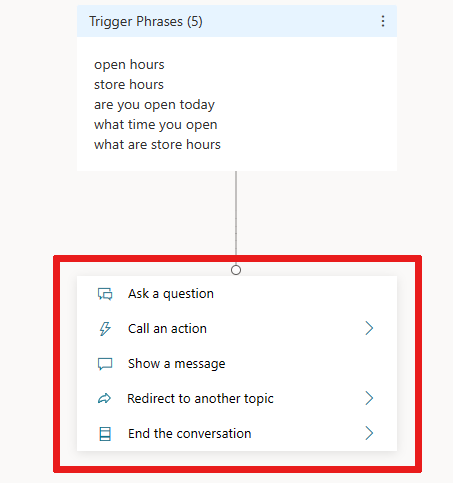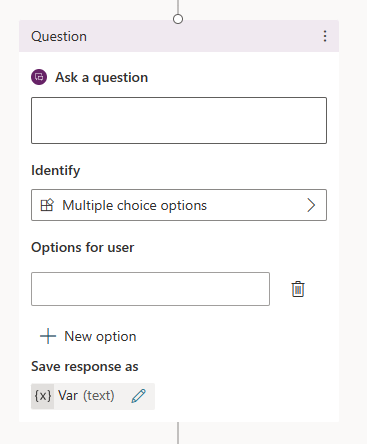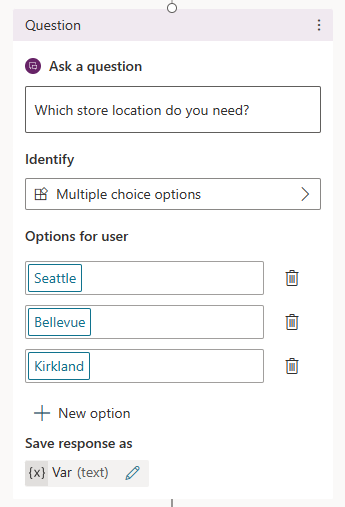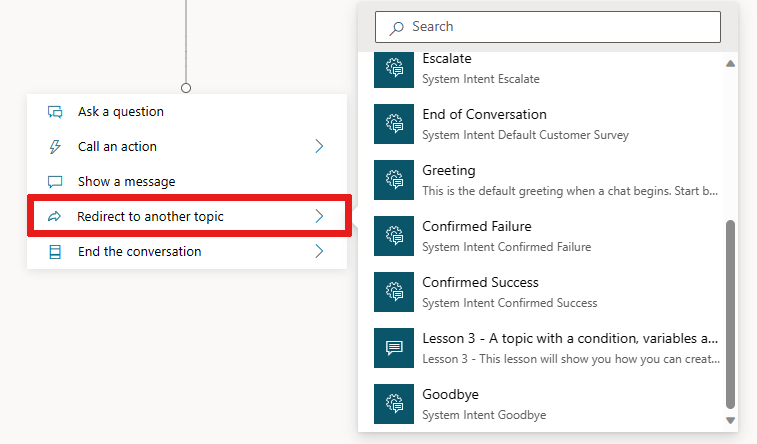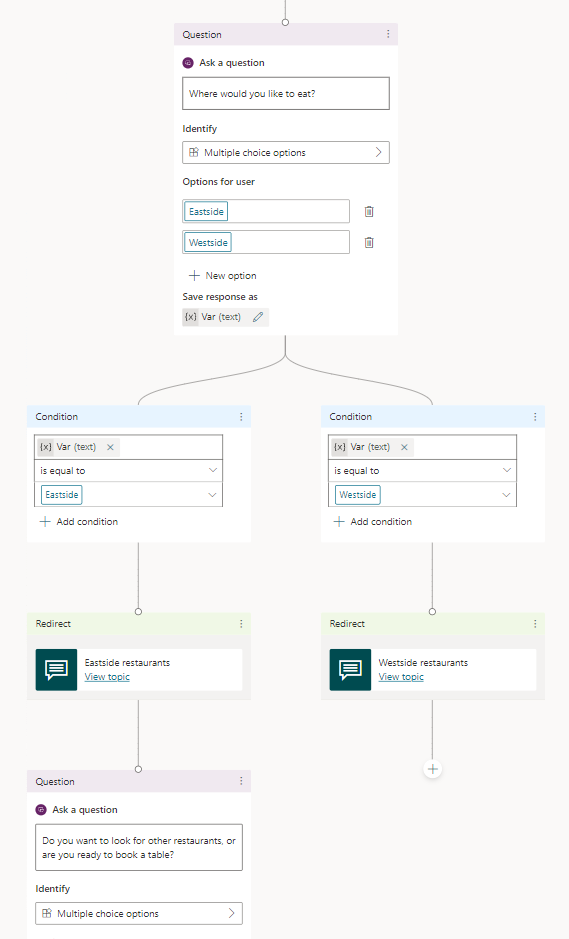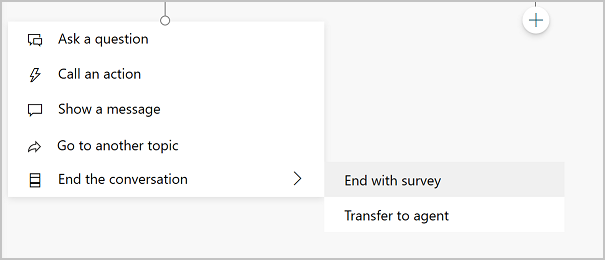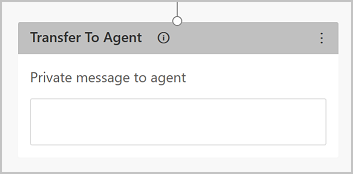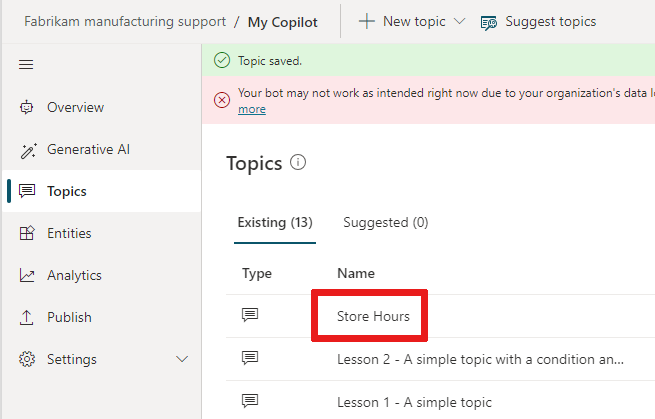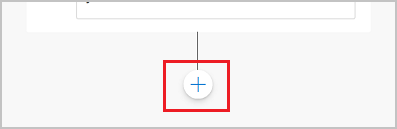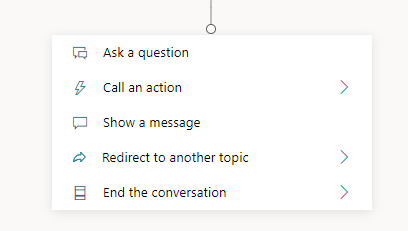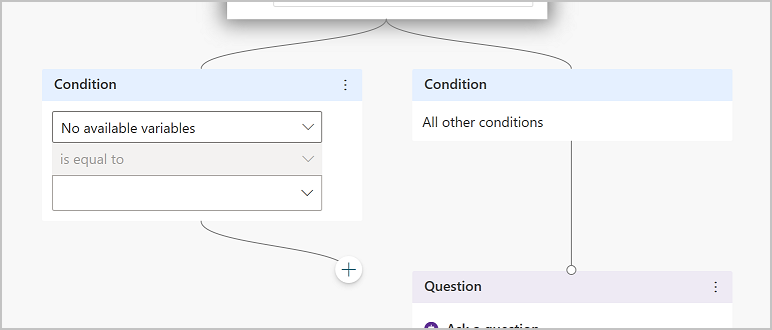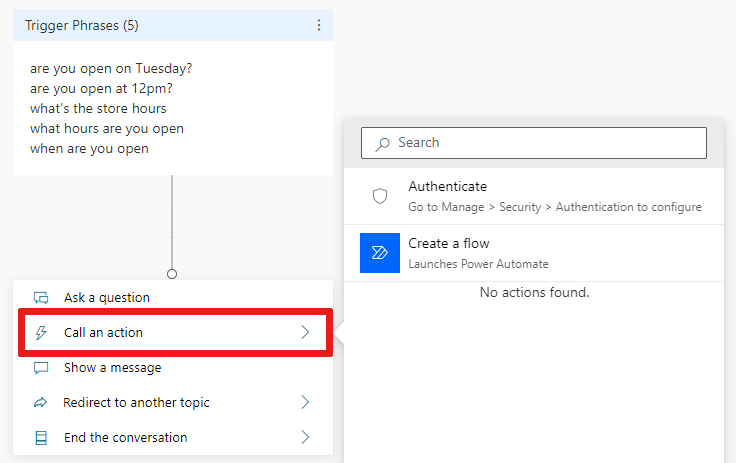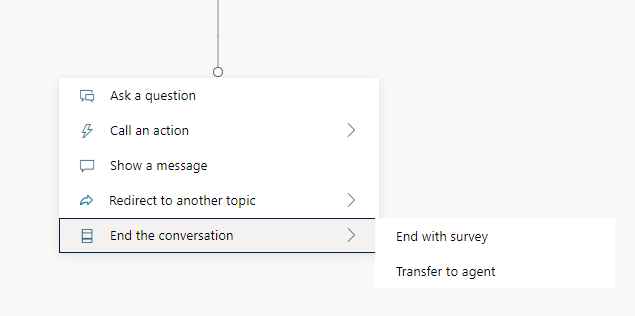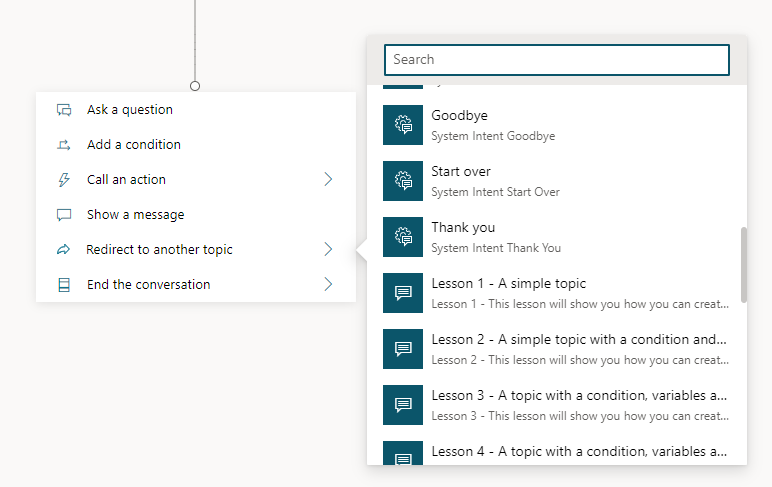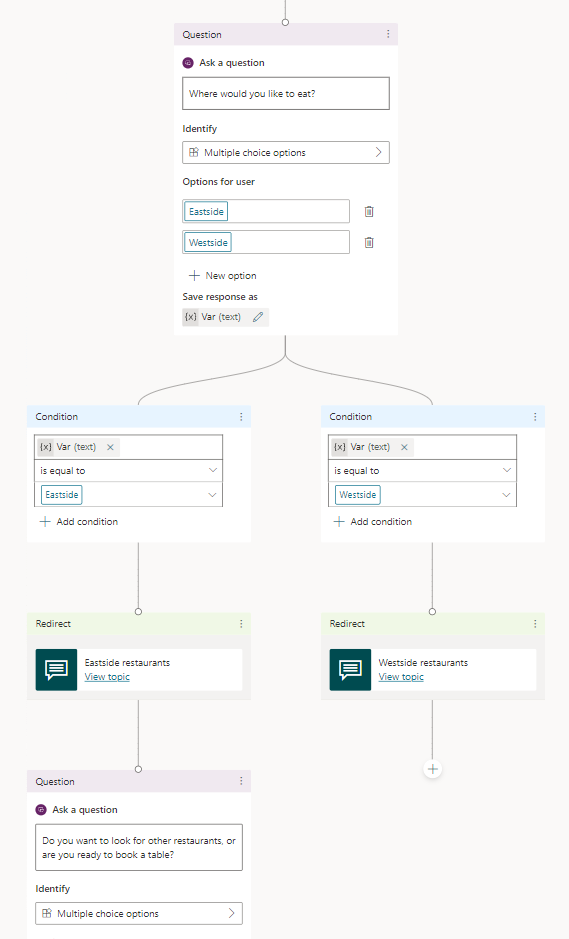Create and edit topics
In Copilot Studio, a topic defines how an agent conversation progresses.
To author topics, you can describe what you want and have AI create the topic for you, or create topics from scratch.
In Copilot Studio, a topic represents some portion of a conversational thread between a user and an agent. You define and work with topics on an authoring canvas. A topic contains one or more conversation nodes, which together define the conversational paths that a topic can take. Each node performs an action, such as sending a message or asking a question.
Often, a topic has a set of trigger phrases—phrases, keywords, and questions that a customer is likely to use that are related to a specific issue. Copilot Studio agents use natural language understanding, your customer's message, and the trigger phrases for all your topics to find the best topic to trigger. The message doesn't need to exactly match a topic's trigger phrases to trigger the topic. For example, a topic about store hours might include the trigger phrase check store hours. If a customer enters "see store opening hours," this phrase triggers your store hours topic.
Prerequisites
- To create an agent, see Quickstart: Create and deploy an agent.
Natural language understanding
An agent uses natural language understanding (NLU) to parse what a customer typed and find the best trigger phrase or node.
For example, a user might type "Open hours." The agent matches that to the Store hours topic, begins a conversation that asks which store the customer is interested in, and then displays the hours the store is open.
The Test agent pane shows how the agent conversation progresses at every step. You can use the Test agent pane to fine-tune a topic without having to leave Copilot Studio.
For agent and topic limits, see Quotas, limits, app registration, certificates, and configuration values.
Topics in Copilot Studio
Topic types
An agent can include two types of topics, system, and custom topics. Every new agent starts with a set of predefined system and custom topics.
System topics support essential behaviors, such as a custom request to speak to a person or end the conversation. Some system topics have trigger phrases, which you can customize to fit your agent's needs.
- You can't create system topics.
- You can't delete system topics, but you can disable them.
- You can make changes to system topics. However, until you're comfortable creating complete agent experiences, we don't recommend editing the system topics.
For more information, see Use system topics.
The predefined custom topics cover common behaviors, such as greeting a customer, ending a conversation, or restarting conversation.
- You can make changes to the predefined custom topics or remove them from your agent entirely.
- All topics that you create are custom topics.
Node types
The following types of node are available:
| Option | Description |
|---|---|
| Send a message | Send the customer a message. |
| Ask a question | Ask the customer a question. |
| Ask with adaptive card | Create a JSON snippet to exchange with other apps. |
| Author using conditions | Branch your conversation based on a condition. |
| Variable management | Set a value, parse a value, or clear all variables. |
| Manage topics | Redirect the conversation, transfer the user, or end the topic or conversation. |
| Call a flow | Call a flow like Power Automate or Excel Online, or use a connector or a plugin. |
| Advanced | Generative answers, HTTP requests, events, and more. |
Tip
Rename nodes to make them easier to identify. Select the node's name field to update the name directly, or select the More icon (…) of the node and select Rename from the menu. You can also rename nodes in the code editor.
It's not possible to rename Trigger nodes and Go to step nodes.
Node names can be up to 500 characters in length.
Create a topic
Open your agent from the list on the agents page. For better visibility, close the Test your agent panel for now.
On the top menu bar, select Topics.
Select Add a topic, and select From blank.
A Trigger node appears on an otherwise blank topic authoring canvas.
Select the More icon (…) of the Trigger node, and then select Properties. The On Recognized Intent properties panel appears.
In the On Recognized Intent properties panel, select the Phrases area. The Phrases secondary panel appears.
Under Add phrases, enter a trigger phrase for your topic.
Your agent needs 5 to 10 trigger phrases to train the AI to understand your customers' responses. To add more trigger phrases, you can either:
- Select the Add icon
 next to the text field, and enter the desired phrase.
next to the text field, and enter the desired phrase. - Paste a set of trigger phrases, each one on a separate line, and select Enter.
- Type a set of trigger phrases, pressing Shift+Enter after each one to place it on a separate line, and select Enter.
You can include punctuation in a trigger phrase, but it's best to use short phrases rather than long sentences.
- Select the Add icon
Select Details on the toolbar to open the Topic details panel.
Add your agent topic details:
- Enter a name to identify the topic, such as "Store hours." The Topics page lists all the topics defined in your agent, by this name.
- If desired, enter a display name to show to the customer when the agent can't determine which topic matches the customer's message.
- If desired, use the Description field to describe the purpose of the topic for yourself and other agent makers on your team. Customers never see topic descriptions.
Select Save on the top menu bar to save your topic.
Important
Avoid using periods (.) in your topic names. It isn't possible to export a solution that contains an agent with periods in the name of any of its topics.
Design a topic conversation path
When you create a topic, a Trigger node automatically appears on the authoring canvas. You can then add different types of nodes to achieve the desired conversation path for your topic.
To add a node after another node or between two nodes on your topic authoring canvas:
Select the Add node icon
 below the node under which you want to add a new node.
below the node under which you want to add a new node.Select the desired node type from the list that appears.
Delete a node
Select the More icon (…) of the node you want to delete, and then select Delete.
Controls for editing nodes on the canvas
You can use controls on the toolbar to cut, copy, paste, and delete the selected node or selected adjacent nodes.
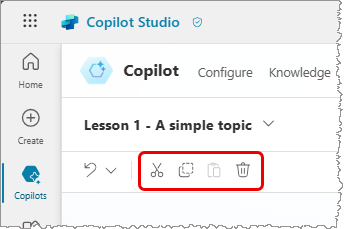
The toolbar also has a control to undo an edit. Open the Undo menu to revert all actions back to the last save or to redo the previous action.
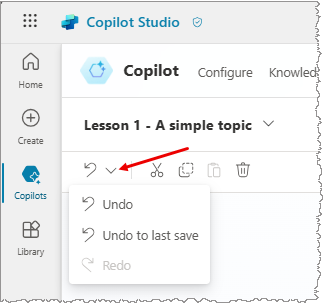
Paste nodes
Once you use the Cut or Copy tools to place one or more nodes on the clipboard, there are two ways to paste them in the canvas:
If you select a node and then select Paste, the nodes on the clipboard are inserted after the selected node.
If you select the "+" to see the Add node menu, then select Paste, the node on the clipboard is inserted at that location.
Add input and output parameters for a topic
Topics can have input and output parameters. When a topic redirects to another topic, you can use these parameters to pass information between the topics.
Additionally, if your agent uses generative mode, it can automatically fill topic inputs from the conversation context, or after generating questions to gather values from users. This behavior is similar to how generative slot filling works for actions.
To learn more about input and output parameters for topics, see Manage topic inputs and outputs.
Edit topics with the code editor
The code editor shows the topic in YAML, a markup language that's easy to read and understand. Use the code editor to copy and paste topics from other bots—even ones created by other authors.
Important
Designing a topic entirely in the code editor and pasting complex topics isn't fully supported.
In this example, you copy and paste YAML into the code editor to quickly add a topic that asks the customer for shipping information.
On the Topics page, select + Create > From blank.
In the upper-right corner of the authoring canvas, select More, then select Open code editor.
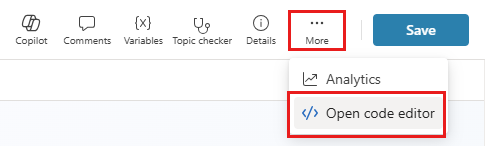
Select and delete the contents of the code editor. Then copy and paste the following YAML code:
kind: AdaptiveDialog beginDialog: kind: OnRecognizedIntent id: main intent: displayName: Lesson 3 - A topic with a condition, variables and a prebuilt entity triggerQueries: - Buy items - Buy online - Buy product - Purchase item - Order product actions: - kind: SendMessage id: Sjghab message: I am happy to help you place your order. - kind: Question id: eRH3BJ alwaysPrompt: false variable: init:Topic.State prompt: To what state will you be shipping? entity: StatePrebuiltEntity - kind: ConditionGroup id: sEzulE conditions: - id: pbR5LO condition: =Topic.State = "California" || Topic.State = "Washington" || Topic.State = "Oregon" elseActions: - kind: SendMessage id: X7BFUC message: There will be an additional shipping charge of $27.50. - kind: Question id: 6lyBi8 alwaysPrompt: false variable: init:Topic.ShippingRateAccepted prompt: Is that acceptable? entity: BooleanPrebuiltEntity - kind: ConditionGroup id: 9BR57P conditions: - id: BW47C4 condition: =Topic.ShippingRateAccepted = true elseActions: - kind: SendMessage id: LMwySU message: Thank you and please come again.Select Save, and then select Close code editor. The Question node now has many conditions to the question about shipping.
Test and publish your agent
Test your agent when you make changes to your topics, to make sure everything works as expected.
After you design and test your agent, publish it to the web, mobile or native apps, or Microsoft Bot Framework channels.