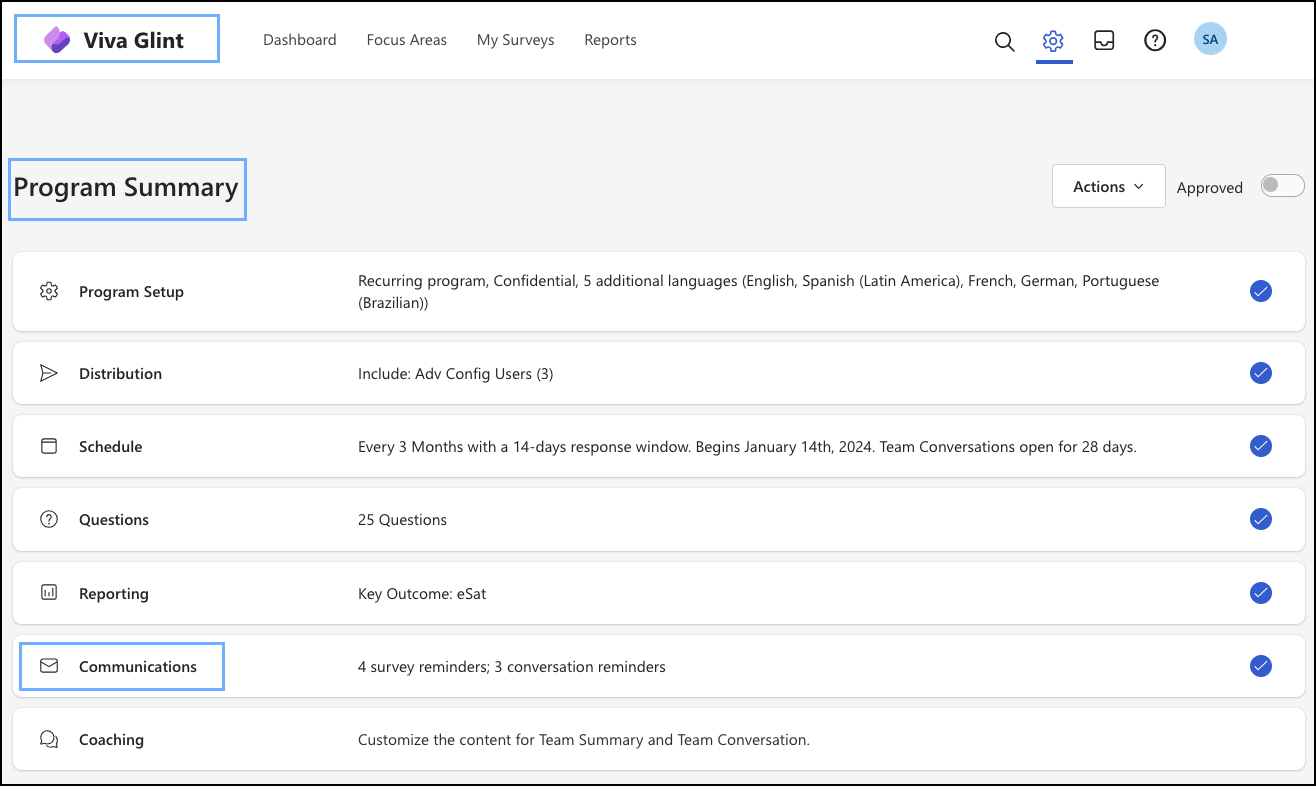Kommunikationseinrichtung Viva Glint Umfrage
Die Benachrichtigung der Mitarbeiter über den Start einer Umfrage und das Senden von Erinnerungen im gesamten Umfragefenster sind für die Verbesserung der Umfrageteilnahme unerlässlich.
Hinweis
Always-On Programme enthalten keinen Abschnitt "Kommunikation". Überspringen Sie diesen Schritt.
Es gibt drei Abschnitte, die eingerichtet werden müssen:
- Zeitsteuerung für Benachrichtigungen
- Email Einstellungen
- Konfigurieren von Benachrichtigungen
Zeitsteuerung für Benachrichtigungen
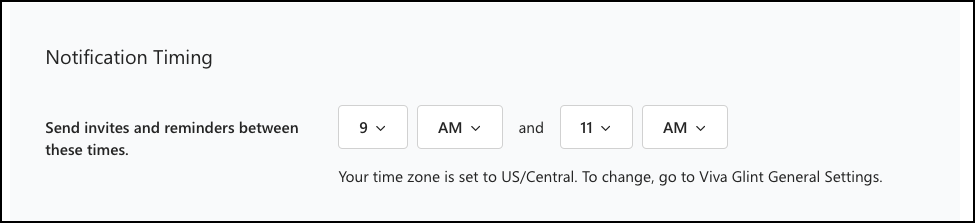
Senden Sie Einladungen zu Umfragen und Erinnerungen zwischen den von Ihnen ausgewählten Zeiten. Die Standardzeitzone Ihres organization ist unter Allgemeine Einstellungen ausgewählt. Wenn Ihr organization E-Mails basierend auf den Zeitzonen der Benutzer sendet, spiegelt der Text in dieser Einstellung dies wider.
Wichtig
Viva Glint können 10.000 bis 15.000 Umfragen und E-Mail-Einladungen pro Stunde erfolgreich verarbeiten. Berücksichtigen Sie diese Verarbeitungseinschränkungen und die Anzahl der Mitarbeiter in Ihrer Verteilerliste, wenn Sie ein Lieferfenster auswählen.
Wenn Ihr organization beispielsweise plant, Einladungen an 100.000 Mitarbeiter zu senden, verlängern Sie Ihr Lieferfenster auf zehn Stunden, damit alle E-Mails am Starttag der Umfrage übermittelt werden können.
Bei sehr großen Organisationen und Verteilerlisten (mehr als 250.000 Mitarbeiter) können einige E-Mails an den folgenden Tag gepusht werden.
Email Einstellungen
Verwenden Sie den Abschnitt Email Einstellungen, um E-Mail-Adressen zu bestimmen, die zum Kontaktieren von Benutzern verwendet werden, und ob mehrere Sprachen in E-Mail-Vorlagen verwendet werden sollen.
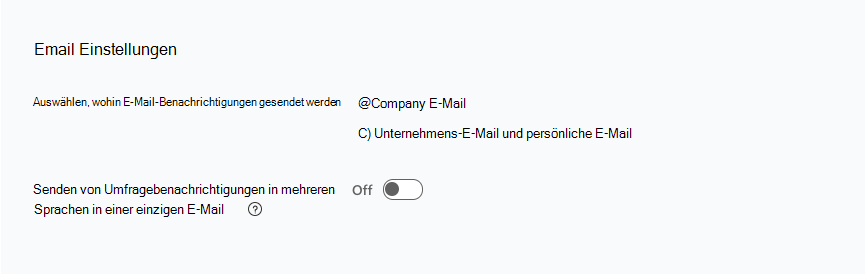
Auswählen, wohin E-Mail-Benachrichtigungen gesendet werden
Wenn persönliche E-Mails als optionales Systemattribute eingerichtet sind, wird diese E-Mail-Option angezeigt. Wählen Sie Unternehmens-E-Mail und persönliche E-Mail aus , um ausscheidende Mitarbeiter besser zu kontaktieren.
Senden von Umfragebenachrichtigungen in mehreren Sprachen in einer einzigen E-Mail
Wenn Ihr organization Mitarbeiter in Bereichen hat, in denen lokale Richtlinien erfordern, dass Sie in mehreren Sprachen kommunizieren, sollten Sie diesen Umschalter auf Ein umstellen und E-Mails in mehreren Sprachen einrichten.
Konfigurieren von Benachrichtigungen
Die folgenden Abschnitte werden als Setupaktionen angezeigt, und jedes Feld kann bearbeitet werden, indem das Stiftsymbol ausgewählt wird, das beim Auswählen einer Zeile angezeigt wird.
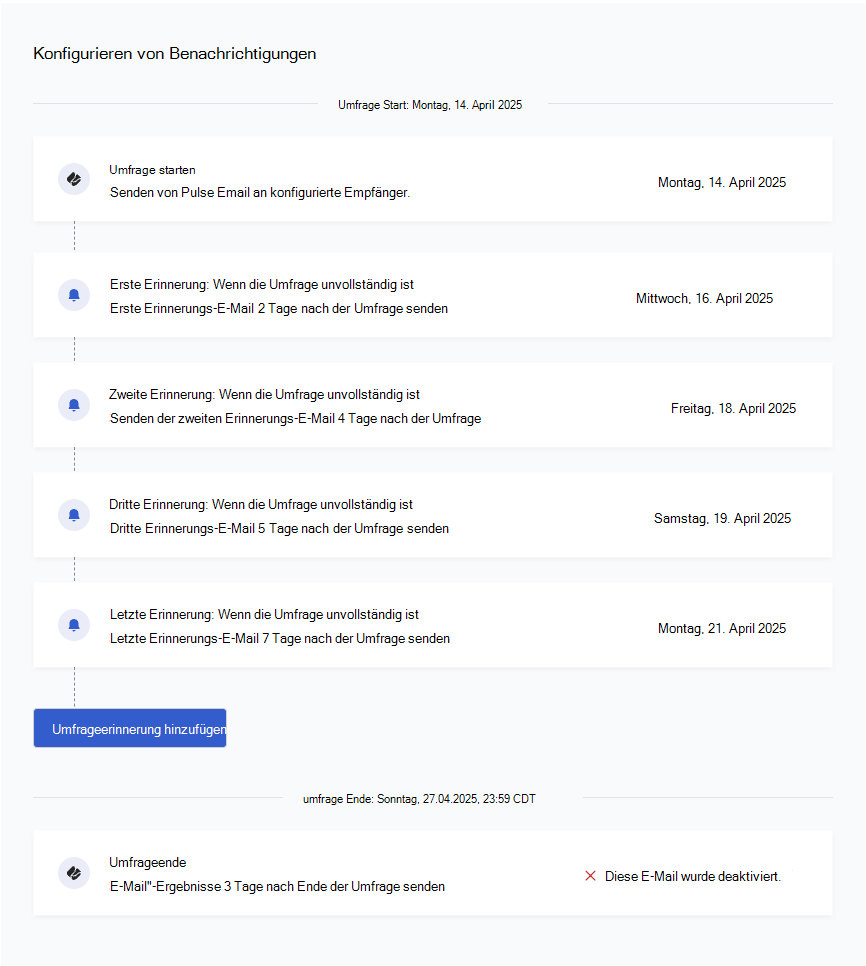
Bearbeiten der Umfrage-Einladung
Wählen Sie Umfrage starten aus, um den Schieberegler "Umfrageeinladung" zu aktivieren.
Aktivieren Sie Benachrichtigung senden , um sicherzustellen, dass das Sendedatum korrekt ist.
Deaktivieren der Umfrage-Einladung
Wenn Sie Inhalte einschließen möchten, die die Viva Glint Plattform nicht unterstützt ( z. B. URLs, HTML, Bilder oder Videos), schalten Sie die Einstellung Benachrichtigungen senden auf Aus um, und verwenden Sie Ihren eigenen E-Mail-Dienst für Umfragebenachrichtigungen.
Tipp
Senden Sie Immer Ihre organization eine Umfrage-Einladung! Die Teilnahme ist unerlässlich, um nützliches Feedback aufdecken zu können.
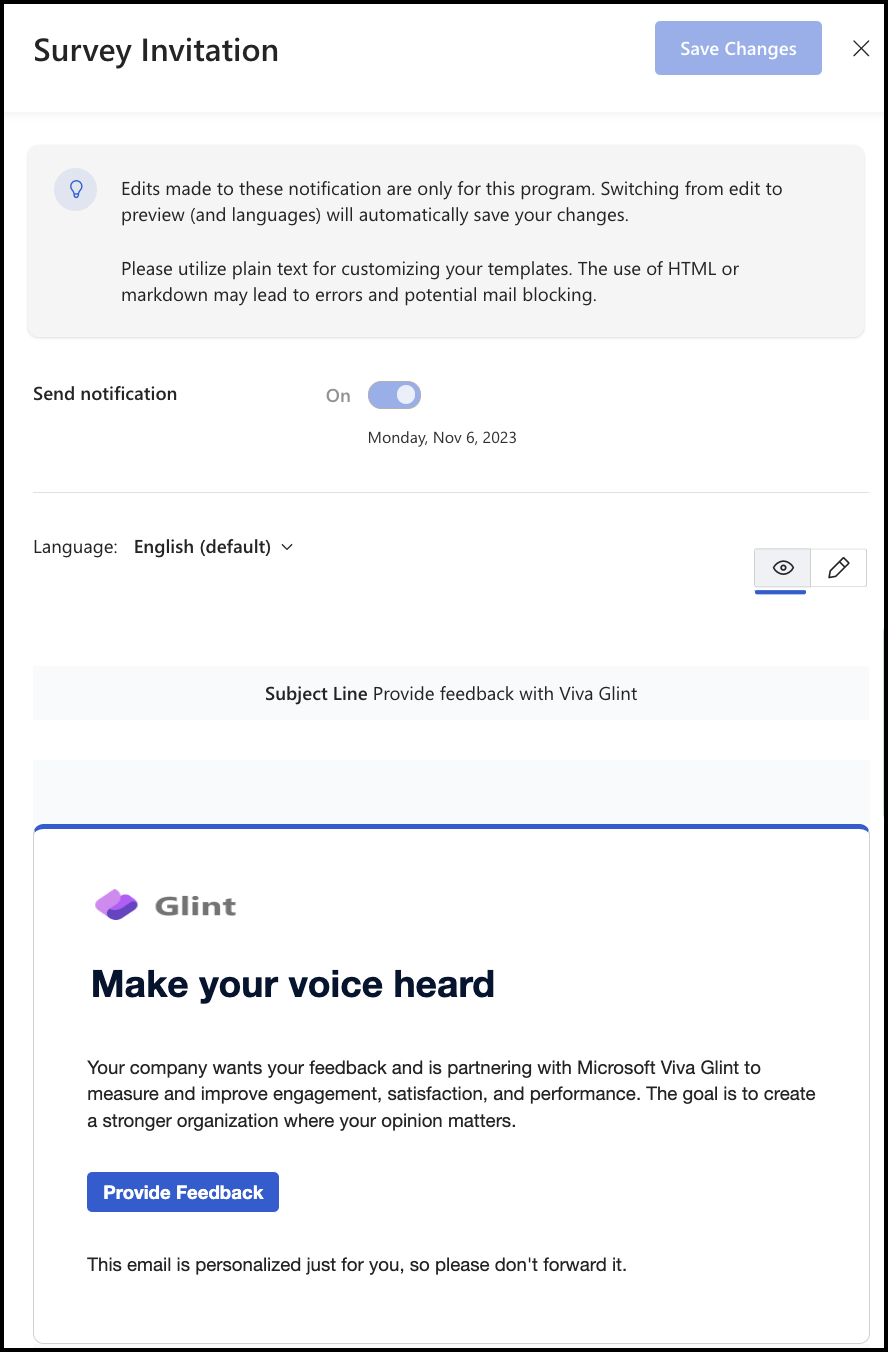
Verwenden von Erinnerungen
Um Benutzer zur Teilnahme zu ermutigen, verwenden Sie die erste, zweite, dritte und letzte Erinnerungs-E-Mail-Vorlage während des Umfragefensters.
Hinweis
Umfrageabnehmer erhalten nur Erinnerungen, wenn sie ihre Umfrage nicht abgeschlossen haben.
Verwenden Sie das Stiftsymbol , um das Fenster zu öffnen und dann:
- Ändern von Erinnerungs-E-Mail-Datumsangaben, die voreingestellt sind.
- Zeigen Sie eine Vorschau Ihrer Erinnerung an. Sie können die Sprache ändern und eine Vorschau der Nachricht in anderen Sprachen anzeigen.
Hinzufügen von Umfrageerinnerungen
Im Dropdownmenü der Schaltfläche Umfrageerinnerung hinzufügen können Administratoren Erinnerungen hinzufügen. Erinnerungen werden auf der Seite Kommunikation mit einem Alarmsymbol angezeigt.
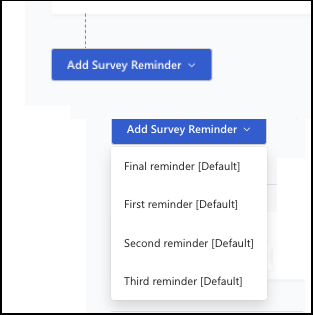
Anpassen von E-Mail-Inhalten
Verwenden Sie diesen Leitfaden zur E-Mail-Anpassung, um Ihren Viva Glint Umfrage-E-Mails benutzerdefinierten Text hinzuzufügen.
Benachrichtigungen, wenn Umfrageergebnisse verfügbar sind
Die E-Mail mit der Ergebnisbenachrichtigung ist eine einmalige Benachrichtigung, mit der Benutzer darüber informiert werden, dass Umfrageergebnisse verfügbar sind. Die E-Mail sendet 48 Stunden vor der E-Mail an alle anderen Benutzer in Rollen mit Liveberichterstattungszugriff (einschließlich gestaffeltem Zugriff).
Wichtig
Damit alle Benutzer eine Ergebnisbenachrichtigung erhalten, stellen Sie sicher, dass allen Rollen Zugriff (phasenweise oder live) im Berichterstellungsbereich des Umfrageprogramms gewährt wird, bevor die Umfrage geschlossen wird.
So richten Sie die Ergebnisbenachrichtigungs-E-Mail ein:
- Wechseln Sie im administrator Dashboard zu Konfiguration, und wählen Sie Umfrageprogramme aus.
- Wählen Sie eine Umfrage aus, und wechseln Sie zum Abschnitt Kommunikation unter Programmzusammenfassung.
- Wählen Sie in der E-Mail zum Ende der Umfrage die Option & Vorschau bearbeiten aus.
- Diese E-Mail ist standardmäßig deaktiviert.
- Legen Sie im daraufhin angezeigten Bearbeitungsbereich Benachrichtigung senden auf Ein fest.
- Geben Sie im Feld Senden eine Anzahl von Tagen nach dem Enddatum der Umfrage ein, um die E-Mail zu senden.
- Der Standardwert ist drei (3) und der Höchstwert beträgt 30 Tage.
- Wählen Sie oben rechts im Bearbeitungsbereich Änderungen speichern aus.
Wichtig
Der Zugriff muss 48 Stunden live sein, bevor die E-Mail mit der Ergebnisbenachrichtigung gesendet werden soll.
Hinweis
Befolgen Sie diese Anleitung, um Teamunterhaltungsbenachrichtigungen zu bearbeiten.
Konfigurieren von Nudges
Richten Sie ein, wer in Ihrem organization Nudges erhält, um weitere Aktionen für Feedback zu fördern.

Wählen Sie Nudges konfigurieren aus, um die Seite Nudges-Setup zu öffnen. Befolgen Sie die In-Platform-Anleitung.
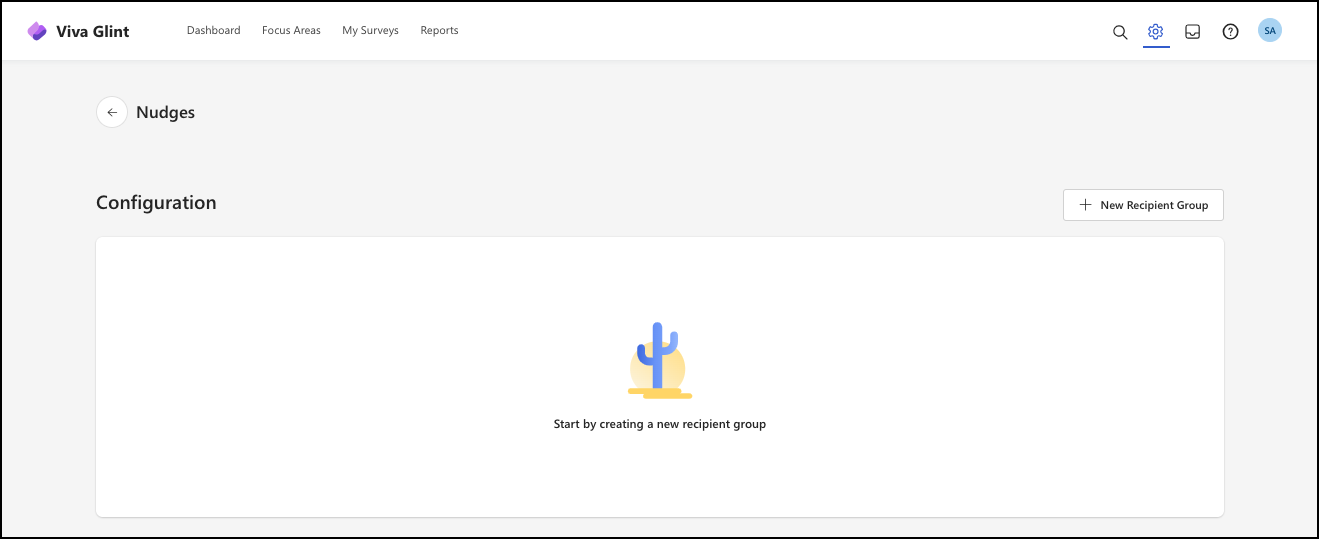
Endgültiges Speichern von Kommunikationsbearbeitungen
Nachdem Sie Erinnerungstermine hinzugefügt oder bearbeitet haben, wählen Sie den Pfeil nach rechts und dann Speichern und fortfahren aus.