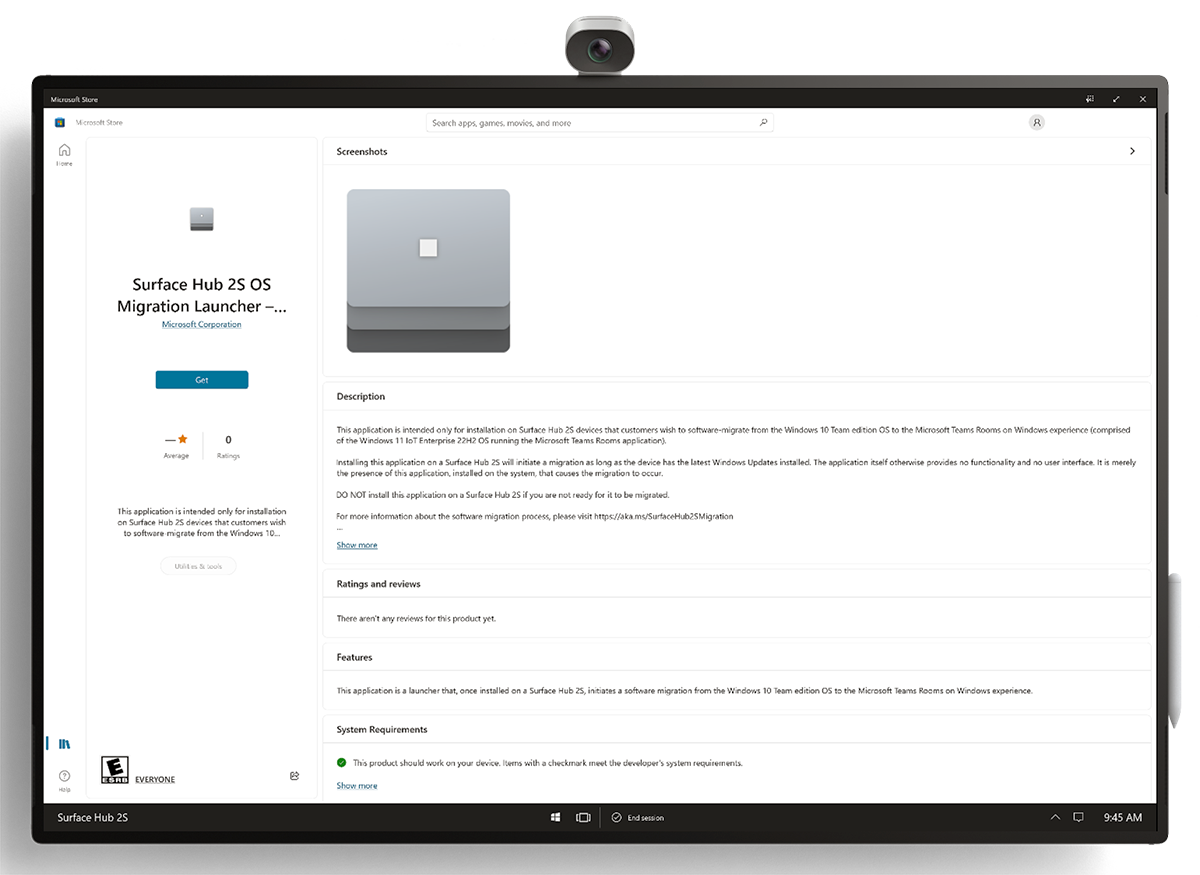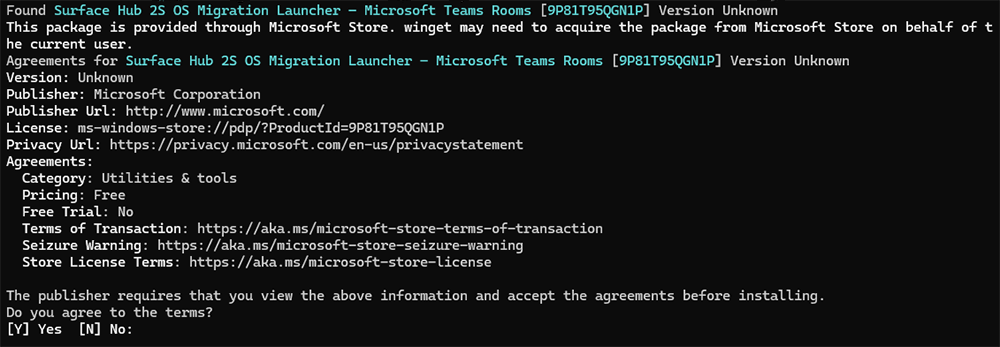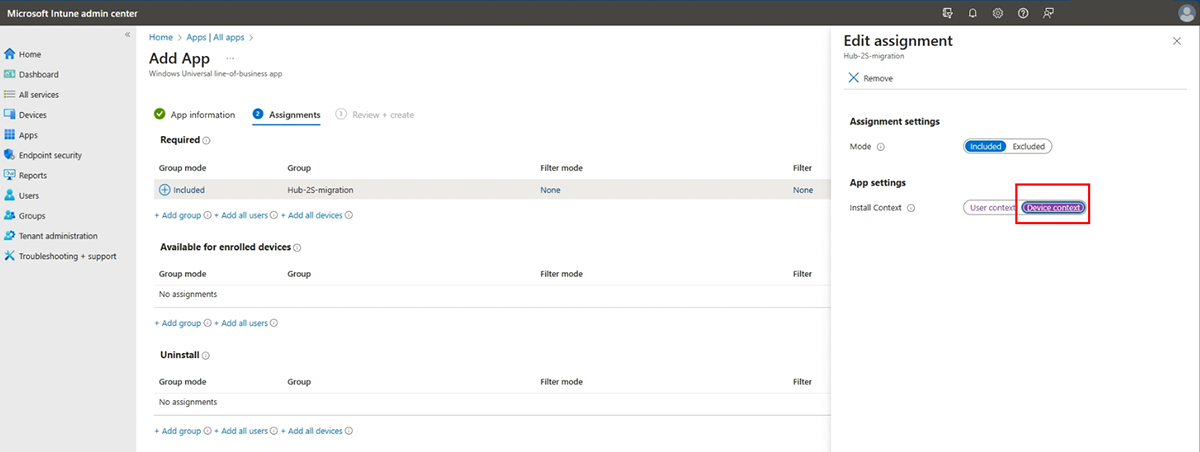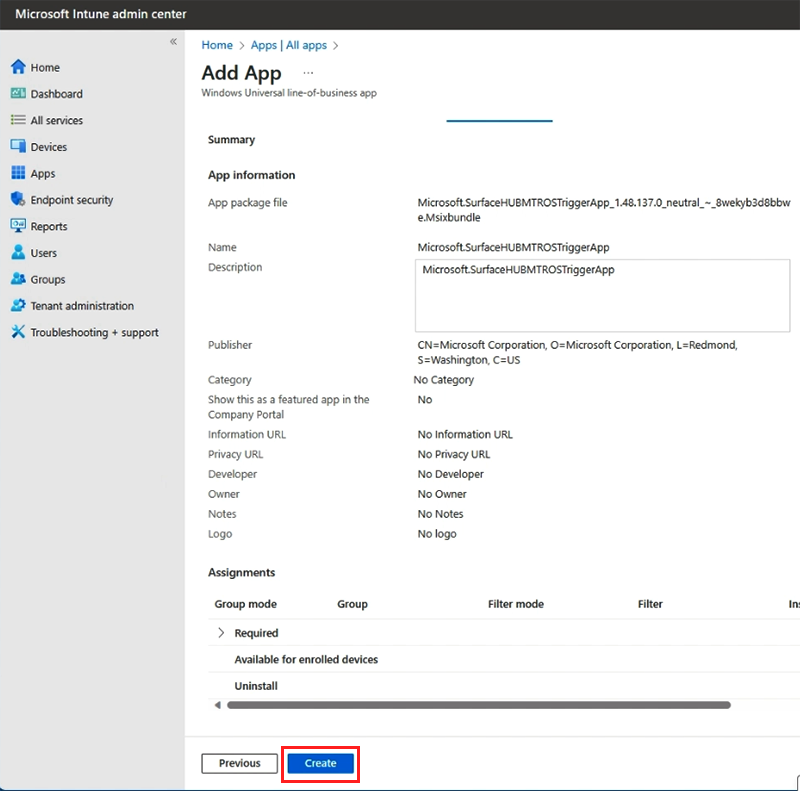Migrieren von Surface Hub 2S in Microsoft Teams-Räume unter Windows
Wenn Sie über ein Surface Hub 2S verfügen, können Sie es migrieren, um die Microsoft Teams-Räume unter Windows auszuführen. Dadurch können Surface Hub 2S-Geräte dieselbe Windows 11 Softwareplattform auf neuen Surface Hub 3-Geräten ausführen.
Hintergrund
Starten Sie den Migrationsprozess über das herunterladbare Surface Hub 2S-Betriebssystemmigrationsstartprogramm – Microsoft Teams-Räume App, die Sie direkt auf einem Surface Hub 2S oder remote über Microsoft Intune oder andere Cloudverwaltungstools installieren können.
Hinweis
Die Migrationsstartprogramm-App ist exklusiv verfügbar, um die Migration von Surface Hub 2S-Geräten vom Windows 10 Team Edition-Betriebssystem zur Microsoft Teams-Räume unter Windows zu vereinfachen. Das Vorhandensein dieser App löst den Migrationsprozess unter bestimmten Voraussetzungen aus, und die App selbst verfügt über keine Funktionalität oder Benutzeroberfläche.
Tipp
Kunden können die vorteile einer optimierten remote gesteuerten Bereitstellung nutzen, nachdem sie ihre Surface Hub 2S-Geräte zur Microsoft Teams-Plattform unter Windows migriert haben. Wie auf Enterprise Connect 2024 angekündigt, ist die Unterstützung für Windows Autopilot und autologin von Teams-Räume unter Windows jetzt allgemein in der öffentlichen Vorschau verfügbar. Weitere Informationen finden Sie unter Bereitstellen von Surface Hub mit Windows Autopilot & Automatisches Anmelden von Teams-Räume.
Migrationsstartprogramm-App löscht Betriebssystem und Daten
Achtung
Installieren Sie die Migrationsstartprogramm-App nicht auf Surface Hub 2S, es sei denn, Sie sind auf eine sofortige Migration zu Microsoft Teams-Räume unter Windows vorbereitet.
Die Verwendung der Migrationsstartprogramm-App auf Surface Hub 2S umfasst erhebliche Änderungen am Betriebssystem und den gespeicherten Daten. Dies sind die wichtigsten Punkte, die Sie vor dem Fortsetzen des Migrationsprozesses beachten sollten:
- Entfernt das Betriebssystem der Windows 10 Team Edition: Bei der Migration wird das auf surface Hub 2S vorinstallierte Betriebssystem der Windows 10 Team Edition vollständig entfernt.
- Erfordert die Zustimmung zum Entfernen von Daten und Konfigurationen: Durch die Installation und Initiierung der Migrationsstartprogramm-App auf einem Surface Hub 2S stimmen Sie der vollständigen Entfernung des Windows 10 Team Edition-Betriebssystems zu. Dieser Prozess umfasst das Deinstallieren und Löschen aller Konten, Daten und vorhandenen Konfigurationen.
- Schließt Surface Hubs der ersten Generation aus: Die Microsoft Teams-Räume unter Windows und die App für das Migrationsstartprogramm unterstützen oder wirken sich nicht auf Surface Hubs der ersten Generation (Surface Hub v1) aus.
- Erfordert erheblichen Download- und Speicherplatz: Der Migrationsprozess erfordert das Herunterladen von ca. 30 GB Daten und benötigt ausreichenden Systemspeicher, um eine temporäre Partition einzurichten.
- Erhöht den Energieverbrauch: Der Wechsel zur Microsoft Teams-Räume unter Windows führt aufgrund von Anpassungen des Ruhezustands und der Energieverwaltungseinstellungen zu einem höheren Energieverbrauch.
Voraussetzungen
Stellen Sie sicher, dass Surface Hub 2S mit dem Internet verbunden ist und über die neuesten Windows-Updates verfügt, einschließlich Microsoft Corporation – Systemhardwareupdate – 08.02.2024.
Um alle erforderlichen Updates zu erhalten, melden Sie sich mit Admin Anmeldeinformationen an, wechseln Sie zu Alle Apps > Einstellungen>Update und Sicherheit>Windows Update und installieren Sie alle Updates.
Wiederholen Sie den Updateabrufvorgang, bis Sie alle verfügbaren Updates installieren.
Vergewissern Sie sich nach der Aktualisierung, dass die UEFI-Version 699.845.768.0 oder höher ist.
Wenn Sie nicht lokal nach Windows-Updates suchen können (z. B. in Remoteadministratorszenarien), können Sie die Betriebssystemversion über Microsoft Intune Admin Center oder andere Mdm-Lösungen (Mobile Device Management, Verwaltung mobiler Geräte) überprüfen.
Sie können auch überprüfen, ob Windows 10 Betriebssystembuild 19045.4123 oder höher auf dem System vorhanden ist.
Überprüfen Sie, ob Ihr Netzwerk einen Download mit 30 GB verarbeiten kann.
Stellen Sie sicher, dass das von Ihnen verwendete Netzwerk keine firewalls, Blöcke oder Einschränkungen aufweist, die andernfalls das Herunterladen und Installieren von Software auf den Surface Hub 2S-Geräten verhindern würden, die Sie migrieren möchten.
- Nach der Migration müssen *.sls.microsoft.com, *.mp.microsoft.com, crl.microsoft.com und
www.microsoft.com/pki/*zugänglich sein, damit die Geräte ordnungsgemäß aktiviert werden können.
- Nach der Migration müssen *.sls.microsoft.com, *.mp.microsoft.com, crl.microsoft.com und
Vergewissern Sie sich, dass die IT den Netzwerkzugriff auf erforderliche Standorte zulässt: *.devices.microsoft.com und download.microsoft.com. Auf einem separaten PC können Sie eine Eingabeaufforderung öffnen und die folgenden Befehle eingeben:
ping devices.microsoft.comping download.microsoft.com
Wichtig
Sie können Ihr Surface Hub 2S-Gerät kostenlos migrieren, indem Sie die Option für die nahtlose Softwaremigration jederzeit vor dem Ende des Supports am 14. Oktober 2025 verwenden. Im Gegensatz zu den Standardversionen von Windows 10 gibt es keine erweiterte Supportoption für Windows 10 Team Edition, wenn der Support endet.
Surface Hub 3 Compute Cartridge-Option
Tipp
Wenn Sie Ihr Surface Hub 2S nicht migrieren möchten, können Sie alternativ die Surface Hub 3 Compute Cartridge erwerben, mit der Sie Ihre vorhandene Surface Hub 2S-Patrone austauschen und Ihr Surface Hub 2S sofort in ein Surface Hub 3 konvertieren können. Weitere Informationen finden Sie unter Installieren und Verwalten von Surface Hub 3 Compute Cartridge.
Optional: Optimieren der Bereitstellung nach der Migration mit Windows Autopilot und Teams-Räume Autologin
Unabhängig davon, ob Sie den Migrationsprozess manuell auf einem Surface Hub 2S oder remote über Intune initiieren, ist es vorteilhaft, die Phase für die autonome Durchführung der Bereitstellung des Geräts nach der Migration unter Verwendung von Windows Autopilot in Verbindung mit autologin von Teams-Räume einzurichten. Dieser Ansatz ist für Kunden von Vorteil, die die Migration remote auslösen, da er einen vollständigen End-to-End-Prozess ermöglicht, der die Migration zur Teams-Räume unter Windows bis zur nachfolgenden Bereitstellung in Ihrem organization umfasst.
Ausführliche Anleitungen zum Registrieren Ihres Surface Hubs bei Autopilot und autologin of Teams-Räume finden Sie unter Bereitstellen von Surface Hub mit Windows Autopilot & Autologin von Teams-Räume.
Tipp
Für eine optimale Erfahrung wird empfohlen, autopilot und autologin von Teams-Räume zu konfigurieren, bevor Sie mit dem Migrationsprozess beginnen. Diese Vorbereitung stellt sicher, dass die nahtlose Bereitstellung vorbereitet ist und nach Abschluss der Migration beginnen kann.
Installieren der Migrationsstartprogramm-App zum Auslösen einer Migration
Wählen Sie eine der folgenden Optionen aus:
- Installieren Sie die Migrationsstartprogramm-App manuell auf Surface Hub 2S. Entwickelt für die Migration einzelner Surface Hub 2S-Geräte.
- Remoteinstallation der Migrationsstartprogramm-App über Intune. Entwickelt für die Remotemigration mehrerer ausgewählter Surface Hub 2S-Geräte.
Manuelles Installieren der Migrationsstartprogramm-App auf Surface Hub 2S
Melden Sie sich wieder als Administrator an. Wechseln Sie zu Surface Hub-Apps>& Features>Store öffnen.
Suchen Sie nach Surface Hub 2S Os Migration Launcher – Microsoft Teams-Räume, und wählen Sie Abrufen aus.
Um die erfolgreiche Installation zu überprüfen, wählen Sie Alle Apps aus, und suchen Sie nach Dem Surface Hub 2S-Betriebssystem-Migrationsstartprogramm.
Sobald das Migrationsstartprogramm in der App-Liste angezeigt wird, wird die Migration automatisch nach dem Neustart des betriebssystems der Windows 10 Team Edition fortgesetzt. Sie können Surface Hub 2S entweder manuell neu starten oder warten, bis das System während des standardmäßigen nächtlichen Wartungsfensters automatisch neu gestartet wird.
Tipp
Nach diesem ersten Neustart sollte das System nicht beeinträchtigt werden. auch wenn es den Anschein hat, dass nichts passiert und Sie immer noch die gleiche Erfahrung sehen, wird die Migration unabhängig nach Abschluss aller erforderlichen Back-End-Prozesse (einschließlich herunterladen und entpacken des neuen Teams-Räume unter Windows-Image) fortgesetzt.
Die typische Migrationszeit beträgt etwa 90 Minuten nach dem Neustart nach der Installation der Migrationsstartprogramm-App, aber die Länge kann je nach vielen Merkmalen variieren, einschließlich der Netzwerkbandbreite des Kunden und verwandter Faktoren.
Nach Abschluss der Migration zeigt das Gerät das Windows-Ersteinrichtungsprogramm an, das auch als Out of the Box Experience (OOBE) bezeichnet wird. Weitere Informationen finden Sie unter Erstmaliges Setup für Surface Hub mit Microsoft Teams-Räume unter Windows.
Remoteinstallation der Migrationsstartprogramm-App über Intune
Tipp
Wenn Sie die Migration mit den folgenden Schritten remote auslösen, sollten Sie auch die Einrichtung einer nahtlosen Bereitstellung nach der Migration in Betracht ziehen. Weitere Informationen finden Sie im vorherigen Abschnitt auf dieser Seite: Optimieren der Bereitstellung nach der Migration mit Windows Autopilot und Teams-Räume Autologin
Zusammenfassung
- Stellen Sie sicher, dass Ihre Surface Hub 2S-Geräte vollständig aktualisiert und in Intune registriert sind.
- Fügen Sie Surface Hub 2S-Geräte zu einer Gerätegruppe hinzu.
- Laden Sie die Migrationsstartprogramm-App über das WinGet-Befehlszeilentool herunter.
- Stellen Sie die Migrationsstartprogramm-App über Intune bereit.
Hinweis
Diese App-Bereitstellungsvorgänge verwenden den EnterpriseModernAppManagement-CSP und können auch mit SyncML-Befehlen aus einer anderen MDM-Lösung ausgeführt werden.
Stellen Sie sicher, dass Ihre Surface Hub 2S-Geräte vollständig aktualisiert und in Intune
Melden Sie sich zum Überprüfen der Registrierung bei Intune Admin Center an, wechseln Sie zu Geräte>Alle Geräte, und suchen Sie nach den Namen Ihrer Zielgeräte.
Überprüfen Sie, ob die Betriebssystemversion für die Zielgeräte die zuvor aufgeführten Voraussetzungen erfüllt, insbesondere die Betriebssystemversion 19045.4123 oder höher.
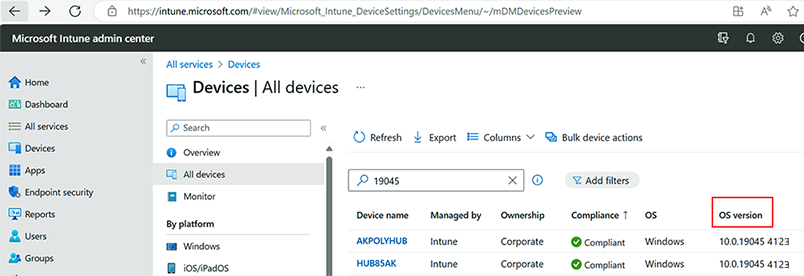
Hinzufügen von Surface Hub 2S-Geräten zu einer Gerätegruppe
Warnung
Alle Geräte in der Gruppe, die für die Bereitstellung der Migrationsstartprogramm-App vorgesehen ist, werden migriert, sobald die App bereitgestellt wurde. Um unbeabsichtigtes Verhalten zu vermeiden, wird davon abgeraten, dynamische Gruppen zu verwenden, und wir empfehlen Ihnen, zu überprüfen, ob nur Ihre beabsichtigten Geräte in der von Ihnen ausgewählten Gruppe enthalten sind.
Melden Sie sich beim Microsoft Intune Admin Center an.
Wählen Sie Gruppen und dann Neue Gruppe aus.
Wählen Sie im Feld Gruppentyp die Option Sicherheit aus.
Geben Sie einen Gruppennamen und eine Gruppenbeschreibung für die neue Gruppe ein.
Wählen Sie im Feld Mitgliedschaftstyp die Option Zugewiesen aus.
Wählen Sie Erstellen aus, um die neue Gruppe zu erstellen.
Öffnen Sie die Gruppe, wählen Sie Mitglieder>Mitglieder hinzufügen aus, und fügen Sie die Surface Hub 2S-Geräte hinzu, die Sie für die Migration verwenden möchten.
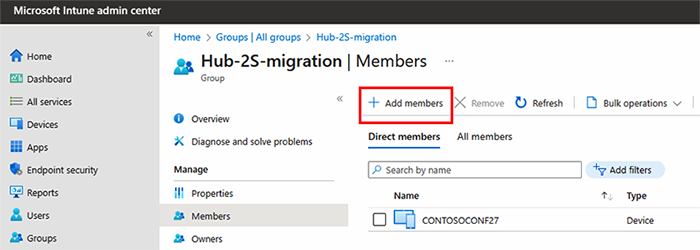
Herunterladen der Migrationsstartprogramm-App über WinGet
Installieren und Verwenden von WinGet auf einem zweiten Gerät
Standardmäßig ist WinGet auf Windows 10 (Version 1809 und höher) und Windows 11 vorinstalliert. Um zu bestätigen, dass WinGet auf Ihrem separaten PC installiert ist, öffnen Sie eine PowerShell-Eingabeaufforderung, und geben Sie winget ein.
Stellen Sie sicher, dass Sie WinGet 1.8 oder höher ausführen.
Wenn WinGet nicht vorhanden ist oder Sie die neueste Version benötigen, befolgen Sie die folgenden Anweisungen: Installieren von WinGet.
Geben Sie den folgenden Befehl ein, um die App migrationsstarter herunterzuladen:
winget download 9P81T95QGN1P --platform windows.universal -a x64 --skip-licenseStimmen Sie den Bedingungen zu, wie in der folgenden Abbildung dargestellt.
Zeigen Sie die heruntergeladenen Dateien in einem neu erstellten Unterverzeichnis Im Ordner Downloads an:

WinGet-Befehlsparameter
- 9P81T95QGN1P: Die Microsoft Store-App-ID für das Migrationsstartprogramm-App-Paket.
- platform windows.universal: Bezieht sich auf die Universelle Windows-Plattform (UWP), was bedeutet, dass das Paket für die Ausführung auf mehreren Windows-Geräten konzipiert ist, einschließlich Surface Hub, PCs, Tablets und anderen Geräten, die UWP unterstützen.
- -a x64: Gibt die Architektur des Pakets an, kompatibel mit 64-Bit-Windows-Systemen.
- --skip-license: Umgeht die Anforderung, den Lizenzvertrag zu akzeptieren, bevor das Paket heruntergeladen wird. Durch die Verwendung dieses Flags akzeptieren Sie die Lizenzbedingungen automatisch, ohne während des Downloadvorgangs dazu aufgefordert zu werden.
Bereitstellen der Migrationsstartprogramm-App über Intune
Melden Sie sich bei Intune Admin Center an, und wechseln Sie zu Apps>Alle Apps>Hinzufügen. Wählen Sie unter App-Typ die Option Branchenspezifische App aus.
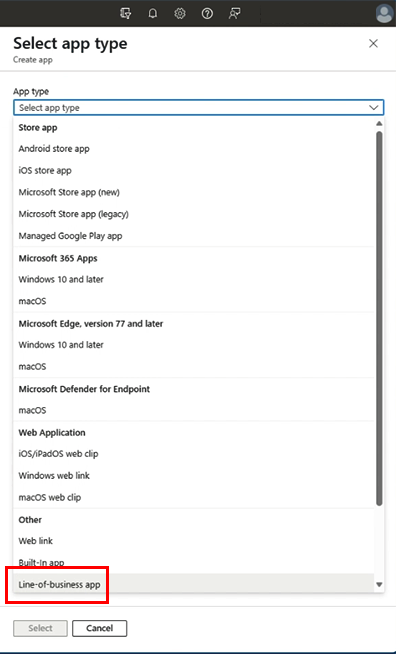
Konfigurieren Sie App-Informationen auf der Seite App hinzufügen . Wählen Sie im Abschnitt App-Informationen die Option App-Paketdatei auswählen aus. Wählen Sie im Flyoutbereich das blaue Ordnersymbol unter der App-Paketdatei aus, und navigieren Sie zum Auswählen und Hochladen Ihres LOB-App-Pakets. In diesem Fall das Surface Hub 2S-Betriebssystemmigrationsstartprogramm – Microsoft Teams-Räume MSIXBUNDLE-Datei, die Sie im vorherigen Abschnitt heruntergeladen haben: Microsoft.SurfaceHUBMTROSTriggerApp_1.48.137.0_neutral_~_8wekyb3d8bbwe.msixbundle.
Wählen Sie Abhängigkeits-App-Dateien und dann das blaue Ordnersymbol aus, um alle Abhängigkeiten auszuwählen und hochzuladen, die sich im Ordner Abhängigkeiten befinden, der über WinGet heruntergeladen wurde. Das Inventar der erforderlichen Dateien zeigt ein grünes Kontrollkästchen an, um anzugeben, dass sie alle erforderlichen Dateien hochgeladen haben.
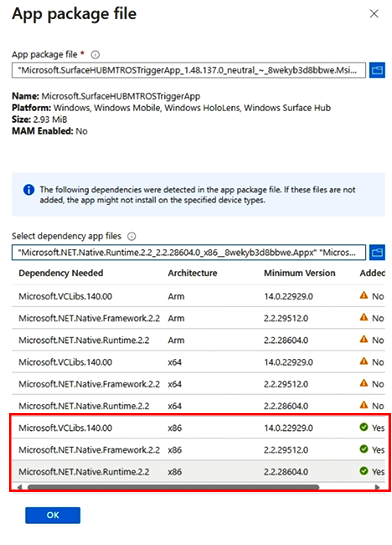
Tipp
Sie müssen nur sicherstellen, dass die drei Kontrollkästchensymbole für Ihre angegebene Architektur angezeigt werden.
Wählen Sie OK aus, nachdem Sie alle erforderlichen Dateien hinzugefügt haben.
Wählen Sie unter App-Informationen die Option Weiter aus.
App zuweisen
Geben Sie auf der Registerkarte Zuweisungen an, wie die App auf Ihren Surface Hub 2S-Geräten bereitgestellt wird. Sie können die App für registrierte Geräte verfügbar machen oder sie nach Bedarf zuweisen.
Wählen Sie unter Erforderlicher>Gruppenmodus die Option Gruppe hinzufügen aus, und fügen Sie die gewünschte Gerätegruppe hinzu.
Wählen Sie unter Erforderlicher Gruppenmodus-Installationskontext> die Option Benutzerkontextlink aus, und ändern Sie im Flyoutbereich die Umschaltfläche App-Einstellungen, um sicherzustellen, dass Gerätekontext ausgewählt ist, und wählen Sie dann OK aus.
Wählen Sie Weiter aus.
Überprüfen und erstellen
Überprüfen Sie unter Überprüfen + erstellen alle Einstellungen und Konfigurationen. Wählen Sie Erstellen aus, um die App bereitzustellen.
Dies kann je nach Netzwerkkonnektivität oder anderen Faktoren einige Minuten dauern. Sie können die upload-status unter der Taskleiste Benachrichtigungen überprüfen.
Überwachen der Bereitstellung der Migrationsstartprogramm-App
Überwachen Sie nach der Bereitstellung der Migrationsstartprogramm-App die bereitstellungsinterne status in Intune.
Um die status der Bereitstellung anzuzeigen, navigieren Sie in Intune zur App, und überprüfen Sie die Registerkarten Übersicht und Zuweisungen. Überprüfen Sie den Gerätekontext status, nicht den Benutzer.
Hinweis
Mehrere Faktoren tragen dazu bei, wie lange es dauert, bis die App die Bereitstellung und Installation auf den Zielgeräten abgeschlossen hat, einschließlich Energie-/Energiesparzustand des Geräts, Synchronisierungsintervall/status mit Intune und verwandte Faktoren. Überwachen Sie weiterhin Intune status auf Hinweise auf eine erfolgreiche App-Bereitstellung.
Sobald die App bereitgestellt wurde, wird beim nächsten Neustart die Migration initiiert. In diesem Remotebereitstellungsszenario ist dies wahrscheinlich der automatische Neustart im Rahmen des nächtlichen Wartungsfensters. Ähnlich wie bei der manuellen App-Bereitstellung dauert der Migrationsprozess nach diesem Neustart in der Regel etwa 90 Minuten (aber viele Faktoren können sich auf die Migrationszeit auswirken, wie zuvor erläutert, wobei ein Testbeispiel 5 Stunden in einem langsameren Netzwerk überschreitet). Kunden sollten Sequenzen basierend auf ihrer einzigartigen Infrastruktur und ihren Verwaltungsansätzen testen und validieren.
Nach Abschluss der Migration zeigt das Gerät das Windows-Ersteinrichtungsprogramm an, das auch als Out of the Box Experience (OOBE) bezeichnet wird. Weitere Informationen finden Sie unter Erstmaliges Setup für Surface Hub mit Microsoft Teams-Räume unter Windows.
Tipp
Wenn Sie die nahtlose Bereitstellung mit Autopilot konfiguriert haben, wird das Windows-Ersteinrichtungsprogramm automatisch gemäß der von Ihnen eingerichteten Autopilot-Konfiguration fortgesetzt. Nach Abschluss des Vorgangs können Sie sehen, dass das Gerät in Intune registriert ist und online im Teams-Räume-Verwaltungsportal angezeigt wird. Um sicherzustellen, dass das Gerät ordnungsgemäß online und im Teams Admin Center sichtbar ist, lesen Sie den folgenden Abschnitt.
Manuelles Entfernen von migrierten Surface Hub-Geräten aus Teams Admin Center (Registerkarte "Surface Hubs Legacy")
Nach der Migration Ihres Surface Hub 2S zur Microsoft Teams-Räume auf der Windows-Plattform müssen Sie die Geräteliste manuell aus dem Abschnitt "Surface Hubs (Legacy)" von Teams Admin Center entfernen. Dadurch wird das Gerät anschließend ordnungsgemäß im Abschnitt "Teams-Räume unter Windows" angezeigt und eine genaue Geräteverwaltung ermöglicht.
-
Navigieren Sie zu Teams Admin Center:
- Öffnen Sie Ihren Webbrowser, und wechseln Sie zum Teams Admin Center.
- Melden Sie sich mit Ihren Administratoranmeldeinformationen an.
-
Greifen Sie auf die Registerkarte Surface Hubs (Legacy) zu:
- Wählen Sie im Teams Admin Center Teams-Geräte>Surface Hubs (Legacy) aus.
-
Entfernen Sie das migrierte Gerät manuell:
- Suchen Sie die Zeile, die dem migrierten Surface Hub-Gerät entspricht, und wählen Sie das Gerät aus.
- Wählen Sie Entfernen aus, um die Zeile des Geräts manuell aus der Liste zu entfernen.
-
Überprüfung:
- Aktualisieren Sie die Seite, oder navigieren Sie weg und dann zurück zur Registerkarte Surface Hubs (Legacy), um sicherzustellen, dass das Gerät erfolgreich entfernt wurde.
- Vergewissern Sie sich, dass das migrierte Gerät jetzt auf der entsprechenden Registerkarte für Teams-Räume Geräte ordnungsgemäß verwaltet wird, falls zutreffend. Dies kann bis zu 12 Stunden dauern, geschieht jedoch automatisch.
Manuelle Bereinigung veralteter Intune Geräteobjekte für migrierte Surface Hub-Geräte
Wenn Sie ein Surface Hub 2S bei Intune registriert haben, bevor Sie es auf die Microsoft Teams-Räume auf der Windows-Plattform übertragen haben, tritt möglicherweise ein "veralteter" Gerätedatensatz auf. Diese Situation tritt auf, wenn das ursprüngliche Geräteobjekt in Intune unverändert bleibt, auch nachdem ein neuer Datensatz für die Teams-Räume-Plattform erstellt wurde.
Obwohl dieser veraltete Datensatz die Intune-basierte Verwaltung des migrierten Surface Hub-Geräts nicht beeinträchtigt, empfehlen wir, diese veralteten Einträge zu entfernen, um die Verzeichnisreinheit zu gewährleisten.
AccessMicrosoft Intune Admin Center: Melden Sie sich mit Ihren Administratoranmeldeinformationen an.
Navigieren Sie zu Geräte: Verwenden Sie den linken Navigationsbereich, und wählen Sie die Registerkarte Geräte aus.
Alle Geräte suchen: Wählen Sie im Abschnitt Übersichtdie Option Alle Geräte aus, um die gesamte Liste der verwalteten Geräte anzuzeigen.
Identifizieren sie das veraltete Geräteobjekt, und wählen Sie es aus: Suchen Sie nach dem Geräteobjekt, das entfernt werden muss. Sie können den veralteten Eintrag basierend auf ihren etablierten Gerätebenennungskonventionen identifizieren. In der Regel zeigt der veraltete Datensatz die Betriebssystembuildnummer 19045 an, was auf die Windows 10 Team Edition hinweist, im Gegensatz zur aktualisierten Betriebssystembuildnummer 22621, die die Windows 11 IoT Enterprise-Version 22H2 nach der Migration angibt.
Hinweis
Achten Sie genau auf die Buildnummern des Betriebssystems, um genau zwischen Gerätedatensätzen vor der Migration und nach der Migration zu unterscheiden.
Veralteten Datensatz löschen: Navigieren Sie auf der Seite des ausgewählten Geräteobjekts zum oberen Menü, und wählen Sie Löschen aus, um den veralteten Gerätedatensatz aus Intune zu entfernen.
Konfiguration nach der Migration
In den folgenden Artikeln finden Sie empfohlene nächste Schritte:
- Erste Schritte mit Surface Hub unter Windows Microsoft Teams-Räume
- Erstmaliges Setup für Surface Hub mit Microsoft Teams-Räume unter Windows
- Bewährte Sicherheitsmethoden für Surface Hubs mit Microsoft Teams-Räume unter Windows
- Hintergrundbild auf Surface Hub mit Microsoft Teams-Räume unter Windows installieren
Problembehandlung
Schnellüberprüfungen
- Vergewissern Sie sich, dass Surface Hub 2S vollständig aktualisiert wurde und andernfalls die zuvor beschriebenen Voraussetzungen erfüllt. Weitere Informationen finden Sie unter Problembehandlung beim Nicht-Aktualisieren von Surface Hub.
- Stellen Sie sicher, dass die App für das Migrationsstartprogramm auf Surface Hub 2S-Zielgeräten installiert ist.
- Stellen Sie sicher, dass das System nach der Installation der Migrationsstartprogramm-App neu gestartet wird.
Ereignisprotokolle
Wenn die Migration nach 24 Stunden nicht fortgesetzt wird, überprüfen Sie die Systemereignisprotokolle auf mögliche Fehler, einschließlich eines potenziellen Problems im Zusammenhang mit dem verfügbaren Speicherplatz.
Um Ereignisprotokolle zu öffnen, wechseln Sie auf Surface Hub zu Einstellungen>Update & Sicherheitsprotokolle>>Ereignisanzeige. Ereignisprotokolle befinden sich unter Windows-Protokollsystem>.
Sie können nach den folgenden Ereignis-IDs filtern, wie in der folgenden Abbildung dargestellt: 6,7,8,9,10,11. Wählen Sie dasAktuelle Protokoll des Systemprotokollfilters> aus:
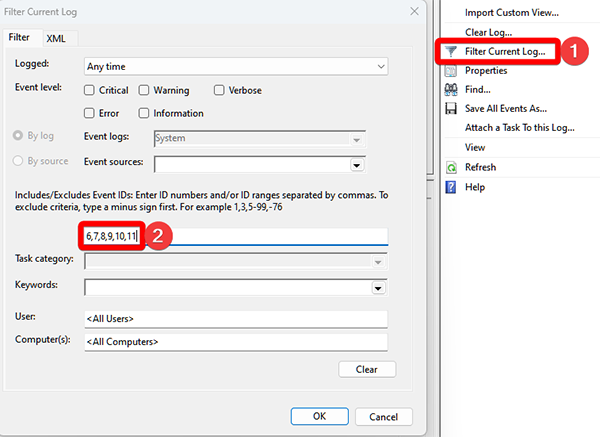
Überwachen von Surface Hub-Migrationsereignissen
Achten Sie bei der Überwachung des Migrationsprozesses auf Surface Hub 2S auf bestimmte Ereignisse, die von der SurfaceHubMonitor-Quelle protokolliert werden. Ereignis-IDs 6-11 zeigen verschiedene Phasen und potenzielle Fehler im Migrationsprozess an.
Schlüsselereignis-IDs
| Ereignis | Beschreibung |
|---|---|
| Ereignis-ID 6: Der Migrationsprozess des Betriebssystems wurde gestartet | Dieses Ereignis wird als erster Schritt protokolliert, nachdem der Überwachungsdienst das Vorhandensein der App und die UEFI-Version überprüft hat. Sie steht für den Beginn des Migrationsprozesses. |
| Ereignis-ID 7: Fehler beim Überprüfen der Migrations-App-Signatur für die Betriebssystemmigration | Bei einer Migration überprüft Windows die digitale Signatur des Surface Hub 2S-Betriebssystemmigrationsstartprogramms – Microsoft Teams-Räume App. Zu den Ursachen dieses Fehlers gehören beschädigte Systemdateien, ein veralteter oder beschädigter Zertifikatspeicher oder Netzwerkprobleme (wenn der Überprüfungsprozess eine Überprüfung mit einer Onlinezertifizierungsstelle umfasst). Gehen Sie wie folgt vor, um dieses Problem zu beheben: – Stellen Sie sicher, dass Ihre aktuelle Version von Windows mit allen neuesten Patches und Updates auf dem neuesten Stand ist, wie im Abschnitt Voraussetzungen auf dieser Seite beschrieben. – Stellen Sie sicher, dass Ihre Internetverbindung stabil ist, da für den Überprüfungsprozess möglicherweise externe Server kontaktiert werden müssen. |
| Ereignis-ID 8: UEFI-Firmware nicht aktualisiert, um die Betriebssystemmigration zu unterstützen | – Vergewissern Sie sich, dass die UEFI-Version 699.845.768.0 oder höher ist, wie im Abschnitt Voraussetzungen auf dieser Seite beschrieben. Sie können die UEFI-Version über die Surface-App überprüfen. |
| Ereignis-ID 9: Nicht genügend Speicherplatz für die Betriebssystemmigration | Für die Migration sind mindestens 30 GB freier Speicherplatz erforderlich. Wenn dieses Ereignis auftritt, verwenden Sie das Teams-Räume für das Windows-Wiederherstellungsimage, um die Migration abzuschließen. |
| Ereignis-ID 10: Fehler beim Herunterladen des Betriebssystemimages | Wenn dieses Ereignis auftritt, versucht das System den Download erneut. Dies kann zu einer Sequenz von Ereignis-ID 6 gefolgt von der Ereignis-ID 10 führen, wenn das Problem weiterhin besteht. Häufige Ursachen: - Unfähigkeit, auf die Downloadwebsite zuzugreifen. - Die Verbindung wird während des Downloads getrennt, wodurch alle Wiederholungsversuche erschöpft sind. – Unzureichender Speicherplatz oder nicht zugänglicher Dateispeicherort für den Download. Zusätzliche Hinweise: – Das System überprüft bei jedem Start auf ausreichenden Speicherplatz und die Erstellung der Migrationspartition. Es kann nicht heruntergeladen werden, wenn die Bedingungen nicht erfüllt sind. – Beachten Sie Zeitsteuerungsprobleme. Wenn der Download vor einem geplanten oder manuellen Neustart nicht abgeschlossen ist, wird der Download neu gestartet, was möglicherweise zu einer längeren Migration führt. |
| Ereignis-ID 11: Fehler beim Abrufen des MTR-Lizenzschlüssels | Dieses Ereignis tritt nach der Neupartitionierung und dem Herunterladen des Betriebssystemimages auf. Wenn der Download des Betriebssystemimages nicht erfolgreich ist, kann das System nicht mit der Schlüsselabrufphase fortfahren. |
Fehler während der Migration
Wenn während des Migrationsprozesses ein Fehler aufgrund eines ungültigen WinPE-Pfads aufgetreten ist (der Sie zu dieser Seite leitet), oder wenn Die Ereignis-ID 9 ("Speicherplatz ist nicht ausreichend") aufgetreten ist, befolgen Sie die Anweisungen für die manuelle Wiederherstellung, um die Migration zum Microsoft Teams-Räume auf der Windows-Plattform abzuschließen. An diesem Punkt im Prozess ist Ihr Hub 2S bereit, mit dem Windows 11 IoT Enterprise mit dem Microsoft Teams-Räume unter Windows wie in den Schritten Wiederherstellung von einem USB-Laufwerk beschrieben ein erneutes Image zu erstellen.
Bewährte Methoden für eine reibungslose Migration
Vermeiden Sie häufige Neustarts: Es ist wichtig, das System während des Migrationsprozesses nicht unnötig neu zu starten. Häufige Neustarts können den Downloadvorgang neu starten, wodurch die Migrationsdauer verlängert wird und der Eindruck entsteht, dass nichts passiert. Durch die Überwachung dieser spezifischen Ereignisse können Sie den Migrationsprozess Ihres Surface Hub 2S effektiv nachverfolgen und behandeln.
Remotebereitstellung über Intune
- Wenn die App für das Migrationsstartprogramm nicht bereitgestellt werden kann, überprüfen Sie alle Fehlermeldungen in der Intune-Konsole.
- Vergewissern Sie sich, dass die Surface Hub 2S-Geräte ordnungsgemäß registriert und online sind.