Installieren und Verwalten von Surface Hub 3 Compute Cartridge
Genießen Sie das erste All-in-One-Teams-Räume Board unter Windows, indem Sie Ihr Surface Hub 2S nahtlos auf Microsoft Teams-Räume mit der Surface Hub 3 Compute Cartridge (früher Surface Hub 3 Pack) aktualisieren. Wenden Sie sich an den Händler Ihres Surface-Geräts, um eine Bestellung zu tätigen.
Installieren der Surface Hub 3 Compute Cartridge
Voraussetzungen
- Ein Surface Hub 2S, vollständig aktualisiert mit dem neuesten Windows Updates. Standardmäßig werden Updates automatisch während der nächtlichen Wartung installiert. Wechseln Sie zur Überprüfung zu Alle Apps>Einstellungen>Update und Sicherheit>Windows Update, und installieren Sie alle Updates.
Tipp
Möglicherweise müssen Sie das Gerät neu starten und weiterhin nach verfügbaren Updates suchen. Stellen Sie sicher, dass im Updateverlauf von Surface Hub 2S Microsoft Corporation – Systemhardwareupdate – 24.05.2023 oder ein Systemhardwareupdate mit einem neueren Datum (z. B. 01.03.2024) angezeigt wird.
- Ein Konto mit Administratorrechten. Sie müssen das Gerät zurücksetzen, wenn Sie Ihren Benutzernamen oder Ihr Administratorkennwort nicht kennen. Weitere Informationen finden Sie unter Zurücksetzen und Wiederherstellen für Surface Hub 2S.
- Ein Ressourcenkonto mit einer unterstützten Microsoft Teams-Räume-Lizenz.
Hinweis
Surface Hub 3 Compute Cartridge wird Windows 11 IoT Enterprise ausgeführt und unterstützt kein Downgrade auf Windows 10 Team oder Windows 10 Pro/Enterprise. (Bei Bedarf können Sie die alte Patrone neu installieren, um die Verwendung von Surface Hub 2S fortzusetzen.)
Demovideo
Sehen Sie sich die folgende Demo an, und folgen Sie den Anweisungen auf dieser Seite.
Ausführliche Anweisungen
- Fahren Sie Surface Hub 2S herunter, trennen Sie alle Kabel, und ziehen Sie die Abdeckung zur Seite.
 .
.
- Verwenden Sie einen Kreuzschlitzschraubendreher, um die Halteschraube zu entfernen, um die Patrone vom Surface Hub 2S zu trennen.
 kann.
kann.
- Ziehen Sie die Compute-Patrone heraus. Sie können das Rücksendeetikett in der Verpackung der Surface Hub 3 Compute Cartridge verwenden, um Ihre alte Patrone bei Bedarf zur Wiederverwertung an Microsoft zu senden.

- Schieben Sie die Surface Hub 3 Compute Cartridge in Ihr Surface Hub.
- Schließen Sie die Verriegelungsschraube an, und schieben Sie den Deckel ein. Schalten Sie ihr neues Surface Hub 3 ein.
- Schließen Sie Ihre Einrichtung mit Anleitungen aus den folgenden Artikeln ab:
- Erstmaliges Setup für Surface Hub mit Microsoft Teams-Räume unter Windows.
- Bewährte Sicherheitsmethoden für Surface Hubs mit Microsoft Teams-Räume unter Windows
Verwalten von Surface Hub 3
Dieser Abschnitt enthält Anleitungen zu den ersten Verwaltungsschritten für Teams Admin Center und Microsoft Intune oder MDM-Anbieter (Mobile Device Management).
Manuelles Entfernen von aktualisierten Surface Hub-Geräten aus Teams Admin Center (Registerkarte "Surface Hubs Legacy")
Nach dem Upgrade Ihres Surface Hub 2S mit der Surface Hub 3 Compute Cartridge müssen Sie die Geräteliste manuell aus dem Abschnitt "Surface Hubs (Legacy)" von Teams Admin Center entfernen. Dadurch wird das Gerät anschließend ordnungsgemäß im Abschnitt "Teams-Räume unter Windows" angezeigt und eine genaue Geräteverwaltung ermöglicht.
-
Navigieren Sie zu Teams Admin Center:
- Öffnen Sie Ihren Webbrowser, und wechseln Sie zum Teams Admin Center.
- Melden Sie sich mit Ihren Administratoranmeldeinformationen an.
-
Greifen Sie auf die Registerkarte Surface Hubs (Legacy) zu:
- Wählen Sie im Teams Admin Center Teams-Geräte>Surface Hubs (Legacy) aus.
-
Entfernen Sie das aktualisierte Gerät manuell:
- Suchen Sie die Zeile, die dem aktualisierten Surface Hub-Gerät entspricht, und wählen Sie das Gerät aus.
- Wählen Sie Entfernen aus, um die Zeile des Geräts manuell aus der Liste zu entfernen.
-
Überprüfung:
- Aktualisieren Sie die Seite, oder navigieren Sie weg und dann zurück zur Registerkarte Surface Hubs (Legacy), um sicherzustellen, dass das Gerät erfolgreich entfernt wurde.
- Vergewissern Sie sich, dass das aktualisierte Gerät jetzt auf der entsprechenden Registerkarte für Teams-Räume Geräte ordnungsgemäß verwaltet wird, falls zutreffend. Dies kann bis zu 12 Stunden dauern, geschieht jedoch automatisch.
Manuelle Bereinigung veralteter Intune Gerätedatensätze für aktualisierte Surface Hub-Geräte
Wenn Sie ein Surface Hub 2S bei Intune oder einem anderen MDM-Anbieter registriert haben, bevor Sie ein Upgrade mit einer Surface Hub 3 Compute Cartridge durchführen, tritt möglicherweise ein "veralteter" Gerätedatensatz auf. Diese Situation tritt auf, wenn das ursprüngliche Geräteobjekt in Intune verbleibt, auch nachdem ein neuer Datensatz für die Teams-Räume-Plattform erstellt wurde.
Obwohl dieser veraltete Datensatz die Intune-basierte Verwaltung des aktualisierten Surface Hub-Geräts nicht beeinträchtigt, empfehlen wir, diese veralteten Einträge zu entfernen, um die Verzeichnisreinheit zu gewährleisten.
AccessMicrosoft Intune Admin Center: Melden Sie sich mit Ihren Administratoranmeldeinformationen an.
Navigieren Sie zu Geräte: Verwenden Sie den linken Navigationsbereich, und wählen Sie die Registerkarte Geräte aus.
Alle Geräte suchen: Wählen Sie im Abschnitt Übersichtdie Option Alle Geräte aus, um die gesamte Liste der verwalteten Geräte anzuzeigen.
Identifizieren sie das veraltete Geräteobjekt, und wählen Sie es aus: Suchen Sie nach dem Geräteobjekt, das entfernt werden muss. Sie können den veralteten Eintrag basierend auf ihren etablierten Gerätebenennungskonventionen identifizieren. In der Regel zeigt der veraltete Datensatz die Betriebssystembuildnummer 19045 an, was auf die Windows 10 Team Edition hinweist.
Hinweis
Achten Sie genau auf die Buildnummern des Betriebssystems, um genau zwischen Gerätedatensätzen vor dem Upgrade und nach dem Upgrade zu unterscheiden.
Veralteten Datensatz löschen: Navigieren Sie auf der Seite des ausgewählten Geräteobjekts zum oberen Menü, und wählen Sie Löschen aus, um den veralteten Gerätedatensatz aus Intune zu entfernen.
Surface Hub 2S-Wiederverwendungsprogramm
Mit der Verpackung der Surface Hub 3 Compute Cartridge können Sie Ihre alte Surface Hub 2S-Patrone zur Wiederverwertung an Microsoft zurückgeben. Um teilzunehmen, entfernen Sie die Festplatte aus der Patrone, um Ihre vertraulichen Daten zu schützen, und fordern Sie ein Prepaid-Versandetikett an.
Erforderliche Entfernung der Festplatte & Unternehmensdaten
Bevor Sie Ihre Surface Hub 2S-Patrone wiederverwenden, entfernen Sie zunächst die Festplatte, und löschen Sie alle Unternehmensdaten.
- Sie benötigen die Compute-Patrone und einen Schraubendreher.
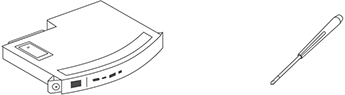
- Entfernen Sie die Deckelschraube und die Abdeckung von der Compute-Patrone, und entfernen Sie dann das Ssd-Laufwerk (Solid State Drive).
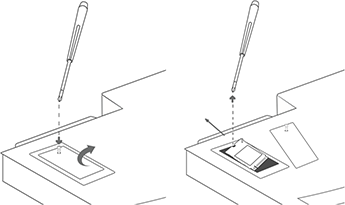
Anfordern eines Prepaid-Versandetiketts
Wählen Sie Ihr Land/Ihre Region aus, und folgen Sie den Anweisungen, um ein Versandetikett zu erhalten. Wenn Sie ein Upgrade auf die Surface Hub 3 Compute Cartridge durchgeführt haben, können Sie die Originalverpackung verwenden, um die Surface Hub 2S-Patrone zum Recycling zu versenden.
- Australien
- Österreich
- Bahrain
- Belgien
- Bulgarien
- Kanada
- China
- Kroatien
- Tschechische Republik
- Dänemark
- Estland
- Finnland
- Frankreich
- Deutschland
- Griechenland
- Hongkong
- Ungarn
- Indien
- Japan
- Kuwait
- Lettland
- Lichtenstein
- Luxemburg
- Malaysia
- Mexiko
- Niederlande
- Neuseeland
- Norwegen
- Polen
- Portugal
- Katar
- Rumänien
- Saudi-Arabien
- Singapur
- Slowakei
- Slowenien
- Südafrika
- Südkorea
- Spanien
- Schweden
- Schweiz
- Taiwan
- Thailand
- Großbritannien
- USA
Tipp
Da beide Patronen fast identisch erscheinen, haben wir zwei Bumps am Rand der Surface Hub 3 Compute Cartridge-Patrone hinzugefügt. Diese Bumps befinden sich auf der gegenüberliegenden Seite der Steckdose, sodass Sie zwischen den beiden Modellen unterscheiden können.
Hintergrundbildinstallation
Das neueste Windows Bloom-Hintergrundbild ist für Ihr Surface Hub 3-Gerät oder -Paket verfügbar. Weitere Informationen finden Sie unter Installieren des Hintergrundbilds auf Surface Hub mit Microsoft Teams-Räume unter Windows.