Erstmaliges Setup für Surface Hub mit Microsoft Teams-Räume unter Windows
Bereich
Hinweis
Dieser Artikel gilt für neue Surface Hub 3-Geräte, Surface Hub 2S-Geräte, die mit der Surface Hub 3-Computepatrone aktualisiert wurden, und Surface Hub 2S-Geräte, die zur Teams-Räume auf der Windows-Plattform migriert wurden.
Unboxing und Hardwareeinrichtung
Entpacken Sie den Surface Hub sorgfältig, und schließen Sie es gemäß den Anweisungen an einem Ständer oder einer Halterung an:
- Installieren und Einbinden von Surface Hub 50 Zoll
- Installieren und Einbinden von Surface Hub 85 Zoll
Schließen Sie optional alle Peripheriegeräte an, z. B. eine Tastatur oder Maus.
Hinweis
Wenn Sie Autopilot verwenden, lesen Sie Bereitstellen von Surface Hub mit Windows Autopilot & Teams-Räume Automatische Anmeldung.
Voraussetzungen
Bevor Sie Surface Hub mit Microsoft Teams-Räume unter Windows zum ersten Mal starten, stellen Sie sicher, dass Folgendes verfügbar ist:
- Ein Ressourcenkonto mit einer unterstützten Microsoft Teams-Räume-Lizenz. Es wird empfohlen, die Teams-Räume Pro-Lizenz zu verwenden.
- Die Möglichkeit, sich mit einem Ressourcenkonto mit Ihren Anmeldeinformationen oder einer Einmalkennung anzumelden, wie im Microsoft Teams-Räume Pro-Verwaltungsportal konfiguriert.
- Internetkonnektivität über ein kabelgebundenes Ethernet-Kabel (empfohlen).
Tipp
Anleitungen zum Bereitstellen von Microsoft Teams-Räume unter Windows finden Sie unter Übersicht über die Bereitstellung. Eine Übersicht über die Anforderungen, um Microsoft Teams-Räume optimal nutzen zu können, finden Sie unter Vorbereiten Ihrer Umgebung.
Beim Start wechselt Surface Hub automatisch zum ersten Mal in den Windows-Setupmodus, gefolgt von der erstmaligen Einrichtung von Microsoft Teams-Räume.
Erste Einrichtung beginnen
Tipp
Stellen Sie beim erstmaligen Setup sicher, dass während des gesamten Setups eine Internetverbindung aufrechterhalten wird, um die erforderlichen Updates automatisch herunterzuladen, um eine optimale Benutzererfahrung zu erzielen.
Drücken Sie den Netzschalter, um das Gerät zu starten.
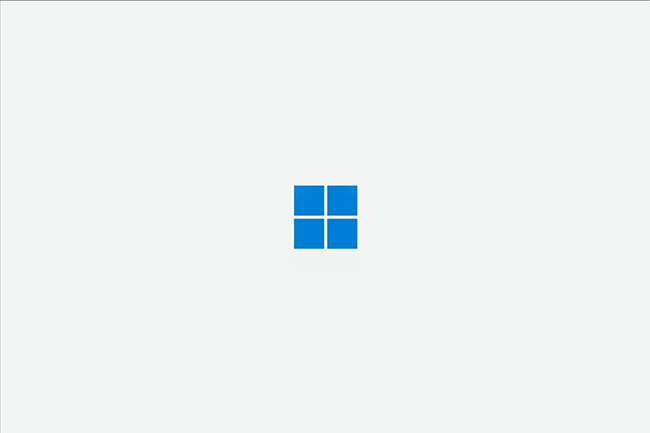
Wählen Sie Ihre Region aus. Bestätigen Sie die automatisch erkannte Region, und wählen Sie Ja aus. Wenn Sie ein Bereitstellungspaket verwenden möchten, schließen Sie den USB-Stick an einen der USB-Anschlüsse an.
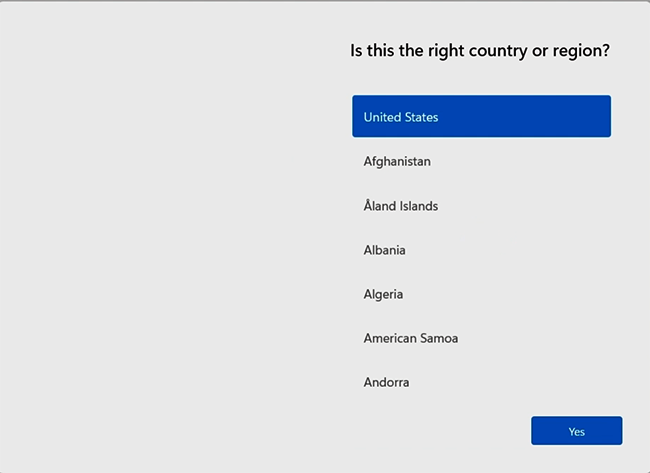
Bestätigen Sie das Tastaturlayout. Wählen Sie Ja aus.
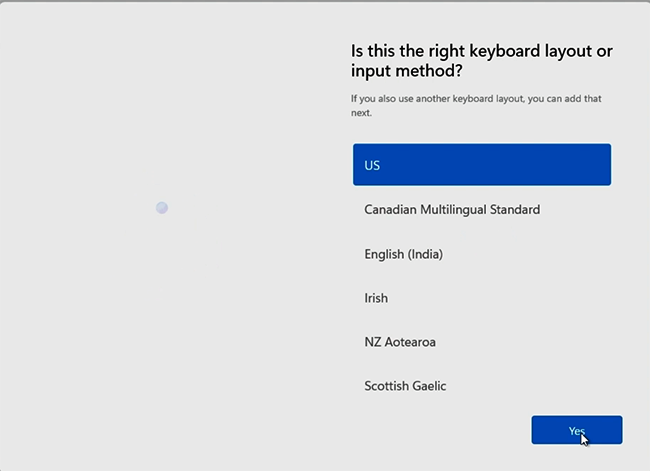
Um eine zweite Tastatur hinzuzufügen, wählen Sie Layout hinzufügen aus. Wählen Sie andernfalls Überspringen aus.
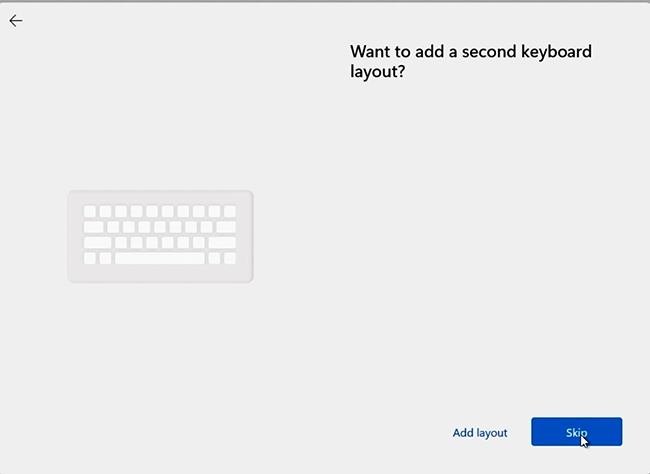
Stellen Sie eine Verbindung mit einem Netzwerk her, wenn Sie dazu aufgefordert werden.
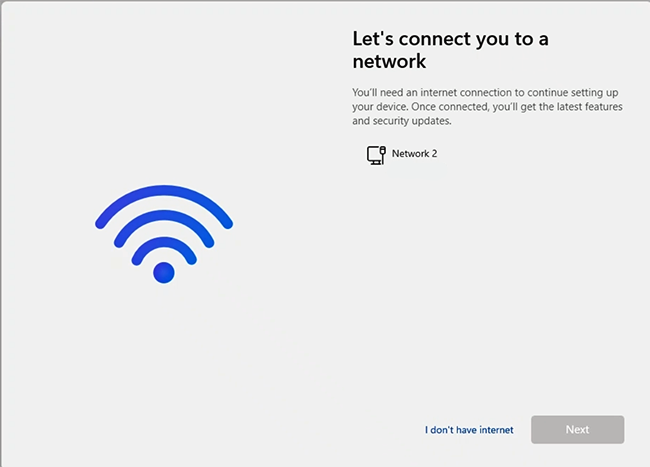
Tipp
Wenn Sie bereits ein Ethernet-Kabel mit Internetzugang angeschlossen haben, überspringt Surface Hub diesen Bildschirm automatisch. Alternativ können Sie eine Verbindung mit einem Drahtlosnetzwerk herstellen.
Hinweis
Sie können keine Verbindung mit einem Drahtlosnetzwerk in Hotspots (Captive-Portalen) herstellen, die Anmeldeanforderungen an die Website eines Anbieters umleiten.
Microsoft Teams-Räume Setup
Jetzt können Sie mit dem Microsoft Teams-Räume Setup beginnen.
- Stimmen Sie den Microsoft-Software-Lizenzbedingungen und der Bestätigung der Datenschutzerklärung unter zu https://aka.ms/privacy. Wählen Sie Akzeptieren aus.
- Wenn Sie eine Einmalkennung erhalten haben, geben Sie sie ein, und wählen Sie Weiter aus. Wählen Sie andernfalls Manuelle Einrichtung aus, und geben Sie Ihr Teams-Ressourcenkonto und Kennwort ein.
- Wählen Sie Fertig stellen aus, um die einrichtung der Microsoft Teams-Räume abzuschließen.
Verwenden von Bereitstellungspaketen in Unternehmensumgebungen
Alternativ können Sie den Setupprozess mit einem Bereitstellungspaket automatisieren, um eine konsistente Oberfläche für mehrere Surface Hubs sicherzustellen. Diese optionale Technologie ermöglicht einen optimierten Einrichtungsprozess, der ohne umfangreiche IT-Eingriffe durchgeführt werden kann, wodurch Zeit und Ressourcen in Organisations- und Unternehmensumgebungen eingespart werden können.
Surface Hub, auf dem Teams-Räume unter Windows ausgeführt wird, unterstützt eine Teilmenge der in Windows 10 Team Edition verfügbaren Provisioning Pack-Features (Sie können z. B. kein Bereitstellungspaket verwenden, um Apps auf Surface Hub zu installieren, auf denen Teams-Räume unter Windows ausgeführt werden). Mit Bereitstellungspaketen können Sie insbesondere die folgenden Features automatisch konfigurieren:
- Netzwerkprofil
- Zertifikate
- Proxyeinstellungen
- Microsoft Entra ID Join (Azure AD-Einbindung)
- Lesen Sie zunächst die Dokumentation zur Windows 10 Team Edition unter Erstellen von Bereitstellungspaketen und Speichern des Pakets auf einem USB-Stick.
- Schließen Sie den USB-Stick an einen der USB-Anschlüsse an, wenn die Seite Regionsauswahl angezeigt wird.
- Wenn Sie dazu aufgefordert werden, wählen Sie das gewünschte Bereitstellungspaket aus.
- Führen Sie die restlichen Schritte aus, und entfernen Sie das USB-Laufwerk beim ersten Neustart, der während des Setupvorgangs auftritt.
Plattformkonfiguration auf Surface Hub mit Teams-Räume unter Windows
Ihr Surface Hub ist mit einem Skype-Profil und einem Administratorprofil konfiguriert.
Skype-Profil
Das Skype-Profil meldet sich beim Starten von Surface Hub automatisch an. Es wird in einem benutzerdefinierten Kioskmodus ausgeführt, in dem die Microsoft Teams-Räume-Anwendung das einzige Feature ist, auf das benutzerseitig für Nichtadministratoren zugegriffen werden kann. Es gibt kein Kennwort für dieses Konto. Wenn Sie beim Wechseln zwischen Windows-Konten zur Eingabe eines Kennworts aufgefordert werden, drücken Sie die EINGABETASTE.
Administratorprofil
Um auf das Admin-Konto zuzugreifen, melden Sie sich mit dem Standardkennwort an.
Starten Sie Surface Hub, schließen Sie eine Tastatur an, und drücken Sie fünfMal die Windows-Taste , um den Windows-Anmeldebildschirm zu erreichen.
Wählen Sie Administrator aus, und geben Sie das Kennwort sfb ein. Diese Methode hält die Skype-Benutzer-/Microsoft Teams-Räume App-Sitzung aktiv, die für einige Administratoraufgaben erforderlich ist.
Tipp
Es wird dringend empfohlen, das Standardadministratorkennwort von sfb in ein sicheres Kennwort mit Buchstaben, Zahlen und Symbolen zu ändern. Weitere Informationen finden Sie unter Bewährte Sicherheitsmethoden für Surface Hubs mit Microsoft Teams-Räume unter Windows.
Windows-Administratorkontofunktion
Nachdem Sie sich beim Windows-Administratorkonto angemeldet haben, haben Sie Zugriff auf die Standardmäßige Windows-Funktionalität. Sie können beispielsweise Wi-Fi Netzwerken beitreten, Bluetooth-Geräte konfigurieren oder Anwendungen installieren und ausführen.
Verwalten von Gruppenrichtlinie Einstellungen in domänenverbundenen Szenarien
Bei der Integration von Teams-Räume in eine Domäne ist es zwingend erforderlich, eine separate, dedizierte Organisationseinheit (OE) speziell für Teams-Räume einzurichten. Dieser Ansatz ermöglicht die direkte Anwendung von Gruppenrichtlinie Object-Ausschlüssen (GPO) in dieser Organisationseinheit, sodass sichergestellt wird, dass nur relevante Richtlinien auswirkungen auf Teams-Räume Objekte haben.
Deaktivieren Sie die GPO-Vererbung. Es ist wichtig, die gesamte GPO-Vererbung innerhalb dieser Organisationseinheit zu deaktivieren, um die Anwendung nicht unterstützter oder irrelevanter Gruppenrichtlinie Einstellungen auf Teams-Räume zu verhindern.
Wenden Sie Gruppenrichtlinienobjekte auf die Organisationseinheit an, bevor Sie der Domäne beitreten. Stellen Sie sicher, dass Computerobjekte für Teams-Räume vor dem Domänenbeitritt in dieser spezifischen Organisationseinheit erstellt werden. Dieser Schritt ist wichtig, um die unbeabsichtigte Anwendung von Standardrichtlinien für Computer-ORGANISATIONSeinheiten auf Teams-Räume zu vermeiden, wodurch die beabsichtigte Konfiguration und der sicherheitsrelevante Status beibehalten werden.
Weitere Informationen zum Konfigurieren von Gruppenrichtlinie in domänenverbundenen Szenarien finden Sie in den folgenden Ressourcen:
Nächste Schritte
- Obwohl das erstmalige Setup die erforderlichen Updates automatisch herunterlädt, führen Sie Windows Update aus, um sicherzustellen, dass Sie über die neuesten Updates verfügen. Melden Sie sich mit einem Administratorkonto bei Surface Hub an, und öffnen Sie Einstellungen > Windows Update > Nach Updates suchen.
- Lesen Sie bewährte Sicherheitsmethoden für Surface Hubs, auf denen Microsoft Teams-Räume unter Windows ausgeführt werden. Befolgen Sie mindestens zusammen mit dem Ändern des Standardadministratorkennworts die Anweisungen, um ein UEFI-Kennwort hinzuzufügen und geeignete physische Sicherheitsmaßnahmen zu implementieren.
- Überprüfen Sie, ob Sie über die neueste Surface Hub-Stiftfirmware verfügen.