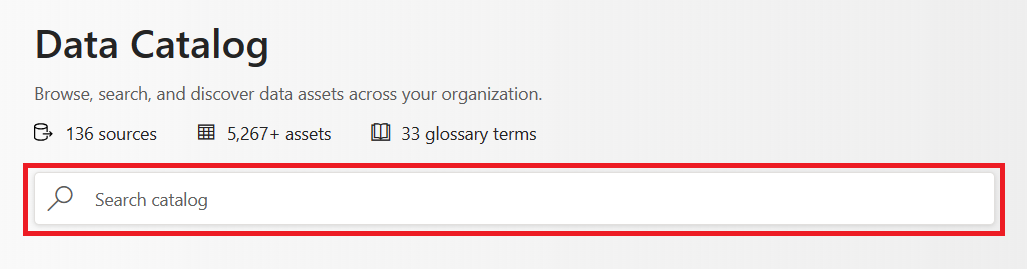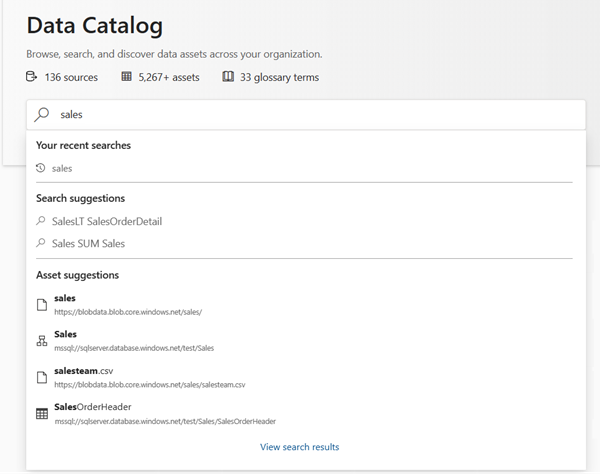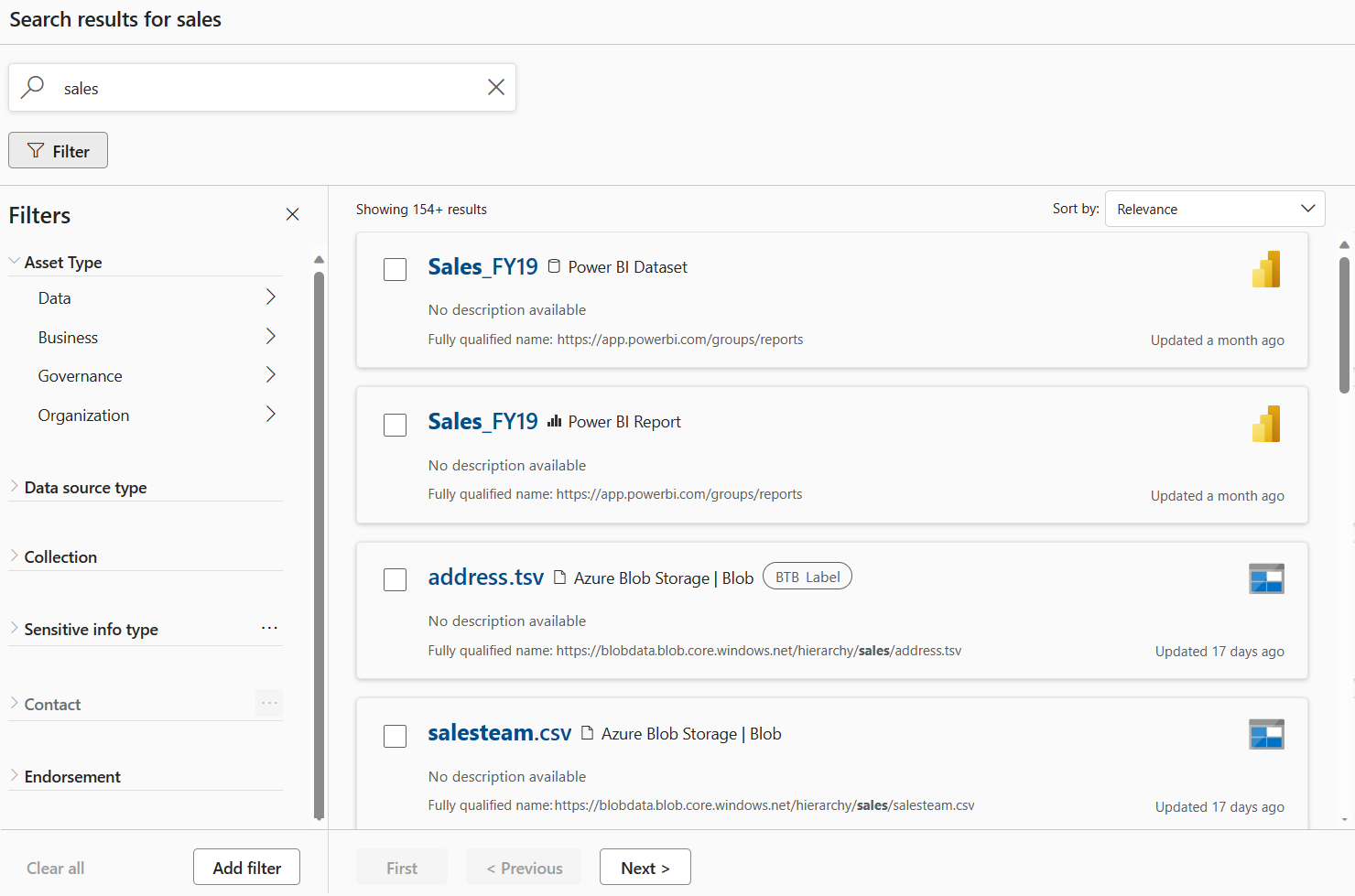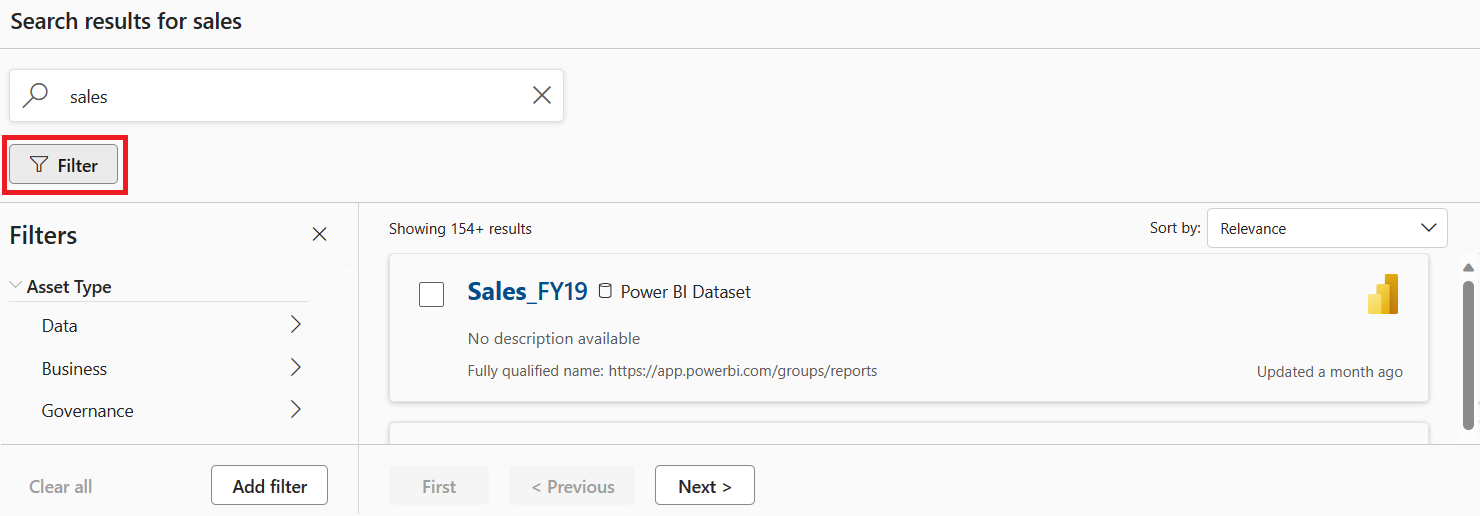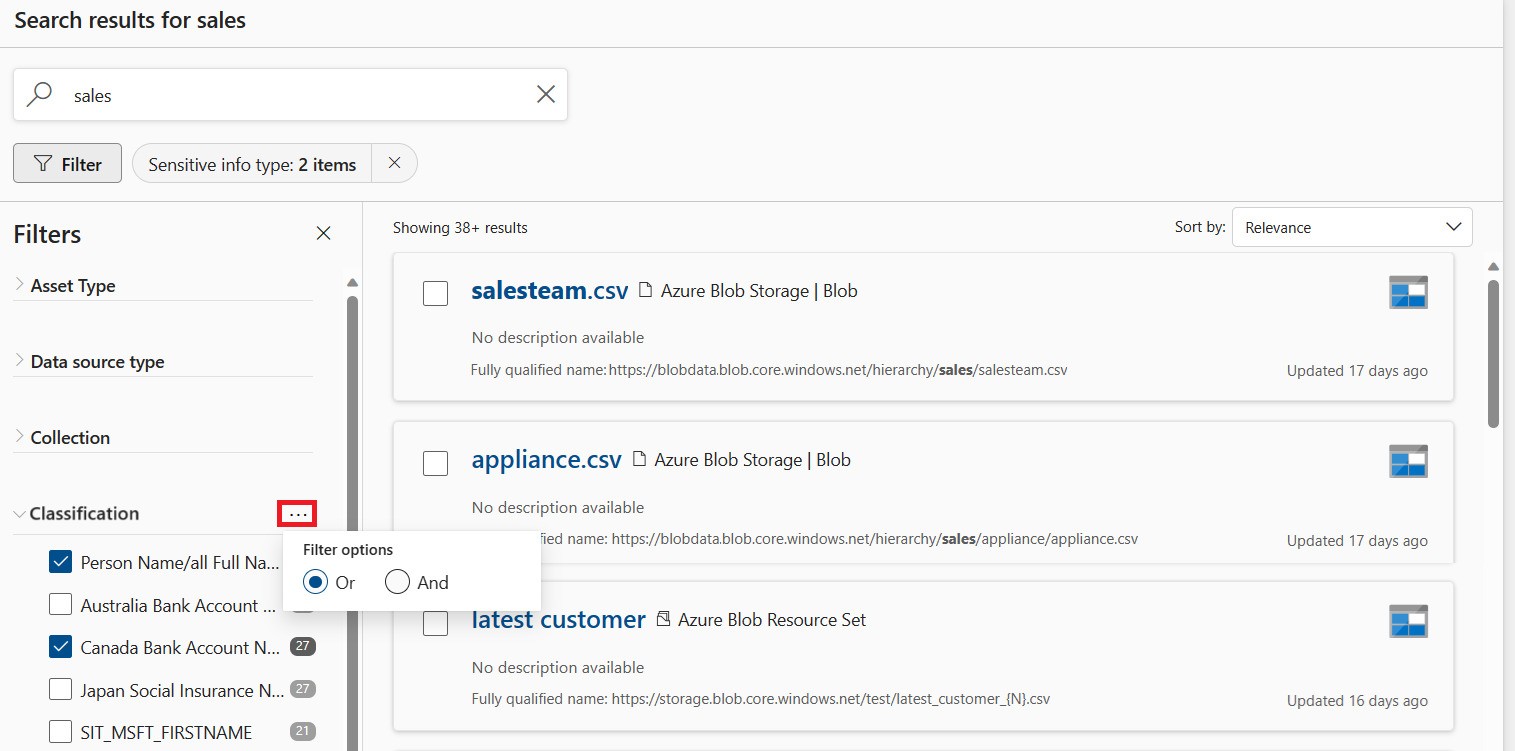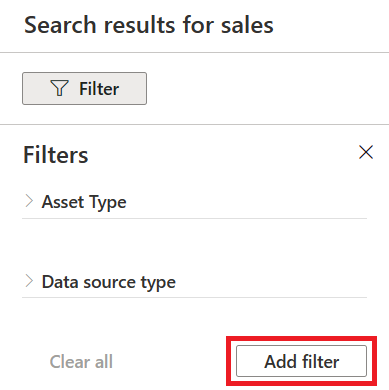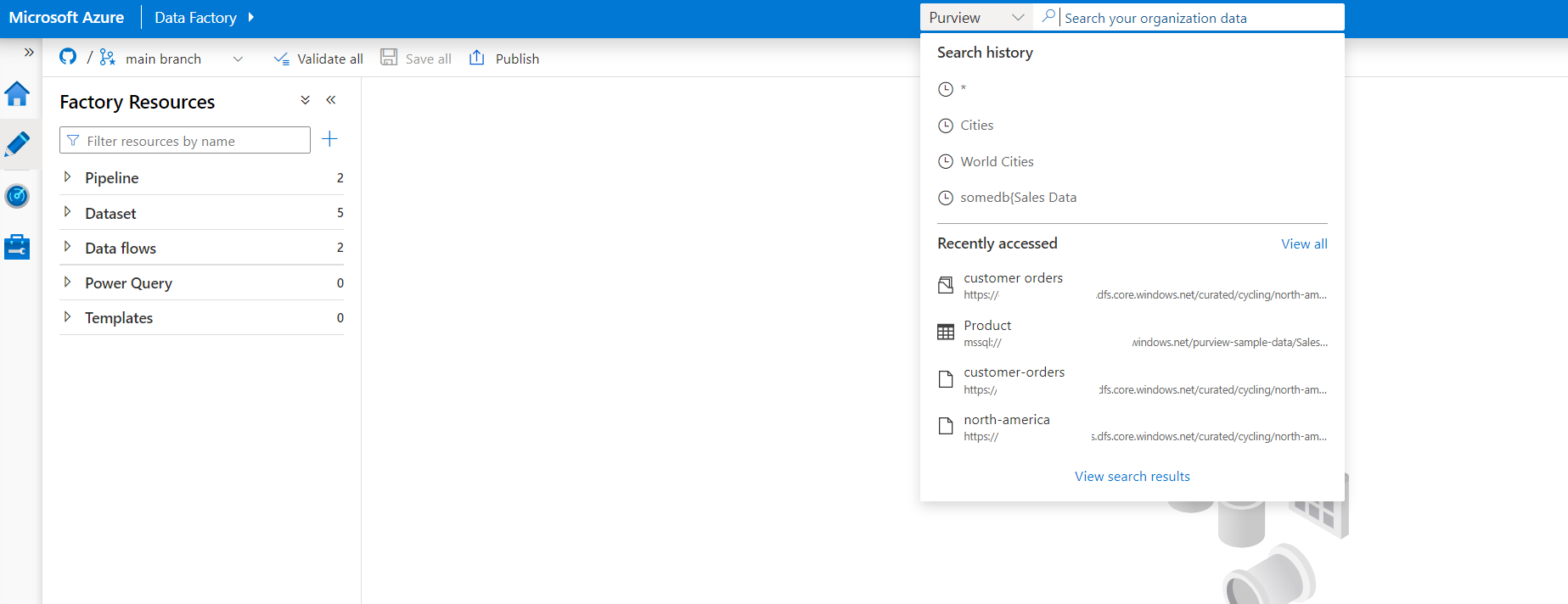Durchsuchen des Unified Catalog
Nachdem Daten gescannt und in den Microsoft Purview Data Map erfasst wurden, müssen Datenconsumer die Daten, die für ihre Analyse- oder Governanceworkloads benötigt werden, problemlos finden. Die Datenermittlung kann zeitaufwändig sein, da Sie möglicherweise nicht wissen, wo sie die gewünschten Daten finden sollen. Selbst nachdem Sie die Daten gefunden haben, können Sie Zweifel daran haben, ob Sie den Daten vertrauen und eine Abhängigkeit davon annehmen können.
Das Ziel der Suche in Microsoft Purview besteht darin, den Prozess der schnellen Suche nach den wichtigen Daten zu beschleunigen. In diesem Artikel wird beschrieben, wie Sie Microsoft Purview Unified Catalog durchsuchen, um die gesuchten Daten schnell zu finden.
Berechtigungen zum Durchsuchen der Unified Catalog
Beim Durchsuchen der Unified Catalog werden nur relevante Datenressourcen zurückgegeben, für die Sie über Berechtigungen zum Anzeigen verfügen.
Sie finden eine Datenressource in Unified Catalog in folgenden Fällen:
- Sie verfügen mindestens über Leseberechtigungen für eine verfügbare Azure- oder Microsoft Fabric-Ressource.
- Sie verfügen mindestens über Datenleserberechtigungen für eine Domäne oder Sammlung im Microsoft Purview Data Map, in dem das Medienobjekt gespeichert ist.
Berechtigungen für diese Ressourcen werden auf Ressourcenebene bzw. auf Microsoft Purview Data Map Ebene verwaltet. Weitere Informationen zum Gewähren dieses Zugriffs erhalten Sie unter den bereitgestellten Links.
Um nach kuratierten, einsatzbereiten Datenressourcen zu suchen, suchen Sie nach Datenprodukten, die Ihr organization entwickelt hat.
Tipp
Wenn Ihre Unified Catalog gut kuratiert ist, sollten tägliche Geschäftsbenutzer nicht den vollständigen Katalog durchsuchen müssen. Sie sollten in der Lage sein, die benötigten Daten in Datenprodukten zu finden. Weitere Informationen zum Einrichten von Unified Catalog finden Sie unter Erste Schritte mit dem Unified Catalog und Unified Catalog bewährten Methoden.
Durchsuchen des Katalogs
Auf die Suchleiste kann über die Seite Standard des Microsoft Purview-Portals zugegriffen werden, oder Sie können die Unified Catalog Lösung öffnen und die Suchleiste auf der Registerkarte Ermittlung auf der Seite Datenressourcen suchen.
Nachdem Sie die Suchleiste ausgewählt haben, werden Ihr Suchverlauf und die Elemente angezeigt, auf die kürzlich im Unified Catalog zugegriffen wurde. Auf diese Weise können Sie schnell von der vorherigen Datenuntersuchung profitieren, die bereits durchgeführt wurde.
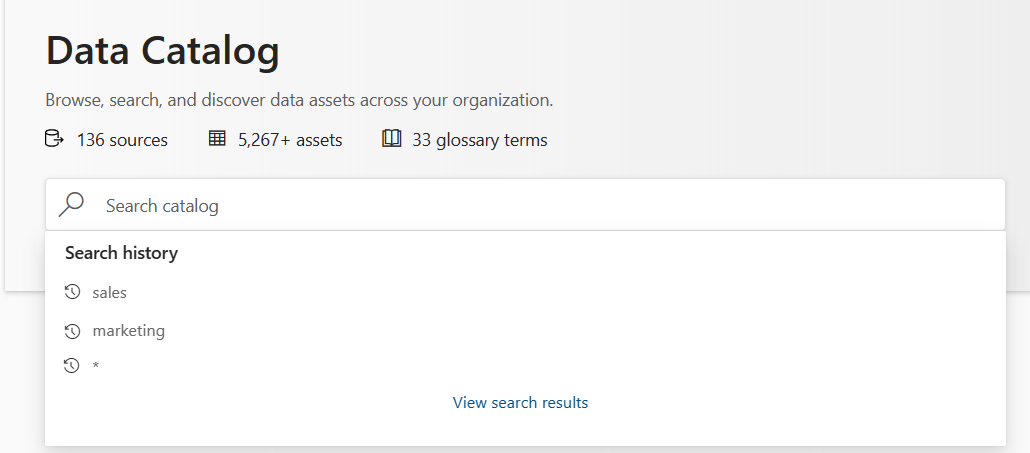
Geben Sie Schlüsselwörter ein, mit denen Sie Ihre Suche eingrenzen können, z. B. Name, Datentyp, Klassifizierungen und Glossarbegriffe. Wenn Sie Suchbegriffe eingeben, schlägt Microsoft Purview dynamisch Ergebnisse und Suchvorgänge vor, die Ihren Anforderungen entsprechen könnten. Um die Suche abzuschließen, wählen Sie "Suchergebnisse anzeigen" aus, oder drücken Sie die EINGABETASTE. Vollständige Informationen zur Suchsyntax finden Sie im Abschnitt zur Suchabfragesyntax.
Nachdem Sie die Suche eingegeben haben, gibt Microsoft Purview eine Liste von Datenressourcen zurück, und Glossarbegriffe, für die ein Benutzer datenleser ist, werden mit den eingegebenen Schlüsselwörtern übereinstimmend zurückgegeben.
Ihre Schlüsselwort (keyword) wird in den Rückgabeergebnissen hervorgehoben, sodass Sie sehen können, wo sich der Begriff im Medienobjekt befindet. Im folgenden Beispiel lautete der Suchbegriff "Sales".
Hinweis
Die Suche gibt nur Elemente in Sammlungen zurück, in denen Sie Datenleser oder Kurator sind. Weitere Informationen finden Sie unter Rollen und Berechtigungen in Sammlungen.
Die Microsoft Purview-Relevanz-Engine sortiert alle Übereinstimmungen und bewertet sie basierend auf dem, was ihre Nützlichkeit für einen Benutzer ist. Beispielsweise ist ein Datenconsumer wahrscheinlich mehr an einer Tabelle interessiert, die von einem Data Steward zusammengestellt wird, die mit mehreren Schlüsselwörtern übereinstimmt, als an einem nicht kommentierten Ordner. Viele Faktoren bestimmen die Relevanzbewertung einer Ressource, und das Microsoft Purview-Suchteam arbeitet ständig an der Optimierung der Relevanz-Engine, um sicherzustellen, dass die wichtigsten Suchergebnisse für Sie von Nutzen sind.
Filtern von Ergebnissen
Wenn die top-Ergebnisse nicht die objekte enthalten, nach denen Sie suchen, können Sie Ihre Ergebnisse mithilfe des Filterbereichs links neben den Suchergebnissen filtern. Sie können die Filterschaltfläche auswählen, um den Filterbereich zu öffnen und zu schließen.
Wählen Sie dann eine beliebige Filterkategorie aus, um die Sie Ihre Ergebnisse eingrenzen möchten, und wählen Sie alle Werte aus, auf die Sie die Ergebnisse eingrenzen möchten. Für einige Filter können Sie die Auslassungspunkte auswählen, um zwischen einer AND-Bedingung oder einer OR-Bedingung zu wählen.
Verfügbare Filter
- * Aktivität : Ermöglicht es Ihnen, Ihre Suche auf Attribute zu verfeinern, die innerhalb eines bestimmten Zeitrahmens erstellt oder aktualisiert wurden.
- Der Ressourcentyp optimiert Ihre Suche auf angegebene Ressourcentypen. Beispiel: Dashboards, Dateien, Glossarbegriffe oder Metamodelressourcen.
- Zugewiesener Ausdruck : Optimiert Ihre Suche auf Ressourcen mit den ausgewählten Begriffen.
- Klassifizierung : Optimiert Ihre Suche auf Ressourcen mit bestimmten Klassifizierungen.
- Sammlung : Optimiert Ihre Suche nach Ressourcen in einer bestimmten Sammlung.
- Kontakt : Optimiert Ihre Suche auf Ressourcen, für die ausgewählte Benutzer als Kontakt aufgeführt sind.
- Datenquellentyp : Optimiert Ihre Suche auf Ressourcen aus angegebenen Quelltypen. Beispiel: Azure Blob Storage oder Power BI.
- Endorsement : Optimiert Ihre Suche auf Ressourcen mit angegebenen Endorsements, z. B . Zertifiziert oder Gefördert.
- Bezeichnung : Optimiert Ihre Suche auf Ressourcen mit bestimmten Sicherheitsbezeichnungen.
- * Verwaltete Attribute : Optimiert Ihre Suche auf Ressourcen mit angegebenen verwalteten Attributen. Attribute werden unter ihrer Attributgruppe aufgelistet und verwenden Operatoren, um nach bestimmten Werten zu suchen. Beispiel: Gleich oder Ungleich.
- Bewertung : Optimiert Ihre Suche so, dass nur Datenressourcen mit einer angegebenen Bewertung verwendet werden.
- * Tags : Optimiert Ihre Suche auf Ressourcen mit ausgewählten Tags.
Wichtig
*Diese Filter müssen mithilfe der Schaltfläche Filter hinzufügen hinzugefügt werden. Filter für verwaltete Attribute werden unter ihrem Attributgruppennamen aufgeführt.
Massenbearbeitung von Suchergebnissen
Wenn Sie Änderungen an mehreren Ressourcen vornehmen möchten, die von der Suche zurückgegeben werden, können Sie mit Microsoft Purview Glossarbegriffe, Klassifizierungen und Kontakte massenweise ändern. Weitere Informationen finden Sie im Leitfaden zur Massenbearbeitung von Ressourcen .
Anzeigen von Ressourcen
Auf der Seite mit den Suchergebnissen können Sie ein Medienobjekt auswählen, um Details wie Schema, Herkunft und Klassifizierungen anzuzeigen.
Durchsuchen der Unified Catalog
Während die Suche hervorragend ist, wenn Sie wissen, wonach Sie suchen, gibt es Zeiten, in denen Datenconsumer die ihnen zur Verfügung stehenden Daten untersuchen möchten. Unified Catalog bietet eine Benutzeroberfläche zum Durchsuchen, mit der Benutzer untersuchen können, welche Daten für sie verfügbar sind, entweder durch Sammlung oder durch durchlaufen die Hierarchie jeder Datenquelle im Katalog.
Öffnen Sie Unified Catalog, und wählen Sie Datensuche aus. Unter Durchsuchen Ihrer Daten können Sie auswählen, wie Sie Ihre Daten untersuchen möchten.
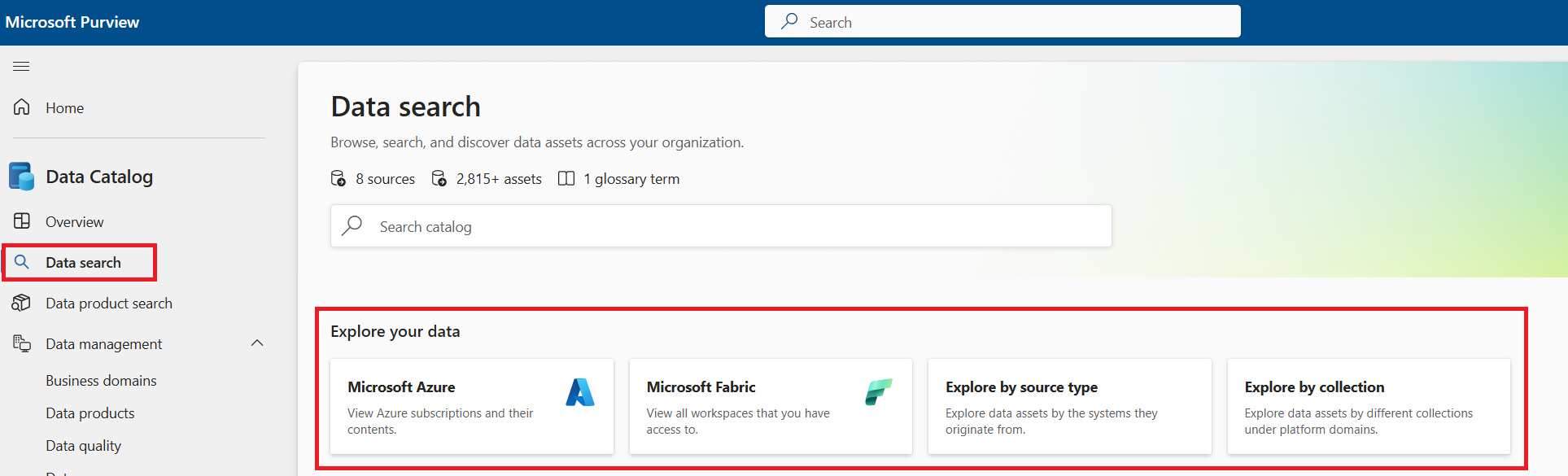
Untersuchen Sie Daten nach Quelltyp, oder durchsuchen Sie alle Daten. Sie können nur die Datenquellen anzeigen, für die Sie über die Berechtigung verfügen.
Durchsuchen von Microsoft Purview in verbundenen Diensten
Nachdem Sie Ihre Microsoft Purview-instance bei einem Azure Data Factory oder einem Azure Synapse Analytics-Arbeitsbereich registriert haben, können Sie Unified Catalog direkt in diesen Diensten suchen. Weitere Informationen finden Sie unter Ermitteln von Daten in ADF mithilfe von Microsoft Purview und Ermitteln von Daten in Synapse mithilfe von Microsoft Purview.
Suchabfragesyntax
Alle Suchabfragen bestehen aus Schlüsselwörtern und Operatoren. Ein Schlüsselwort (keyword) ist ein Element, das Teil der Eigenschaften eines Medienobjekts wäre. Mögliche Schlüsselwörter können eine Klassifizierung, ein Glossarbegriff, eine Ressourcenbeschreibung oder ein Ressourcenname sein. Ein Schlüsselwort (keyword) kann nur ein Teil der Eigenschaft sein, der Sie entsprechen möchten. Verwenden Sie Schlüsselwörter und die Operatoren, um sicherzustellen, dass Microsoft Purview die gewünschten Ressourcen zurückgibt.
Bestimmte Zeichen, einschließlich Leerzeichen, Bindestriche und Kommas, werden als Trennzeichen interpretiert. Das Durchsuchen einer Zeichenfolge wie hive-database ist identisch mit dem Durchsuchen von zwei Schlüsselwörtern hive database.
Die folgende Tabelle enthält die Operatoren, die zum Erstellen einer Suchabfrage verwendet werden können. Operatoren können so oft wie nötig in einer einzelnen Abfrage kombiniert werden.
| Operator | Definition | Beispiel |
|---|---|---|
| OR | Gibt an, dass ein Medienobjekt mindestens eines der beiden Schlüsselwörter aufweisen muss. Muss in allen Kappen vorhanden sein. Ein Leerzeichen ist auch ein OR-Operator. | Die Abfrage hive OR database gibt Ressourcen zurück, die "hive" oder "database" oder beides enthalten. |
| AND | Gibt an, dass ein Medienobjekt über beide Schlüsselwörter verfügen muss. Muss in allen Großbuchstaben vorhanden sein | Die Abfrage hive AND database gibt Ressourcen zurück, die sowohl "hive" als auch "database" enthalten. |
| NOT | Gibt an, dass ein Medienobjekt die Schlüsselwort (keyword) rechts neben der NOT-Klausel nicht enthalten kann. Muss in allen Großbuchstaben vorhanden sein | Die Abfrage hive NOT database gibt Ressourcen zurück, die "hive", aber nicht "database" enthalten. |
| () | Gruppen eine Reihe von Schlüsselwörtern und Operatoren zusammen. Wenn Sie mehrere Operatoren kombinieren, geben Klammern die Reihenfolge der Vorgänge an. | Die Abfrage hive AND (database OR warehouse) gibt Ressourcen zurück, die "hive" und entweder "database" oder "warehouse" oder beides enthalten. |
| "" | Gibt den genauen Inhalt in einem Ausdruck an, mit dem die Abfrage übereinstimmen muss. | Die Abfrage "hive database" gibt Ressourcen zurück, die den Ausdruck "Hive-Datenbank" in ihren Eigenschaften enthalten. |
| field:Schlüsselwort (keyword) | Durchsucht die Schlüsselwort (keyword) in einem bestimmten Attribut eines Medienobjekts. Bei der Feldsuche wird die Groß-/Kleinschreibung nicht beachtet und zurzeit auf die folgenden Felder beschränkt:
|
Die Abfrage description: German gibt alle Ressourcen zurück, die das Wort "Deutsch" in der Beschreibung enthalten.Die Abfrage term:Customer gibt alle Ressourcen mit Glossarbegriffen zurück, die "Kunde" und alle Glossarbegriffe enthalten, die mit "Kunde" übereinstimmen. |
Tipp
Beim Durchsuchen von "*" werden alle Ressourcen und Glossarbegriffe im Katalog zurückgegeben.
Bekannte Einschränkungen
- Die Gruppierung wird in einer Feldsuche nicht unterstützt. Kunden sollten Operatoren verwenden, um Feldsuchen zu verbinden. Beispielsweise ist ungültige
name:(alice AND bob)Suchsyntax, wird abername:alice AND name:bobunterstützt.