Freigeben eines gefilterten Power BI-Berichts
GILT FÜR: ️ Power BI Desktop
Power BI-Dienst
Freigeben ist eine gute Möglichkeit, einigen Personen Zugriff auf Ihre Dashboards und Berichte zu gewähren. Wie gehen Sie vor, wenn Sie eine gefilterte Version eines Berichts freigeben möchten? Vielleicht möchten Sie, dass der Bericht nur Daten für eine bestimmte Stadt, einen bestimmten Vertriebsmitarbeiter oder ein bestimmtes Jahr anzeigt. In diesem Artikel erfahren Sie, wie Sie einen Bericht filtern und anschließend die gefilterte Version freigeben.
Sie können den gefilterten Bericht auf verschiedene Weise freigeben:
- Linkfreigabe
- Chat in Teams
- Aktualisieren einzelner visueller Elemente
- Freigabe des direkten Zugriffs
- PowerPoint, über das Power BI-Add-In für PowerPoint
In jedem Fall wird der Bericht gefiltert, wenn die Empfänger ihn zum ersten Mal öffnen. Sie können die gesetzten Filter auch entfernen. In diesem Beispiel filtern wir die Berichtsseite so, dass nur Werte angezeigt werden, bei denen Business Area gleich Distribution, Infrastructureoder Manufacturingist.
Ein gefilterter Bericht lässt sich auch freigeben, indem Sie der Berichts-URL Abfrageparameter hinzuzufügen. Der Bericht wird wieder gefiltert, wenn Empfänger ihn erstmalig öffnen. Sie können die gesetzten Filter auch entfernen.
Zudem bietet Power BI andere Möglichkeiten zum gemeinsamen Bearbeiten und Verteilen Ihrer Berichte. Zum Freigeben benötigen Sie und die Empfänger eine Power BI Pro-Lizenz, oder es muss sich um Inhalte in einer Premium-Kapazität handeln. Weitere Informationen zur Interaktion mit Berichten, die für Sie freigegeben wurden, finden Sie unter Anzeigen der Dashboards und Berichte, die mit mir geteilt wurden.
Freigeben per Link
Öffnen Sie einen Bericht in der Bearbeitungsansicht und wenden Sie einen Filter an.
Wählen Sie Freigeben aus, und achten Sie darauf, dass das Kontrollkästchen Meine Änderungen einbeziehen aktiviert ist:
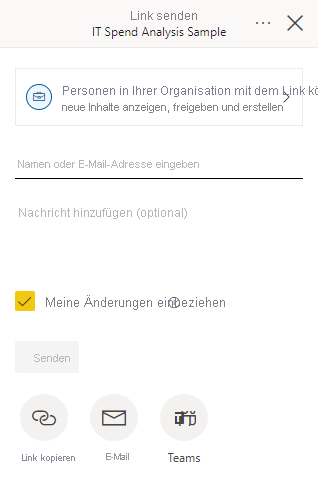
Freigeben eines Berichts in Microsoft Teams
Öffnen Sie einen Bericht in der Bearbeitungsansicht und wenden Sie einen Filter an.
Sie können über die Aktionsleiste auf Chat in Teams zugreifen:

Für das Dialogfeld Chat in Teams müssen Sie den Namen des Teams oder Kanals angeben, für das/den Sie freigeben möchten, und wählen dann Freigeben aus:
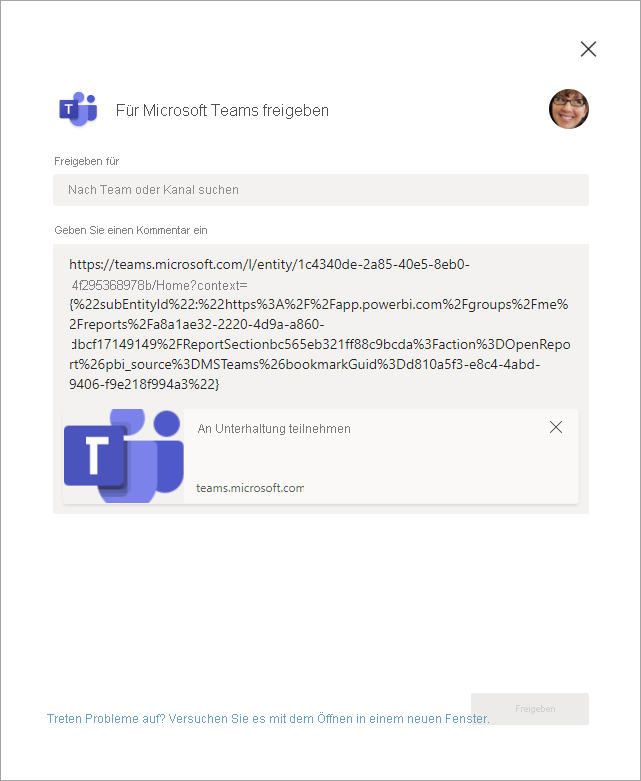
Freigeben eines visuellen Elements
Sie können auch einzelne visuelle Elemente freigeben.
Öffnen Sie einen Bericht in der Bearbeitungsansicht und wenden Sie einen Filter an.
Klicken Sie mit der rechten Maustaste auf ein visuelles Element, und wählen Sie dann Freigeben > Verbindung zu diesem visuellen Element aus.

Wählen Sie im Dialogfeld Link kopierendie Option Kopieren aus.
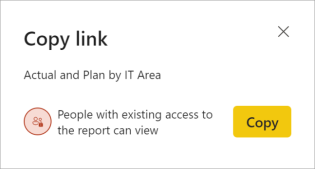
Wählen Sie im Dialogfeld Link kopiert die Option Kopieren für den bereitgestellten Link aus.
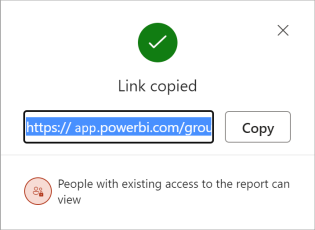
Freigeben eines Berichts oder visuellen Elements in PowerPoint
Sie können live gefilterte Berichtsseiten oder visuelle Elemente freigeben, indem Sie diese einer PowerPoint-Präsentation hinzufügen und dann für Kollegen freigeben. Weitere Informationen finden Sie unter Power BI-Daten live zu PowerPoint hinzufügen.
Direktes Freigeben
Wenn Sie die direkte Freigabe für Benutzer bevorzugen, können Sie Ihren gefilterten Bericht auch über die Freigabe des direkten Zugriffs freigeben.
Öffnen Sie einen Bericht in der Bearbeitungsansicht und wenden Sie einen Filter an.
Wählen Sie Freigeben>Weitere Optionen(...)>Berechtigungen verwalten aus:
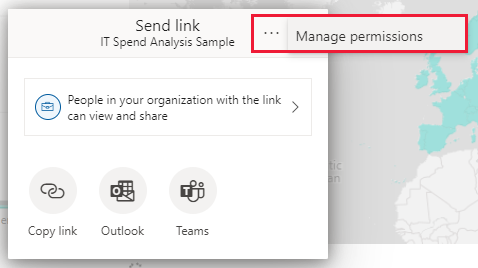
Wählen Sie das Plussymbol (+) aus, für Zugriff für Personen gewähren:
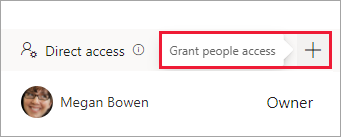
Stellen Sie im Dialogfeld Zugriff für Personen gewähren sicher, dass die Option Meine Änderungen einschließen ausgewählt ist, damit Filter eingeschlossen werden, wenn Sie den Bericht für andere Benutzer freigeben.
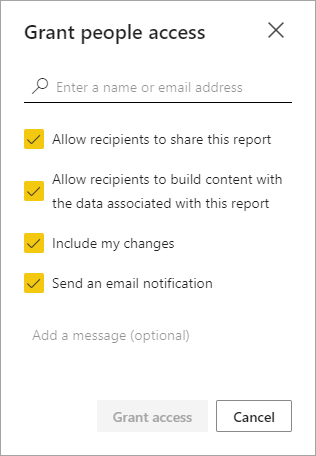
Die Einstellung Meine Änderungen einschließen enthält alle Änderungen an folgenden Optionen:
- Filter (Filterbereich)
- Datenschnitte
- Personalisieren von Visuals
- Kreuzfiltern und übergreifendes Hervorheben
- Drilldown oder Drilldown
- Angewendetes Lesezeichen
- Spotlight
Verwalten der freigegebenen Ansicht
Nachdem Sie den Filterbericht freigegeben haben, können Sie auch die freigegebene Ansicht verwalten.
Klicken Sie zunächst in der Fußzeile des Bereichs Berechtigungen verwalten auf Erweitert, um zur Verwaltungsseite zu navigieren:
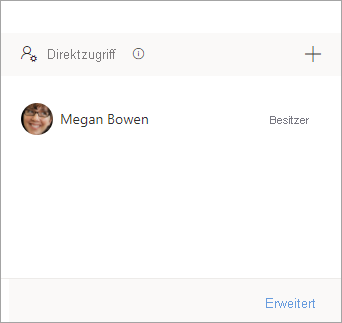
Wählen Sie Freigegebene Ansichten im Bereich Verwandte Inhalte aus:

Hier sehen Sie alle freigegebenen Ansichten für den Bericht und wann diese erstellt wurden und wann sie ablaufen.
Um den Link in die Ansicht zu kopieren, klicken Sie mit der rechten Maustaste auf die URL und wählen Sie Link kopieren aus.

Wenn Sie diesen Link freigeben, wird Empfängern mit Zugriff auf den Bericht der gefilterte Bericht angezeigt.
Überlegungen und Einschränkungen
Aspekte, die beim Freigeben von Berichten zu beachten sind:
- Wenn Sie ein semantisches Modell durch das Verwalten von Berechtigungen, das Freigeben von Berichten oder Dashboards oder das Veröffentlichen einer App freigeben, gewähren Sie Zugriff auf das gesamte semantische Modell, es sei denn, der Zugriff wird über die Sicherheit auf Zeilenebene (Row-Level Security, RLS) beschränkt. Berichtsautoren können Funktionen verwenden, mit denen die Benutzeroberfläche beim Anzeigen von oder Interagieren mit Berichten angepasst werden kann. Beispiele hierfür sind das Ausblenden von Spalten, das Einschränken der Aktionen für Visuals und viele weitere. Diese angepassten Benutzererfahrungen schränken nicht ein, auf welche Daten Benutzer im semantischen Modell zugreifen können. Verwenden Sie im semantischen Modell die Sicherheit auf Zeilenebene (Row-Level Security, RLS), sodass die Anmeldeinformationen jeder Person festgelegen, auf welche Daten diese zugreifen können.
- Die freigegebene Berichtsansicht läuft automatisch nach 180 Tagen ab. Jedes Mal, wenn auf die Linkfreigabeberichtsansicht zugegriffen wird, wird der Ablauf auf 180 Tage zurückgesetzt.
- Sie können keine Berichte freigeben, die in einer App an Sie verteilt werden. Bitten Sie den Besitzer der App, die Person hinzuzufügen, für die Sie den Bericht freigeben möchten, und veröffentlichen Sie die App erneut.
- Freigabelink zur Auswahl für Visuals in Berichten erstellt eine freigegebene Ansicht mit dem Visual im Spotlight-Modus.
Zugehöriger Inhalt
- Freigeben Ihrer Arbeit in Power BI
- Freigeben eines Berichts oder Dashboards
- Interagieren mit Inhalten, die für Sie freigegeben wurden
- Weitere Fragen? Wenden Sie sich an die Power BI-Community.
- Feedback? Anregungen nehmen wir auf der Power BI-Communitywebsite entgegen.
