Hinzufügen von Visuals zu einem Power BI-Bericht (Teil 2)
GILT FÜR: ️ Power BI Desktop
Power BI-Dienst
In Teil 1 dieser zweiteiligen Artikelreihe haben Sie eine einfache Visualisierung erstellt, indem Sie Kontrollkästchen neben Feldnamen aktiviert haben. In diesem Artikel lernen Sie, wie Sie Drag & Drop und die Funktionen der Bereiche Daten und Visualisierungen verwenden, um Visualisierungen zu erstellen und zu ändern.
Erstellen einer neuen Visualisierung
In diesem Tutorial verwenden Sie das Semantikmodell „Retail Analysis Sample” (Analysebeispiel für den Einzelhandel) zum Erstellen einiger Visualisierungen.
Voraussetzungen
Laden Sie die PBIX-Datei mit einem Analysebeispiel für den Einzelhandel herunter.
Wählen Sie in Power BI Desktop Datei>Bericht öffnen aus.
Navigieren Sie zur PBIX-Datei mit dem Analysebeispiel für den Einzelhandel, wählen Sie die Datei aus, und wählen Sie dann Öffnen aus.
Die PBIX-Datei zum Analysebeispiel für den Einzelhandel wird in der Berichtsansicht geöffnet.

Wählen Sie unten das grüne Pluszeichen
 aus, um dem Bericht eine neue Seite hinzuzufügen.
aus, um dem Bericht eine neue Seite hinzuzufügen.
Hinweis
Wenn Sie Ihren Bericht für einen Kollegen oder eine Kollegin freigeben möchten, benötigen Sie beide individuelle Power BI Pro Lizenzen, oder der Bericht muss in Premium-Kapazität gespeichert werden. Weitere Informationen finden Sie unter Freigeben eines gefilterten Power BI-Berichts.
Hinzufügen von Visualisierungen zum Bericht
Sie können eine Visualisierung erstellen, indem Sie im Bereich Daten ein Feld auswählen. Power BI bestimmt anhand des Typs des von Ihnen ausgewählten Felds, welcher Visualisierungstyp verwendet werden soll. Sie können die verwendete Visualisierung ändern, indem Sie im Bereich Visualisierungen ein anderes Symbol auswählen. Denken Sie daran, dass nicht alle Visualisierungen alle Datentypen anzeigen können. Geografische Daten lassen sich zum Beispiel nicht gut in einem Trichter- oder Liniendiagramm darstellen.
Hinzufügen eines Flächendiagramms, mit dem der Umsatz dieses Jahres mit dem Umsatz des Vorjahrs verglichen wird
Erweitern Sie im Bereich Daten die Option Sales, und aktivieren Sie das Kontrollkästchen Last Year Sales. Erweitern Sie dann This Year Sales, und aktivieren Sie das Kontrollkästchen Wert. Power BI erstellt ein Säulendiagramm. Dieses Diagramm ist interessant, und Sie möchten noch mehr erfahren. Wie hoch sind die Verkäufe pro Monat?
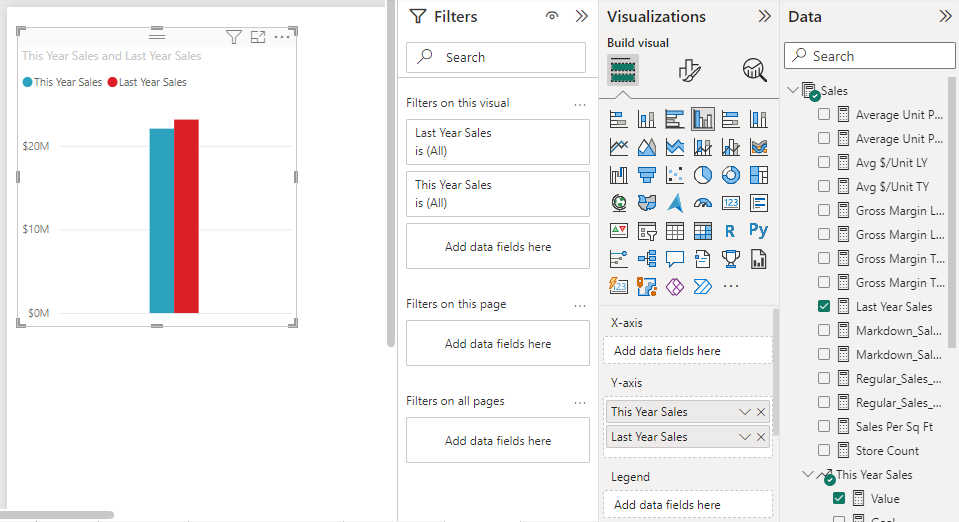
Erweitern Sie im Bereich Daten die Option Zeit, und ziehen Sie FiscalMonth auf die X-Achse des Bereichs Visualisierungen. Sie können jetzt Vergleiche nach Monat sehen:
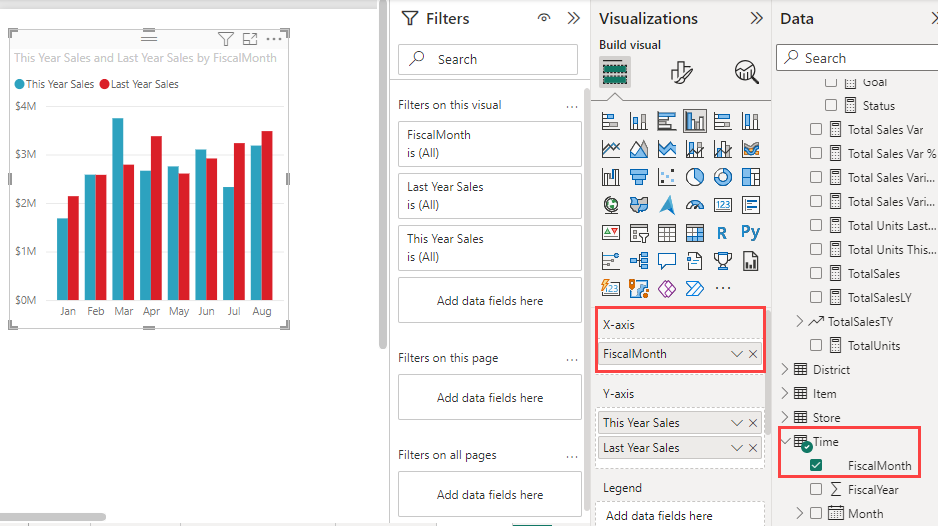
In diesem Schritt ändern Sie den Visualisierungstyp. Es stehen viele Visualisierungstypen zur Auswahl. Um zu entscheiden, welchen Typ Sie verwenden sollten, lesen Sie Beschreibungen der einzelnen Typen, Tipps für bewährte Methoden und Tutorials. Für ein Flächendiagramm wählen Sie im Bereich Visualisierungen die Schaltfläche Flächendiagramm aus:
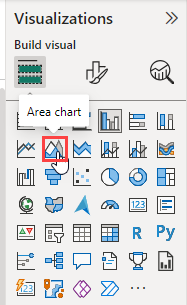
Sortieren Sie die Visualisierung, indem Sie oben im Diagramm Weitere Optionen (...) und anschließend Sortierachse>FiscalMonth auswählen:
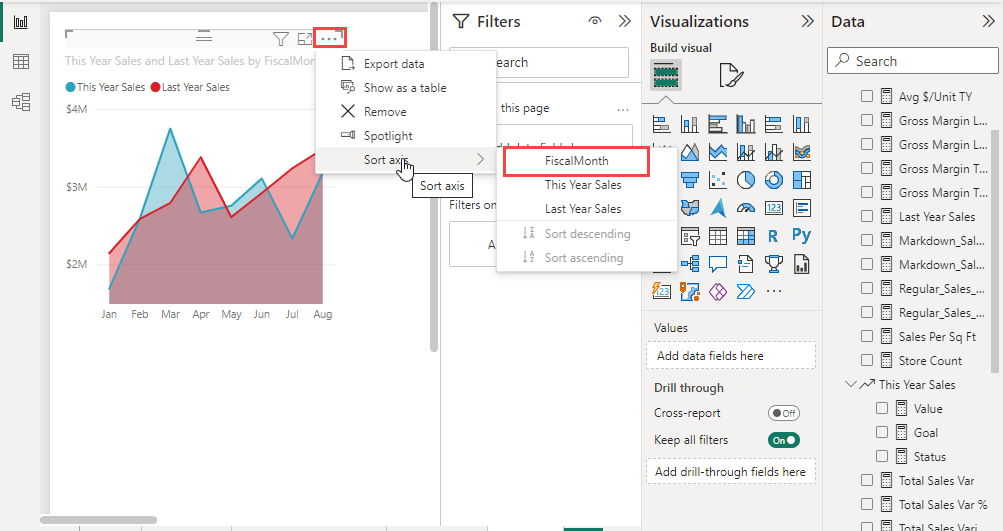
Ändern Sie die Größe der Visualisierung, indem Sie sie auswählen und einen der Ziehpunkte des Rahmens ziehen. Es sollte breit genug sein, um die Bildlaufleiste zu eliminieren, aber klein genug, um Platz für eine weitere Visualisierung zu lassen:
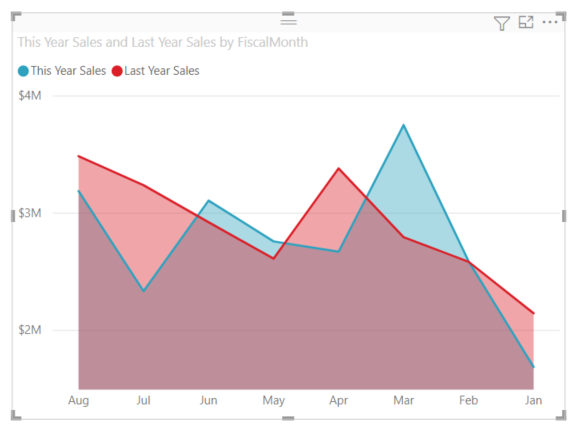
Speichern Sie den Bericht.
Hinzufügen einer Kartenvisualisierung für Umsatz nach Standort
Erweitern Sie im Bereich Datendie Option Store, und wählen Sie Territory aus. Power BI erkennt, dass Territory ein Ort ist, und erstellt eine Kartenvisualisierung. Ziehen Sie Total Stores in den Bereich Blasengröße im Bereich Visualisierungen:
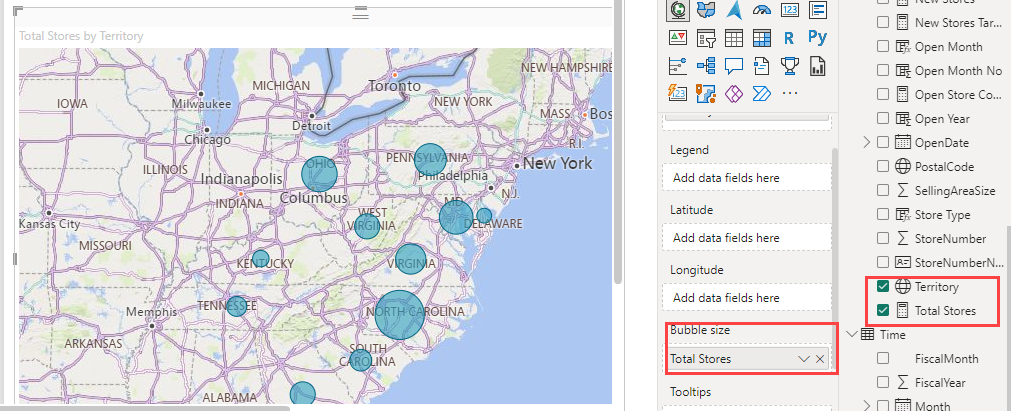
Um eine Legende hinzuzufügen, ziehen Sie Store>Chain in den Bereich Legende. Die Daten werden nun nach dem Namen der Stores sortiert angezeigt, und über der Karte befindet sich eine Legende:
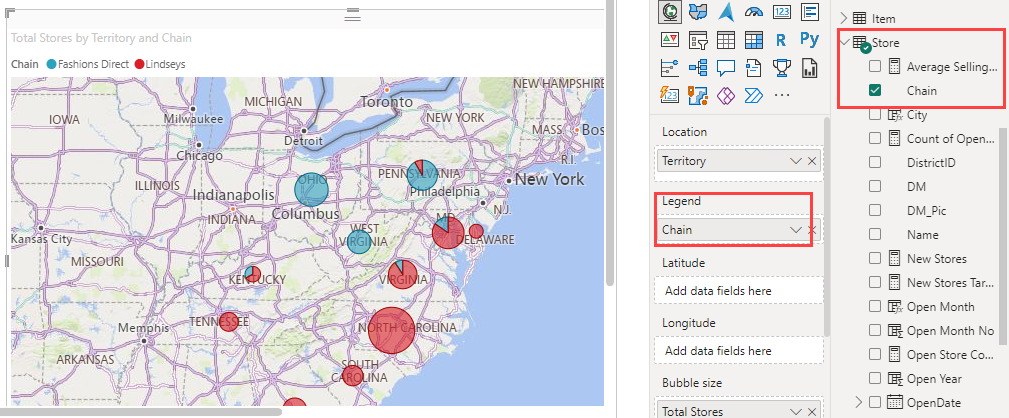
Zugehöriger Inhalt
- Weitere Informationen zu Visualisierungen in Power BI-Berichten.
- Wenn Sie Fragen haben, besuchen Sie die Website Power BI-Community.
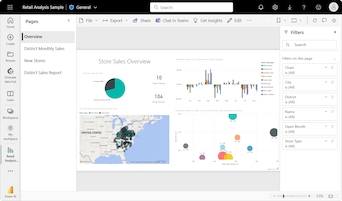
 aus, um dem Bericht eine neue Seite hinzuzufügen.
aus, um dem Bericht eine neue Seite hinzuzufügen.