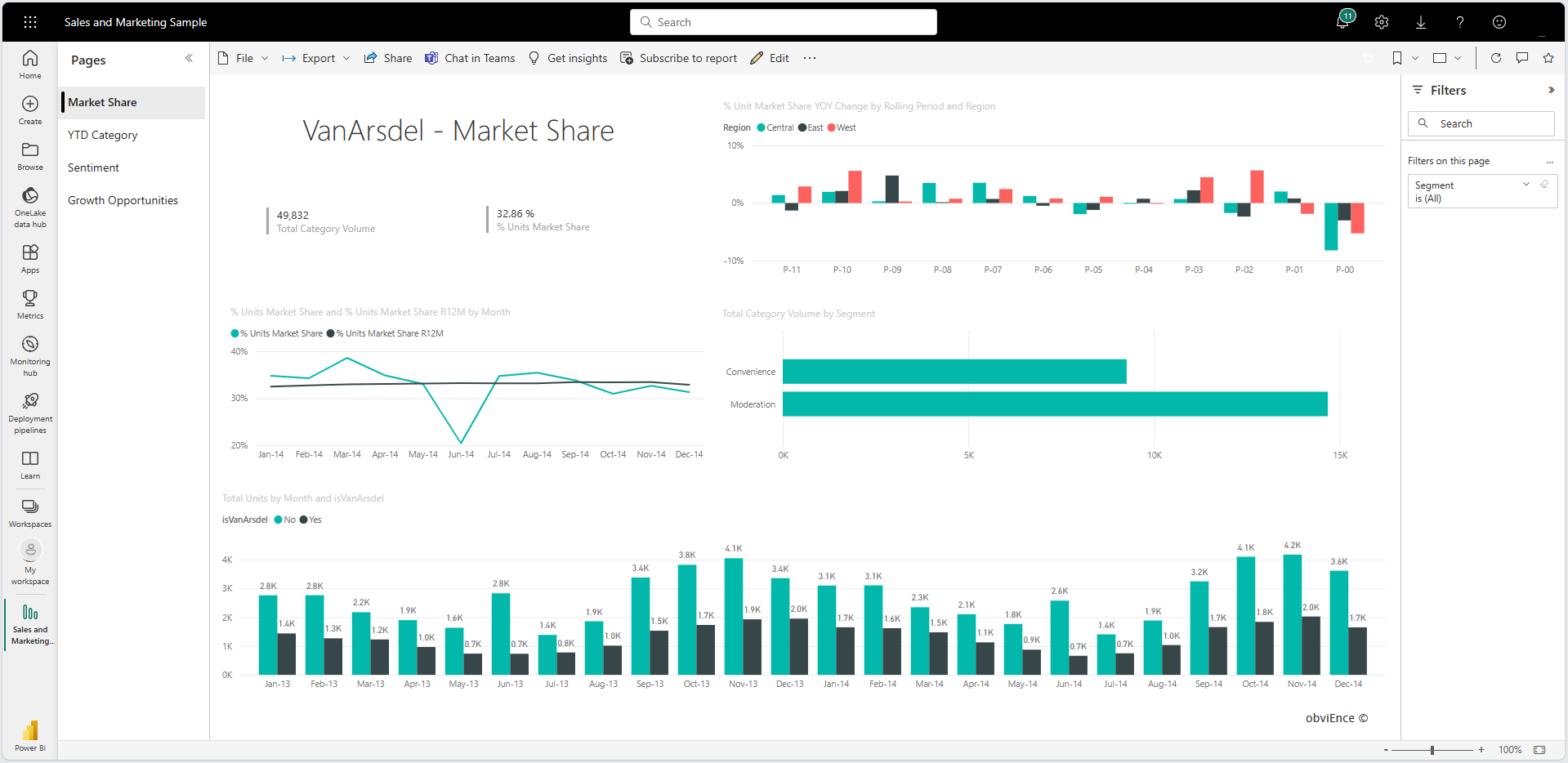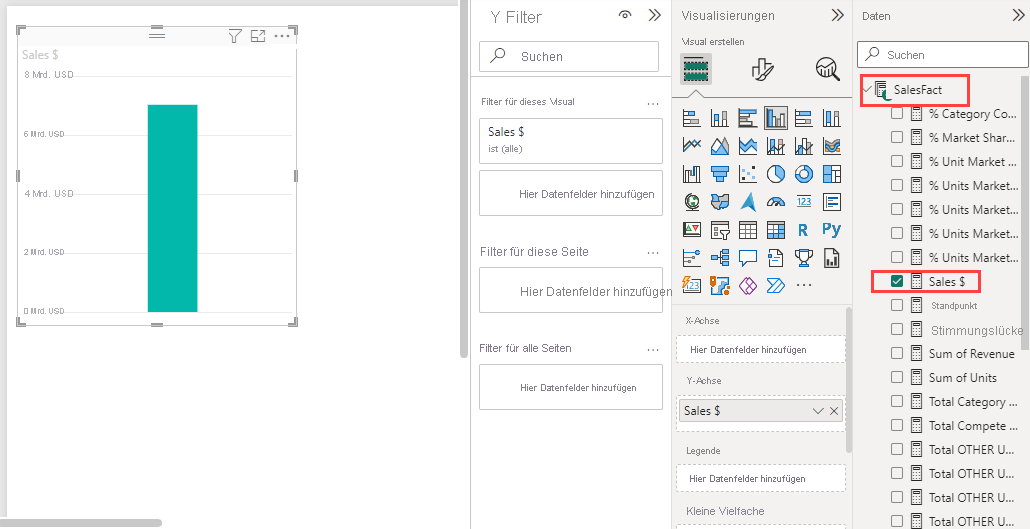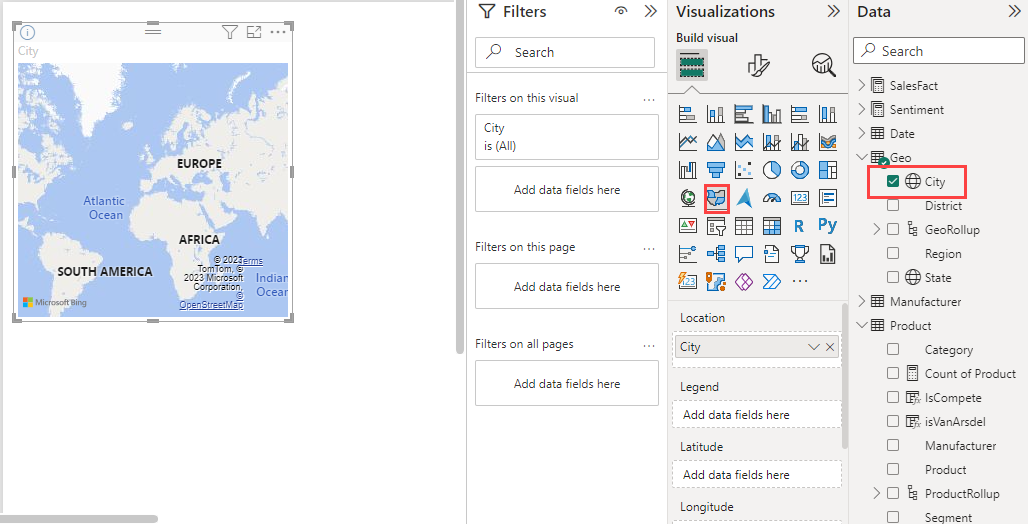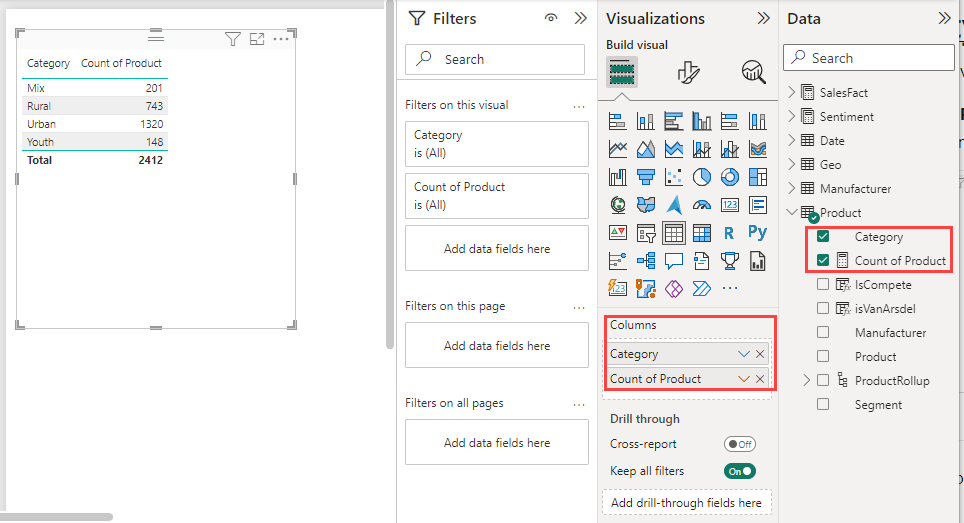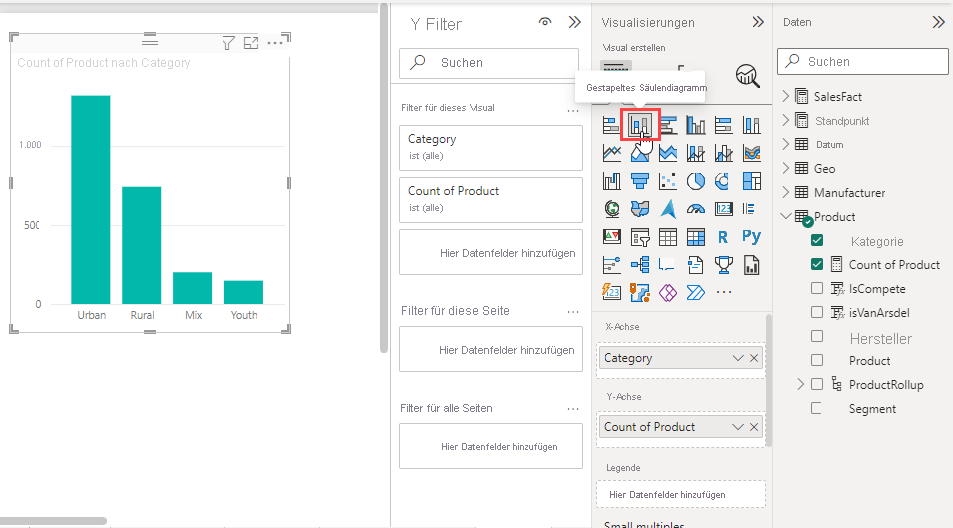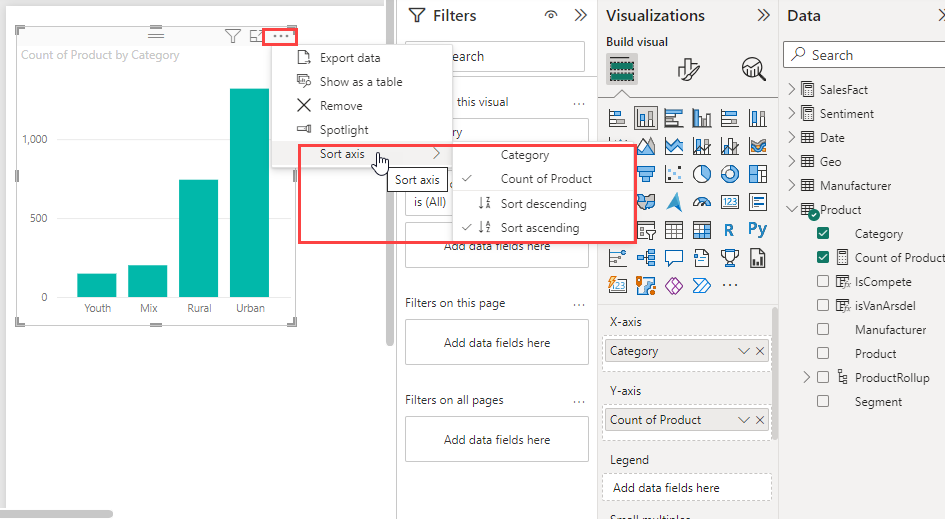Hinzufügen von Visuals zu einem Power BI-Bericht (Teil 1)
GILT FÜR: ️ Power BI Desktop
Power BI-Dienst
Dieser Artikel bietet eine kurze Einführung in das Erstellen einer Visualisierung in einem Bericht. Ausführlichere Informationen finden Sie in Teil 2 dieses Artikels.
Voraussetzungen
In diesem Tutorial wird das Beispiel für Vertrieb und Marketing genutzt.
Laden Sie die PBIX-Beispieldatei auf Ihren Desktop herunter.
Wählen Sie in Power BI Desktop Datei>Bericht öffnen aus.
Wechseln Sie zur PBIX-Beispieldatei für Vertrieb und Marketing, und wählen Sie dann Öffnen aus.
Die PBIX-Beispieldatei für Vertrieb und Marketing wird in der Berichtansicht geöffnet.

Wählen Sie unten das grüne Pluszeichen
 aus, um dem Bericht eine neue Seite hinzuzufügen.
aus, um dem Bericht eine neue Seite hinzuzufügen.
Hinweis
Wenn Sie Ihren Bericht für einen Kollegen oder eine Kollegin freigeben möchten, benötigen Sie beide individuelle Power BI Pro Lizenzen, oder der Bericht muss in Premium-Kapazität gespeichert werden. Weitere Informationen finden Sie unter Freigeben eines gefilterten Power BI-Berichts.
Hinzufügen von Visualisierungen zum Bericht
In diesem Abschnitt erstellen Sie eine Visualisierung, indem Sie im Bereich Daten ein Feld auswählen.
Beginnen Sie mit einem numerischen Feld wie SalesFact>Sales $. Power BI erstellt ein Säulendiagramm mit einer einzelnen Spalte:
Oder Sie beginnen mit einem Feld wie zum Beispiel Produkt>Kategorie. Power BI erstellt eine Tabelle und fügt das Feld dem Bereich Spalten hinzu:
Oder Sie wählen die Schaltfläche Gefüllte Karte und anschließend ein geografisches Feld wie Geo>Stadt aus. Power BI und Bing Maps erstellen eine Kartenvisualisierung:
Ändern des Visualisierungstyps
In diesem Abschnitt erstellen Sie eine Visualisierung, und ändern Sie deren Typ.
Wählen Sie auf einer neuen Seite Produkt>Kategorie und dannProdukt>Produktanzahl aus, um beide Felder dem Abschnitt Spalten hinzuzufügen:
Ändern Sie die Visualisierung in einem Säulendiagramm, indem Sie die Schaltfläche Gestapeltes Säulendiagramm im Bereich Visualisierungen auswählen:
Um die Sortierung des visuellen Elements zu ändern, wählen Sie im Diagramm Weitere Optionen (...) und anschließend Sortierachse aus. Verwenden Sie die Menüoptionen, um die Richtung der Sortierachse (aufsteigend oder absteigend) zu ändern oder die Spalte zu ändern, nach der sortiert wird: