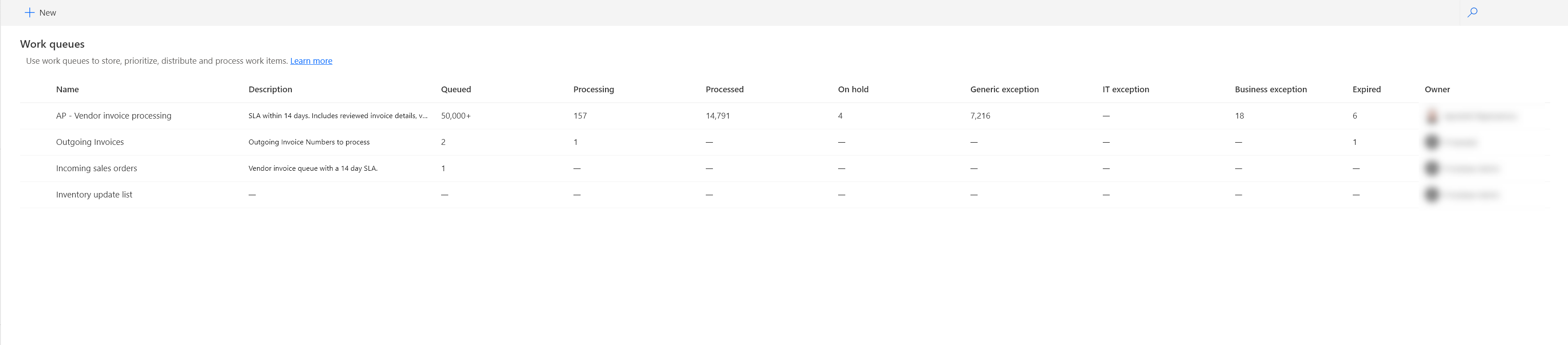Arbeitswarteschlangen verwalten
Power Automate bietet umfassende Benutzererfahrungen und Funktionen, mit denen Sie Arbeitswarteschlangen in Ihren Umgebungen effizient und zentral verwalten können.
Arbeitswarteschlangen anzeigen
So zeigen Sie die Liste der Arbeitswarteschlangen an:
- Wechseln Sie zu Power Automate und melden Sie sich mit Ihren Anmeldeinformationen an.
- Wählen Sie im Menü links den Abschnitt Überwachen aus.
- Wählen Sie Arbeitswarteschlange aus.
Wenn Sie bereits Arbeitswarteschlangen erstellt haben oder eine Arbeitswarteschlange mit Ihnen geteilt wurde, wird eine Liste ähnlich der folgenden angezeigt.
Erstellen einer Arbeitswarteschlange
So erstellen Sie eine Arbeitswarteschlange:
- Wechseln Sie zu Power Automate und melden Sie sich mit Ihren Anmeldeinformationen an.
- Wählen Sie im Menü links den Abschnitt Überwachen aus.
- Wählen Sie Arbeitswarteschlange und dann + Neue Arbeitswarteschlange.
- Geben Sie in der Seitenleiste Neue Arbeitswarteschlange einen Arbeitswarteschlangennamen für die Warteschlange ein.
- (Optional) Geben Sie eine Beschreibung für die Arbeitswarteschlange ein.
- (Optional) Geben Sie einen Arbeitswarteschlangenschlüssel für die Arbeitswarteschlange ein. Wenn der Wert angegeben wird, muss er innerhalb dieser Warteschlange eindeutig sein. Wenn dieses Feld leer gelassen wird, wird vom System automatisch ein eindeutiger Wert bereitgestellt.
- (Optional) Aktivieren Sie diesen Abschnitt und wählen Sie in den Feldern Elemente laufen ab nach einen Standardlebensdauerwert für Arbeitswarteschlangenelemente aus.
Anmerkung
Wenn Sie einen Wert für Elemente laufen ab nach für eine Arbeitswarteschlange festlegen, verfallen alle hinzugefügten Elemente ohne explizites Ablaufdatum nach der eingegebenen Wert für Elemente laufen ab nach abgelaufen ist. Wenn Sie also Elemente laufen ab nach auf 30 Minuten festlegen, läuft ein um 14:00 Uhr hinzugefügtes Element um 14:30 Uhr ab.
- (Optional) Wählen Sie entweder JSON oder XSD als Schematyp für die Validierung der Arbeitswarteschlangenelementeingaben aus, um sicherzustellen, dass die Eingabedaten dem definierten Schema entsprechen. Wählen Sie als Nächstes Schema hinzufügen aus, um das gewünschte Schema einzugeben oder einzufügen.
Anmerkung
- Sobald ein Schema zu einer Arbeitswarteschlange hinzugefügt wurde, kann es nicht mehr geändert werden, um Dateninkonsistenzen und Verarbeitungsfehler zu vermeiden.
- Derzeit wird die JSON-Schemaversion Entwurf 3 unterstützt.
Bearbeiten einer Arbeitswarteschlange
So bearbeiten Sie eine Arbeitswarteschlange:
- Wechseln Sie zu Power Automate und melden Sie sich mit Ihren Anmeldeinformationen an.
- Wählen Sie im Menü links den Abschnitt Überwachen aus.
- Wählen Sie Arbeitswarteschlangen aus.
- Wählen Sie in der Arbeitswarteschlangenliste die Arbeitswarteschlange aus, die Sie bearbeiten möchten.
- Wählen Sie in der Symbolleiste Arbeitswarteschlange bearbeiten aus und aktualisieren Sie die Werte im Aktualisierungsbereich.
- (Optional) Geben Sie eine Beschreibung für die Arbeitswarteschlange ein.
- (Optional) Geben Sie einen Arbeitswarteschlangenschlüssel für die Arbeitswarteschlange ein. Wenn der Wert angegeben wird, muss er innerhalb dieser Warteschlange eindeutig sein. Wenn dieses Feld leer gelassen wird, wird vom System automatisch ein eindeutiger Wert bereitgestellt.
- (Optional) Aktivieren Sie Standardablaufdatum für Elemente festlegen und wählen Sie in den Feldern Elemente laufen ab nach einen Standardlebensdauerwert für Arbeitswarteschlangenelemente aus.
- Wählen Sie Speichern.
Freigeben einer Arbeitswarteschlange
So geben Sie eine Arbeitswarteschlange frei:
- Wechseln Sie zu Power Automate und melden Sie sich mit Ihren Anmeldeinformationen an.
- Wählen Sie im Menü links den Abschnitt Überwachen aus.
- Wählen Sie Arbeitswarteschlange aus.
- Wählen Sie in der Arbeitswarteschlangenliste die Arbeitswarteschlange aus, die Sie teilen möchten.
- Wählen Sie Zugang verwalten auf der Symbolleiste.
- Geben Sie im Bereich Teilen die E-Mail-Adresse oder den Namen der Person ein, mit der Sie teilen möchten.
- Fügen Sie den Benutzer zur Liste hinzu und wählen Sie den Benutzer im Abschnitt Neu aus, um die Zugriffsebene zu bestätigen.
Erweiterte Felder einer Arbeitswarteschlange anzeigen
Wenn Sie Arbeitswarteschlangendaten über den Dataverse-Connector oder APIs aufnehmen oder programmgesteuert mit ihnen interagieren, ist es hilfreich, wenn interne Feldwerte schnell identifiziert werden, die für Ihren Anwendungsfall erforderlich sein könnten.
So zeigen Sie erweiterte Details zur Arbeitswarteschlange an:
- Wechseln Sie zu Power Automate und melden Sie sich mit Ihren Anmeldeinformationen an.
- Wählen Sie im Menü links den Abschnitt Überwachen aus.
- Wählen Sie Arbeitswarteschlange aus.
- Wählen Sie in der Arbeitswarteschlangenliste die Arbeitswarteschlange aus, die Sie teilen möchten.
- Wählen Sie auf der Detailkarte der Arbeitswarteschlange Erweiterte Details aus.
- Im Bereich Erweiterte Details können Sie die Symbole „Kopieren“ verwenden, um jeden seiner Werte zu kopieren.
Eine Arbeitswarteschlange löschen
So löschen Sie eine Arbeitswarteschlange:
- Wählen Sie in der Arbeitswarteschlangenliste die Arbeitswarteschlange aus, die Sie löschen möchten.
- Klicken Sie auf der Symbolleiste auf Arbeitswarteschlange löschen.
- Wählen Sie im Bestätigungsdialogfeld Löschen.
Vorsicht
Wenn Sie eine Arbeitswarteschlange löschen, werden alle zugehörigen Datensätze, einschließlich der Arbeitswarteschlangenelemente und ihres Verarbeitungsverlaufs, dauerhaft gelöscht.
Erstellen von Arbeitswarteschlangen-Elementen
So erstellen Sie ein neues Arbeitswarteschlangenelement über das Power Automate Portal:
Wechseln Sie zu Power Automate und melden Sie sich mit Ihren Anmeldeinformationen an.
Wählen Sie im Menü links den Abschnitt Überwachen aus.
Wählen Sie die Arbeitswarteschlange aus, für die Sie Elemente erstellen möchten, und wählen Sie dann Details anzeigen.
Klicken Sie auf der Symbolleiste auf + Neuer Eintrag in der Arbeitswarteschlange.
Geben Sie in der Seitenleiste Neues Arbeitswarteschlangenelement einen Namen für das Arbeitswarteschlangenelement ein.
Anmerkung
Wenn Sie keinen Wert für den Namen des Arbeitswarteschlangenelements angeben, wird die interne Arbeitswarteschlangen-ID auf den Seiten mit der Liste der Arbeitswarteschlangenelemente angezeigt.
(Optional) Setzen Sie den Status auf Angehalten, wenn das erstellte Element überprüft werden muss oder andere Vorverarbeitungsarbeiten erfordert, bevor es in die Warteschlange gestellt werden kann.
(Optional) Wählen Sie eine andere Priorität für das Arbeitswarteschlangenelement, wenn Sie die Verarbeitungspriorität beeinflussen möchten.
(Optional) Geben Sie eine eindeutige ID oder Referenz ein, wenn Sie innerhalb dieser Warteschlange einen benutzerdefinierten eindeutigen Wert angeben möchten. Wenn dieses Feld leer gelassen wird, wird automatisch ein eindeutiger Wert im Format
system-<GUID>bereitgestellt. |(Optional) Aktivieren Sie den Abschnitt Ablaufdatum und wählen Sie einen benutzerdefinierten Wert für das Ablaufdatum für das Arbeitswarteschlangenelement aus.
Geben Sie den tatsächlichen alphanumerischen Eingabe Wert des Arbeitswarteschlangenelements ein.
(Optional) Geben Sie die Bearbeitungshinweise ein, die für dieses Arbeitswarteschlangenelement relevant sind.
Suchen Sie nach weiteren Möglichkeiten zum Erstellen von Arbeitswarteschlangendaten?
Ein Element der Arbeitswarteschlange bearbeiten
Wichtig
Um die Datenintegrität während der Verarbeitung zu schützen, dürfen Namen oder Werte von Arbeitswarteschlangenelementen für Elemente, die sich im Status Verarbeitung befinden, nicht geändert werden.
So bearbeiten Sie ein Element der Arbeitswarteschlange:
- Wählen Sie das Arbeitswarteschlangenelement aus, das Sie bearbeiten möchten, und wählen Sie dann Arbeitswarteschlangenelement bearbeiten.
- Im Seitenbereich Arbeitswarteschlangenelement bearbeiten können Sie alle Werte aktualisieren, solange sich das Element nicht im Status Verarbeitung befindet.
Anmerkung
Wenn Sie keinen Wert für den Namen des Arbeitswarteschlangenelements angeben, wird stattdessen die interne Arbeitswarteschlangen-ID auf den Seiten mit der Liste der Arbeitswarteschlangenelemente angezeigt.
Arbeitswarteschlangenelement-Status
| Status | Purpose | Verwendung | Beispiel |
|---|---|---|---|
| In Warteschlange | Der Artikel wartet darauf, zur Bearbeitung abgeholt zu werden. | Wenn das Element bereit ist zur Verarbeitung Dieser Status ist die Standardeinstellung, wenn Elemente zu einer Arbeitswarteschlange hinzugefügt werden. | Eine Rechnung wurde empfangen und der Verarbeitungswarteschlange hinzugefügt. |
| Wird verarbeitet... | Ein System oder ein Mensch verarbeitet gerade das Element. | Wenn aktiv an dem Element gearbeitet wird. | Ein Kundendienstmitarbeiter arbeitet an der Lösung einer Kundenbeschwerde. |
| Zurückgestellt | Das Element ist vorübergehend pausiert und kann nicht verarbeitet werden. | Wenn zusätzliche Informationen erforderlich sind oder eine abhängige Aufgabe abgeschlossen werden muss. | Eine Bestellung ist zurückgestellt, da die Zahlungsbestätigung des Kunden aussteht. |
| Verarbeitet | Das Element wurde erfolgreich verarbeitet und abgeschlossen. | Verwenden Sie diesen Status, um anzuzeigen, dass die Arbeit an dem Element erfolgreich abgeschlossen wurde. | Eine Kundenrückerstattung wurde bearbeitet und bestätigt. |
| Allgemeine Ausnahme | Für das Element ist während der Verarbeitung ein nicht angegebener, unerwarteter Fehler oder ein Problem aufgetreten. | Wenn ein unerwarteter Fehler auftritt, der nicht in andere spezifischere Ausnahmezustände passt. | Ein unerwarteter Systemfehler hat dazu geführt, dass eine Auftragsverarbeitung fehlgeschlagen ist. |
| IT-Ausnahme | Bei der Bearbeitung des Artikels ist ein technischer Fehler oder ein IT-bezogenes Problem aufgetreten. | Wenn die Verarbeitung durch einen technischen Fehler unterbrochen wird, z. B. durch einen Serverfehler oder ein Verbindungsproblem. | Eine Auftragsverarbeitung ist aufgrund eines Netzwerk- oder Datenbankserverausfalls fehlgeschlagen. |
| Geschäftsausnahme | Bei der Verarbeitung des Elements ist ein Problem im Zusammenhang mit der Geschäftsregel aufgetreten. | Wenn die Verarbeitung aufgrund eines Fehlers oder Verstoßes in der Geschäftslogik fehlschlägt, z. B. aufgrund einer falschen Dateneingabe. | Eine Kreditorenrechnung wird abgelehnt, weil der Kreditor, der die Rechnung sendet, gesperrt ist. |
| Zeitüberschreitung bei der Verarbeitung | Die Verarbeitung des Elements konnte nicht innerhalb des zugewiesenen Zeitlimits abgeschlossen werden. | Wenn die Verarbeitung länger als der vordefinierte Zeitrahmen für die Arbeitswarteschlange dauert. | Ein Datenextraktionsprozess aus einer Remoteanwendung dauert länger als das festgelegte Zeitlimit. |
Zulässige Statusübergänge
Es wurden Statusübergangsregeln festgelegt, um das Lebenszyklusmanagement von Arbeitswarteschlangenelementen zu optimieren. Daher stehen bestimmte Status von Arbeitswarteschlangenelementen möglicherweise weder interaktiv noch während der Laufzeitverarbeitung zur Auswahl zur Verfügung, wenn sie nicht unter den zulässigen Übergangspfad fallen. Weitere Informationen zu diesen Pfaden finden Sie in der folgenden Tabelle.
| Status | Informationen | Zulässige Übergänge |
|---|---|---|
| In Warteschlange | Dies ist der Standardstatus, wenn Elemente in die Arbeitswarteschlange gelangen, und der einzige Status, in dem das Entfernen von Elementen aus der Arbeitswarteschlange zulässig ist. | Wird verarbeitet... |
| Wird verarbeitet... | Zeigt an, dass das Element derzeit verarbeitet wird. | Verarbeitet, Ausnahme |
| Verarbeitet | Zeigt an, dass das Element derzeit verarbeitet wird. | In Warteschlange, Zurückgestellt |
| Ausnahme | Während der Verarbeitung des Arbeitselements ist eine Ausnahme aufgetreten. Je nach Ihren Ausnahmeszenarien können Sie zwischen Generischen, **IT* und Geschäftlichen Ausnahmen wählen. | In Warteschlange, Zurückgestellt |
| Zurückgestellt | Ein Geschäfts- oder IT-Benutzer hat ein Element ausgewählt, um Probleme zu überprüfen, zu bewerten und möglicherweise zu beheben. | In Warteschlange |