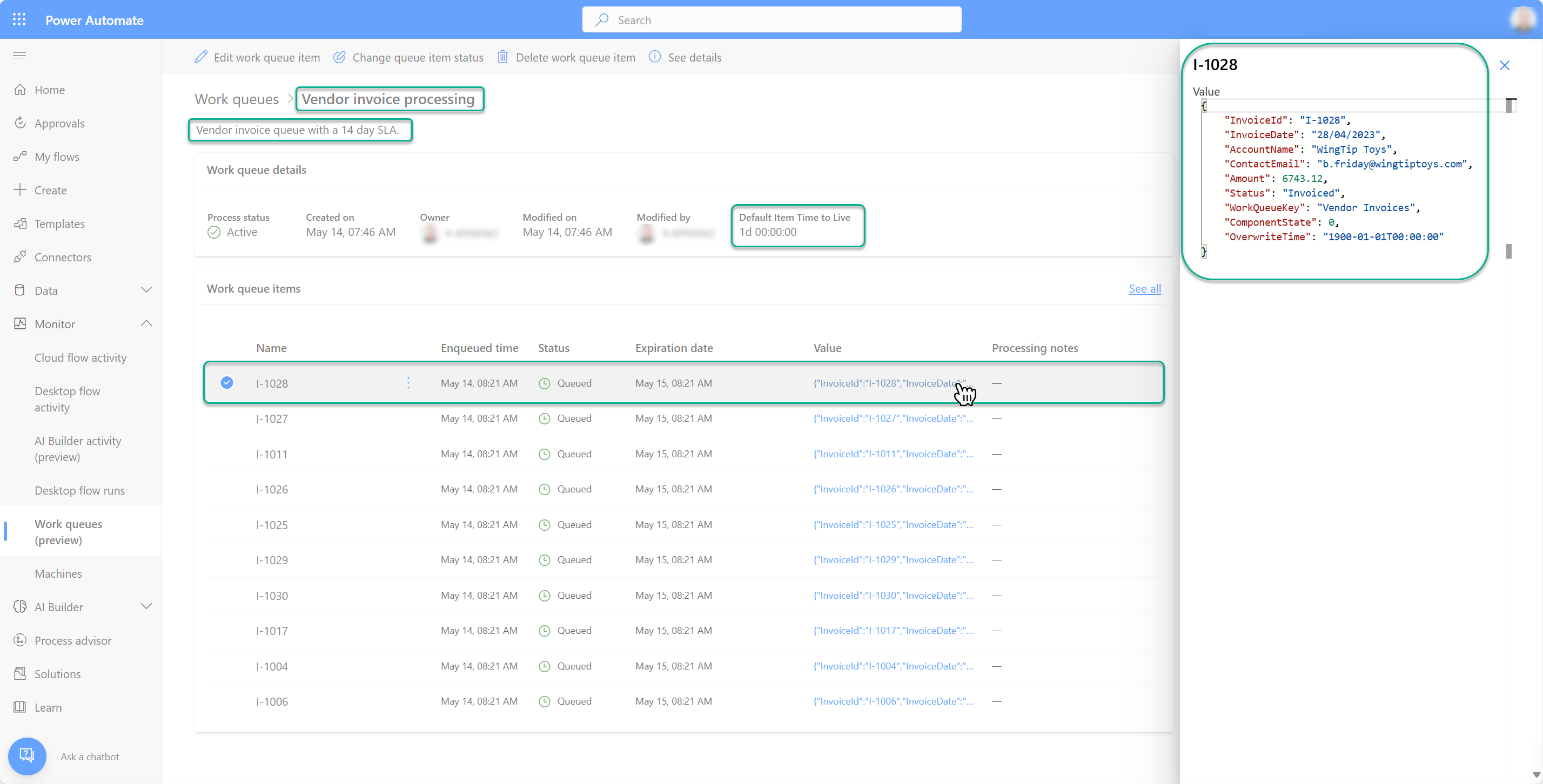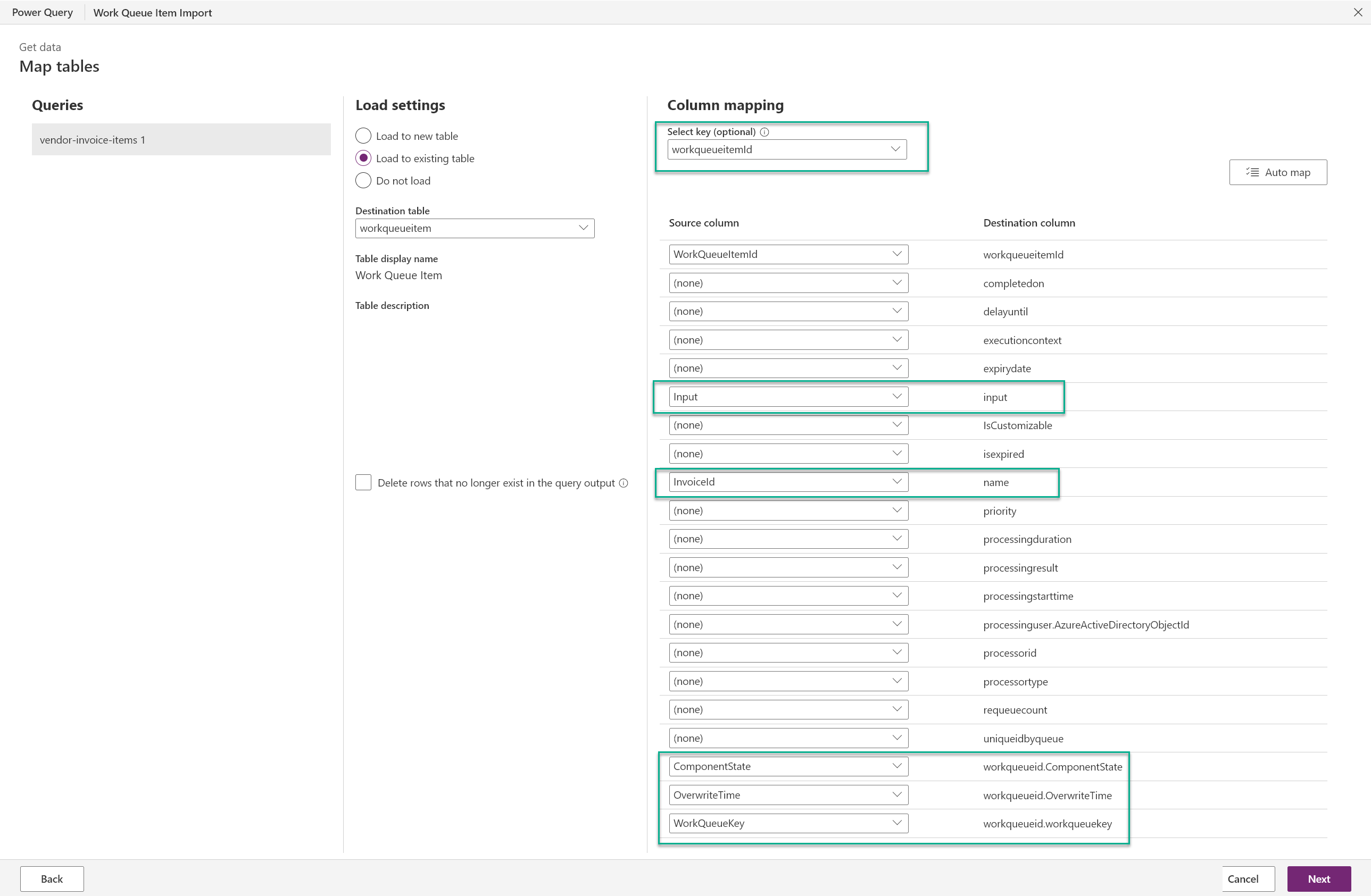Massenimport von Arbeitswarteschlangendaten
Power Automate und Arbeitswarteschlangen sind ein integraler Bestandteil der Power Platform, mit denen Sie Ihre Datenverwaltungsprozesse ganz einfach optimieren können. Die Palette der verfügbaren Tools ist umfassend und reicht von hochgradig für den Endbenutzer optimierten Assistenten über leistungsstarke cloudbasierte ETL-Dienste bis hin zu Pro-Code-Optionen. Egal, ob Sie ein Geschäftsanwender, ein IT-Experte oder ein Entwickler sind, Sie können das richtige Tool finden, um Daten einfach und effizient zu erstellen oder in großen Mengen hochzuladen.
Umfassende Optionen für den Massenimport
Hier finden Sie eine umfassende Liste der Datenverwaltungs- und Massenimportoptionen, aus denen Sie wählen können.
Verwendung eines Cloud Flow mit der Dataverse Konnektoraktion - Zeile hinzufügen neue Aktion, um eine oder mehrere Zeilen zu den Tabellen Arbeitswarteschlangen und Arbeitswarteschlangenelemente hinzuzufügen.
Optionen für den Microsoft Dataverse-Massenimport verwenden
- Import über einen Konnektor – Unterstützung der Datentransformation mit Power Query und Verbindung zu vielen verschiedenen Quellen wie Excel, Azure, SQL Server, CSV, JSON, XML, Text, OData und mehr.
- Import aus Excel oder CSV – Unterstützung von Excel- und CSV-Dateien mit Datenvalidierung und einem visuellen Zuordnungserlebnis.
Power Platform-Dataflows mit seinen leistungsstarken cloudbasierten ETL-Diensten verwenden.
Hinzufügen von Arbeitswarteschlangenelementen mit Cloud Flow und Dataverse Konnektor
Wechseln Sie zu Power Automate und melden Sie sich mit Ihren Anmeldeinformationen an.
Wählen Sie im linken Menü Meine Flows aus.
Wählen Sie auf der Symbolleiste + Neuer Flow und dann Sofortiger Cloud-Flow.
Geben Sie einen Flow-Namen ein und wählen Sie dann die Option Manuell einen Flow auslösen.
Wählen Sie Erstellen aus.
Sobald der Flow-Designer geöffnet ist, wählen Sie + Neuer Schritt und dann den Microsoft Dataverse-Konnektor aus.
Wählen Sie aus der Aktionsliste Neue Zeile hinzufügen aus.
Die folgenden hervorgehobenen Felder stellen die Mindestfelder dar, die zum Hinzufügen von Elementen zu einer Arbeitswarteschlange erforderlich sind.
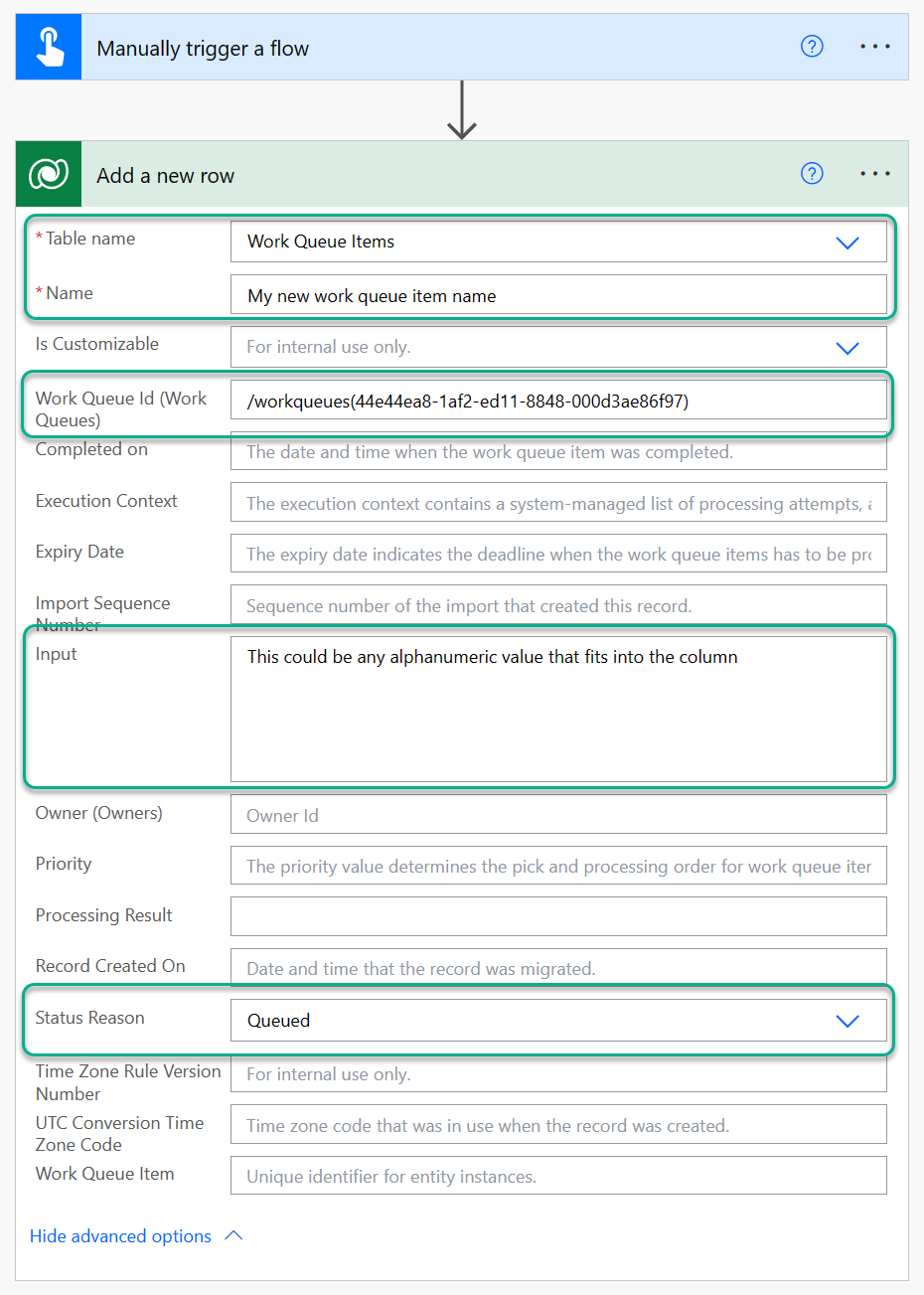
Bei der Verwendung der Dataverse-Konnektoraktion Zeile hinzufügen wird erwartet, dass beim Verweis auf einen übergeordneten Datensatz ein bestimmtes Muster eingehalten wird. Ein Beispiel für dieses Muster ist im Feld „Arbeitswarteschlangen-ID (Arbeitswarteschlangen)“ zu sehen, das die Arbeitswarteschlangen-ID (GUID) verwendet, um auf die übergeordnete Arbeitswarteschlange zu verweisen, zum Beispiel
/workqueues(44e44ea8-1af2-ed11-8848-000d3ae86f97).Wählen Sie Speichern aus, und testen Sie dann Ihren Flow.
Navigieren Sie zur Detailseite der Arbeitswarteschlange der Arbeitswarteschlange, die Sie in der Aktion angegeben haben, und bestätigen Sie, dass das neu erstellte Arbeitswarteschlangenelement hinzugefügt wurde.
Tutorial: Importieren Sie eine Arbeitswarteschlange und Elemente aus CSV
In diesem Tutorial werden die beiden genannten Dataverse Massenimportoptionen zum Importieren einer Arbeitswarteschlange zusammen mit den zugehörigen Arbeitswarteschlangenelementen vorgestellt, bei denen es sich in diesem Beispiel um Lieferantenrechnungen handelt.
Anmerkung
Die einfachste und unkomplizierteste Art, Arbeitswarteschlangen zu erstellen, ist das Power Automate-Portal, wie in Anlegen einer Arbeitswarteschlange beschrieben. Wir haben aber auch Schritte zum Importieren von Arbeitswarteschlangen eingefügt, um den Import aus Excel oder CSV zu demonstrieren.
Wichtig
Die CSV-Beispieldaten für dieses Tutorial umfassen drei spezielle Spalten: workqueuekey, componentstate und overwritetime sowie ihre jeweiligen Werte. Die Felder componentstate und overwritetime haben normalerweise die Standardwerte 0 und 01/01/1900 00:00. Der Standardwert des Felds workqueuekey ist eine GUID und wird automatisch generiert, wenn Sie über das Power Automate-Portal eine Arbeitswarteschlange erstellen. Wenn Sie jedoch eine Arbeitswarteschlange über eine Importdatei (wie in diesem Beispiel) oder über den Dataverse-Connector in Cloud Flows erstellen, können Sie einen aussagekräftigeren Arbeitswarteschlangenschlüssel angeben, z. B. Vendor Invoices. Diese Felder gehören zum Arbeitswarteschlangendatensatz und müssen in jeden Import einbezogen werden. Um ihre Werte anzuzeigen, gehen Sie zu Power Apps und suchen Sie unter Tabellen nach Arbeitswarteschlange.
Anforderungen
- Power Automate oder Power Apps Premium-Lizenz
- Für einige Teile dieses Tutorials ist OneDrive for Business-Zugriff erforderlich
Phase 1/3: Beispieldateien erstellen
Erstellen Sie eine lokale Datei mit dem Namen vendor-invoice-queue.csv und fügen Sie den folgenden Text ein:
defaultitemtimetoliveinminutes,description,name,prioritytype,overwritetime,componentstate,workqueuekey,workqueuetype 1440,Vendor invoice queue with a 14 day SLA.,Vendor invoice processing,Fifo,01/01/1900 00:00,0,Vendor Invoices,Work QueueSpeichern Sie die Datei.
Erstellen Sie eine andere Datei mit dem Namen vendor-invoice-tems.csv und fügen Sie die folgenden Zeilen ein:
WorkQueueItemId,InvoiceId,InvoiceDate,AccountName,ContactEmail,Amount,Status,WorkQueueKey,ComponentState,OverwriteTime 653d9256-a217-4742-8cfc-f7d0a4a0f902,I-1001,01/04/2023,Fabrikam,invoicing@fabrikam.com,4232.16,Paid,Vendor Invoices,0,01/01/1900 00:00 01634ba7-93bf-4aa6-85f7-15a4d6cb3b20,I-1002,02/04/2023,Litware Inc.,adixon@litware.com,2455.00,Paid,Vendor Invoices,0,01/01/1900 00:00 6fa8c944-5400-4db6-af6d-2f18d8b74bed,I-1003,03/04/2023,Proseware Inc.,lrobbins@proseware.com,7458.98,Paid,Vendor Invoices,0,01/01/1900 00:00 683be530-017f-48a7-899b-c7390836fc37,I-1004,04/04/2023,Tailspin Toys,p.gupta@tailspintoys.com,5237.26,Paid,Vendor Invoices,0,01/01/1900 00:00 daedf721-40e8-40a0-b6f9-e332e90c1187,I-1005,05/04/2023,WingTip Toys,b.friday@wingtiptoys.com,2230.99,Invoiced,Vendor Invoices,0,01/01/1900 00:00 64d6dbbb-52a8-47b1-8587-b791ae7e612a,I-1006,06/04/2023,Fabrikam,invoicing@fabrikam.com,1253.78,Paid,Vendor Invoices,0,01/01/1900 00:00 688e12f2-6528-43b1-ae36-d31214fad7dd,I-1007,07/04/2023,Proseware Inc.,lrobbins@proseware.com,3345.87,Paid,Vendor Invoices,0,01/01/1900 00:00 36ecf154-9cc4-43aa-aaa6-2b3e6807d6d2,I-1008,08/04/2023,Tailspin Toys,p.gupta@tailspintoys.com, 967.45 ,Paid,Vendor Invoices,0,01/01/1900 00:00 7404787b-e9c1-49fc-90cf-c1f3372d2577,I-1009,09/04/2023,WingTip Toys,b.friday@wingtiptoys.com,1437.75,Paid,Vendor Invoices,0,01/01/1900 00:00 53970b80-b23e-46e5-afb4-9f6f6f46c365,I-1010,10/04/2023,Fabrikam,invoicing@fabrikam.com,1687.43,Paid,Vendor Invoices,0,01/01/1900 00:00 41cf9fd8-c98f-4dea-be0a-ff70bc9c74b9,I-1011,11/04/2023,WingTip Toys,b.friday@wingtiptoys.com,2854.67,Paid,Vendor Invoices,0,01/01/1900 00:00 95ea6270-6efe-476f-a86c-892483242532,I-1012,12/04/2023,Litware Inc.,adixon@litware.com,6743.12,Invoiced,Vendor Invoices,0,01/01/1900 00:00 c639cd8c-b603-4a30-9659-30de6e333c2f,I-1013,13/04/2023,Fabrikam,invoicing@fabrikam.com,2997.12,Invoiced,Vendor Invoices,0,01/01/1900 00:00 9dcefd8a-f4cf-4592-b179-1e1bdfa808b4,I-1014,14/04/2023,Proseware Inc.,lrobbins@proseware.com, 843.76 ,Invoiced,Vendor Invoices,0,01/01/1900 00:00 4775f771-4168-46ca-9e10-5957c15e4145,I-1015,15/04/2023,Fabrikam,invoicing@fabrikam.com,1349.24,Invoiced,Vendor Invoices,0,01/01/1900 00:00 5450ea15-1a69-4692-b083-ba1ac0e8cb6e,I-1016,16/04/2023,Tailspin Toys,p.gupta@tailspintoys.com, 367.13 ,Invoiced,Vendor Invoices,0,01/01/1900 00:00 c7718c58-8b9c-4915-b9d7-f067ceac726b,I-1017,17/04/2023,Litware Inc.,adixon@litware.com,3984.54,Invoiced,Vendor Invoices,0,01/01/1900 00:00 ab1c46f8-6de2-4583-b0ba-0959a962e8f1,I-1018,18/04/2023,Fabrikam,invoicing@fabrikam.com,1943.89,Uninvoiced,Vendor Invoices,0,01/01/1900 00:00 9d5b0ab6-1cb0-40b8-af91-326417843eee,I-1019,19/04/2023,Proseware Inc.,lrobbins@proseware.com,2853.39,Paid,Vendor Invoices,0,01/01/1900 00:00 154d6965-1a4c-49c3-96e2-ce94f5bc92f1,I-1020,20/04/2023,Fabrikam,invoicing@fabrikam.com,8764.14,Paid,Vendor Invoices,0,01/01/1900 00:00 b5ff78f0-c3d7-4da0-b233-9cdbc0798f7c,I-1021,21/04/2023,Litware Inc.,adixon@litware.com, 643.68 ,Paid,Vendor Invoices,0,01/01/1900 00:00 816463ca-4ecd-4433-b56c-7d16df6a9fe0,I-1022,22/04/2023,Proseware Inc.,lrobbins@proseware.com,4232.16,Invoiced,Vendor Invoices,0,01/01/1900 00:00 2d1e88b7-f4f7-4885-98f0-f56e33218291,I-1023,23/04/2023,Tailspin Toys,p.gupta@tailspintoys.com,3345.87,Invoiced,Vendor Invoices,0,01/01/1900 00:00 338d57d0-f869-4707-b817-f9d1bbd9ed92,I-1024,24/04/2023,WingTip Toys,b.friday@wingtiptoys.com,3345.87,Invoiced,Vendor Invoices,0,01/01/1900 00:00 67b2184d-8a3a-40e8-8647-298852529070,I-1025,25/04/2023,Fabrikam,invoicing@fabrikam.com,3345.87,Invoiced,Vendor Invoices,0,01/01/1900 00:00 475b5afa-5c21-427e-af32-d4af33a018c2,I-1026,26/04/2023,Proseware Inc.,lrobbins@proseware.com,6743.12,Invoiced,Vendor Invoices,0,01/01/1900 00:00 23b08df8-49de-475d-96c6-894880d6d2ad,I-1027,27/04/2023,Tailspin Toys,p.gupta@tailspintoys.com,4232.16,Invoiced,Vendor Invoices,0,01/01/1900 00:00 2a3425b7-3e84-4560-a2eb-b20d5c666c25,I-1028,28/04/2023,WingTip Toys,b.friday@wingtiptoys.com,6743.12,Invoiced,Vendor Invoices,0,01/01/1900 00:00 58b40e26-a34a-493d-865f-d6dbe32edb96,I-1029,29/04/2023,Fabrikam,invoicing@fabrikam.com,4232.16,Invoiced,Vendor Invoices,0,01/01/1900 00:00 989ae0b3-a4d4-491c-be3a-5f32791c465a,I-1030,30/04/2023,WingTip Toys,b.friday@wingtiptoys.com,3345.87,Invoiced,Vendor Invoices,0,01/01/1900 00:00Speichern Sie die Datei.
Phase 2/3: Arbeitswarteschlange importieren
- Wechseln Sie dann zu https://make.powerapps.com und melden Sie sich mit Ihren Anmeldeinformationen an.
- Bestätigen Sie, dass Sie sich in der richtigen Umgebung befinden, und wählen Sie im Seitenmenü Tabellen aus.
- Wählen Sie die Registerkarte Alle aus.
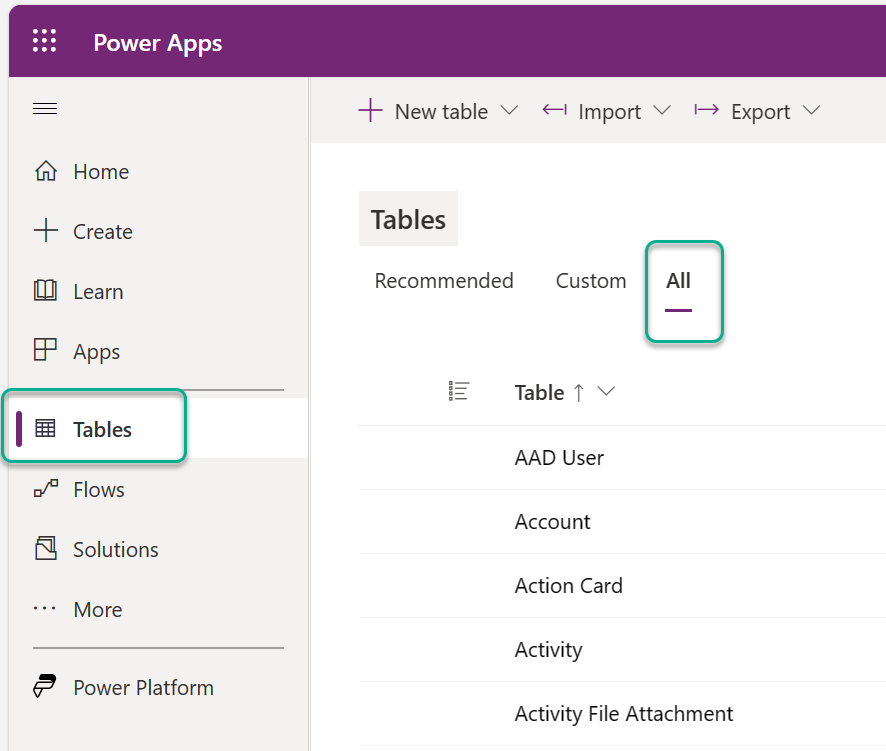
- Suchen Sie nach der Tabelle Arbeitswarteschlange und öffnen Sie deren Detailseite.
- Wählen Sie in der Symbolleiste Importieren und dann Daten aus Excel importieren.
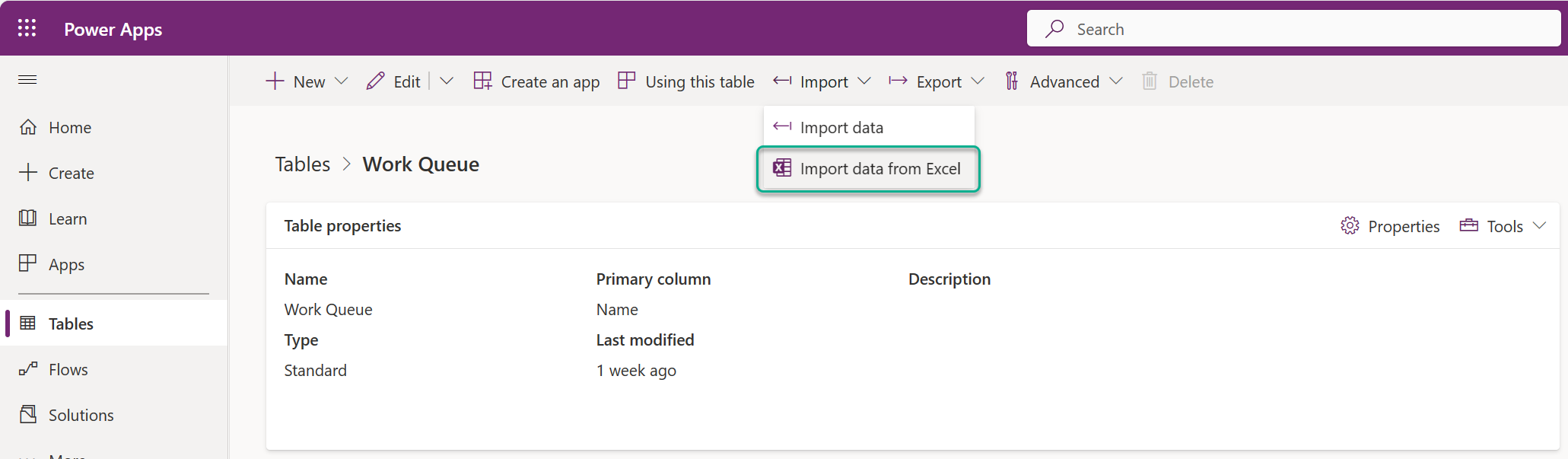
- Wählen Sie Hochladen und wählen Sie die Datei vendor-invoice-queue.csv aus.
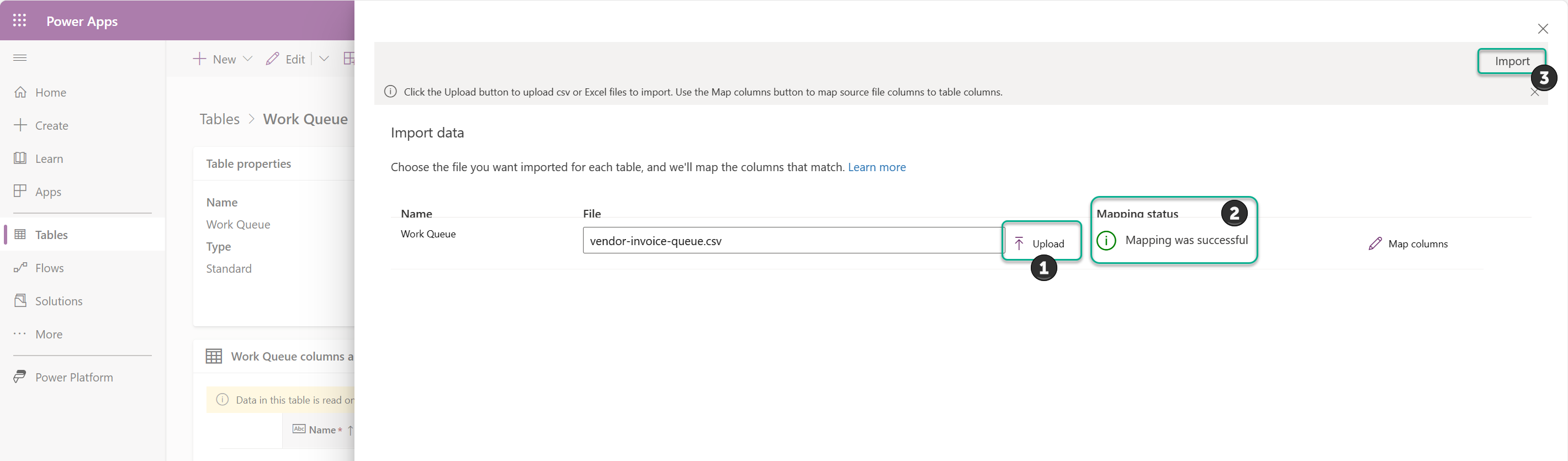
- Bestätigen Sie, dass die automatische Zuordnung erfolgreich war, oder passen Sie sie bei Bedarf an, indem Sie Spalten zuordnen auswählen.
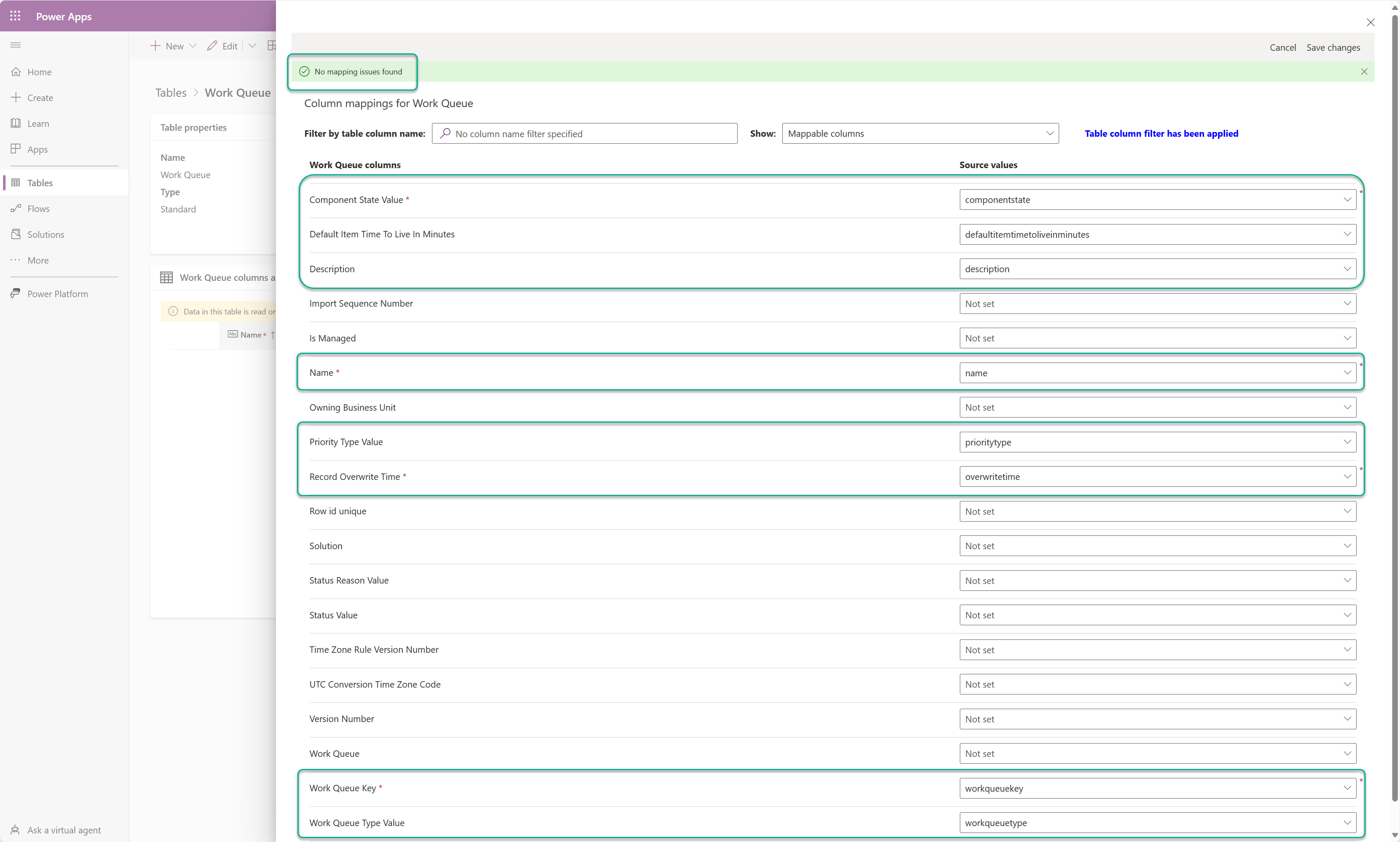
- Klicken Sie auf Importieren.
- Je nach Datenmenge kann dies einige Zeit in Anspruch nehmen. Navigieren Sie nach Abschluss zur Seite mit der Arbeitswarteschlangenliste und bestätigen Sie, dass die Lieferantenrechnungswarteschlange hinzugefügt wurde.
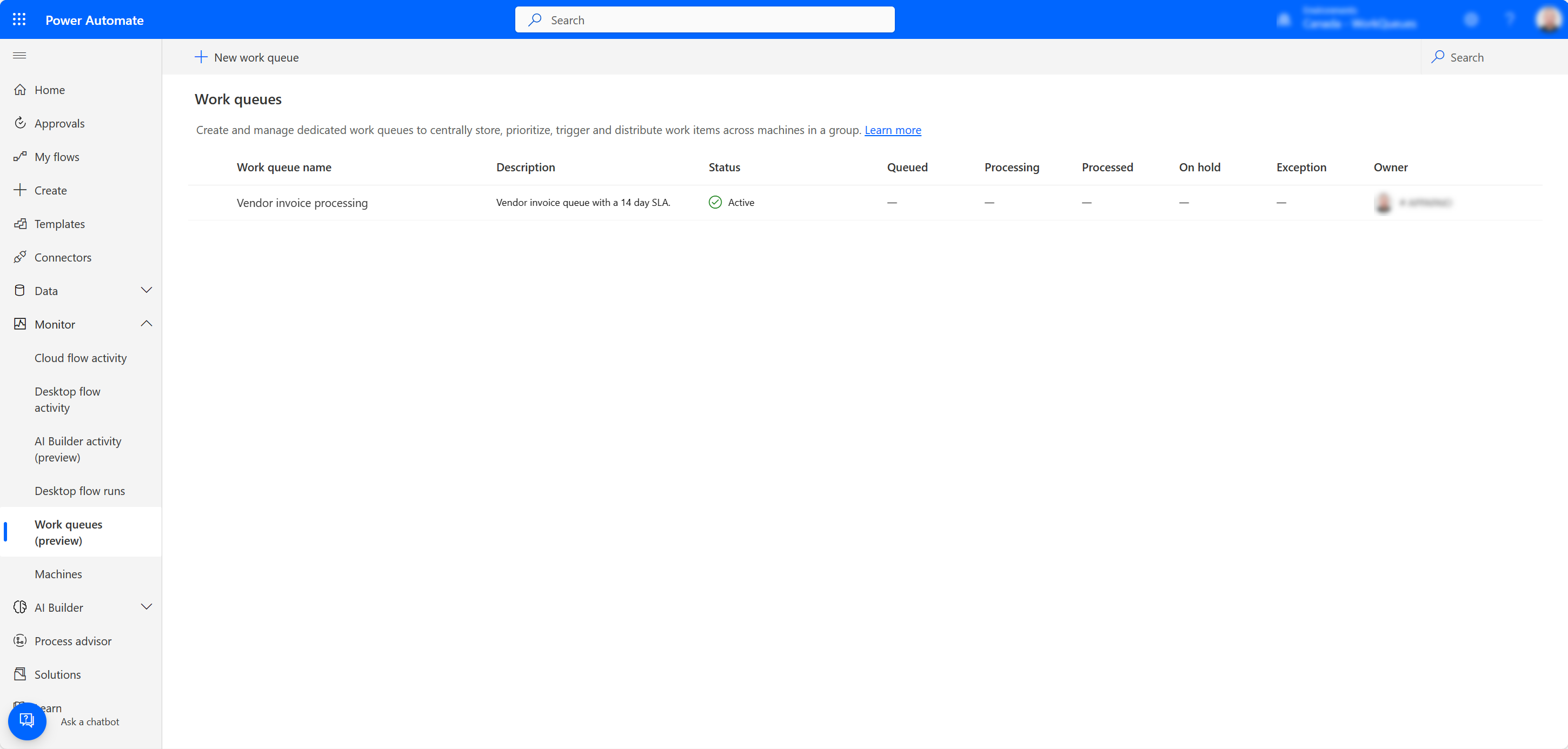
Phase 3/3: Arbeitswarteschlangenelemente importieren
- Wechseln Sie dann zu https://make.powerapps.com und melden Sie sich mit Ihren Anmeldeinformationen an.
- Bestätigen Sie, dass Sie sich noch in der richtigen Umgebung befinden, und wählen Sie im Seitenmenü Tabellen aus.
- Wählen Sie die Registerkarte Alle aus.
- Suchen Sie nach der Tabelle Arbeitswarteschlangenelement und öffnen Sie deren Detailseite.
- Wählen Sie in der Symbolleiste Importieren und dann Daten importieren.
- Wählen Sie im sich öffnenden Power Query Dialogfeld die Option Text/CSV aus.
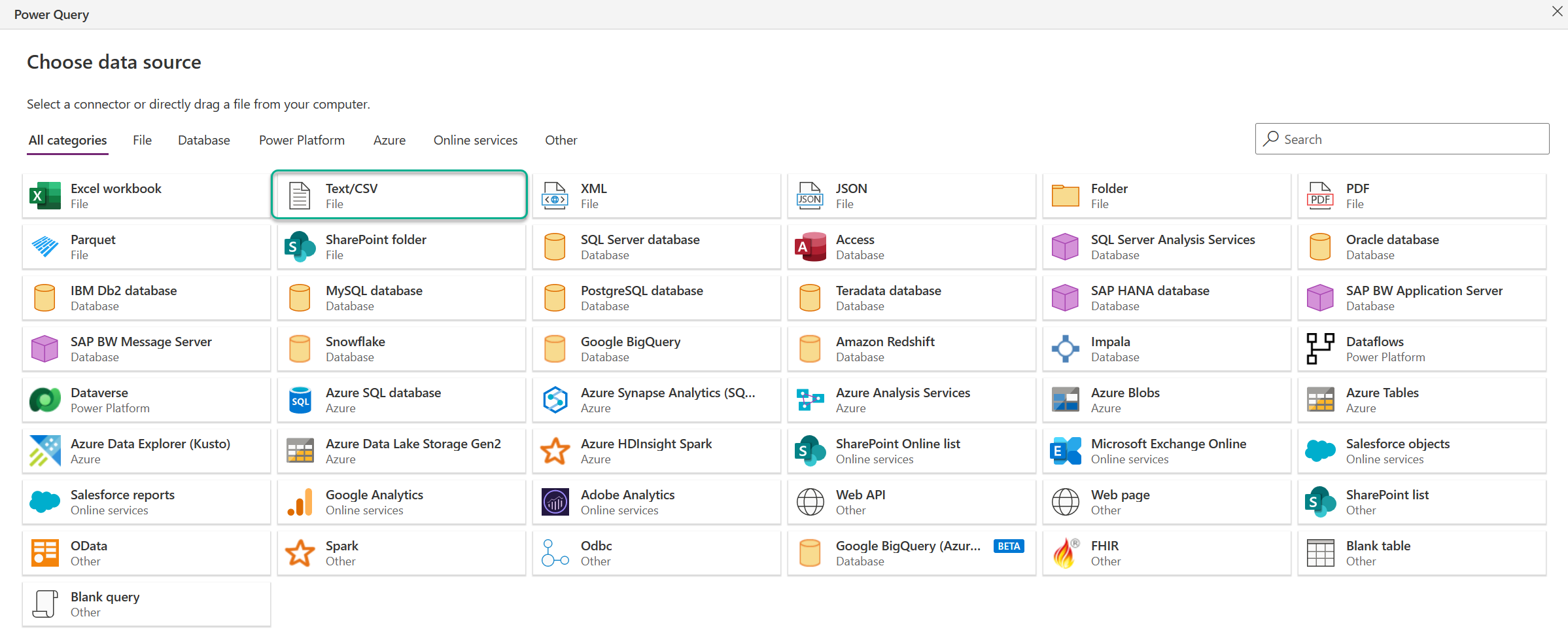
- Wählen Sie als Nächstes Datei hochladen (Vorschauversion) und dann Durchsuchen... nach vendor-invoice-items.csv Datei.
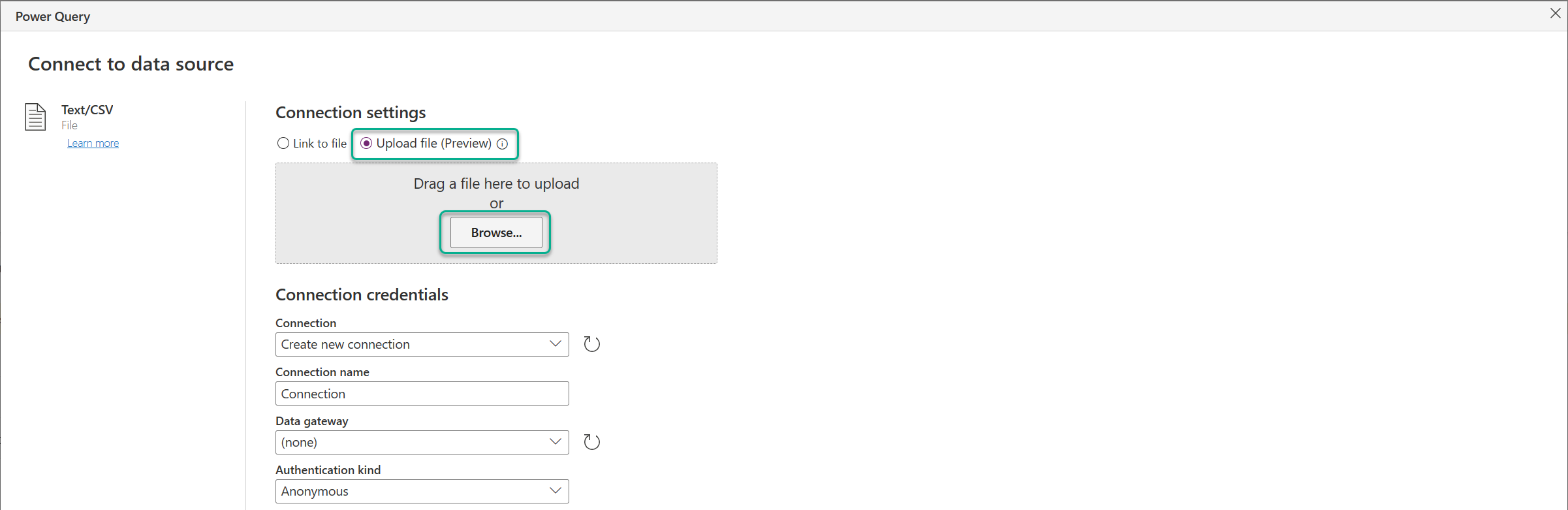
- Stellen Sie bei Bedarf eine Verbindung zu Ihrem OneDrive for Business-Ordner her.
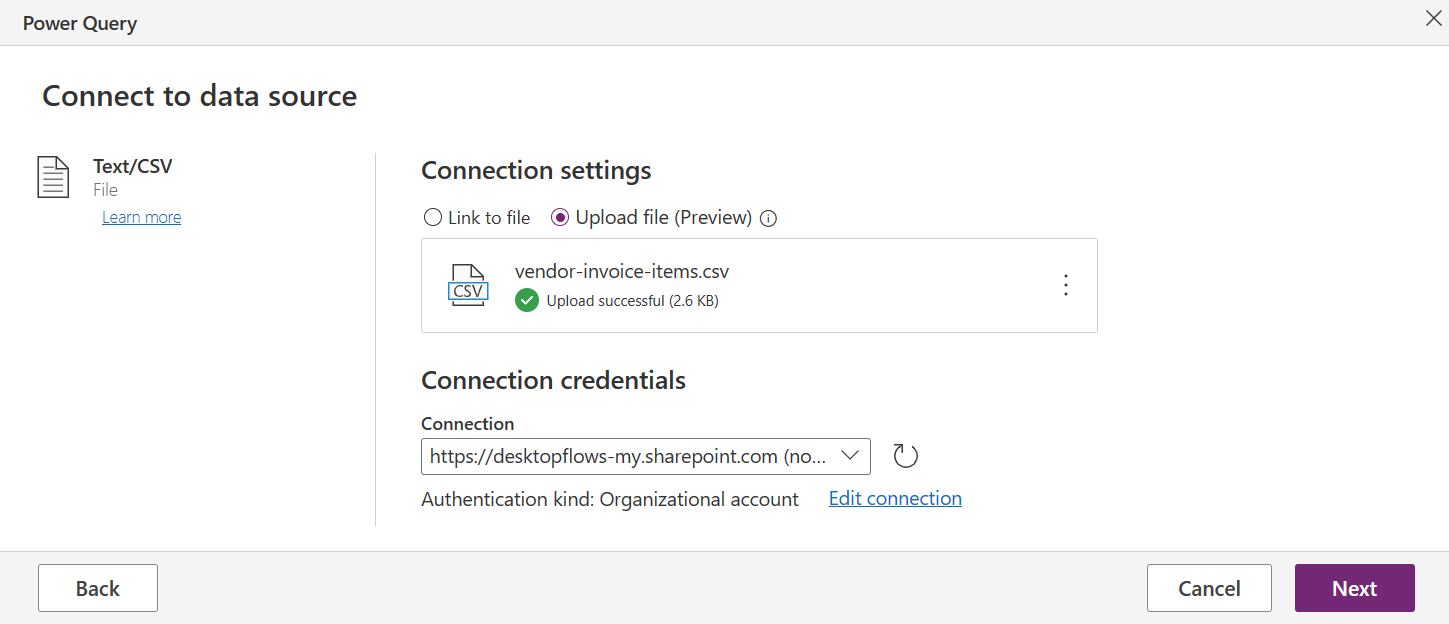
- Wählen Sie Weiter und bestätigen Sie, dass Sie die Datensätze der Arbeitswarteschlangenelemente sehen und dass Komma als Trennzeichen ausgewählt ist.
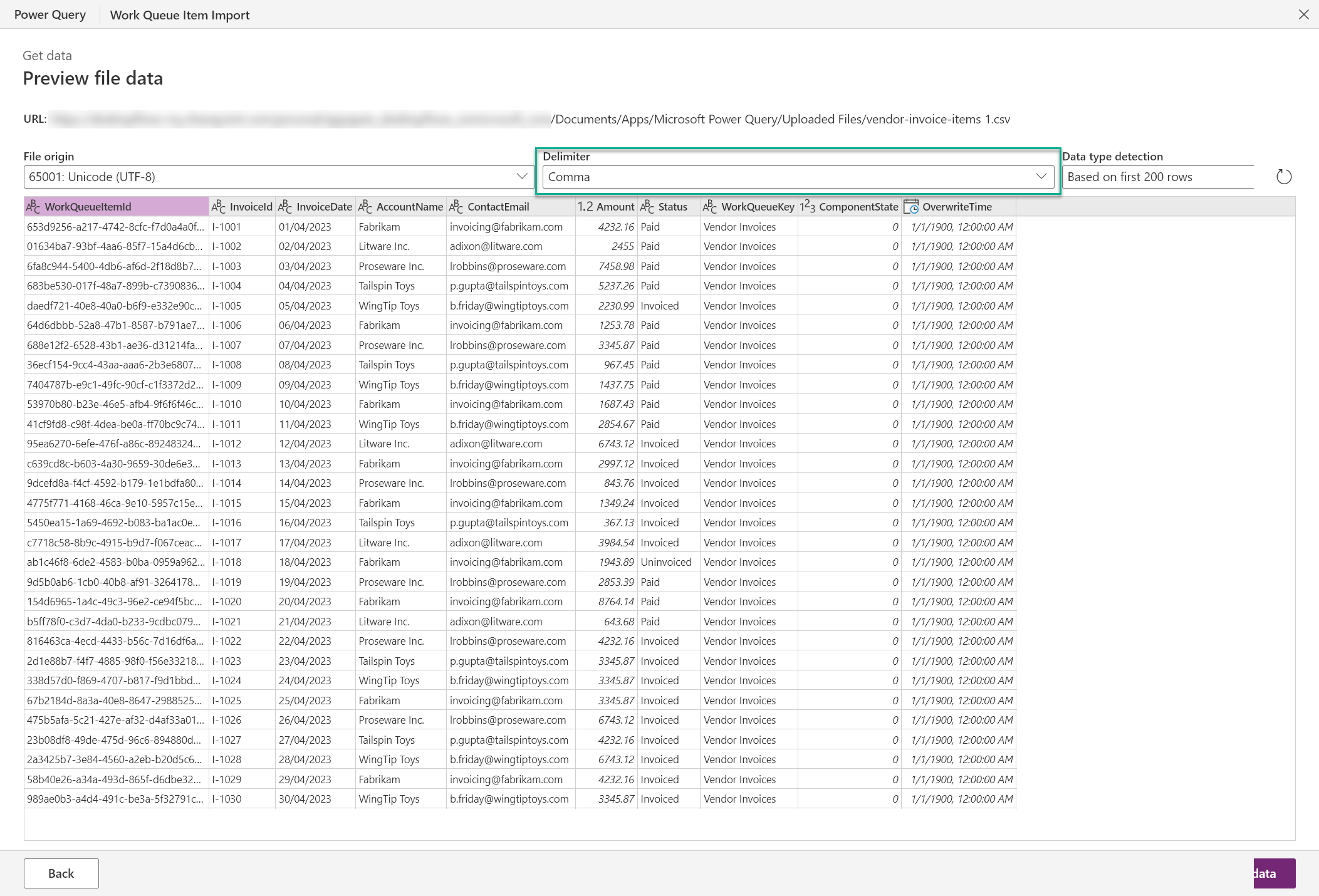
- Wählen Sie Weiter.
Anmerkung
Die nächsten Schritte sind nicht erforderlich, wenn Sie lediglich grundlegende, bereits formatierte Werte in die Tabelle der Arbeitswarteschlangenelemente importieren möchten. Wenn Sie jedoch die Quelldaten vor dem Import umformen möchten, können die folgenden Power Query-Transformationen für Ihre zukünftigen Anwendungsfälle nützlich sein.
Wählen Sie im Power Query-Transformationsfenster die Registerkarte Spalte hinzufügen in der Multifunktionsleisten-Symbolleiste aus und wählen Sie dann Benutzerdefinierte Spalte aus.

Geben Sie im Dialogfeld „benutzerdefinierte Spalte“ Eingang als neuen Spaltenname ein und Text.FromBinary(Json.FromValue(_)) im Formelfeld der benutzerdefinierten Spalte.
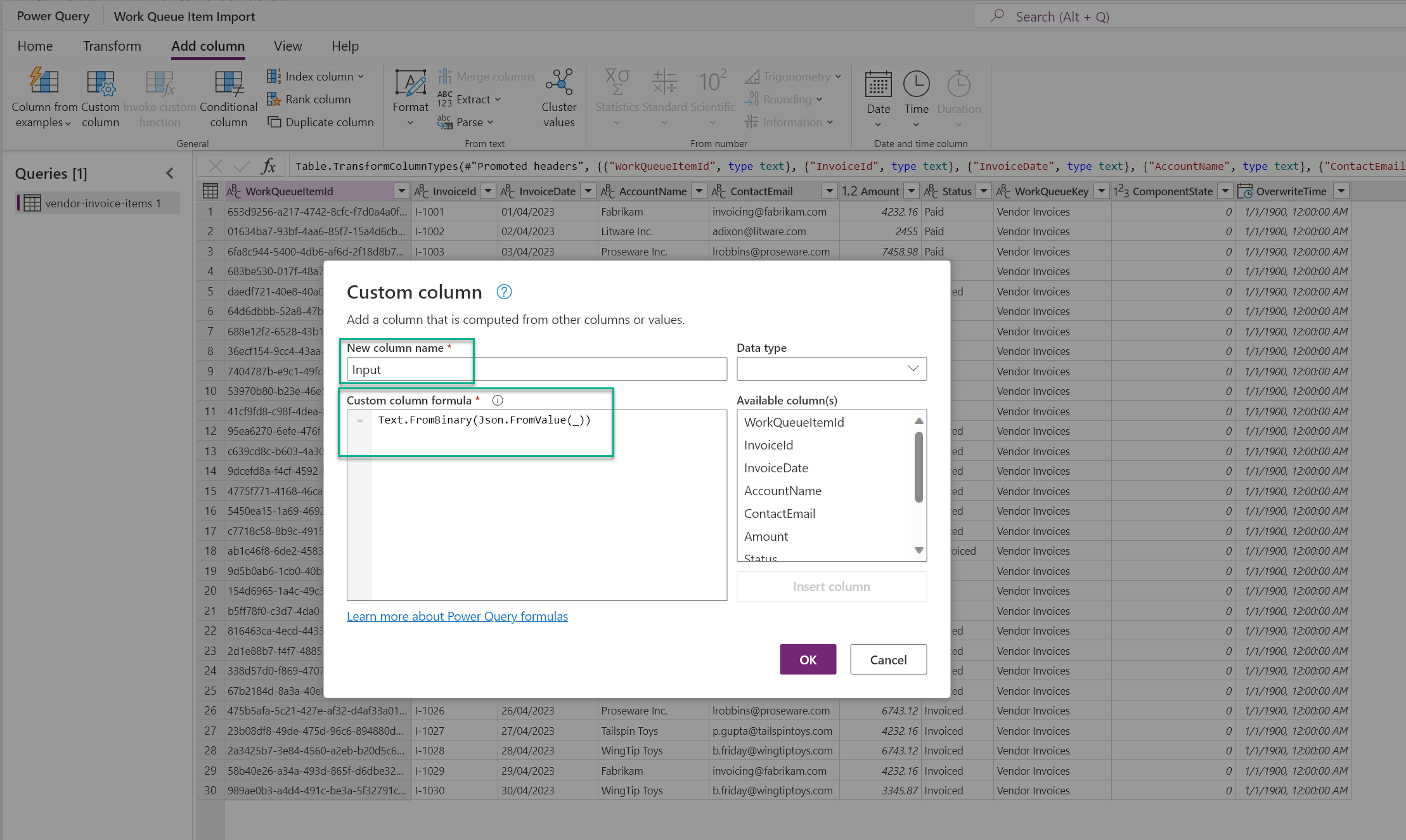
Die Formel sieht folgendermaßen aus:
- Json.FromValue(_): Dieser Teil des Ausdrucks nimmt den Eingabewert (d. h. eine Zeile der Tabelle) und wandelt ihn in einen JSON-formatierten Text um.
- Text.FromBinary(): Dieser Teil des Ausdrucks nimmt den JSON-formatierten Text und konvertiert ihn in ein Binärformat. Dieser Schritt dient vor allem der Optimierung der Datenspeicherung bzw. -übertragung.
Durch die gemeinsame Verwendung dieser beiden Funktionen kann der Ausdruck jede Zeile der Tabelle in ein JSON-Objekt umwandeln und das resultierende JSON-Objekt in einer neuen Spalte namens Eingang speichern. Dieser Vorgang wird für jede Zeile der Tabelle wiederholt.
Klicken Sie auf Ok.
Wählen Sie Weiter.
Wählen Sie in der Zuordnung im Abschnitt Einstellungen laden die Option In vorhandene Tabellen laden aus.
Wählen Sie unter Zieltabelle workqueueitem aus.
Wählen Sie unter Taste auswählen (optional) workqueueitemid aus.
Legen Sie im Abschnitt Spaltenzuordnung die folgende Zuordnung fest:
Quellspalte Zielspalte Eingabe input invoiceid name ComponentState workqueueid.ComponentState OverwriteTime workqueueid.OverwriteTime WorkQueueKey workqueueid.workqueuekey Wählen Sie Weiter und dann Veröffentlichen.
Gehen Sie zum Power Apps Maker Portal und wählen Sie im linken Menü Dataflows aus (möglicherweise müssen Sie erst Mehr auswählen, um zum Dataflows-Menü zu gelangen).
Vergewissern Sie sich, dass ein neuer Datenflusseintrag angezeigt wird und dass beide Symbole den Erfolg anzeigen, sobald der Import abgeschlossen ist.
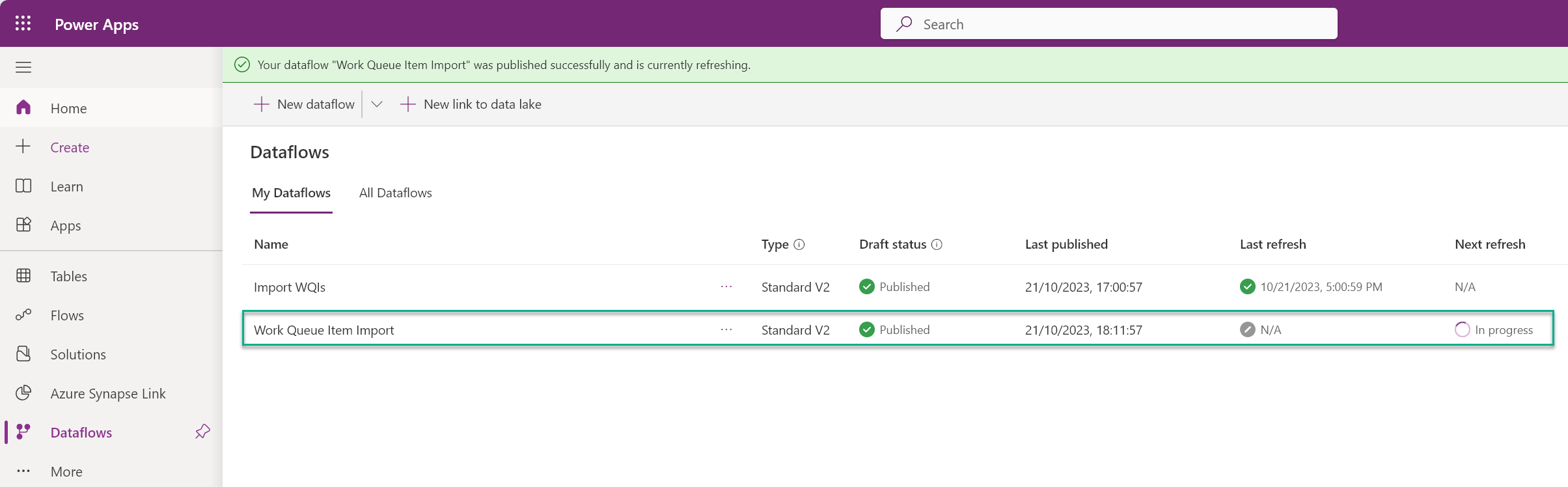
Navigieren Sie anschließend zur Seite mit den Details zum Arbeitsvorrat des Kreditor-Rechnungsvorrats und bestätigen Sie, dass die Elemente des Arbeitsvorrats hinzugefügt wurden.