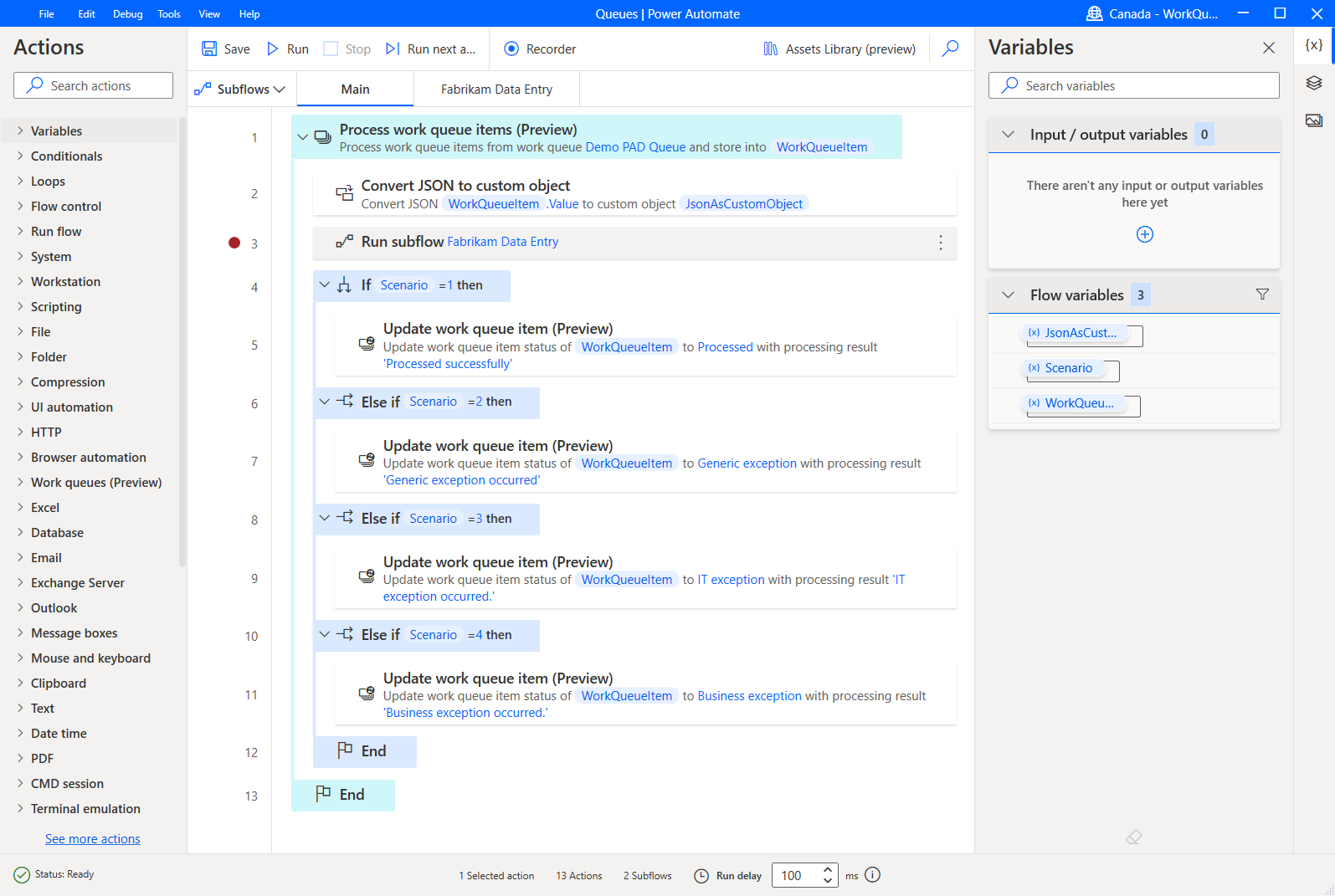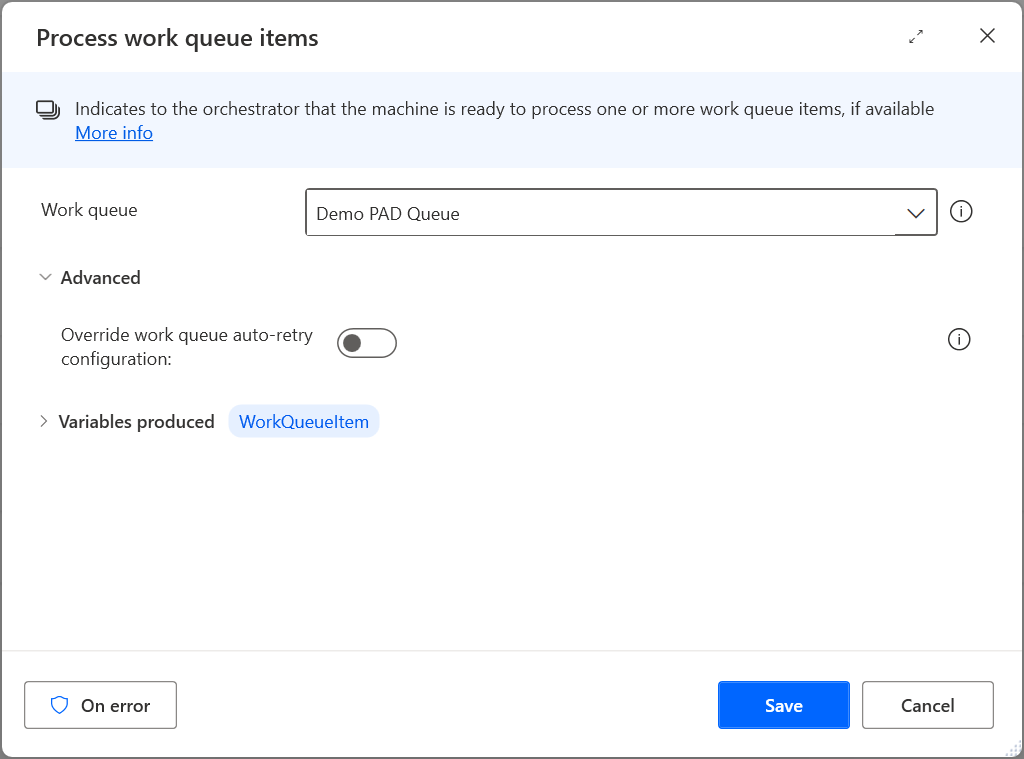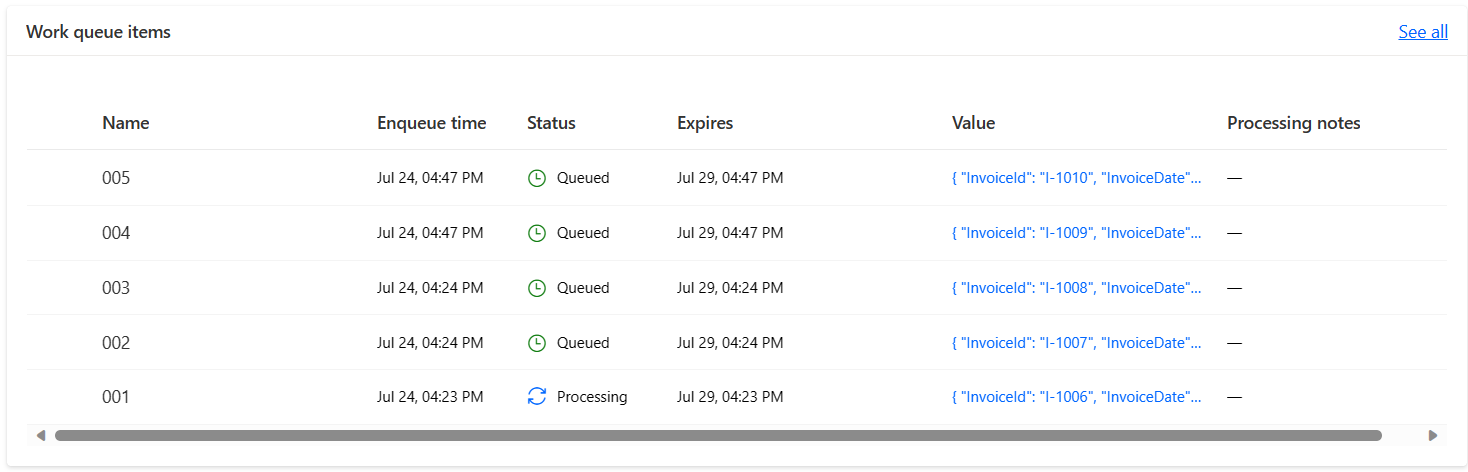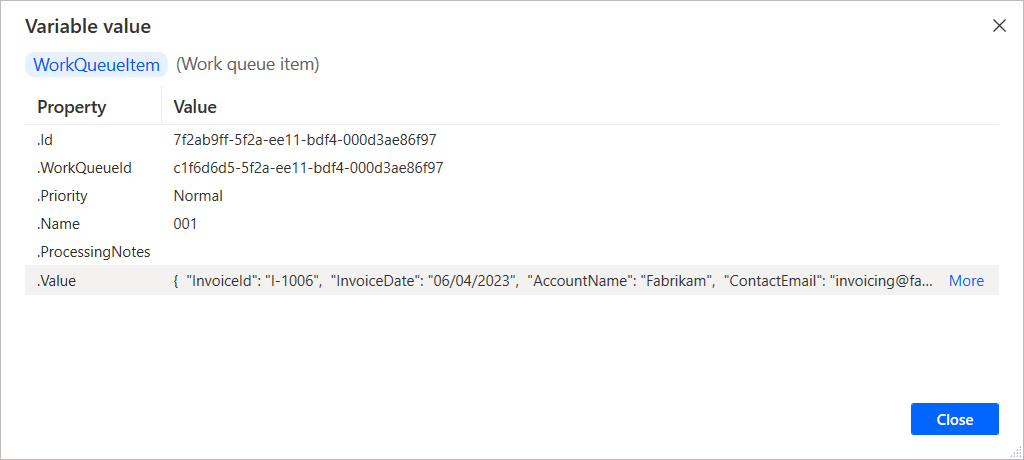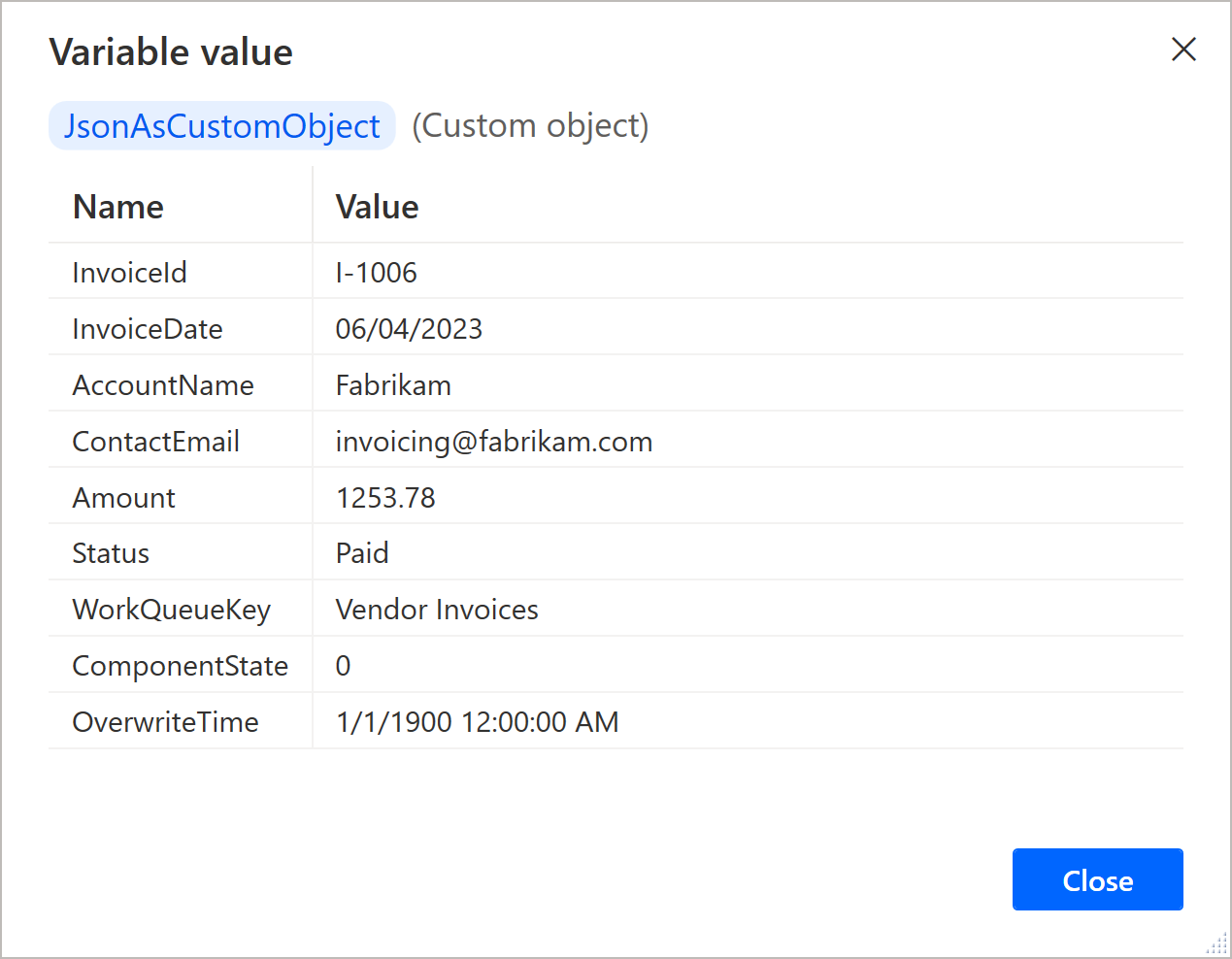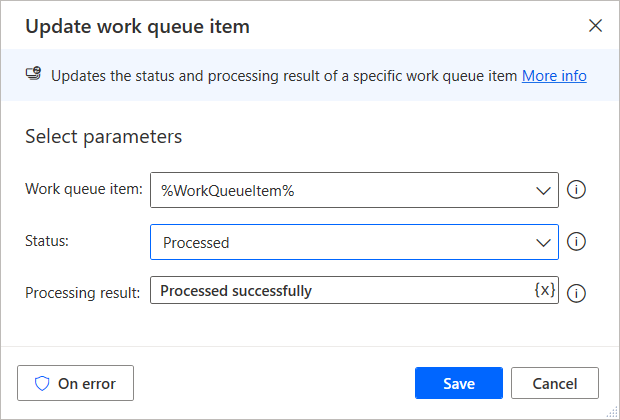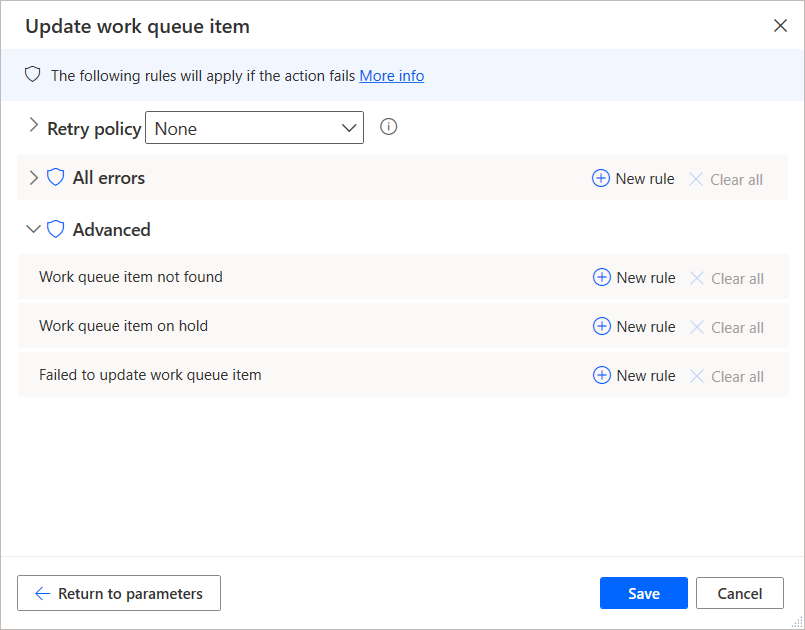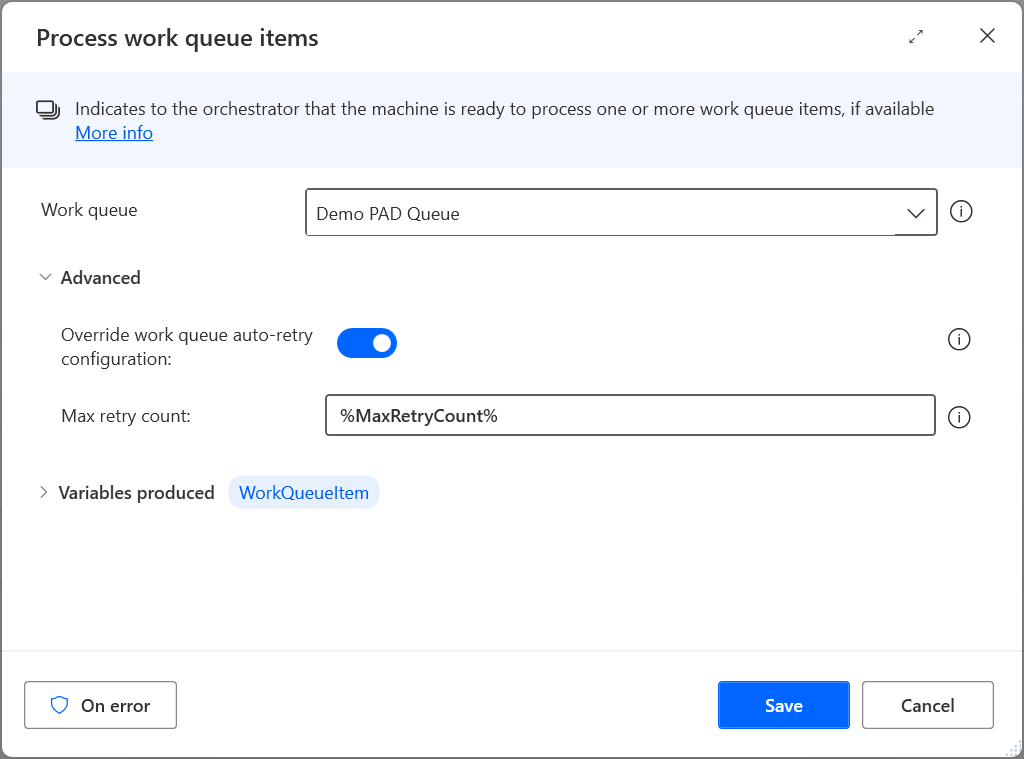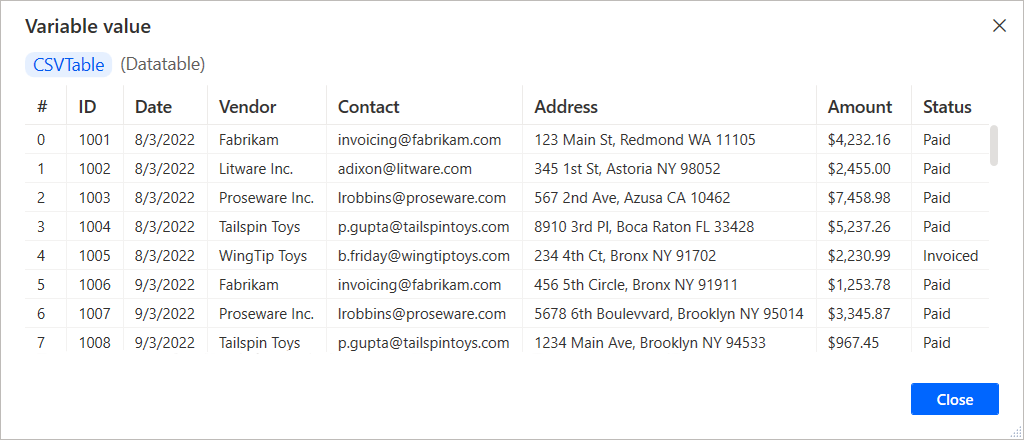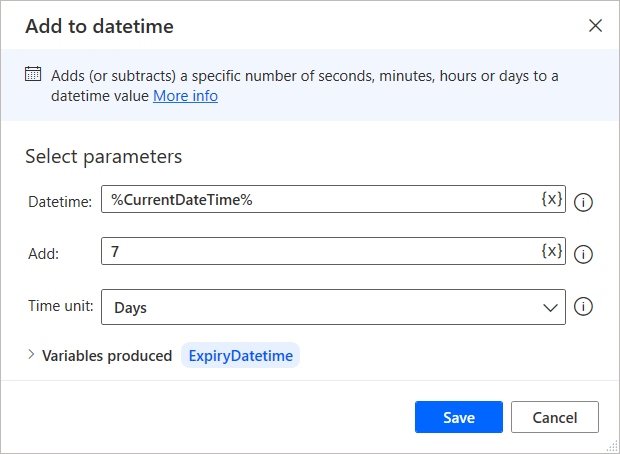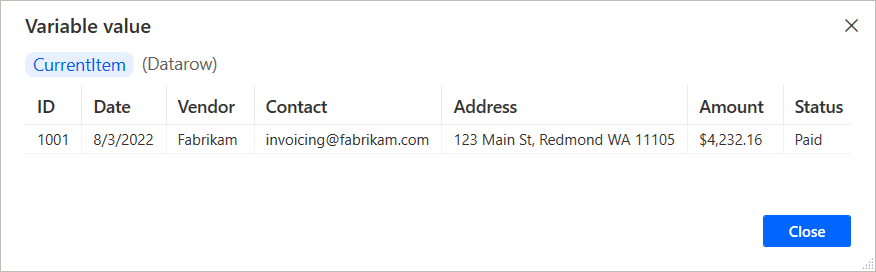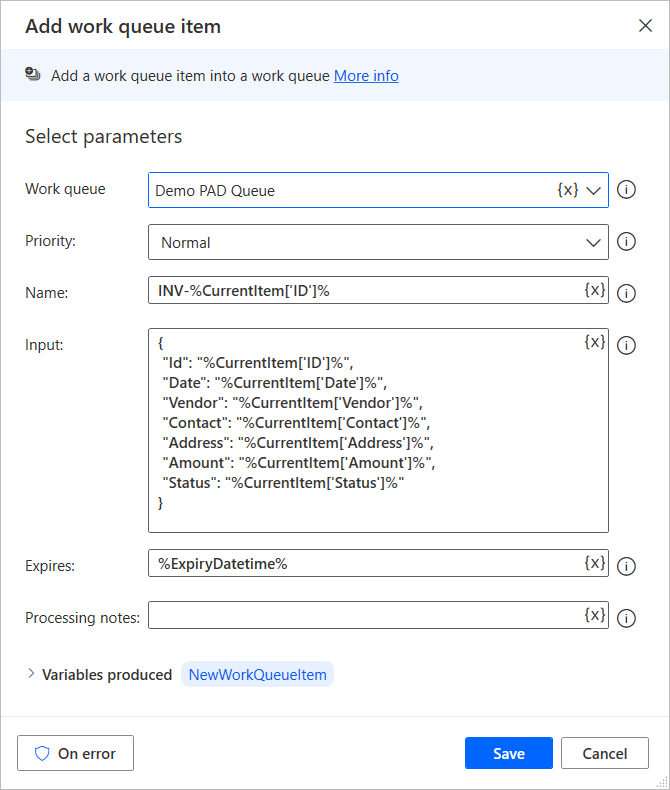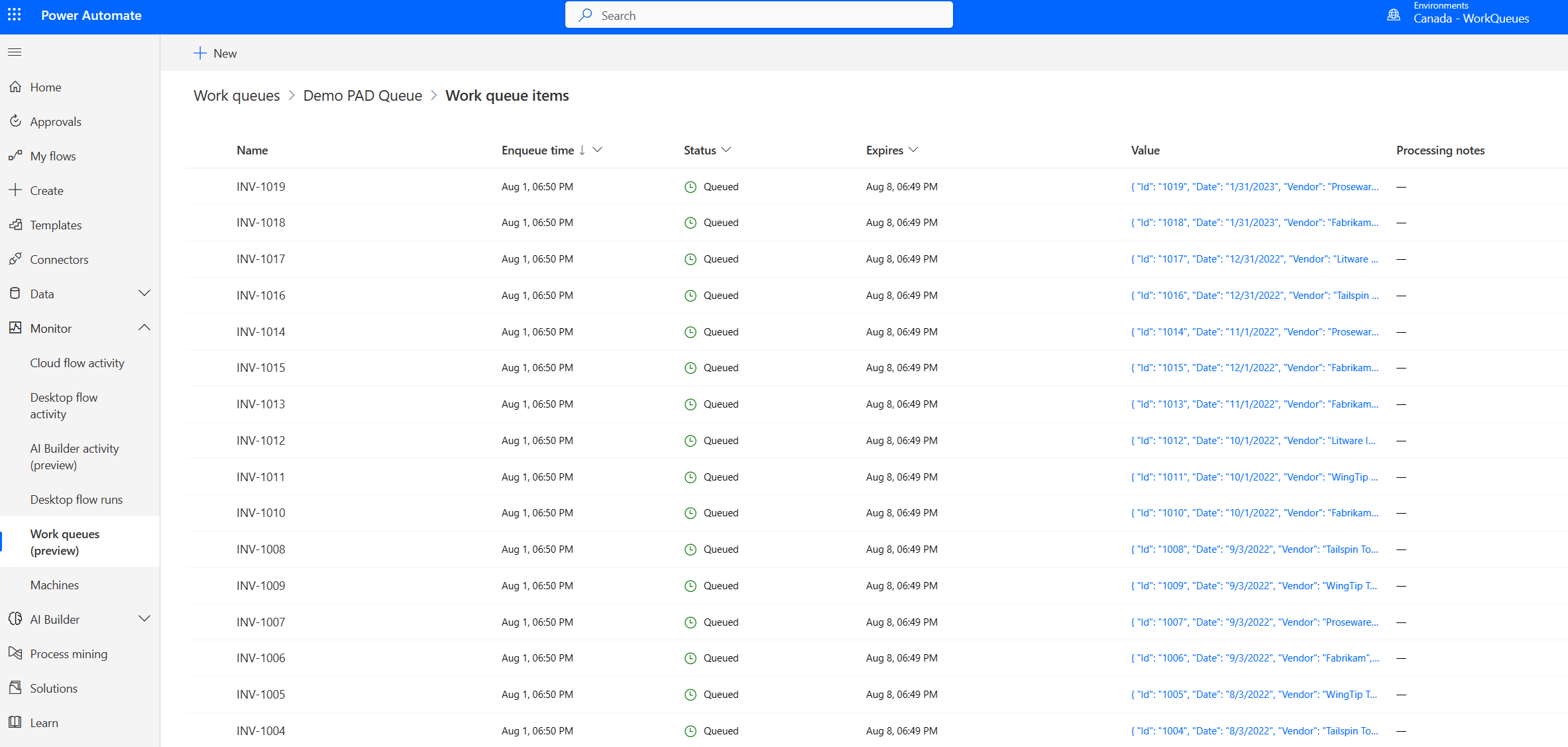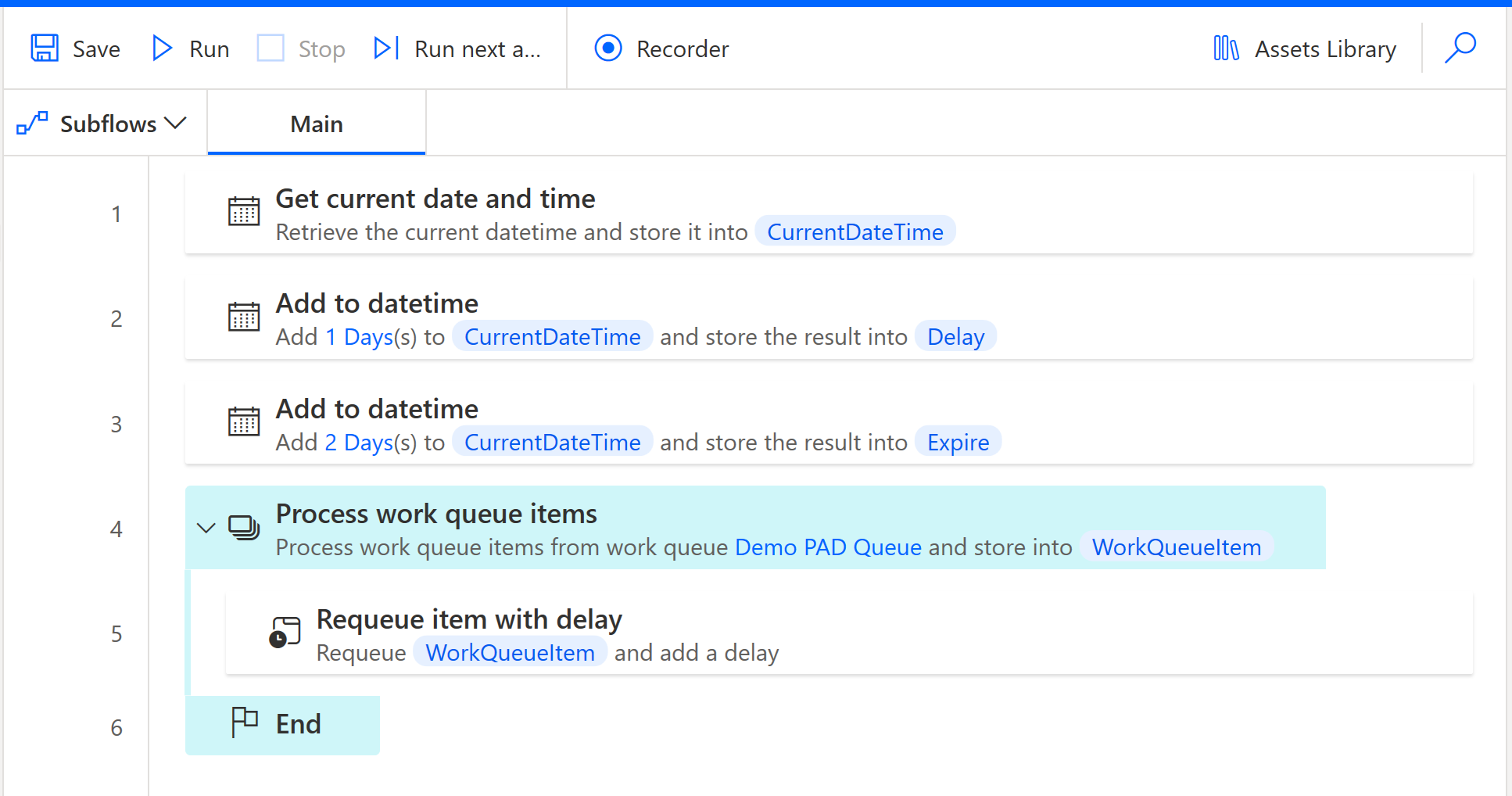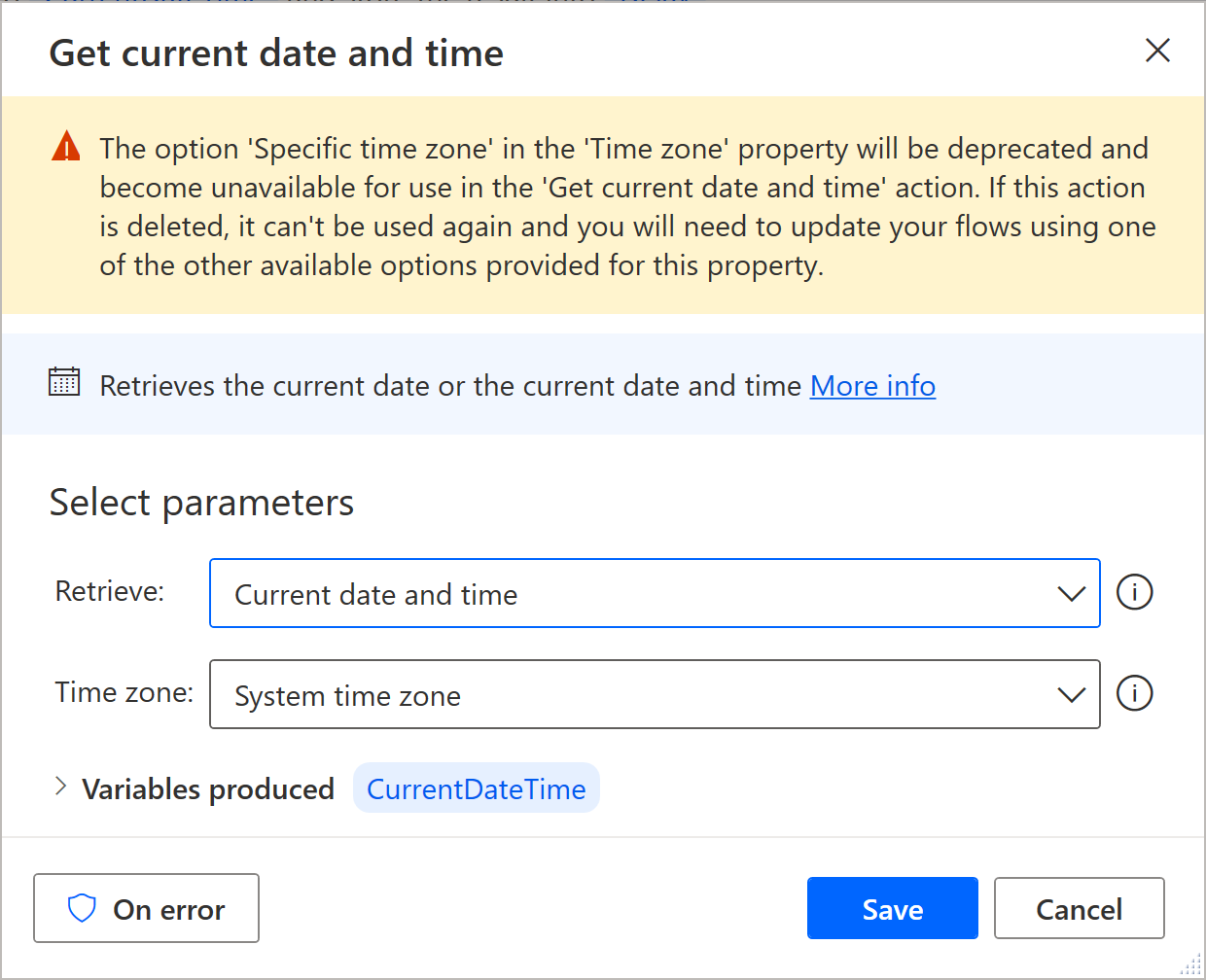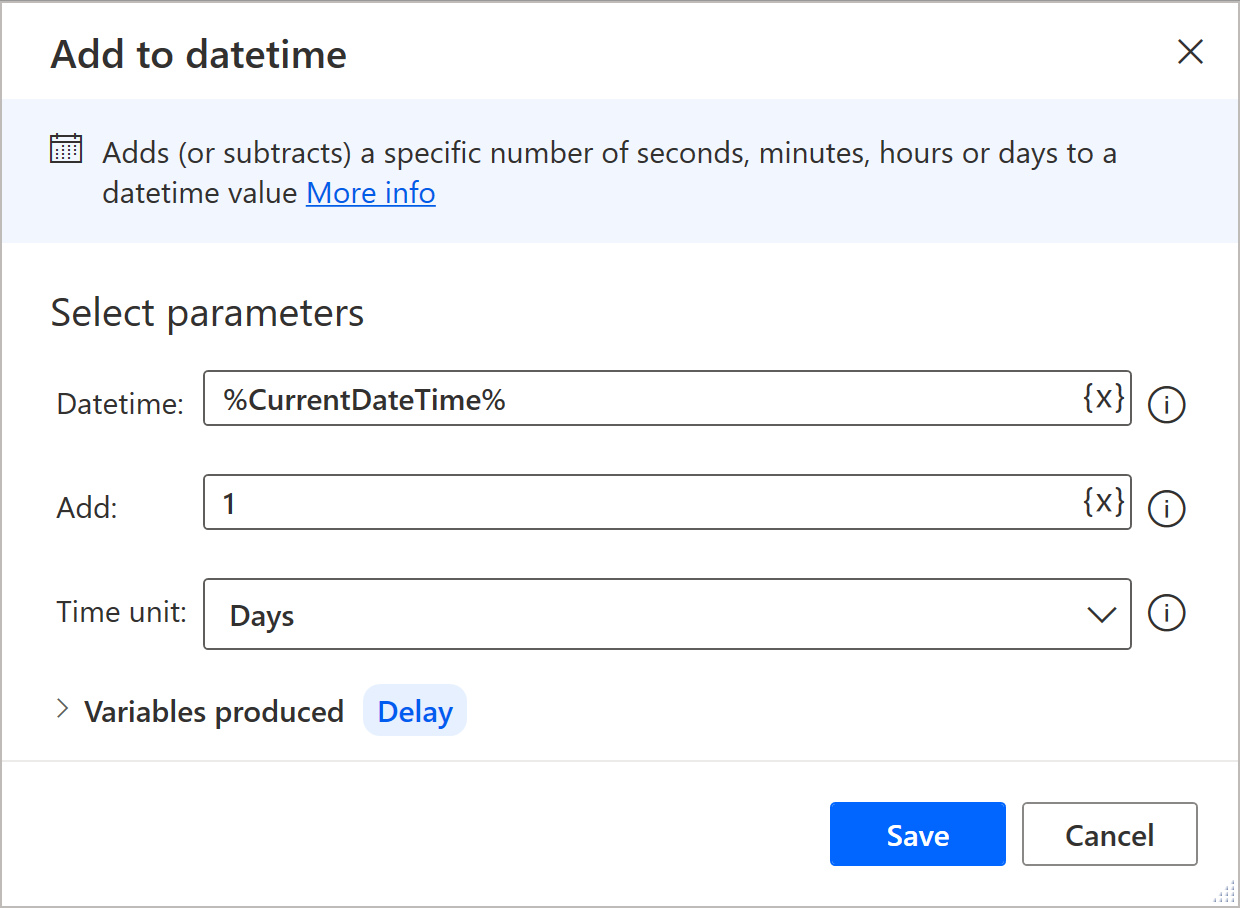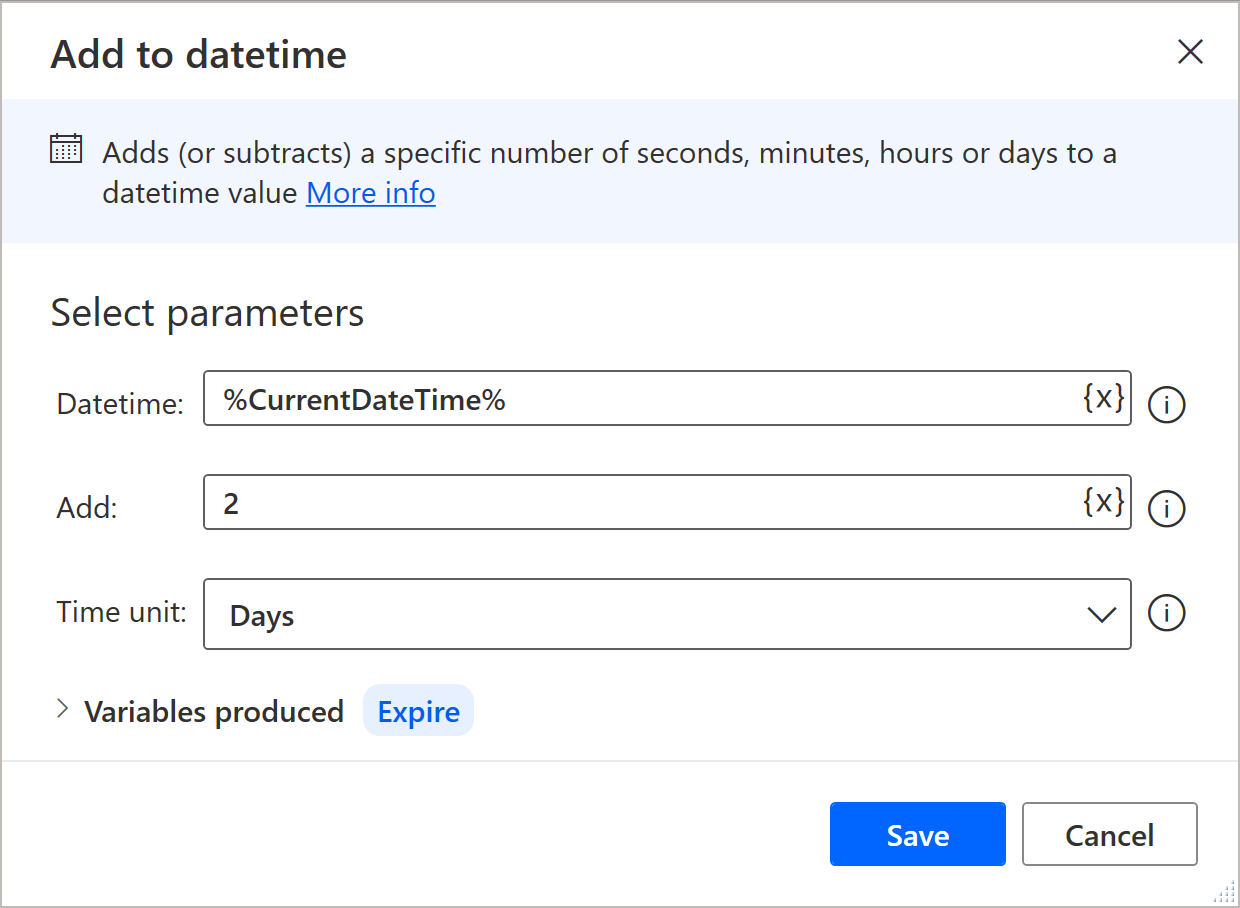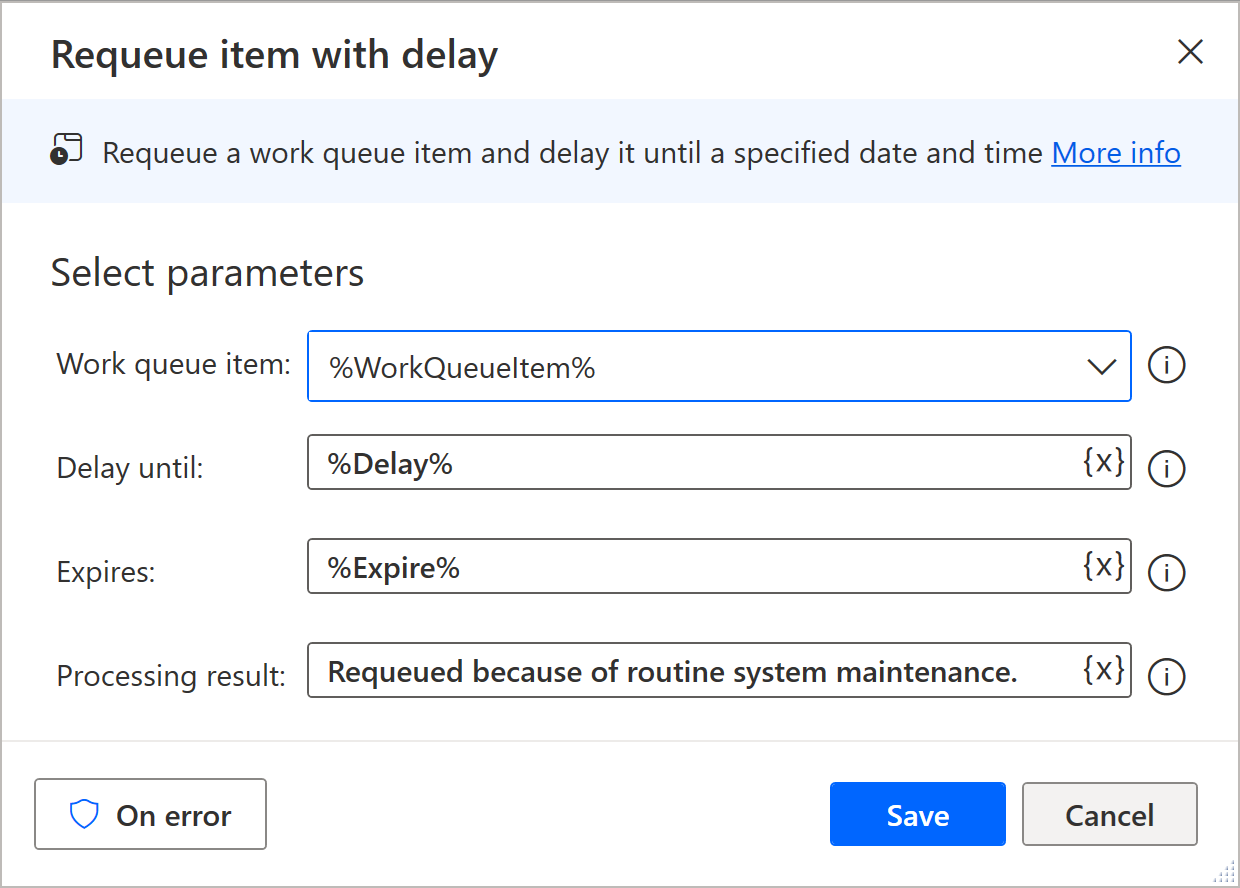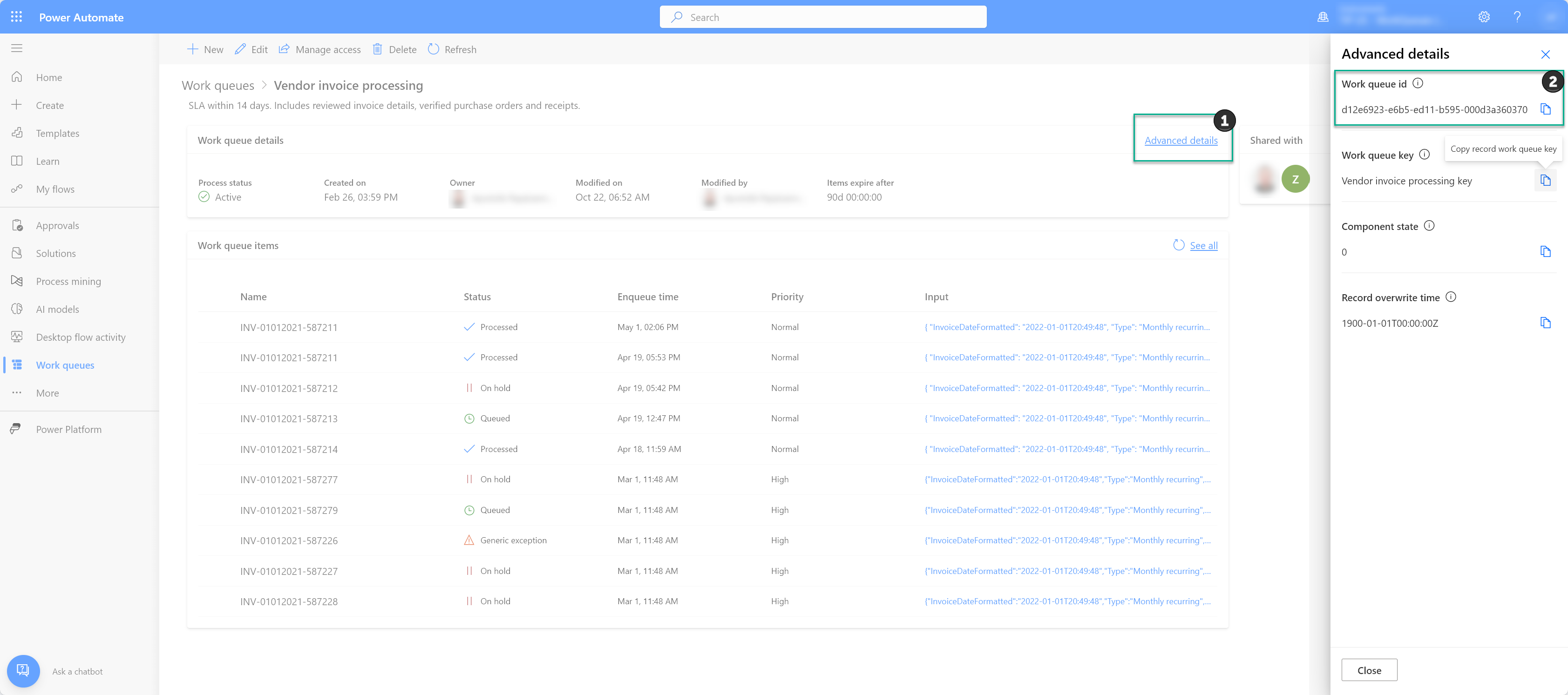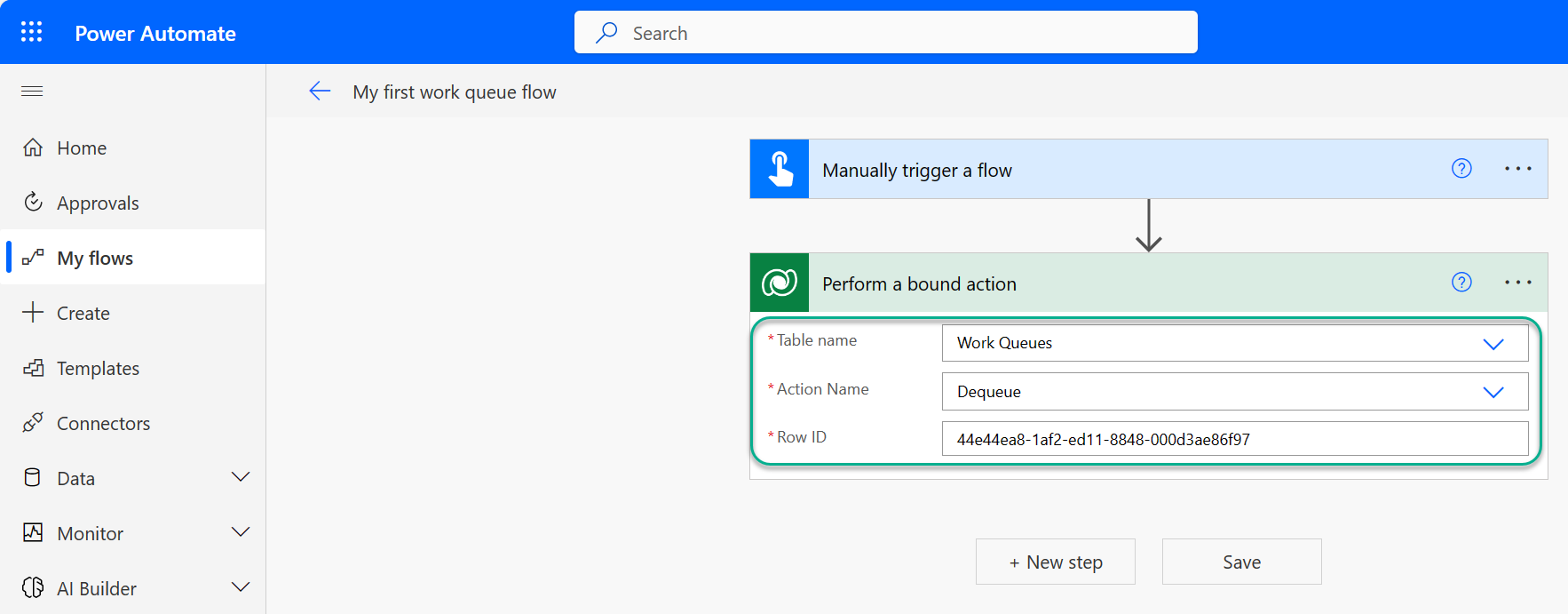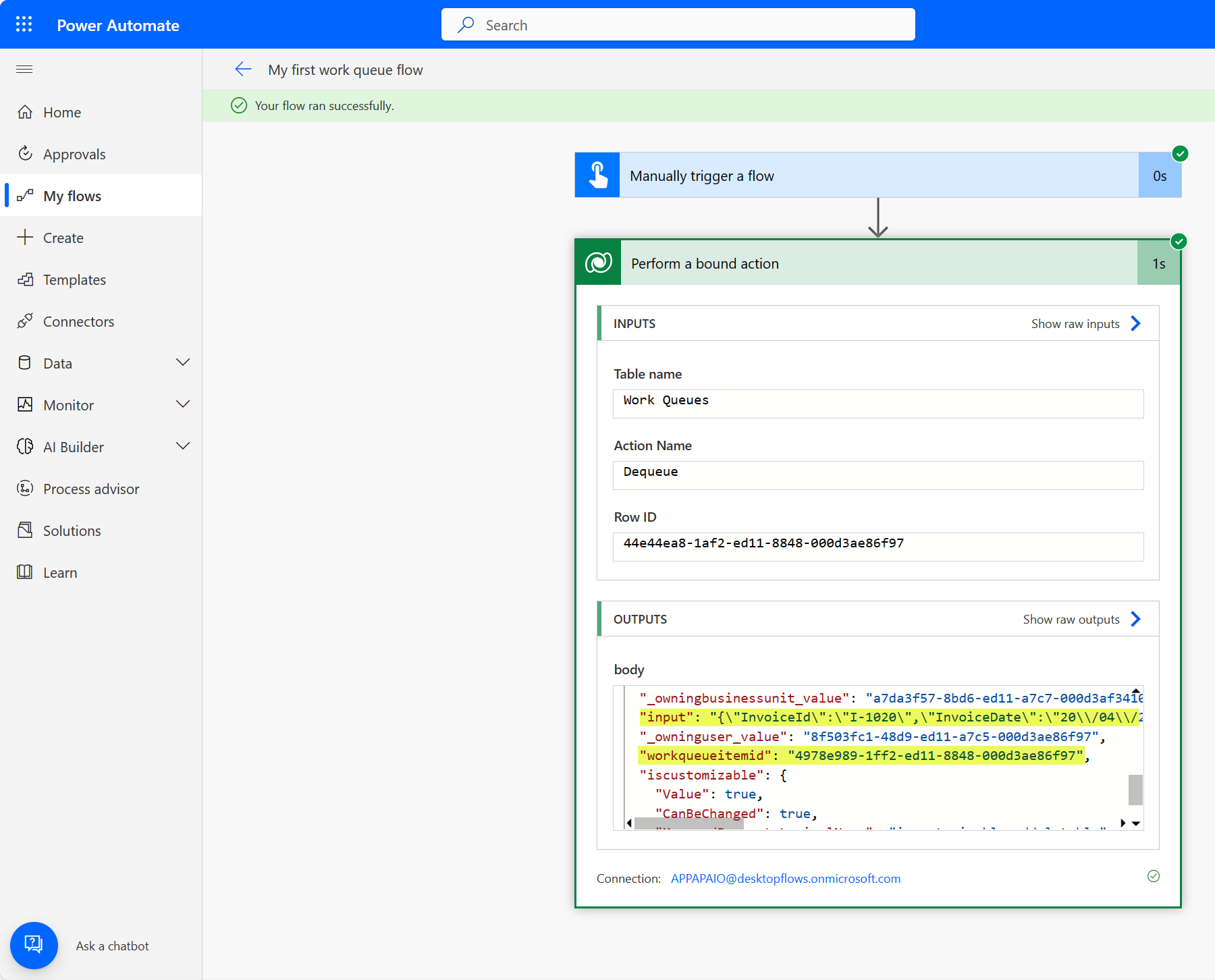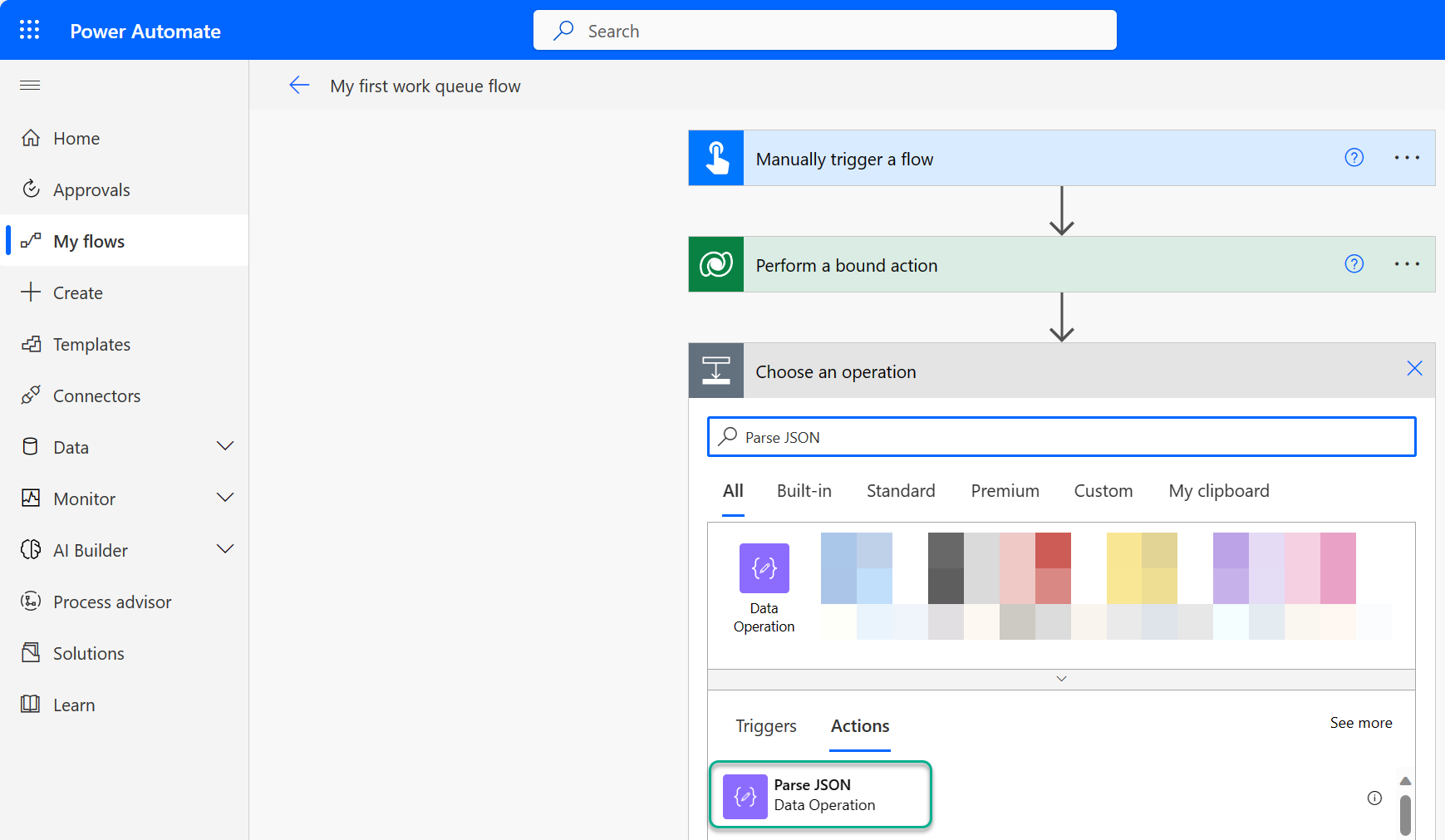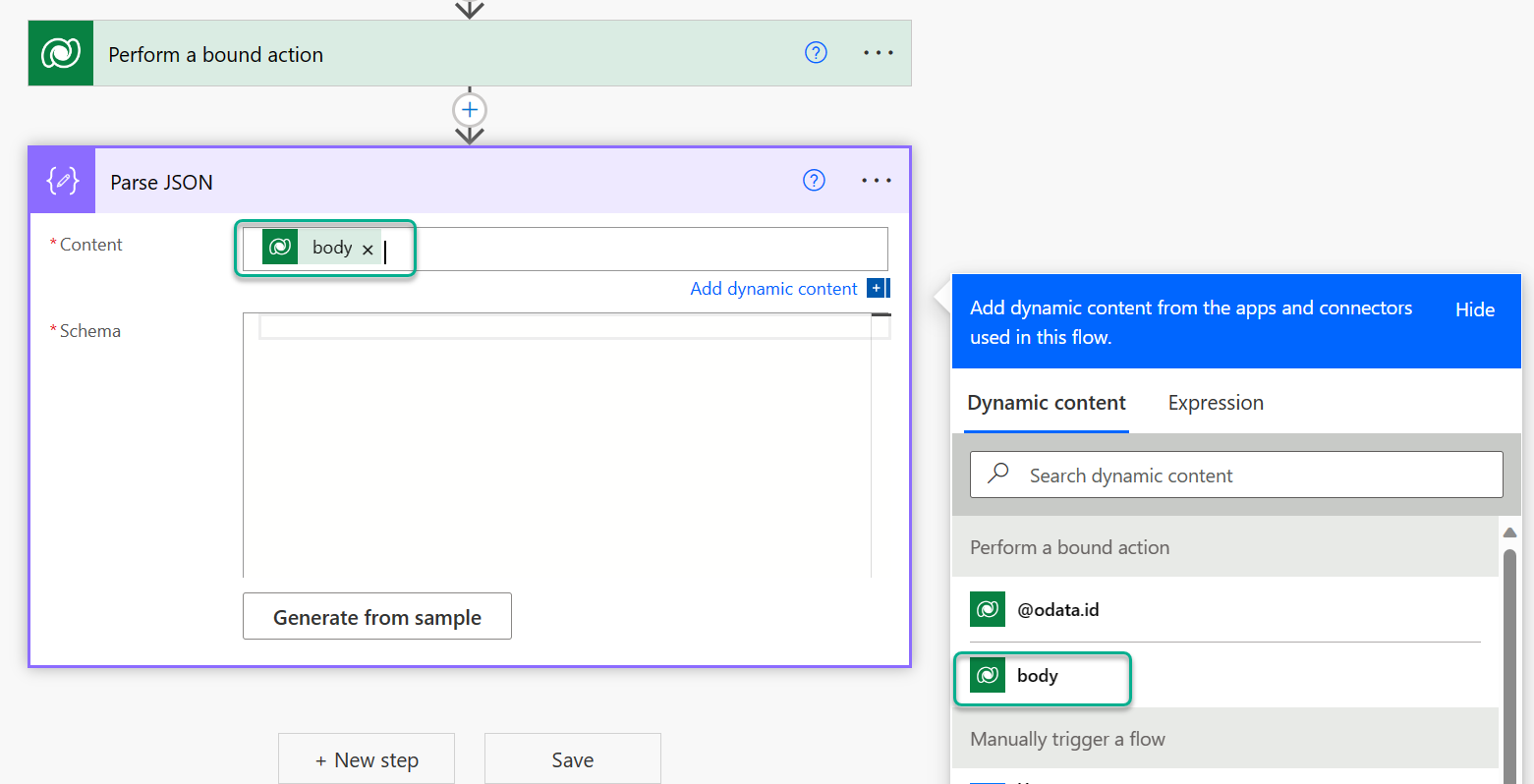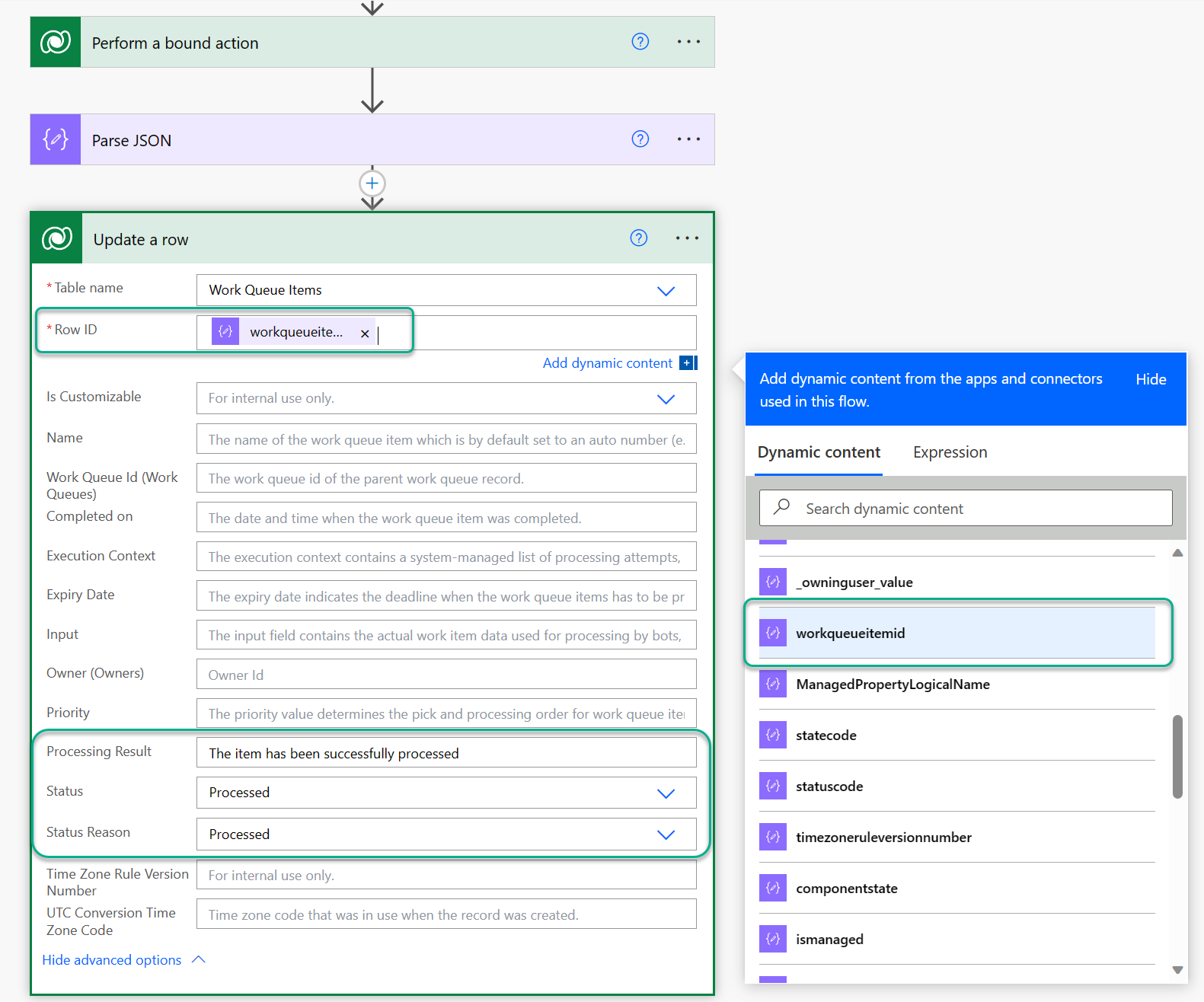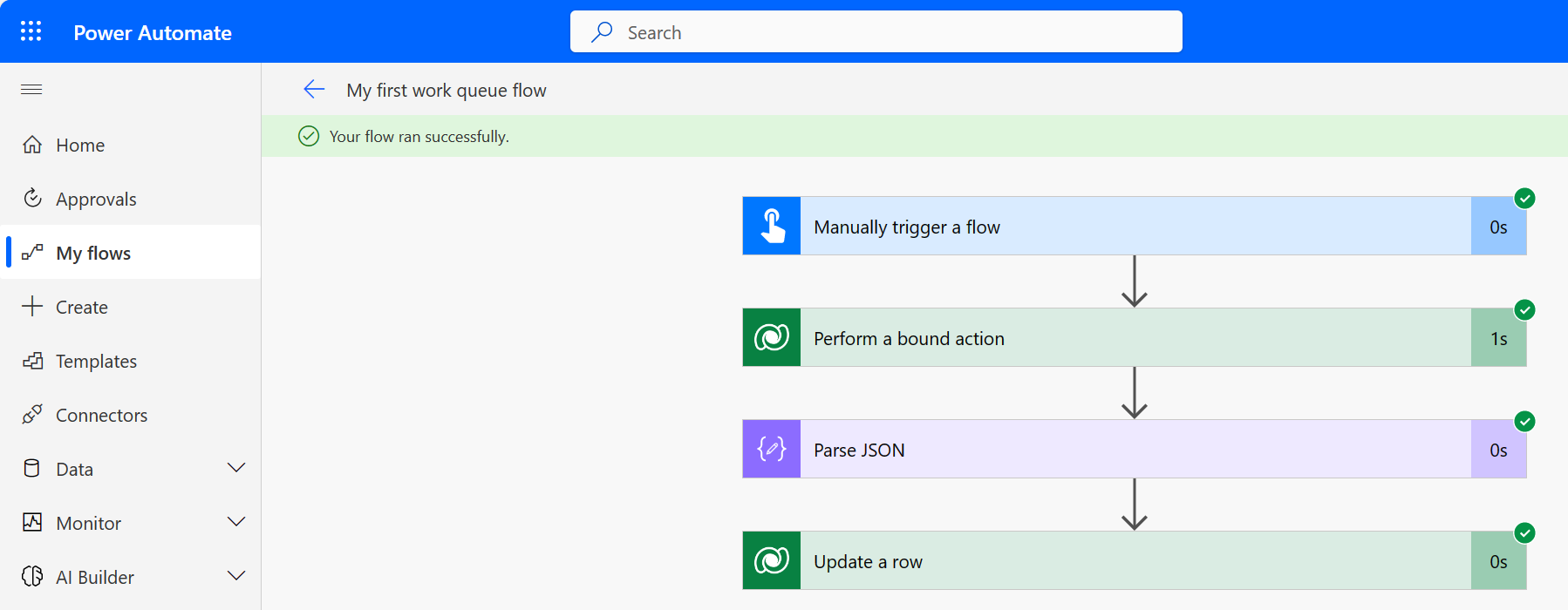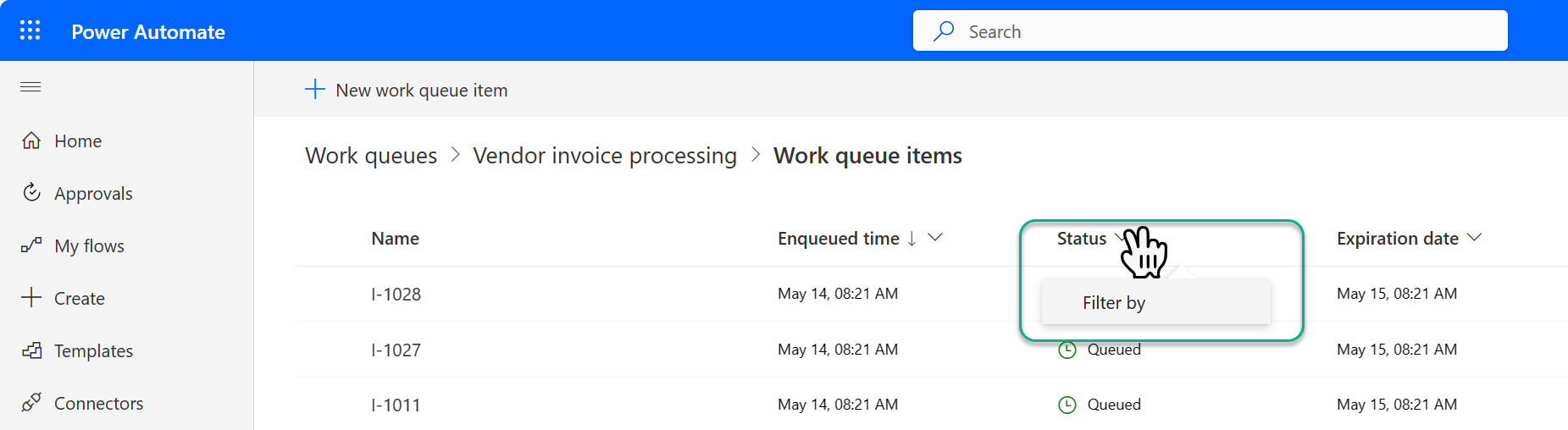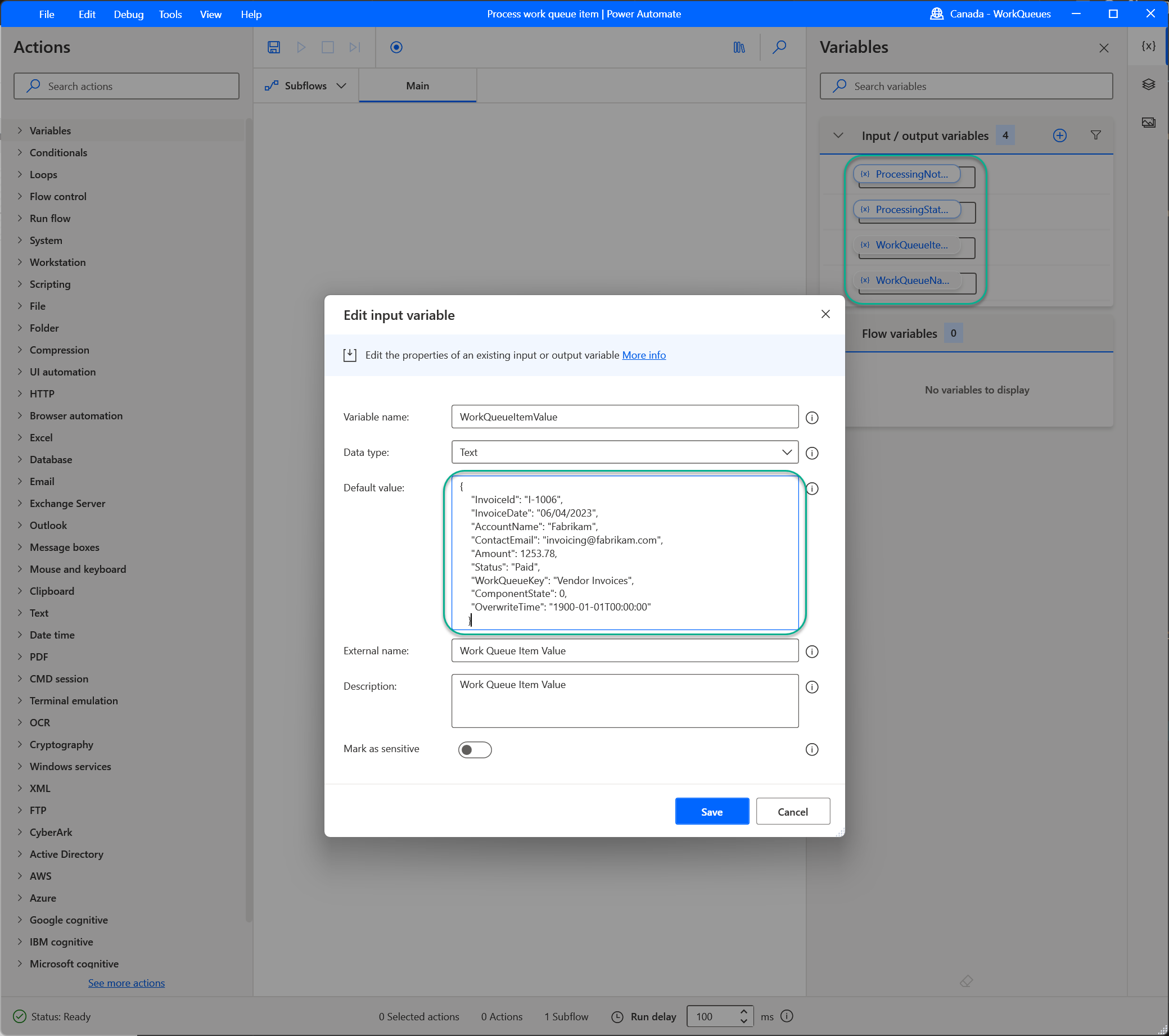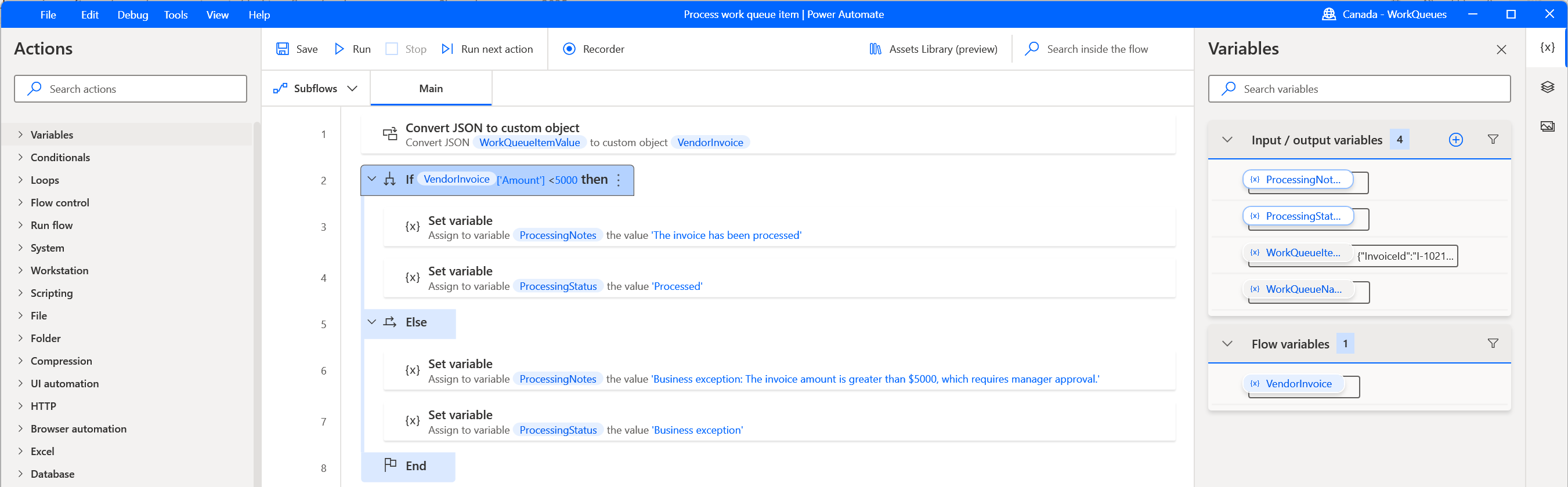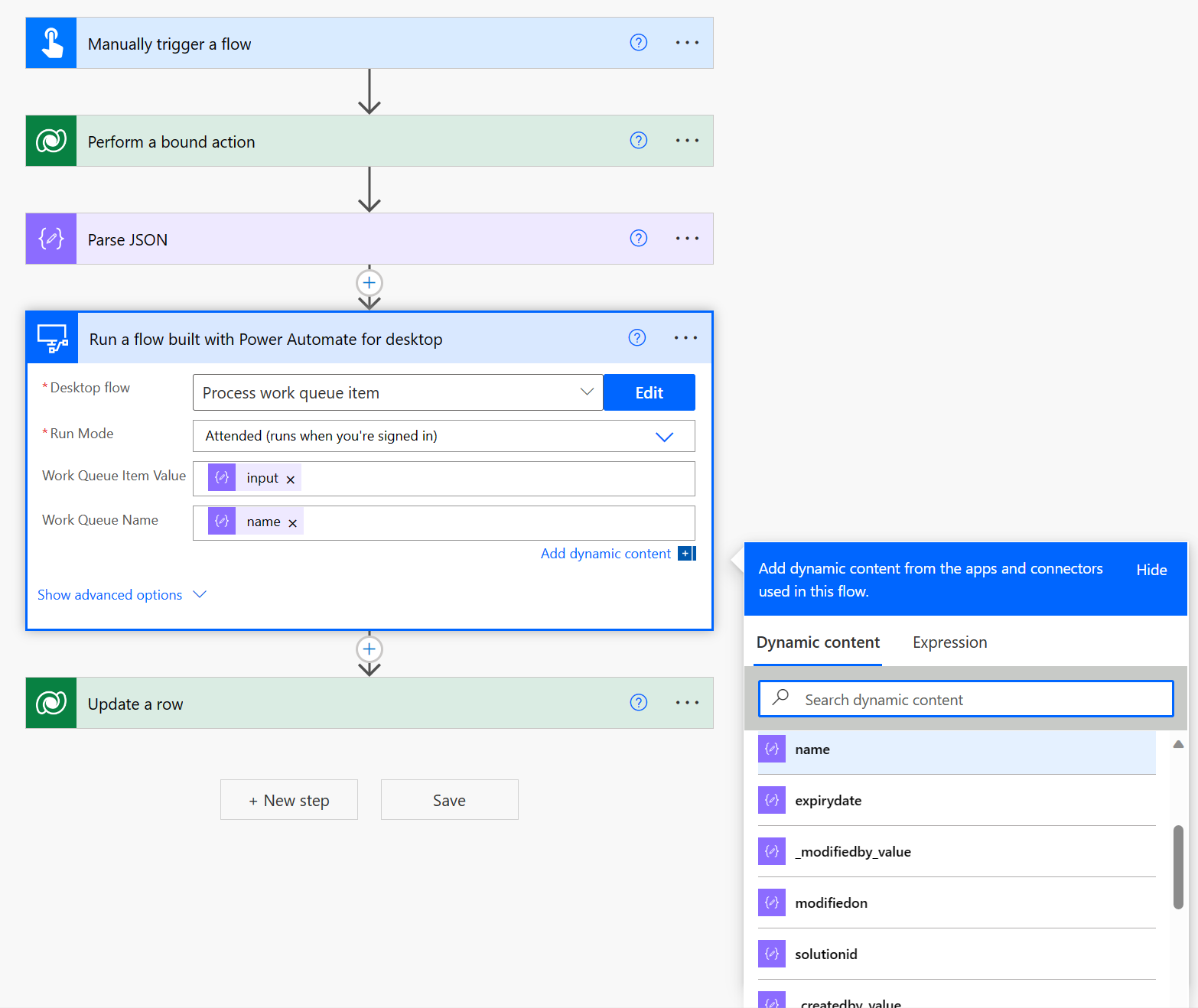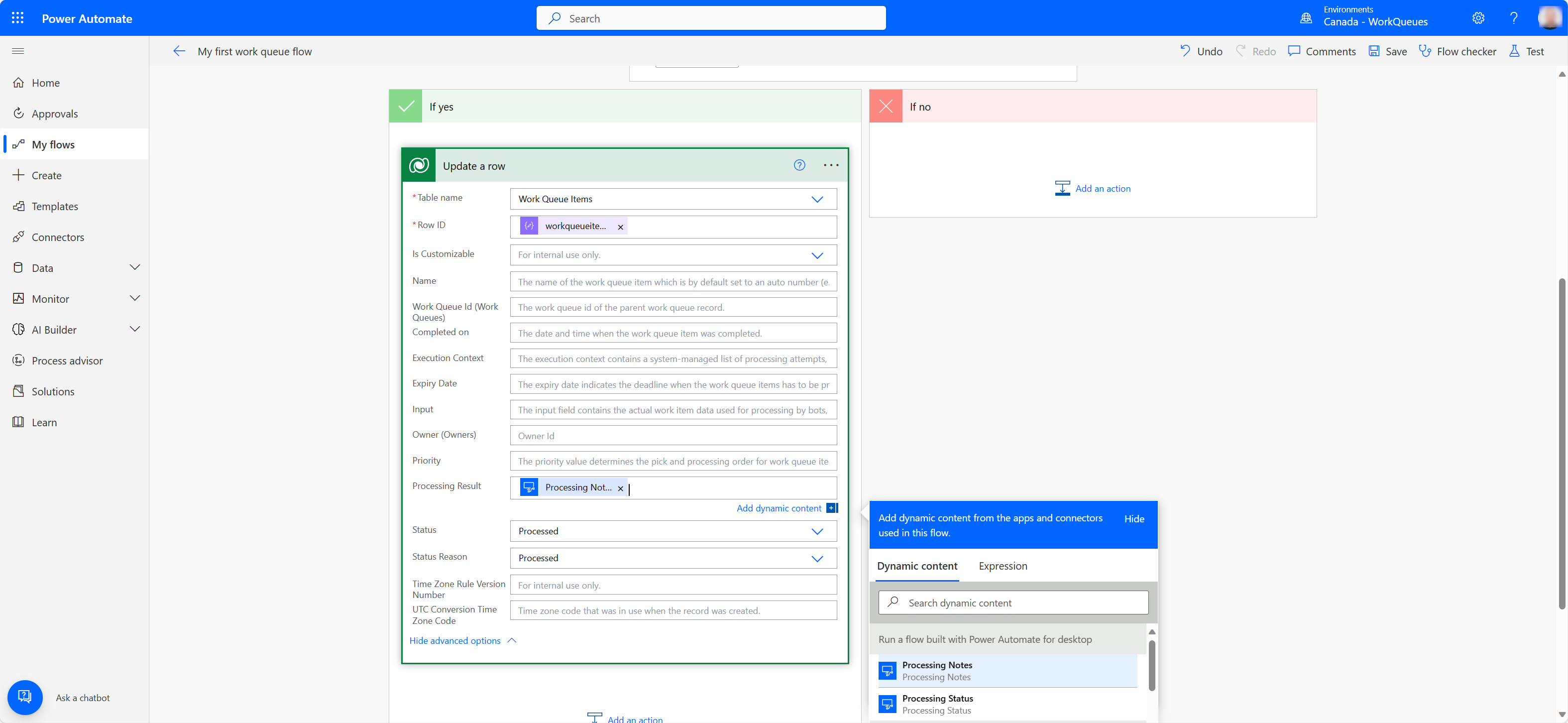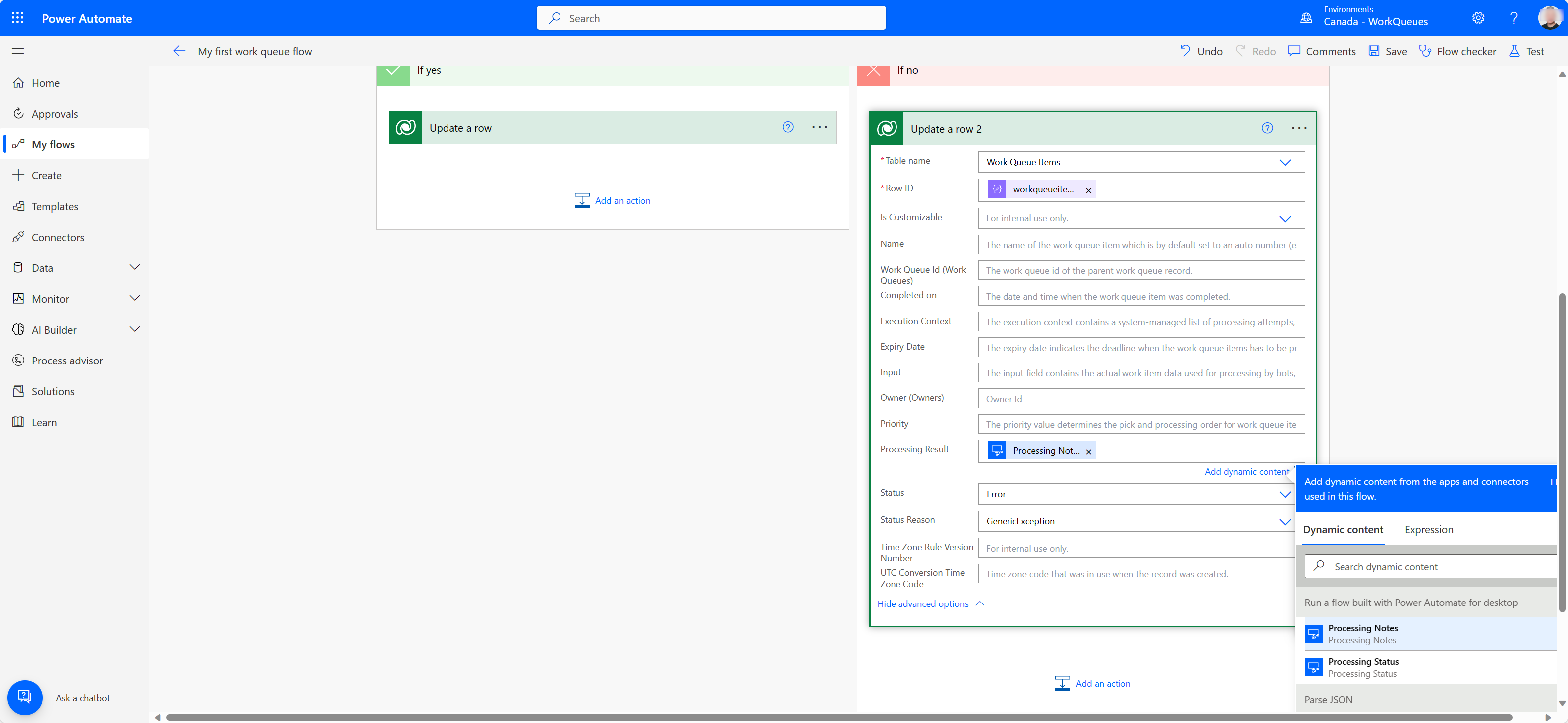Arbeitswarteschlangen verarbeiten
Unter Arbeitswarteschlangenverarbeitung versteht man die Verwaltung einer Liste von Arbeitselementen, die in einer bestimmten Reihenfolge erledigt werden müssen. Diese Liste enthält Informationen zu jedem Element, z. B. seinen Namen, seine Priorität, sein Ablaufdatum, seinen Status und den tatsächlich zu verarbeitenden Wert.
Wege zur Bearbeitung von Arbeitswarteschlangen:
Desktop-Flow-basierte Arbeitswarteschlangenverarbeitung im Power Automate Desktop (PAD).
Cloud-Flow-basierte Verarbeitung mit Desktop-Flow-Unterstützung.
Verwendung von Dataverse Pro-Developer-Funktionen (nur für erweiterte Integrationsszenarien):
Erfahren Sie mehr über die Pro-Code-Tools von Dataverse: Dataverse-Entwicklerdokumentation.
Komplettlösungen verarbeiten
Um einige der verfügbaren Verarbeitungsoptionen zu veranschaulichen, finden Sie hier drei verschiedene Verarbeitungsszenarien.
Desktop-Flow-basierte Arbeitswarteschlangenverarbeitung im Power Automate Desktop (PAD)
Elemente der Arbeitswarteschlange verarbeiten und Beispiele aktualisieren
Der erste Schritt zur Verwendung von Arbeitswarteschlangenaktionen im Power Automate Desktop besteht darin, eine Arbeitswarteschlange in der Umgebung zu erstellen, in der Sie arbeiten, und einige Warteschlangenelemente mit Daten zu laden, die nachgelagert verbraucht werden sollen. Warteschlangenelemente können über einen Desktop-Flow, einen Cloud-Flow oder in großen Mengen in eine Arbeitswarteschlange geladen werden, wie hier beschrieben, wodurch Warteschlangenelemente aufgefüllt werden. In diesem Beispiel wurden einige Warteschlangenelemente manuell zu einer Arbeitswarteschlange hinzugefügt, um zu erklären, wie Aktionen im Power Automate Desktop verwendet werden können.
Die Arbeitswarteschlangenelemente wurden erstellt und das Wertfeld enthält Text im JSON-Format, der nachgelagert im Desktop-Flow verwendet wird.
Der Beispielablauf, den wir verwenden, um die Verwendung von Arbeitswarteschlangenaktionen zu demonstrieren, ahmt einen Prozess nach, der ein Arbeitswarteschlangenelement aus der Cloud konsumiert, die im Wertfeld enthaltenen Daten verarbeitet und es in ein benutzerdefiniertes Objekt zur nachgelagerten Verarbeitung umwandelt. Beachten Sie, dass die Verwendung von JSON oder benutzerdefinierten Objekten als Werte für Ihre Arbeitswarteschlangenelemente nicht zwingend erforderlich ist, dies jedoch eine nützliche Methode zum Organisieren von Werten sein kann, die über mehrere Eigenschaften verfügen und einem bestimmten Schema folgen.
Der Arbeitswarteschlangenelemente verarbeiten wird verwendet, um zu bestimmen, welche Arbeitswarteschlangenelemente aus Ihrem Desktop-Flow verbraucht und verarbeitet werden sollen. Die Aktion kann so konfiguriert werden, dass mithilfe des Dropdown-Pfeils eine Arbeitswarteschlange aus einer Liste ausgewählt und eine Variable mit dem Namen der Warteschlange übergeben wird. Wenn diese Aktion ausgeführt wird, wird das erste (älteste) Element aus der Arbeitswarteschlange in Ihren Flow eingefügt, das den Status In Warteschlange hat. Sobald die Verarbeitung des Warteschlangenelements in Ihrem Flow beginnt, ändert sich sein Status automatisch in wird bearbeitet.
Ein Haltepunkt (roter Punkt) wurde durch Klicken neben Aktion 3 im Ablauf festgelegt und dann über die PAD-Konsole ausgeführt. Wenn der Prozess am Haltepunkt unterbrochen wird, kann die Variable WorkQueueItem durch Doppelklick auf den ausgefüllten Wert unter Flow-Variablen geöffnet werden. Es werden alle Eigenschaften im Zusammenhang mit dem zu verarbeitenden Arbeitswarteschlangenelement angezeigt.
In Aktion 2 des Flows habe ich den zurückgegebenen JSON-Wert, auf den in diesem Fall über %%WorkQueueItem.Value%% zugegriffen wird, in ein benutzerdefiniertes Objekt konvertiert. Der Grund dafür ist, dass es dabei hilft, den JSON zu analysieren und die JSON-Eigenschaften weiter unten in Ihrem Flow zu verwenden. In diesem hypothetischen Fall würden die Informationen verwendet, um Einträge im Finanzportal von Farbrikam vorzunehmen.
{ "InvoiceId": "I-1006", "InvoiceDate": "06/04/2023", "AccountName": "Fabrikam", "ContactEmail": "invoicing@fabrikam.com", "Amount": 1253.78, "Status": "Paid", "WorkQueueKey": "Vendor Invoices", "ComponentState": 0, "OverwriteTime": "1900-01-01T00:00:00" }Angenommen, es besteht die Anforderung, die Rechnungs-ID in ein Feld eines Finanzsystems als Teil eines Prozesses einzugeben, bei dem Sie die Benutzeroberfläche einer Web- oder Desktop-Anwendung automatisieren. Sie können diesen Wert mit %%JsonAsCustomObject.InvoiceId%% aufrufen, um ein Textfeld aufzufüllen und eine Schaltfläche zu betätigen
Im weiteren Verlauf enthält dieses Beispiel einige bedingte Anweisungen, sobald die Verarbeitung der Schritte abgeschlossen ist, und verwendet die Daten aus dem benutzerdefinierten Objekt im Subflow „Fabrikam-Dateneingabe“. Wenn der Prozess durchgängig ausgeführt wird, ohne dass Ausnahmen im Zusammenhang mit dem Eingabesystem auftreten, wird die Aktion Arbeitswarteschlangenelement aktualisieren verwendet, um den Status des Arbeitswarteschlangenelements in Verarbeitet zu ändern. Das Feld Verarbeitungsergebnis kann zur Eingabe einiger optionaler Notizen verwendet werden. Wenn das Feld läuft ab leer bleibt, behält das neue Warteschlangenelement den in der Arbeitswarteschlange festgelegten Wert für Elemente laufen ab nach.
Ausnahmebehandlungsoptionen können konfiguriert werden, indem Sie im Aktionskonfigurationsfenster Arbeitswarteschlangenelement aktualisieren auf bei Fehler klicken. Auf der Registerkarte „Erweitert“ stehen drei Optionen zur Anpassung zur Verfügung. Arbeitswarteschlangenelement nicht gefunden tritt eventuell auf, wenn das Arbeitswarteschlangenelement manuell oder durch einen anderen systematischen Prozess aus der Warteschlange entfernt wird, bevor die Verarbeitung in PAD abgeschlossen ist. Ein Arbeitswarteschlangenelement in der Warteschleife kann eventuell auftreten, wenn ein automatisierter Prozess oder jemand den Status des verarbeiteten Arbeitswarteschlangenelements im Flow Portal auf in der Warteschleife ändert, während das Warteschlangenelement verarbeitet wird. Das Aktualisieren des Arbeitswarteschlangenelements ist fehlgeschlagen kann eventuell auftreten, wenn das Warteschlangenelement nicht mehr in der Warteschlange vorhanden ist oder in den Status Angehalten versetzt wurde. Alle oben genannten Punkte sind Randfälle, die unter Umständen auftreten können. Weitere Informationen zum Umgang mit Fehlern in Desktop-Flows finden Sie hier.
Wenn während der Verarbeitung der Daten des Arbeitsvorratseintrags im Erfassungssystem ein Problem festgestellt wurde, könnte der Eintrag alternativ den Status generische Ausnahme, IT-Ausnahme oder geschäftliche Ausnahme erhalten. Diese Ausnahmestatus können verwendet werden, wenn Ihr automatisierter Anwendungsfall möglicherweise zutreffende Kriterien erfüllt.
Nehmen wir an, dass bei der Verarbeitung eines Warteschlangenelements Szenario 2 erfüllt wurde. In diesem Fall wird das Warteschlangenelement in der ursprünglichen Warteschlange als generische Ausnahme markiert. Je nach Szenario können Sie als eine der alternativen Statusoptionen den Status von Warteschlangenelementen ändern, die nicht erfolgreich verarbeitet werden konnten. Von dort aus können Sie entscheiden, ob ein menschliches Eingreifen erforderlich ist, oder einen Folgeprozess mit der Logik erstellen, die zum Verwalten jedes Ausnahmestatus erforderlich ist.
Muster der automatischen Wiederholung
Die Aktion „Arbeitswarteschlangenelemente verarbeiten“ in Power Automate Desktop enthält eine erweiterte Option zum Konfigurieren oder Überschreiben eines automatischen Wiederholungsmechanismus. Mit dieser Funktion können Sie die maximale Anzahl automatischer Wiederholungsversuche pro Arbeitswarteschlangenelement angeben, was für die Behandlung von IT-Ausnahmen wie vorübergehenden Netzwerkfehlern oder vorübergehender Systemunverfügbarkeit nützlich ist. Dies ermöglicht dem Computer die Beibehaltung des Elements und die Ausführung kontrollierter Wiederholungen, ohne das Element erneut in die Warteschlange zu setzen. So kann die Arbeitswarteschlange effizienter und resilienter verarbeitet werden.
Sie können die maximale Anzahl von Wiederholungen für den Arbeitswarteschlangendatensatz festlegen und zentral in Dataverse steuern. Dieser Standardwert gilt für alle Desktop-Flows, die diese Arbeitswarteschlange über die Aktion Arbeitswarteschlangenelemente verarbeiten verarbeiten.
Um die Standardeinstellung auf Warteschlangenebene in Ihrem Flow außer Kraft zu setzen, navigieren Sie zum Abschnitt Erweitert der Aktion Arbeitswarteschlangenelemente verarbeiten, und schalten Sie die Option Konfiguration der automatischen Wiederholung für Arbeitswarteschlange außer Kraft setzen um. Mit dieser Einstellung können Sie die maximale Anzahl der Wiederholungen auf einen höheren oder niedrigeren Wert festlegen oder sogar den Wiederholungsmechanismus deaktivieren, indem Sie die maximale Anzahl auf 0 festlegen.
Wenn Sie die Aktion Arbeitswarteschlangenelement aktualisieren mit einem auf IT exception festgelegten Status und einer maximalen Anzahl automatischer Wiederholungen größer als 0 verwenden, sendet das System die Aktualisierung nicht sofort an den Arbeitswarteschlangen-Orchestrator. Stattdessen wird der Vorgang wiederholt, bis die angegebene maximale Anzahl von Wiederholungen erreicht ist. Der einzige Wert, der im Arbeitswarteschlangenelement aktualisiert wird, ist der Wert retrycount. Dieser Wert erhöht sich ab dem zweiten Aktualisierungsversuch, bis die maximale Anzahl automatischer Wiederholungsversuche erreicht ist. Zusätzlich wird bei jeder Wiederholung eine lokale Variable für Arbeitswarteschlangenelemente namens CurrentRetryCount inkrementiert. Mit dieser Variablen können Sie bei Bedarf benutzerdefinierte Logik basierend auf ihrem Wert implementieren.
Der Flow fordert kein neues Element an, wenn er in einer Schleife zum Anfang der Aktion Arbeitswarteschlangenelemente verarbeiten zurückkehrt, wenn die folgenden Bedingungen erfüllt sind:
- Die maximale Anzahl von Wiederholungen wurde nicht erreicht.
- Mit Ausnahme von IT-Ausnahmen treten keine weiteren Aktualisierungen auf.
Wenn die maximale Anzahl von Wiederholungen erreicht ist, sendet die Aktualisierungsaktion das Update an den Orchestrator, ändert den Status des Elements in IT-Ausnahme und schließt alle bereitgestellten Verarbeitungshinweise ein.
Beispiele aus PAD für das Hinzufügen von Arbeitswarteschlangenelementen und das erneute Einreihen in die Warteschlange
Mit Arbeitswarteschlangenelement hinzufügen können Desktop-Flow-Benutzende Arbeitswarteschlangenelemente in eine Arbeitswarteschlange einfügen, die im Flow-Portal eingerichtet wurde. Die Erstellung von Stapelelementen wird mit der Aktion Arbeitswarteschlangenelemente hinzufügen unterstützt.
In diesem Beispiel wird täglich eine Excel-Datei im CSV-Format in ein Verzeichnis abgelegt und jede Zeile muss einer Arbeitswarteschlange hinzugefügt werden.
Die ersten paar Aktionen in diesem Beispielprozess ordnen einen Ordner zu, in dem die tägliche Datei „Contoso Invoices.csv“ abgelegt wird – wenn der Prozess ausgeführt wird, beginnt er mit dem Lesen der Datentabelle aus der CSV-Datei. Die CSVTable-Variable enthält die Daten, die importiert wurden und zu neuen Warteschlangenelementen verarbeitet werden.
Die Aktionen 3 und 4 generieren den Zeitpunkt, zu dem wir die neuen Warteschlangenelemente auswählen, die nach dem Hinzufügen zu einer Arbeitswarteschlange ablaufen sollen. Aktion 3 erfasst die aktuellen Systemdaten und die aktuelle Systemzeit. In diesem Beispiel werden mithilfe der Aktion %%Add to datetime%% 7 Tage hinzugefügt. Die Ausgabe wird in einer Variablen namens ExpiryDatetime gespeichert, die in der Aktion Arbeitswarteschlangenelement hinzufügen verwendet wird.
Aktion 5 führt die Schleife Für jede ein, die zum Durchlaufen jeder Datenzeile in der importierten CSVTable-Datei verwendet wird. Diese Aktion rendert eine Datenzeile für das aktuell verarbeitete Element.
Alle vorherigen Aktionen in diesem Beispiel-Desktop-Flow werden nun in die Festlegung der Werte für die Aktion Arbeitswarteschlangenelement hinzufügen integriert.
Der Parameter Arbeitswarteschlange ist auf die Warteschlange festgelegt, zu der neue Arbeitswarteschlangenelemente hinzugefügt werden sollen – in diesem Fall wurde Demo-PAD-Warteschlange durch Auswahl aus dem Dropdown-Menü ausgewählt.
Der Parameter Priorität bleibt auf dem Standardwert, Normal, aber Optionen für Niedrig und Hoch sind ebenfalls optional. Arbeitswarteschlangenelemente mit höherer Priorität werden zuerst verarbeitet, dann normal und zuletzt, wenn sie in dieselbe Arbeitswarteschlange gemischt werden.
Der Parameter Name wurde mit einem statischen Präfix zusammen mit dem Variablenwert CurrentItem['ID'] festgelegt. Er enthält den Wert aus der ID-Zelle der verarbeiteten Datenzeile. Dies ist optional, kann aber je nach Anwendungsfall nützlich sein.
Bei Verwendung der Werte aus der Datenzeile in der Variablen CurrentItem wurde der Parameter Eingabe im JSON-Format eingegeben. Beachten Sie, dass jeder Headername an der Variablen currentitem mithilfe der Notation ['Name des Headers'] angehängt wurde
Das Feld Läuft ab wird mit der datetime-Variablen gefüllt, zu der wir in den vorherigen Schritten 7 Tage hinzugefügt haben. Wenn das Feld leer bleibt, enthält das hinzugefügte Arbeitswarteschlangenelement den für die Arbeitswarteschlange festgelegten Wertesatz für Elemente laufen ab nach.
Bearbeitungsnotizen sind optional – verwenden Sie sie nach Bedarf.
Wenn der Prozess ausgeführt wird, erstellt jede Datenzeile in der importierten CSV-Datei ein Arbeitswarteschlangenelement mit dem Status In Warteschlange, d. h. es steht zur Bearbeitung zur Verfügung.
Dies sind nur einige von vielen Möglichkeiten, wie Arbeitswarteschlangenaktionen in PAD verwendet werden können. Nehmen Sie sich etwas Zeit, um kreative Möglichkeiten zur Integration von Arbeitswarteschlangen in Ihr Unternehmen zu erkunden und zu finden und in Ihren Power Automate Flows zu integrieren.
Beispiel für das verzögerte erneute Einstellen eines Elements in die Warteschlange
Mit der Aktion Element mit Verzögerung erneut in die Warteschlange stellen können Desktop-Flow-Benutzende Elemente erneut in die Warteschlange stellen und einen Verzögerungszeitraum festlegen, nach dem das Element wieder zur Verarbeitung freigegeben werden kann.
In diesem Beispiel gibt es eine Arbeitswarteschlange voller Elemente, die in 24 Stunden ablaufen sollen. Sie können jedoch nicht rechtzeitig verarbeitet werden, da die IT-Abteilung routinemäßige Systemwartungen durchführt und die Elemente erneut in die Warteschlange gestellt werden müssen. Die Wartung wird über Nacht abgeschlossen sein. Daher legen wir für jedes Warteschlangenelement eine Verzögerung von 24 Stunden ein und stellen es dann so ein, dass es 24 Stunden nach dem Veröffentlichungszeitraum abläuft.
Die ersten drei Aktionen dieses Beispielprozesses sind Datums-/Uhrzeitaktionen. Die Aktion „Aktuelles Datum und aktuelle Uhrzeit abrufen“ erfasst das Datum und die Uhrzeit des Systems zum Zeitpunkt der Ausführung der Aktion. Als Nächstes haben wir die Aktion „Zu datetime hinzufügen“ verwendet, um zwei Anforderungen abzudecken: Zuerst müssen wir die Verzögerungszeit festlegen, indem wir 24 Stunden zur aktuellen datetime hinzufügen, dann müssen wir 48 Stunden zur aktuellen datetime als Ablaufdatum hinzufügen.
Als Nächstes wird im Beispiel die Aktion „Arbeitswarteschlangenelemente verarbeiten“ so konfiguriert, dass sie auf die geladene Arbeitswarteschlange verweist, und die Aktion „Element mit Verzögerung erneut in die Warteschlange stellen“ wird in die Schleife eingefügt.
Die für die Verzögerung und den Ablauf generierten Werte können nun an die Aktion „Element mit Verzögerung erneut in die Warteschlange stellen“ übergeben werden. Das Feld „Arbeitswarteschlangenelement“ wird mit der von der Schleife erzeugten Variablen befüllt. Diese gibt an, welches Warteschlangenelement erneut in die Warteschlange gestellt werden soll. Als Nächstes fügten wir die Werte ein, die mithilfe der datetime-Aktionen für die Felder „Verzögerung bis“ und „Läuft ab“ erstellt wurden. Die Angabe „Verzögerung bis“ ist obligatorisch. Sie können jedoch nach eigenem Ermessen „Läuft ab“ und „Verarbeitungsergebnis“ verwenden.
Mit diesem einfachen Prozess können Sie alle verfügbaren Artikel in einer Warteschlange erneut in die Warteschlange stellen, sie um eine bestimmte Zeit verzögern und dabei auch ein Ablaufdatum und ein Verarbeitungsergebnis festlegen.
Cloud-Flow und auf Konnektoren basierende Verarbeitung
Der einfachste Weg, ein Arbeitswarteschlangenelement aus der Warteschlange zu entfernen und zu verarbeiten, ist wie folgt:
Wechseln Sie zu Power Automate und melden Sie sich mit Ihren Anmeldeinformationen an.
Wählen Sie im linken Menü Meine Flows aus.
Wählen Sie auf der Symbolleiste + Neuer Flow und dann Sofortiger Cloud-Flow.
Geben Sie einen Flow-Namen ein, z. B. Mein erster Arbeitswarteschlangen-Flow, und wählen Sie dann Manuell einen Flow auslösen.
Wählen Sie Erstellen aus.
Sobald der Flow-Designer geöffnet ist, wählen Sie + Neuer Schritt und dann den Microsoft Dataverse-Konnektor aus.
Wählen Sie in der Liste der Aktionen Ausführen einer gebundenen Aktion.
| Parameter | Wert | Beschreibung |
|---|---|---|
| Tabellenname | Arbeitswarteschlangen | Der Name der Tabelle der Arbeitswarteschlangen. |
| Aktionsname | Aus der Warteschlange entfernen | Die Aktion, die das nächste verfügbare Element aus der Warteschlange abruft. |
| Zeilen-ID | [Arbeitswarteschlangen-ID] | Die Arbeitswarteschlangen-ID (GUID) der Warteschlange, aus der Sie die Warteschlange entfernen möchten. Sie können auf diesen Wert zugreifen, indem Sie zur Detailseite der Arbeitswarteschlange Ihrer Warteschlange navigieren und den Bereich Erweiterte Details öffnen. |
Anmerkung
Eine gebundene Aktion ist eine Dataverse-Aktion, die für eine bestimmte Tabelle (in unserem Beispiel Arbeitswarteschlangen) definiert ist und nur für Datensätze dieser Tabelle ausgeführt werden kann. Gebundene Aktionen werden von der Plattform verwendet, um benutzerdefinierte Geschäftslogik oder Vorgänge für einen bestimmten Datensatz auszuführen.
- Ihr Flow sollte nun wie folgt aussehen:
Wählen Sie Speichern aus, und testen Sie dann Ihren Flow.
Wählen Sie im Testseitenbereich Manuell, Test, Flow ausführen und dann Fertig.
Wenn der Flow erfolgreich ausgeführt wurde, sollten Sie ein ähnliches Ergebnis erhalten (jedoch mit unterschiedlichen IDs).
- Kopieren Sie als Nächstes den gesamten JSON-Inhalt aus dem Feld Körper und wählen Sie dann in der oberen rechten Ecke des Flows Bearbeiten aus.
Tipp
Nachdem Sie ein Arbeitswarteschlangenelement aus der Warteschlange entfernt haben, verwenden Sie den JSON-Inhalt des Elements als Schemabeispiel für die Analyse der JSON-Eigenschaften des Elements. Dies ermöglicht Ihnen den einfachen Zugriff auf alle Eigenschaften des vom Arbeitswarteschlangen-Orchestrator zurückgegebenen Elements in nachfolgenden Flow-Aktionen.
- Fügen Sie einen neuen Schritt hinzu, indem Sie + Neuer Schritt auswählen und nach einer Aktion namens JSON analysieren suchen und diese auswählen.
- Positionieren Sie Ihre Maus im Feld Inhalt und wählen Sie die Eigenschaft Körper aus der vorherigen Aktion aus.
Wählen Sie im nächsten schritt Aus Beispiel generieren aus, fügen Sie die zuvor kopierte JSON-Zeichenfolge in das Dialogfeld ein und wählen Sie Fertig.
Wählen Sie + Neuer Schritt und dann den Microsoft Dataverse Konnektor.
Wählen Sie aus der Liste der Aktionen Zeile aktualisieren aus.
Wählen Sie im Feld Tabellenname die Tabelle Arbeitswarteschlangenelemente aus und positionieren Sie den Cursor im Zeilen-ID Feld.
In der Liste Dynamischer Inhalt finden Sie nun alle Felder, die in der Tabelle mit den Arbeitswarteschlangenelementen verfügbar sind.
Wählen Sie Erweiterte Optionen anzeigen und legen Sie dann RowID, Verarbeitungsergebnis, Status und Statusgrund auf die folgenden Werte fest.
| Feld | Wert | Informationen |
|---|---|---|
| Zeilen-ID | workqueueitemid | Dieser Wert kann im dynamischen Inhaltslistendialog ausgewählt werden. |
| Ergebnis wird verarbeitet | Der Artikel wurde erfolgreich bearbeitet. | |
| Status | Verarbeitet | |
| Statusgrund | Verarbeitet |
Wählen Sie Speichern aus, und testen Sie den Flow dann erneut.
Wenn der Flow erfolgreich ausgeführt wurde, sollten Sie ein ähnliches Ergebnis wie das folgende erhalten.
Navigieren Sie nun zur Seite mit den Details der Arbeitswarteschlange, und wählen Sie im Abschnitt mit der Liste der Arbeitswarteschlangenelemente Alle anzeigen aus.
Filtern Sie das Feld Status, um nur Elemente in Verarbeitung und Verarbeitet anzuzeigen und so zu bestätigen, dass unsere Aktionen zum Entfernen und Aktualisieren aus der Warteschlange wie erwartet funktioniert haben.
Herzlichen Glückwunsch, Sie haben gerade Ihr erstes Arbeitswarteschlangenverarbeitungsszenario abgeschlossen!
Cloud-Flow-basierte Verarbeitung mit Desktop-Flow-Unterstützung
Für dieses Szenario erweitern wir das vorherige, indem wir auch einen Desktop-Flow-Verarbeitungsschritt hinzufügen.
Gehen Sie zurück und bearbeiten Sie den Flow Mein erster Arbeitswarteschlangen-Flow.
Fügen Sie direkt danach eine neue Aktion nach der Aktion JSON analysieren hinzu und suchen Sie nach dem Desktop-Flows-Konnektor und Führen Sie einen Flow aus, der mit Power Automate für Desktop erstellt wurde.
Wählen Sie im Dropdown-Menü „Desktop-Flow“ entweder einen vorhandenen Desktop-Flow aus und bearbeiten Sie ihn oder wählen Sie + Erstellen Sie einen neuen Desktop-Flow aus und befolgen Sie die Anweisungen auf dem Bildschirm, um den Desktop-Flow zu erstellen und Power Automate für Desktop zu starten. Wenn Sie mit Desktop-Flows noch nicht vertraut sind, erfahren Sie hier mehr.
Sobald der Power Automate für Desktop-Designer geöffnet ist, erstellen Sie zwei Eingabevariablen mit den Namen WorkQueueItemValue und WorkQueueItemName und fügen Sie dann zwei Ausgabevariablen mit den Namen ProcessingNotes und ProcessingStatus hinzu, alle sollten Text als Datentyp haben.
Geben Sie einen Standardwert für die Variable WorkQueueItem an, damit Sie das Skript später lokal testen können. Falls Sie dem Massenimport-Tutorial gefolgt sind, sollten sich Arbeitswarteschlangenelemente in der Rechnungswarteschlange Kreditor befinden, deren Werte im JSON-Format vorliegen. Hier ist ein Beispiel für einen der verwendeten Werte.
{ "InvoiceId": "I-1006", "InvoiceDate": "06/04/2023", "AccountName": "Fabrikam", "ContactEmail": "invoicing@fabrikam.com", "Amount": 1253.78, "Status": "Paid", "WorkQueueKey": "Vendor Invoices", "ComponentState": 0, "OverwriteTime": "1900-01-01T00:00:00" }Jetzt Speichern Sie den Flow.
Öffnen Sie im Aktionsbereich die Aktionsgruppe Variablen und doppelklicken Sie auf die Aktion JSON in benutzerdefiniertes Objekt konvertieren. Fügen Sie es der Design-Canvas hinzu, wodurch das Eigenschaftenfenster geöffnet wird.
Wählen Sie das Variablensymbol im JSON-Feld aus und wählen Sie die Variable WorkQueueItemValue aus.
Benennen Sie die erzeugte Ausgabevariable von JsonAsCustomObject in VendorInvoice um und wählen Sie Speichern.
Fügen Sie als Nächstes eine Aktion Wenn aus der Gruppe Bedingungen hinzu und konfigurieren Sie deren Eigenschaften wie folgt:
Erster Operand Operator Zweiter Operand %VendorInvoice['Amount']% Kleiner als (<) 5000 Wählen Sie Speichern.
Fügen Sie eine weitere Aktion aus der Gruppe Bedingungen mit dem Namen Sonst hinzu und fügen Sie sie zwischen den Wenn und Ende Aktionen ein.
Fügen Sie nun zwei weitere Aktionen aus der Gruppe Variablen mit der Bezeichnung Variable setzen hinzu und fügen Sie sie innerhalb der Aktionen Wenn und Sonst ein und setzen Sie die Variablen ProcessingNotes und ProcessingStatus auf die folgenden Werte:
Variable Wert %ProcessingNotes% Die Rechnung wurde verarbeitet %ProcessingStatus% Verarbeitet Kopieren Sie die beiden Aktionen Variable festlegen und fügen Sie sie zwischen den Sonst und Ende Aktionen ein und ändern Sie ihre Werte so, dass sie mit diesen übereinstimmen:
Variable Wert %ProcessingNotes% Geschäftsausnahme: Der Rechnungsbetrag ist größer als 5000 USD, was die Genehmigung des Managers erfordert. %ProcessingStatus% Ausnahme Ihr Flow sollte nun wie folgt aussehen:
Speichern Sie den Flow und führen Sie ihn aus, um zu bestätigen, dass die Flow-Logik wie erwartet funktioniert.
Gehen Sie zurück und bearbeiten Sie den Flow Mein erster Arbeitswarteschlangen-Flow.
Wählen Sie den neu erstellten (oder bearbeiteten) Desktop-Flow aus der Liste aus und wählen Sie dann Beaufsichtigt als seinen Ausführungsmodus aus.
Füllen Sie die Parameter Wert der Arbeitswarteschlange und Name der Arbeitswarteschlange wie hier gezeigt aus:
Fügen Sie die Aktion Bedingung vor der Aktion Zeile aktualisieren hinzu.
Positionieren Sie Ihre Maus im Feld Wählen Sie einen Wert und wählen Sie Verarbeitungsstatus aus dem Dialogfeld mit der dynamischen Inhaltsliste.
Positionieren Sie Ihre Maus im anderen Feld Wert auswählen und geben Sie als Textwert Verarbeitet ein.
Ziehen Sie die Aktion Zeile aktualisieren per Drag & Drop in den Abschnitt Wenn ja der Bedingungsaktion.
Öffnen Sie die Details der Aktualisierung einer Zeile-Aktion und ersetzen Sie die Werte wie folgt:
Fügen Sie im roten Feld Wenn nein eine weitere Aktion Zeile aktualisieren hinzu und wählen Sie aus Arbeitswarteschlangenelemente als Tabellenname.
Wählen Sie im nächsten Schritt workqueueitemid als Zeilen-ID aus und öffnen Sie Erweiterte Optionen anzeigen. Wählen Sie im Abschnitt Verarbeitungshinweise als Wert Verarbeitungsergebnisse aus.
Wählen Sie Fehler als Status und GenericException für Statusgrund.
Wählen Sie Speichern und Testen, um die gesamte Automatisierung zu testen und die Ausgabe der Desktop-Flow-Aktion zu beobachten.
Um zu bestätigen, dass die Arbeitswarteschlange bearbeitet wurde, können Sie die Detailseite der Arbeitswarteschlange aufrufen, Alle anzeigen im Abschnitt Arbeitswarteschlangen wählen und die Einträge nach dem Status Bearbeitet filtern.
Gut gemacht, Sie haben gerade ein fortgeschritteneres Szenario abgeschlossen, das die Verarbeitung hybrider Arbeitswarteschlangen beinhaltet!