Importieren Sie Daten aus Excel und exportieren Sie sie in CSV
Um Daten in Microsoft Dataverse Tabellen zu bekommen (zu importieren), verwenden Sie eine Excel-Arbeitsblattdatei oder eine Datei mit kommagetrennten Werten (CSV).
Beim Exportieren von Dataverse-Tabellendaten werden diese als CSV-Datei exportiert.
Aus Excel oder CSV-Datei importieren
Es gibt zwei Möglichkeiten, Daten aus Excel zu importieren.
- Option 1: Import durch Erstellen und Ändern einer Dateivorlage
- Option 2: Import durch Bereitstellen der eigenen Quelldatei
Wichtig
- Zum Importieren oder Exportieren von Daten benötigen Sie das Benutzerkonto Umgebungsersteller Sicherheitsrolle.
- Der Import aus einer Excel- oder CSV-Datei mit dem Befehl Importieren > Daten aus Excel importieren ist in GCC-, GCC High- und DoD-Umgebungen nicht verfügbar. Um diese Einschränkung zu umgehen, wählen Sie im Bereich Tabellen in Power Apps Importieren > Daten importieren aus und wählen Sie dann einen Datenquelle aus, z. B. Excel-Arbeitsmappe oder Text/CSV.
Option 1: Import durch Erstellen und Ändern einer Dateivorlage
Jede Tabelle verfügt über Pflichtspalten, die in Ihrer Eingabedatei vorhanden sein müssen. Es wird empfohlen, eine Vorlage zu erstellen. Exportieren Sie zuerst Daten aus der Tabelle. Verwenden Sie dann dieselbe Datei und ändern Sie sie mit Ihren Daten. Importieren Sie abschließend die geänderte Datei wieder in die Tabelle. Durch die Verwendung einer Vorlage können Sie Zeit sparen, da Sie die erforderlichen Spalten nicht für jede Tabelle angeben müssen.
Bereiten Sie die Vorlagendatei vor
- Die Tabellendaten exportieren
- Legen Sie einen Plan fest, um vor dem Import sicherzustellen, dass die Daten eindeutig sind. Verwenden Sie entweder Primär‑ oder Alternativschlüssel. Mehr Informationen: Stellen Sie Eindeutigkeit sicher, wenn Sie Daten aus Excel oder CSV in eine Tabelle importieren
Ändern Sie die Datei mit Ihren Daten
Kopieren Sie Daten aus Ihrer Excel- oder CSV-Datei in die Vorlage, die Sie im letzten Schritt zuvor erstellt haben.
Datei importieren
- Wählen Sie im linken Navigationsbereich powerapps.com und Tabellen. Wenn sich das Element nicht im linken Seitenbereich befindet, wählen Sie …Mehr und dann das gewünschte Element aus.
- Auswählen Importieren > Daten aus Excel importieren.
- Wählen Sie die Tabellen aus, aus denen Sie Daten importieren möchten, und wählen Sie dann Weiter.
- Auf der Daten importieren-Seite wählen Sie Hochladen, und wählen Sie Ihre Datei aus. Befolgen Sie die Anweisungen, um Ihre Datei hochzuladen.
- Wählen Sie Importieren in der oberen rechten Ecke, nachdem die Datei hochgeladen wurde und der Zuordnungsstatus Die Zuordnung war erfolgreich anzeigt. Gehen Sie zu Beheben Sie Zuordnungsfehler mit Excel, um zu navigieren und Zuordnungsfehler zu beheben.
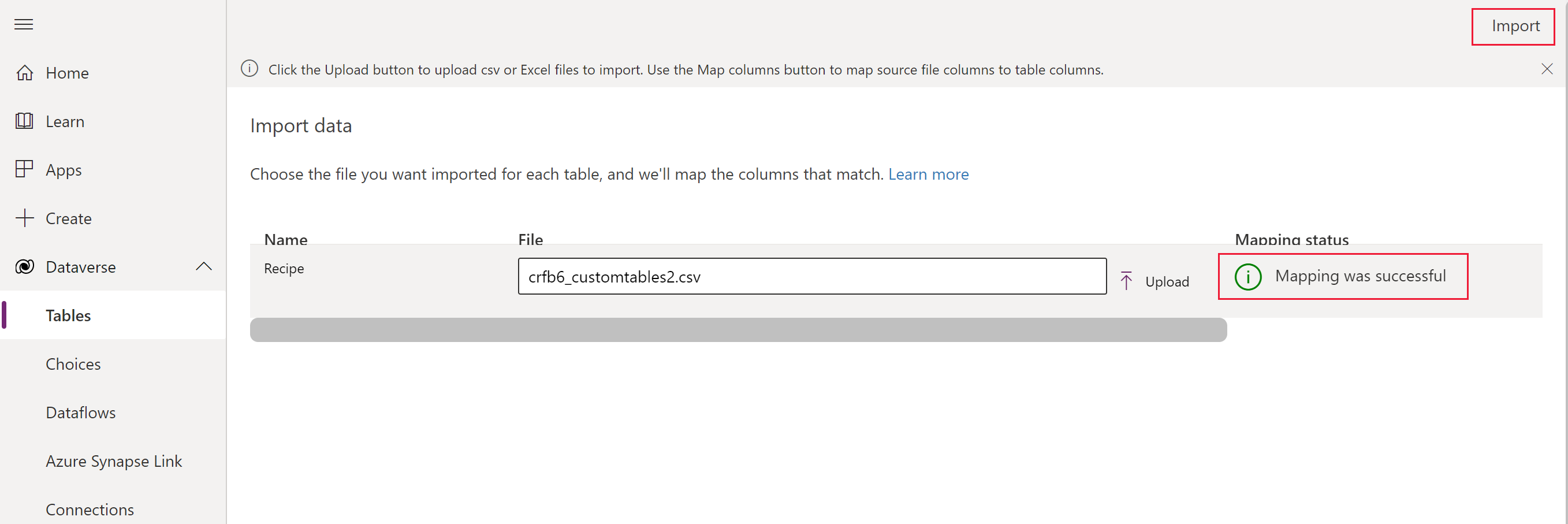 Nachdem der Import erfolgreich beendet wurde, wird die Gesamtanzahl der Einfügungen und Updates angezeigt.
Nachdem der Import erfolgreich beendet wurde, wird die Gesamtanzahl der Einfügungen und Updates angezeigt.
Option 2: Import durch Bereitstellen der eigenen Quelldatei
Wenn Sie ein fortgeschrittener Benutzer sind und die erforderlichen Spalten für eine bestimmte Tabelle für Dataverse-Tabellen kennen, definieren Sie Ihre eigene Excel- oder CSV-Quelldatei. Folgen Sie den Schritten in Die Datei importieren.
Beheben Sie Zuordnungsfehler mit Excel
Wenn Sie Zuordnungsfehler erhalten, nachdem Sie Ihre Datei hochladen, wählen Sie Status zuordnen aus. Führen Sie die folgenden Schritte aus, um die Spaltenzuordnungsfehler zu überprüfen und zu beheben.
Verwenden Sie das Dropdownmenü rechts unter Anzeigen, um die Felder Nicht zugeordnete Spalten, Felder mit Fehler oder Erforderliche Felder zu durchzulaufen.
Tipp
- Abhängig davon, ob Sie eine Warnmeldung oder einen Fehler erhalten, untersuchen Sie Nicht zugeordnete Spalten oder Felder mit Fehler über das Dropdownmenü in Spaltenzuordnungen.
- Mithilfe der Upsert (Update oder Einfügen)-Logik, um die Zeile zu aktualisieren, wenn er bereits vorhanden ist, oder eine neue Zeile zu erstellen.
Nachdem Sie alle Fehler und Warnungen behoben haben, wählen Sie Änderungen speichern in der oberen rechten Ecke aus. Sie wechseln zurück zum Bildschirm Daten importieren.
Wenn die Spalte Zuordnungsstatus Die Zuordnung war erfolgreich anzeigt, wählen Sie Importieren in der oberen rechten Ecke.
Wenn die Meldung Import erfolgreich abgeschlossen erscheint, werden die gesamten Einfügungen und Aktualisierungen angezeigt.
Stellen Sie die Eindeutigkeit sicher, wenn Sie Daten aus Excel oder CSV in eine Tabelle importieren
Dataverse-Tabellen verwenden einen Primärschlüssel, um Zeilen innerhalb der Dataverse-Tabelle eindeutig zu identifizieren. Der Primärschlüssel für eine Dataverse-Tabelle ist ein global eindeutiger Bezeichner (GUID). Es bietet die Standardgrundlage für Zeilenidentifikation. Datenoperationen, wie das Importieren von Daten in Dataverse-Tabellen, überdecken die Standard-Primärschlüssel.
Beispiel:
Der Primärschlüssel für eine Tabelle Firma ist accountid.

Gelegentlich funktioniert ein Primärschlüssel möglicherweise nicht, wenn Sie Daten aus einer externen Quelle integrieren. Verwenden Sie Dataverse, um alternative Schlüssel zu definieren, die eine Zeile anstelle des Primärschlüssels eindeutig identifizieren.
Beispiel:
Als Tabelle Firma legen Sie möglicherweise transactioncurrencyid als Alternativschlüssel fest, indem Sie eine natürliche schlüsselbasierte ID verwenden. Verwenden Sie beispielsweise US-Dollar anstelle des GUID-Wertes, der zuvor 88c6c893-5b45-e811-a953-000d3a33bcb9 angezeigt wurde. Sie können auch das Währungssymbol oder den Währungsnamen als Schlüssel auswählen. Weitere Informationen: Alternativschlüssel mithilfe von Power Apps-Portalen festlegen
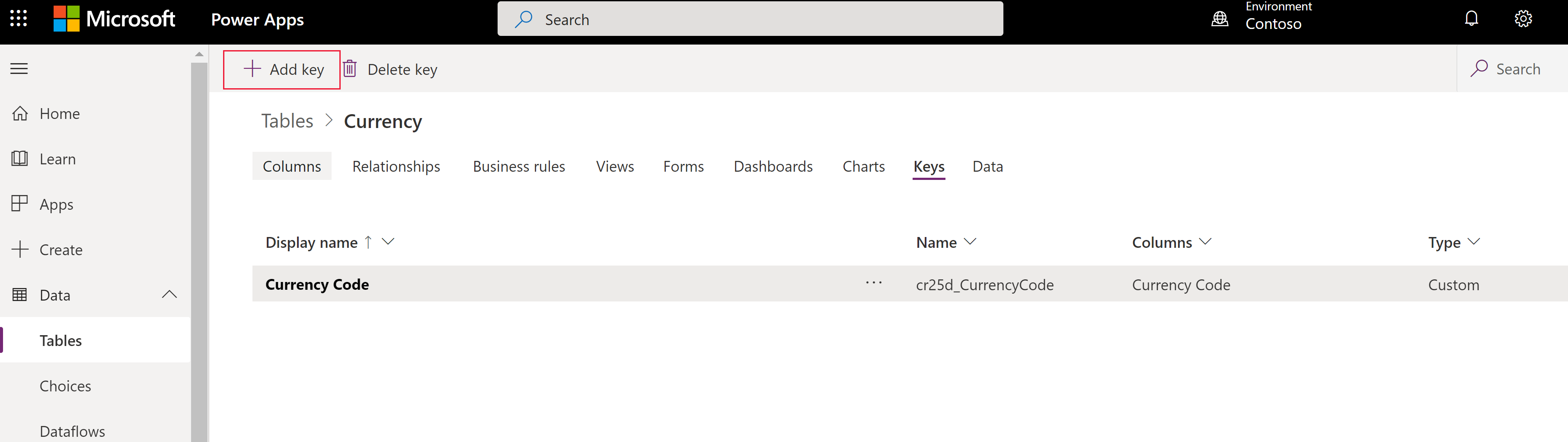

Sie können weiterhin Primärschlüssel als Bezeichner verwenden, nachdem er Alternativschlüssel angegeben hat. Im vorangehenden Beispiel ist die erste Datei immer noch gültig, wenn GUIDS gültige Daten sind.
Exportieren von Daten
Exportieren Sie Daten aus einer einzelnen Tabelle im CSV-Format (Comma-Separated Values).
Melden Sie sich im linken Navigationsbereich unter Power Apps an und wählen Tabellen aus. Wenn sich das Element nicht im linken Seitenbereich befindet, wählen Sie …Mehr und dann das gewünschte Element aus.
Wählen Sie Exportieren > Daten exportieren aus.
Auswählen die Tabelle, aus der Sie Daten exportieren möchten, und dann Auswählen Daten exportieren.
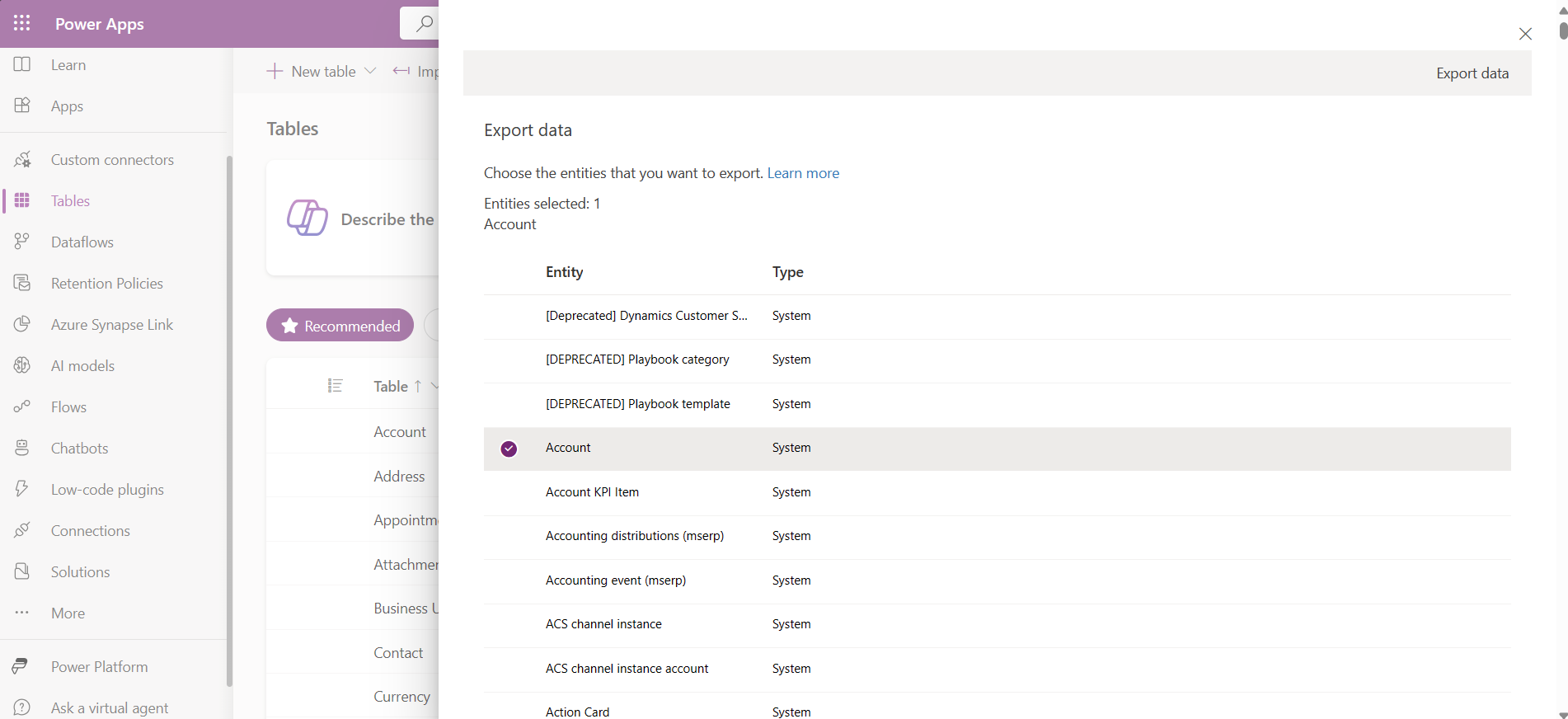
Nachdem der Export erfolgreich abgeschlossen wurde, wählen Sie Exportierte Daten herunterladen aus, um die CSV-Datei in den Download-Ordner herunterzuladen, der in Ihrem Webbrowser angegeben ist.
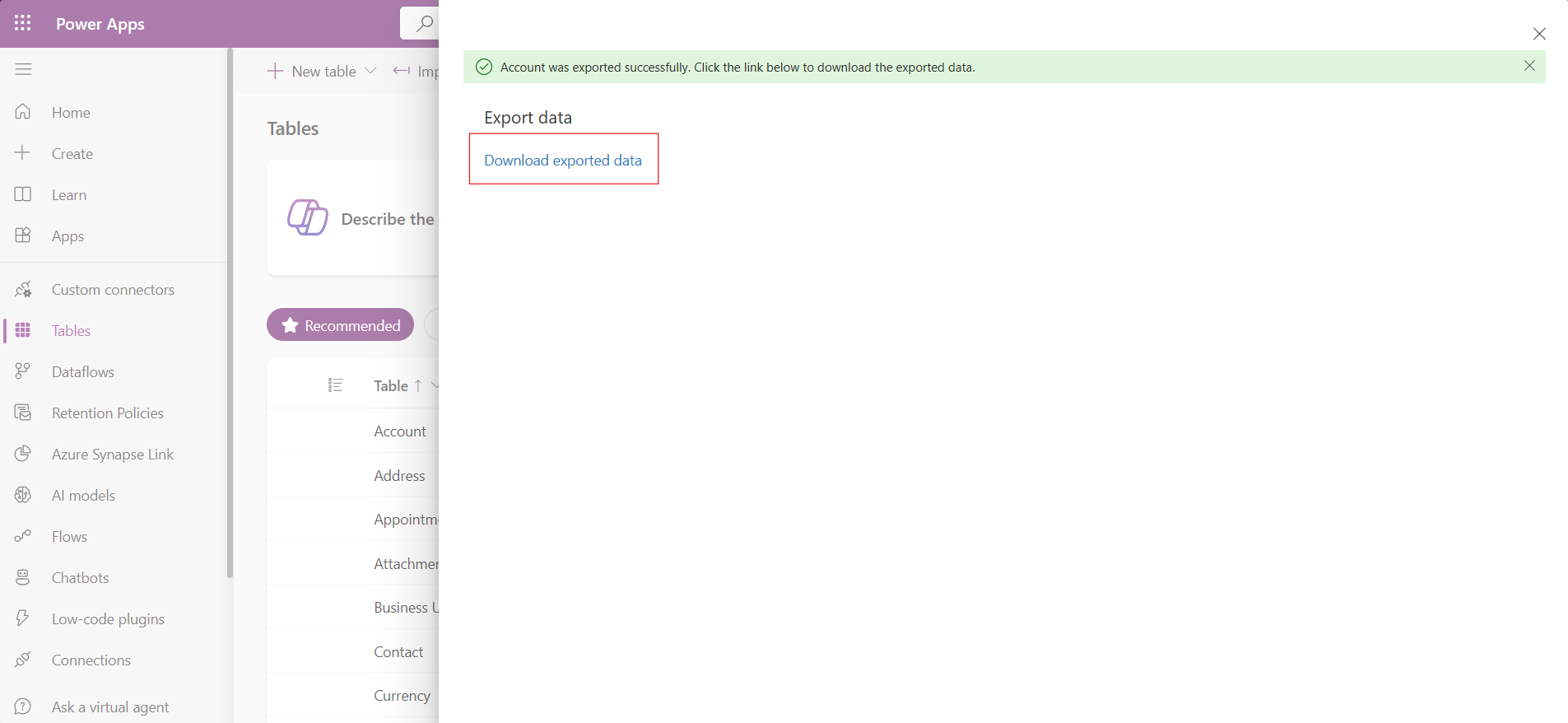
Hinweis
Exporte haben ein Zeitlimit von 12 Minuten. Wenn das exportierte Datenvolumen 12 Minuten überschreitet, schlägt der Export fehl. Exportieren Sie in diesem Fall die Daten in kleineren Segmenten.
Nicht unterstützte Datentypen Felder
Die folgenden Datentypen werden derzeit nicht für den Import oder Export unterstützt.
- Zeitzone
- Auswählen (Mehrfachauswahl)
- Bild
- Datei
Die folgenden Felder sind Systemfelder und werden für den Import und Export nicht unterstützt.
OwneridCreatedbyCreatedonbehalfbyCreatedonModifiedbyModifiedonbehalfbyModifiedonOverriddencreatedon
Hinweis
Die Funktionen „Daten aus Excel abrufen“ und „Daten exportieren“ sind derzeit nicht im Lieferumfang des Power Apps-Entwicklerplans enthalten.
Importieren Sie mithilfe eines Konnektors
Verwenden Sie einen Connector, um Daten aus einer Auswahl verschiedener Quellen zu importieren, z. B. Azure, SQL Server-Datenbank, SharePoint, Access, OData und mehr. Weitere Informationen: Erstellen und Verwenden von Datenflüssen in Power Apps
Siehe auch
Hinweis
Können Sie uns Ihre Präferenzen für die Dokumentationssprache mitteilen? Nehmen Sie an einer kurzen Umfrage teil. (Beachten Sie, dass diese Umfrage auf Englisch ist.)
Die Umfrage dauert etwa sieben Minuten. Es werden keine personenbezogenen Daten erhoben. (Datenschutzbestimmungen).