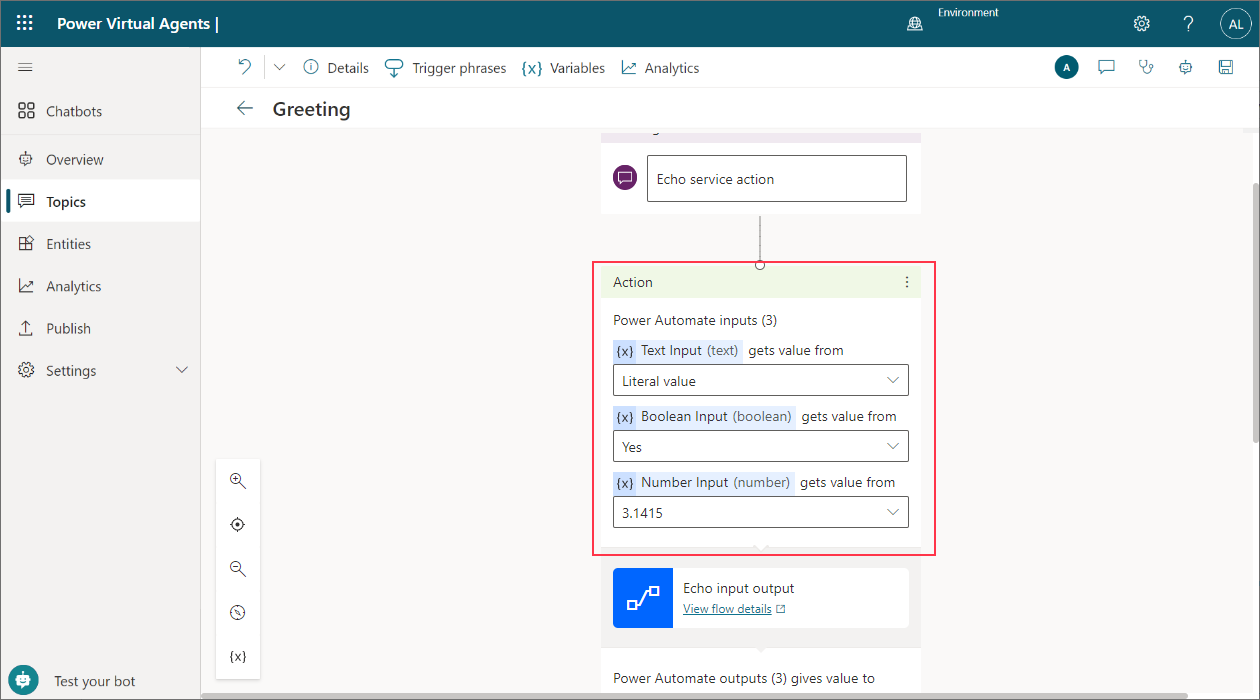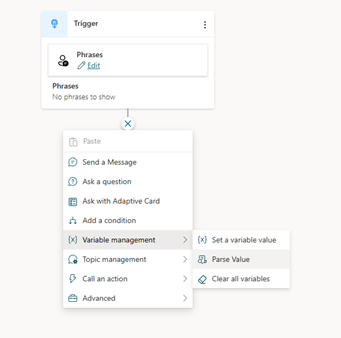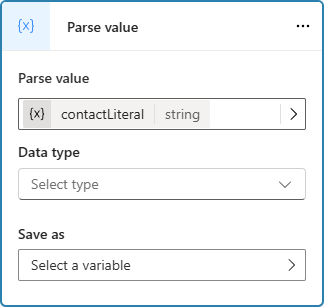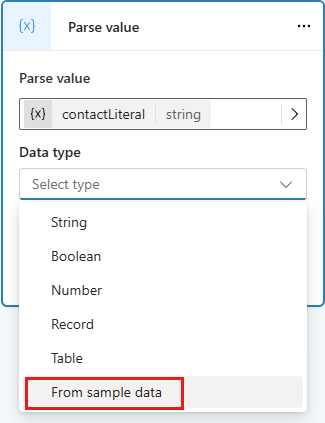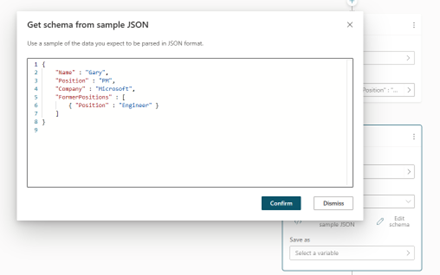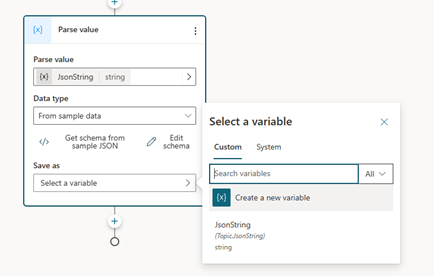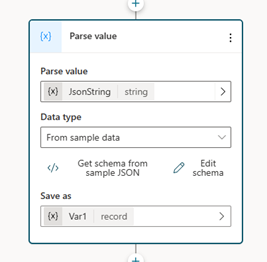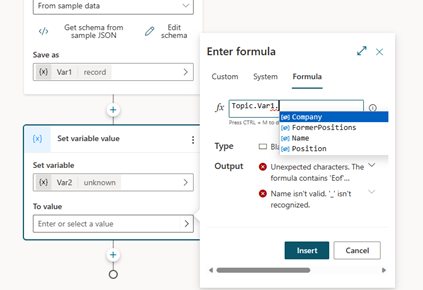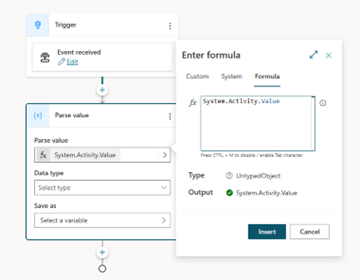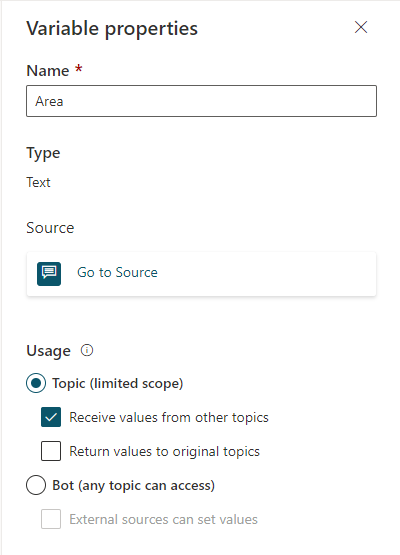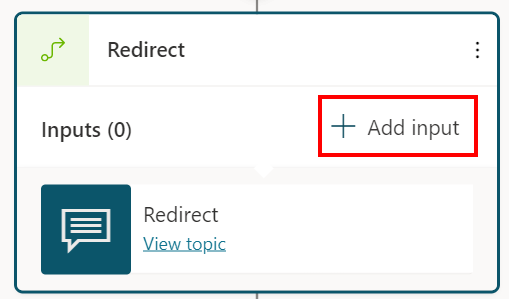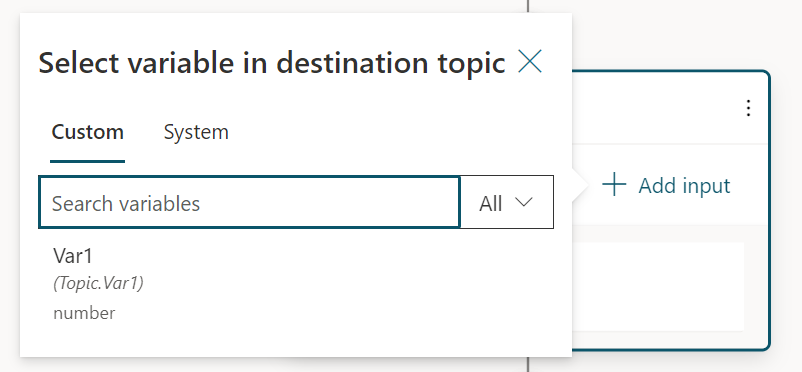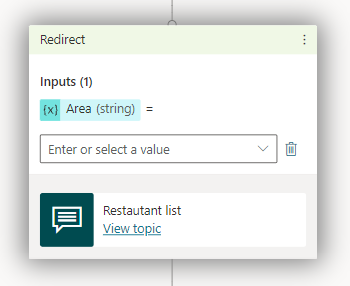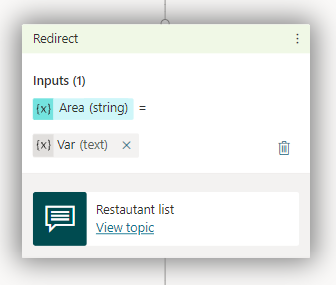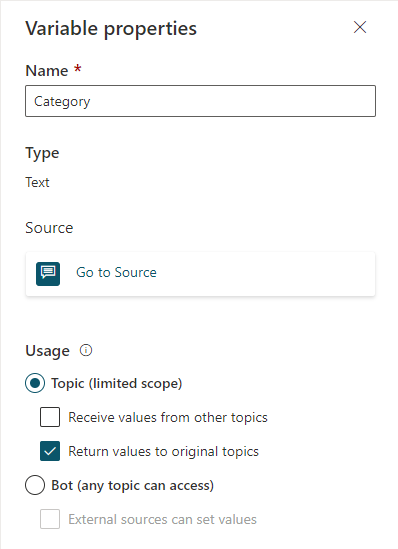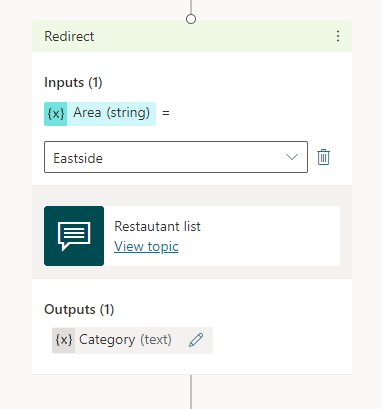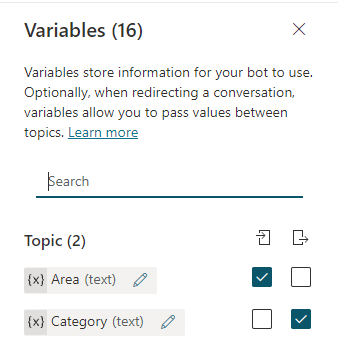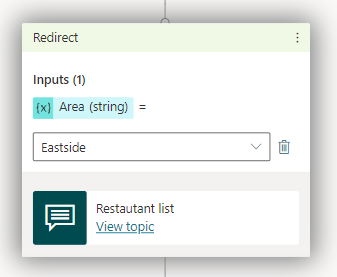Mit Variablen arbeiten
Mithilfe von Variablen können Sie Antworten von Kunden speichern und später in der Unterhaltung wiederverwenden.
Sie können auch Variablen verwenden, um logische Ausdrücke zu erstellen, die den Kunden dynamisch durch verschiedene Unterhaltungen leiten. Speichern Sie beispielsweise den Namen eines Kunden in einer Variablen namens UserName und der Agent kann den Kunden mit Namen ansprechen, während die Unterhaltung fortgesetzt wird.
Variablen können auch aus anderen Themen und Power Automate-Flows übergeben und zurückgegeben werden.
Variablen können auf vier Ebenen bzw. in vier Bereichen existieren:
- Thema-Variablen können nur in den Themen verwendet werden, in denen sie erstellt wurden. Dieser Bereich ist der Standardbereich für Variablen, die Sie erstellen.
- Globale Variablen können in allen Themen verwendet werden. Sie können den Bereich einer Thema-Variable ändern, um sie zu einer globalen Variablen zu machen.
- Systemvariablen werden automatisch mit Ihrem Agent erstellt. Sie bieten mehr kontextbezogene Informationen über die Unterhaltung oder den Benutzer. Sie sind in allen Themen verfügbar.
- Umgebungsvariablen werden in Power Platform erstellt und sind in Copilot Studio schreibgeschützt. Sie speichern die Parameterschlüssel und -werte, die dann als Eingabe für verschiedene andere Anwendungsobjekte dienen darunter für Copilot Studio. Durch Trennen der Parameter von den verwendenden Objekten können Sie die Werte in derselben Umgebung oder bei der Migration von Lösungen in andere Umgebungen ändern. Die Alternative besteht darin, fest codierte Parameterwerte in den Komponenten zu belassen, die sie verwenden.
Variablentypen
Eine Variable ist einem Basistyp zugeordnet. Der Typ bestimmt, welche Werte die Variable enthalten kann und welche Operatoren Sie verwenden können, wenn Sie einen logischen Ausdruck mit ihr erstellen.
| Type | Beschreibung |
|---|---|
| Zeichenfolge | Eine Folge von Zeichen zur Darstellung von Text |
| Boolesch | Ein logischer Wert, der nur true oder false sein kann |
| Number | Eine beliebige reelle Zahl |
| Table | Eine Liste mit Werten, aber alle Werte müssen vom gleichen Typ sein |
| Datensatz | Eine Sammlung von Name-Wert-Paaren, bei denen Werte jeden Typs haben können |
| DateTime | Ein Datum, eine Uhrzeit, ein Wochentag oder ein Monat relativ zu einem Zeitpunkt |
| Auswahl | Eine Liste von Zeichenfolgenwerten mit zugehörigen Synonymen |
| Leer | Ein Platzhalter für „kein Wert“ oder „unbekannter Wert“. Weitere Informationen finden Sie unter Leerstellen in Power Fx |
Der Typ einer Variablen wird ihr beim ersten Zuweisen eines Werts festgelegt. Danach wird der Typ für diese Variable festgelegt und ihr können keine Werte eines anderen Typs zugewiesen werden. So wird beispielsweise einer Variablen mit dem Anfangswert 1 der Typ Zahl zugewiesen. Der Versuch, ihn einem String-Wert von "apples" zuzuweisen, führt zu einem Fehler.
Wenn Sie einen Agenten testen, wird möglicherweise vorübergehend eine Variable als Typ Unbekannt angezeigt. Einer Unbekannt Variable wurde noch kein Wert zugewiesen.
Die Reihenfolge der Variablen wird von oben nach unten im Erstellungsbereich festgelegt. Die Knoten am oberen Rand des Erstellungsbereichs werden vor den Knoten am unteren Rand betrachtet.
Wenn Sie Verzweigungen mit Bedingungsknoten erstellen, werden die Verzweigungen von links nach rechts geordnet. Knoten in der Verzweigung ganz links werden vor Knoten in der Verzweigung ganz rechts betrachtet.
Entitäten
Copilot Studio verwendet Entitäten, um eine bestimmte Art von Informationen aus den Antworten eines Benutzers zu identifizieren. Die identifizierten Informationen werden in einer Variablen des Typs gespeichert, der den Informationen entspricht. In der folgenden Tabelle ist der Basistyp der Variablen aufgeführt, die vordefinierten Entitäten zugeordnet sind.
| Entity | Variablen-Basistyp |
|---|---|
| Multiple-Choice-Optionen | Auswahl |
| Die gesamte Antwort des Benutzers | Zeichenfolge |
| Alter | Number |
| Boolesch | Boolesch |
| City | Zeichenfolge |
| Color | Zeichenfolge |
| Kontinent | Zeichenfolge |
| Land oder Region | Zeichenfolge |
| Datum und Uhrzeit | DateTime |
| E‑Mail | Zeichenfolge |
| Event | Zeichenfolge |
| Ganzzahl | Ganzzahl |
| Language | Zeichenfolge |
| Money | Number |
| Number | Number |
| Ordinal | Number |
| Organization | Zeichenfolge |
| Prozentsatz | Number |
| Name der Person | Zeichenfolge |
| Telefon | Zeichenfolge |
| Point of Interest | Zeichenfolge |
| Geschwindigkeit | Number |
| Bundesstaat | Zeichenfolge |
| Straße | Zeichenfolge |
| Temperatur | Number |
| URL | Zeichenfolge |
| Schriftstärke | Number |
| Postleitzahl | Zeichenfolge |
| Benutzerdefinierte Entität | Auswahl |
Eine Variable erstellen
Jeder Knoten, der Sie auffordert, eine Variable als Ausgabe auszuwählen, z. B. ein Frage-Knoten, erstellt automatisch eine Ausgabevariable des entsprechenden Typs.
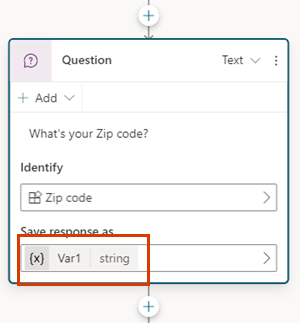
Tipp
Benennen Sie Knoten um, um sie leichter identifizieren zu können. Wählen Sie das Namensfeld des Knotens aus, um den Namen direkt zu aktualisieren, oder wählen Sie das Symbol Mehr (…) des Knotens und im Menü Umbenennen aus. Sie können Knoten im Code-Editor auch umbenennen.
Es ist nicht möglich, Trigger-Knoten und Zu Schritt gehen-Knoten umzubenennen.
Knotennamen können bis zu 500 Zeichen lang sein.
Die zu verwendenden Entität auswählen
Frageknoten werden standardmäßig mit Multiple-Choice-Optionen erstellt. Wählen Sie für die Verwendung einer anderen vorgefertigten oder benutzerdefinierten Entität das Identifizieren-Feld und dann den Informationstyp aus, auf den der Agent achten soll.
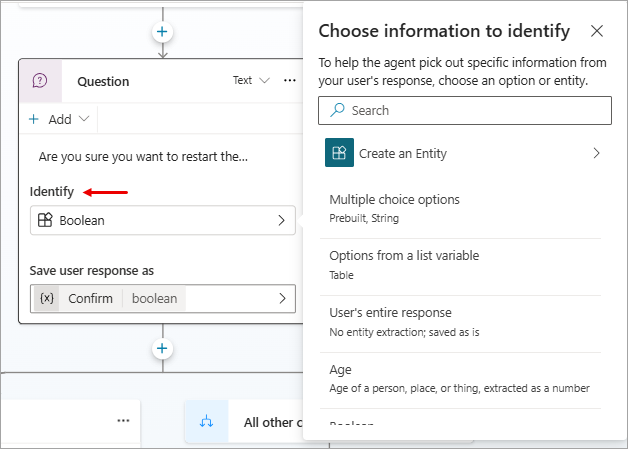
Eine Variable umbenennen
Variablen wird beim Erstellen automatisch ein Name zugewiesen. Eine bewährte Methode ist, den Variablen aussagekräftige Namen zu geben, damit denjenigen, die Ihren Agenten verwalten müssen, der Zweck der Variablen klar ist.
Wählen Sie die Variable aus, um sie im Bereich für Variableneigenschaften zu öffnen.
Geben Sie unter Variablenname einen neuen Namen für Ihre Variable ein.
Variable setzen
In der Regel verwenden Sie einen Frageknoten , um Benutzereingaben in einer Variablen zu speichern. Es kann jedoch Situationen geben, in denen Sie den Wert selbst festlegen möchten. Verwenden Sie in diesen Fällen den Knoten Variablenwert festlegen.
Wählen Sie Knoten hinzufügen (+), um einen Knoten hinzuzufügen, und wählen Sie dann Variablenverwaltung>Variablenwert festlegen.
Wählen Sie das Feld unter Variable festlegen und dann Eine neue Variable erstellen aus.
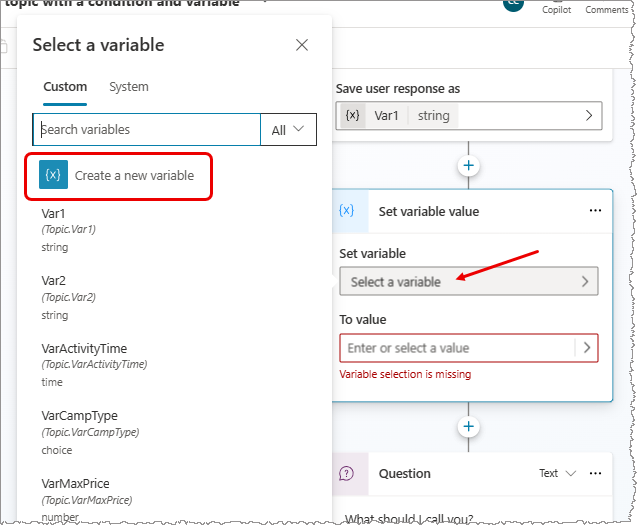
Es wird eine neue Variable erstellt. Sie ist vom Typ unbekannt, bis Sie ihr einen Wert zuweisen.
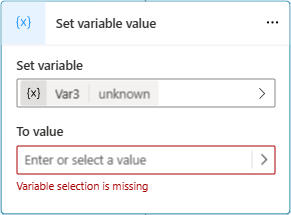
Für Bis Wert weisen Sie einen Wert zu, indem Sie eine der folgenden Optionen verwenden:
- Geben Sie einen Literalwert ein.
- Wählen Sie eine vorhandene Variable desselben Typs aus. Mit dieser Aktion wird Ihre Variable auf denselben Wert festgelegt wie die von Ihnen gewählte Variable.
- Verwenden Sie Power Fx-Formel. Power Fx-Formeln sind nützlich für komplexere Typen, bei denen keine Literalwerte verwendet werden können, z. B. Tabellen- und Datensatztypen.
Anmerkung
Wenn Sie beim Festlegen einer Variablen vom Typ „Zeichenfolge“ auf eine Nichtübereinstimmung zwischen Variable festlegen und Bis Wert stoßen, erscheint eine Fehlermeldung und die Schaltfläche Typkonflikt beheben wird angezeigt. Klicken Sie auf die Schaltfläche, damit Copilot Studio automatisch eine Formel Power Fx generiert wird , die die Nichtübereinstimmung behebt.
Literal-Werte verwenden
Anstatt einen Variablenwert auszuwählen, können Sie in einen Literalwert in eine beliebige Variable eingeben.
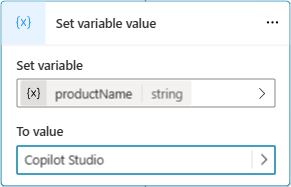
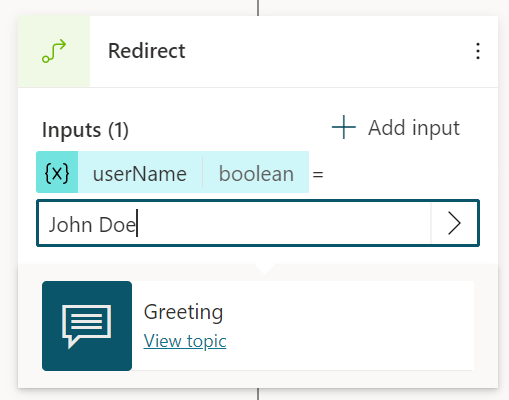
Der Knoten versucht, Literalwerte als Zeichenfolge, Zahl oder Booleschen Wert zu interpretieren. 123 wird beispielsweise als Zahl interpretiert. Wenn dieser Wert stattdessen als Zeichenfolgenwert interpretiert werden soll, können Sie ihn in doppelte Anführungszeichen setzen: "123".
Verwenden Sie für einige Szenarien oder wenn Sie komplexere Typen verwenden, eine Power Fx-Formel, um einen bestimmten Typ festzulegen.
Variablenbereich
Im Bereich Variablen können Sie alle Variablen anzeigen, die im Thema verfügbar sind, unabhängig davon, in welchen Knoten sie definiert oder verwendet werden. Für jede Variable können Sie auswählen, ob sie ihren Wert von anderen Themen erhalten und/oder ihren Wert an andere Themen zurückgeben können soll. Sie können auch eine Variable auswählen, um deren Eigenschaften im Bereich Variableneigenschaften zu bearbeiten.
Wählen Sie in der Menüleiste des Themas die Option Variablen aus, um den Bereich Variablen zu öffnen.
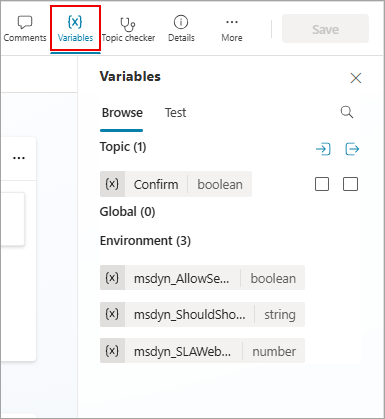
Bereich Variableneigenschaften
Im Bereich Variableneigenschaften können Sie eine Variable umbenennen, sehen, wo eine Variable verwendet wird, oder eine Variable in eine globale Variable umwandeln. Sie können sie jedoch nicht von einer globalen Variable zurück in eine Themenvariable konvertieren. Sie können auch auswählen, ob sie Werte von anderen Themen empfangen oder an andere Themen weitergeben kann.
Um den Bereich Variableneigenschaften zu öffnen, wählen Sie eine Variable im Variablenbereich. Sie können den Variableneigenschaften auch öffnen, indem Sie eine Variable in einem beliebigen Knoten auswählen.
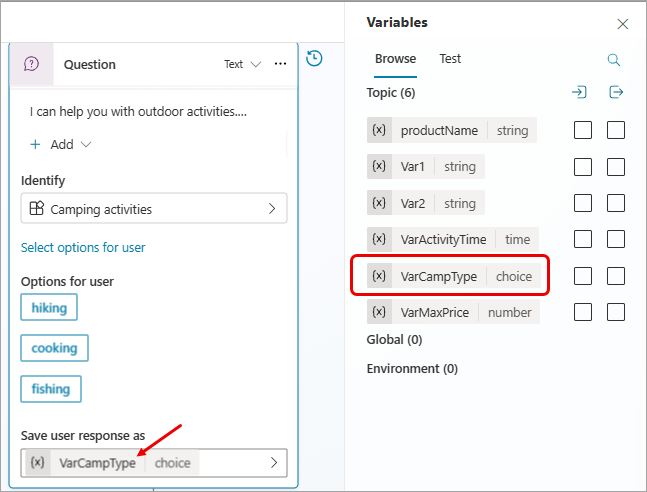
Umgebungsvariablen
Umgebungsvariablen sind ein Power Platform-Konzept. Umgebungsvariablen ermöglichen das grundlegende Szenario der Lebenszyklusverwaltung von Anwendungen (Application Lifecycle Management, ALM) zum Verschieben einer Anwendung zwischen Power Platform-Umgebungen. In diesem Szenario bleibt die Anwendung bis auf einige wichtige externe Referenzen, die sich zwischen der Quellumgebung und der Zielumgebung unterscheiden, absolut unverändert.
Verwenden Sie Umgebungsvariablen auf die gleiche Weise wie Themen-, globale und Systemvariablen. Ein bemerkenswerter Unterschied besteht darin, dass Sie Umgebungvariablen nur im schreibgeschützten Modus verwenden können. Agenten-Autoren können die Umgebungsvariable in Copilot Studio nicht ändern. Administrierende können jedoch den Wert der Umgebungsvariablen im PowerApps-Portal ändern.
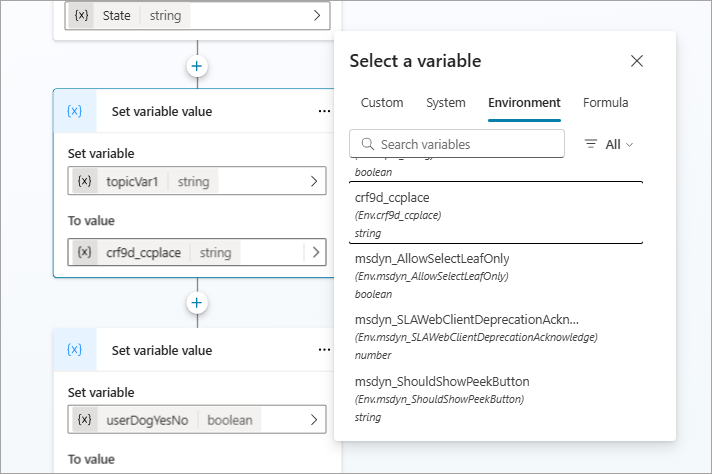
Umgebungsvariablentypen in Copilot Studio werden den folgenden PowerApps-Datentypen zugeordnet:
| Typ in Copilot Studio | Typ in PowerApps |
|---|---|
| Dezimalzahl | Number |
| JSON | Ermitteln Sie den Typ anhand des Wertes. Wenn nicht Json => nicht angegeben (Validierungsfehler) |
| Text | string |
| Ja/Nein | Boolesch |
| Data source | string |
| Secret | String |
Anmerkung
Umgebungsvariablenfehler sind im Testen-Chat und beim Veröffentlichen sichtbar. Diese Fehler werden jedoch in der Liste Thema nicht angezeigt, da es sich nicht um Themenvariablen handelt.
Sie können keine Umgebungsvariablen in Copilot Studio erstellen und bearbeiten. Sie müssen das PowerApps-Portal zum Ändern oder Festlegen von Umgebungsvariablen verwenden. Sie können aus Copilot Studio den Bereich Variablen verwenden, um Informationen zu einer Umgebungsvariablen anzuzeigen. Der Bereich Variablen verfügt auch über ein Verknüpfung zur nativen Dokumenterstellungserfahrung.
Umgebungsvariablen für Azure Key Vault-Geheimnisse verwenden
Eine Umgebungsvariable kann auf ein Geheimnis im Key Vault verweisen. Dies ist ein Sonderfall von Umgebungsvariablen mit einzigartigen Überlegungen.
Um eine geheime Umgebungsvariable im PowerApps-Portal zu erstellen, müssen Sie den Key Vault konfigurieren.
Neben der oben genannten Konfiguration müssen Sie die folgenden Aktionen ausführen, um Copilot Studio zu erlauben, diesen Key Vault zu lesen:
Weisen Sie der
Microsoft Virtual Agents Service-Anwendung dieKey Vault Secrets User-Rolle zu.Um allen Agenten von der Umgebung aus den Zugriff auf das Geheimnis zu erlauben, erstellen Sie ein
AllowedEnvironments-Tag auf das Geheimnis und fügen Sie die zulässigen Umgebung-IDs durch Kommas getrennt hinzu.Um nur bestimmten Agenten aus der Umgebung die Nutzung dieses Key Vaults zu erlauben, erstellen Sie ein
AllowedAgents-Tag und geben Sie die Agenten-Kennung im Format{envId}/{schemaName}ein. Trennen Sie die Werte bei mehreren Werte durch Kommas.
Wenn Sie die maximale Anzahl an Zeichen erreicht haben, aber dennoch weitere Agenten hinzufügen müssen, fügen Sie ein weiteres Tag mit einem beschreibenden, aber eindeutigen Namen hinzu (zum Beispiel: AllowedAgents2).
Der geheime Wert wird zur Dialoglaufzeit fünf Minuten lang zwischengespeichert. Nicht erfolgreiche Lesevorgänge werden 30 Sekunden lang zwischengespeichert.
Warnung
Durch das Hinzufügen des Geheimnisses im Agenten können Sie den Wert dieses Geheimnisses allen Benutzenden zugänglich machen, die den Agenten in der Umgebung bearbeiten können, da diese Benutzenden den Agenten bearbeiten könnten, sodass er den Wert im SendMessage-Knoten zurückgibt.
Systemvariablen
Jeder Agent verfügt über integrierte Systemvariablen, die zusätzliche Informationen zu einer Unterhaltung liefern.
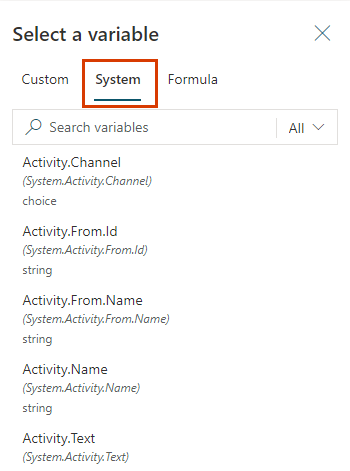
Anmerkung
Weitere Informationen zu sprachaktivierten Agentenvariablen finden Sie unter Sprachvariablen verwenden.
Nicht alle Systemvariablen werden in der Liste angezeigt. Auf diese versteckten Systemvariablen müssen Sie mit einer Power Fx Formel zugreifen.
Zum Verwenden von Systemvariablen in einer Power Fx-Formel müssen Sie System. vor dem Variablennamen hinzufügen. Um beispielsweise die Systemvariable User.DisplayName in eine Formel einzubinden, verweisen Sie als System.User.DisplayName darauf.
| Name des Dataflows | typ | Definition |
|---|---|---|
Activity.Attachments |
Tabelle | Die vom Benutzenden bereitgestellten Dateianhänge |
Activity.Channel |
Option | Die Kanal-ID der aktuellen Unterhaltung |
Activity.ChannelData |
Beliebig | Ein Objekt, das kanalspezifische Inhalte enthält |
Activity.ChannelId |
string | Die Kanal-ID des aktuellen Gesprächs als Zeichenfolge |
Activity.From.Id |
string | Die kanalspezifische eindeutige ID des Absenders |
Activity.From.Name |
string | Der kanalspezifische benutzerfreundliche Name des Absenders |
Activity.Name |
string | Der Name des Ereignisses |
Activity.Recipient.Id |
string | Die Typ-Eigenschaft der eingehenden Aktivität. |
Activity.Recipient.Name |
string | Stellt den Anzeigenamen für den Agenten innerhalb des Kanals dar. Im Kontext des Telefoniekanals ist der Wert dieser Variablen die Telefonnummer, an die der Agent angefügt ist. |
Activity.Text |
string | Die letzte vom Benutzer gesendete Nachricht |
Activity.Type |
Option | Typ der Aktivität |
Activity.TypeId |
string | Typ der Aktivität als Zeichenfolge |
Activity.Value |
Beliebig | Offener Wert |
Bot.EnvironmentId |
string | Die Umgebungs-ID des Agenten |
Bot.Id |
string | Die ID des Agenten |
Bot.Name |
string | Der Name Ihres Agenten |
Bot.SchemaName |
string | Der Schemaname des Agenten |
Bot.TenantId |
string | Die Mandanten-ID des Agenten |
ClientPluginActions |
Option | Sammlung dynamischer Client-Plug-In-Aktionen, die bei der generativen Orchestrierung zu berücksichtigen sind |
Conversation.Id |
string | Die eindeutige ID der aktuellen Unterhaltung |
Conversation.InTestMode |
boolesch | Boolesches Kennzeichen, das angibt, ob die Unterhaltung im Test-Canvas stattfindet |
Conversation.LocalTimeZone |
string | Name der vom Benutzenden zu verwendenden Zeitzone im IANA-Zeitzonendatenbankformat |
Conversation.LocalTimeZoneOffset |
DateTime | Der Zeitunterschied zur UTC für die aktuelle lokale Zeitzone |
Error.Code |
string | Der Fehlercode des aktuellen Fehlers. Hinweis: Diese Variable wird nur unterstützt, wenn der Trigger |
Error.Message |
string | Die Fehlernachricht des aktuellen Fehlers. Hinweis: Diese Variable wird nur unterstützt, wenn der Trigger |
FallbackCount |
Zahl | Diese Variable zählt, wie oft ein Thema nicht der Benutzereingabe zugeordnet werden konnte. Hinweis: Diese Variable wird nur unterstützt, wenn der Trigger |
InactivityTimer.Continue |
boolesch | Boolesches Kennzeichen, das angibt, ob der Timer fortgesetzt werden muss. Hinweis: Diese Variable wird nur unterstützt, wenn der Trigger |
InactivityTimer.Count |
Zahl | Häufigkeit, mit welcher der OnInactivity-Timer aufgrund von Benutzerinaktivität nach der konfigurierten Zeit ausgelöst wurde. Hinweis: Diese Variable wird nur unterstützt, wenn der Trigger |
LastMessage.Id |
string | Die ID der vorherigen vom Benutzer gesendeten Nachricht |
LastMessage.Text |
string | Die vorherige vom Benutzer gesendete Nachricht |
Recognizer.ExtractedEntities |
Option | Stellt die extrahierten Entitäten aus der auslösenden Nachricht dar. Hinweis: Diese Variable wird nur unterstützt, wenn der Trigger |
Recognizer.IntentOptions |
Option | Stellt die Absichtsoptionen dar, wenn das Erkennungsmodul mehrdeutige Ergebnisse zurückgibt. Hinweis: Diese Variable wird nur unterstützt, wenn der Trigger |
Recognizer.SelectedIntent |
Option | Stellt die vom Erkennungsmodul ausgewählte Absicht dar. Hinweis: Diese Variable wird nur unterstützt, wenn der Trigger |
Recognizer.TriggeringMessage.Id |
string | Die ID der Benutzernachricht, die das aktuelle Thema ausgelöst hat. |
Recognizer.TriggeringMessage.Text |
string | Die Benutzernachricht, die das aktuelle Thema ausgelöst hat |
Recognizer.MultipleTopicsMatchedReason |
string | Wird verwendet, um zu ermitteln, warum mehrere Themen übereinstimmen. Hinweis: Diese Variable wird nur unterstützt, wenn der Trigger |
User.Language |
Option | Mit dieser Variable wird das Gebietsschema der Benutzersprache pro Unterhaltung festgelegt. |
SignInReason |
Option | Wird verwendet, um zu bestimmen, welche Anmeldeoption beim Auslösen des Themas erforderlich ist. Hinweis: Diese Variable wird nur unterstützt, wenn der Trigger |
Variablen für integrierte Authentifizierung (Standard)
Die folgenden Variablen sind verfügbar, wenn Sie Ihren Agenten zur Authentifizierung bei Microsoft konfiguriert haben. Dabei wird die Entra-ID-Authentifizierung verwendet und nur Teams- und PowerApps-Kanäle sind zulässig. Dies ist Standardeinstellung für neue Agenten.
Weitere Informationen finden Sie unter Authentifizierungsvariablen.
| Name des Dataflows | typ | Definition |
|---|---|---|
User.DisplayName |
string | Der Anzeigename des Benutzenden, der aktuell mit dem Agenten spricht. |
User.Email |
string | Die E-Mail-Adresse des Benutzers, der gerade mit dem Agent kommuniziert. |
User.FirstName |
string | Der Vorname des Benutzenden, der aktuell mit dem Agenten spricht. |
User.Id |
string | Die einzigartige ID des Benutzenden, der aktuell mit dem Agenten spricht. |
User.IsLoggedIn |
boolesch | Boolesches Kennzeichen, das angibt, ob der Benutzer, der gerade mit dem Agent spricht, authentifiziert ist oder nicht. |
User.LastName |
string | Der Nachname des Benutzers, der gerade mit der Agent spricht. |
User.PrincipalName |
string | Der Benutzerprinzipalname des Benutzers, der derzeit mit der Agent kommuniziert. |
Variablen für die manuelle Authentifizierung mit Generic OAuth 2
Die folgenden Variablen sind verfügbar, wenn Sie Ihre Agent für die Verwendung des Dienstanbieters „Generisch OAuth 2“ konfiguriert haben.
| Name des Dataflows | typ | Definition |
|---|---|---|
User.AccessToken |
string | Der Zugriffstoken für den Benutzenden, der sich bei dem Agenten authentifiziert. |
User.DisplayName |
string | Der Anzeigename des Benutzenden, der aktuell mit dem Agenten spricht. |
User.Id |
string | Die einzigartige ID des Benutzenden, der aktuell mit dem Agenten spricht. |
User.IsLoggedIn |
boolesch | Boolesches Kennzeichen, das angibt, ob der Benutzer, der gerade mit dem Agent spricht, authentifiziert ist oder nicht. |
Variablen für die manuelle Authentifizierung mit Microsoft Entra ID
Die folgenden Variablen sind verfügbar, wenn Sie Ihren Agenten zur Verwendung der Microsoft Entra ID-Dienstanbieter (früher Azure Active Directory) konfiguriert haben.
| Name des Dataflows | typ | Definition |
|---|---|---|
User.AccessToken |
string | Der Zugriffstoken für den Benutzenden, der sich bei dem Agenten authentifiziert. |
User.DisplayName |
string | Der Anzeigename des Benutzenden, der aktuell mit dem Agenten spricht. |
User.Email |
string | Die E-Mail-Adresse des Benutzers, der gerade mit dem Agent kommuniziert. |
User.FirstName |
string | Der Vorname des Benutzenden, der aktuell mit dem Agenten spricht. |
User.Id |
string | Die einzigartige ID des Benutzenden, der aktuell mit dem Agenten spricht. |
User.IsLoggedIn |
boolesch | Boolesches Kennzeichen, das angibt, ob der Benutzer, der gerade mit dem Agent spricht, authentifiziert ist oder nicht. |
User.LastName |
string | Der Nachname des Benutzers, der gerade mit der Agent spricht. |
User.PrincipalName |
string | Der Benutzerprinzipalname des Benutzers, der derzeit mit der Agent kommuniziert. |
Variablen für sprachaktivierte Agenten
Die folgenden Variablen sind nur bei Agenten mit Sprachsteuerung verfügbar.
Anmerkung
Weitere Informationen zu sprachaktivierten Agentenvariablen finden Sie unter Sprachvariablen verwenden.
| Name des Dataflows | typ | Definition |
|---|---|---|
Activity.InputDTMFKeys |
string | Der rohe MFV-Tastenwert, der von der Telefonie empfangen wurde. |
Activity.SpeechRecognition.Confidence |
Zahl | Die Konfidenzbewertung für das Gesamtergebnis der ASR-Hypothese, 0 bis 1. |
Activity.SpeechRecognition.MinimallyFormattedText |
string | Leicht formatierter Text des ASR-Hypothesenergebnisses. Zum Beispiel: Fünfhundert Dollar. Wörter werden ausgeschrieben, aber die grundlegende Groß- und Kleinschreibung sowie Zeichensetzung werden berücksichtigt. |
Activity.UserInputType |
Option | Der Eingabetyp aus der letzten Eingabe des Kunden. Der Wert kann entweder testen, Sprache und MFV sein. |
Conversation.OnlyAllowDTMF |
boolesch | Boolesche Kennzeichen, das angibt, ob die ISA zur Laufzeit auf den Nur-MFV-Modus eingestellt werden soll. |
Conversation.SipUuiHeaderValue |
string | Die UUI-Headerzeichenfolge, die verwendet wird, um beim Beginn des Anrufs den Kontext an die ISA zu übergeben. |
Variablen zwischen Themen übergeben
Wenn Sie ein Thema an ein anderes umleiten, können Sie die Variablenwerte vom ursprünglichen Thema an das Zielthema übergeben. Das Übergeben von Variablen zwischen Themen ist besonders hilfreich, wenn ein vorheriges Thema bereits Informationen gesammelt hat, die ein späteres Thema benötigt. Ihre Nutzer werden es zu schätzen wissen, dass sie die gleichen Fragen nicht noch einmal beantworten müssen.
Werte aus anderen Themen empfangen
Wenn ein Thema eine Variable definiert (z. B. in einem Frageknoten), bittet der Agent den Benutzenden, den Wert der Variablen einzugeben. Wenn der Agent den Wert bereits in einem früheren Thema erfasst hat, gibt es keinen Grund, die Frage noch einmal zu stellen. Für diese Fälle können Sie die Variable auf Werte aus anderen Themen empfangen festlegen. Wenn ein anderes Thema an dieses Thema umgeleitet wird, kann es den Wert einer Variablen (oder eines Literalwerts) an diese Variable übergeben und die Frage überspringen. Die Erfahrung für den Benutzer, der mit dem Agent kommuniziert, ist nahtlos.
In diesem Beispiel verwenden wir zwei Themen „Begrüßung“ und „Mit dem Kunden sprechen“. Beide Themen fragen nach dem Namen des Kunden. Wenn das Thame „Begrüßung“ jedoch zuerst ausgeführt wird, überspringt das Thema „Mit dem Kunden sprechen“ diese Frage. Stattdessen verwendet es den Wert der Variablen, die vom Thema „Begrüßung“ übergeben wird.
Der Flow des Themas „Mit dem Kunden sprechen“ lautet wie folgt:
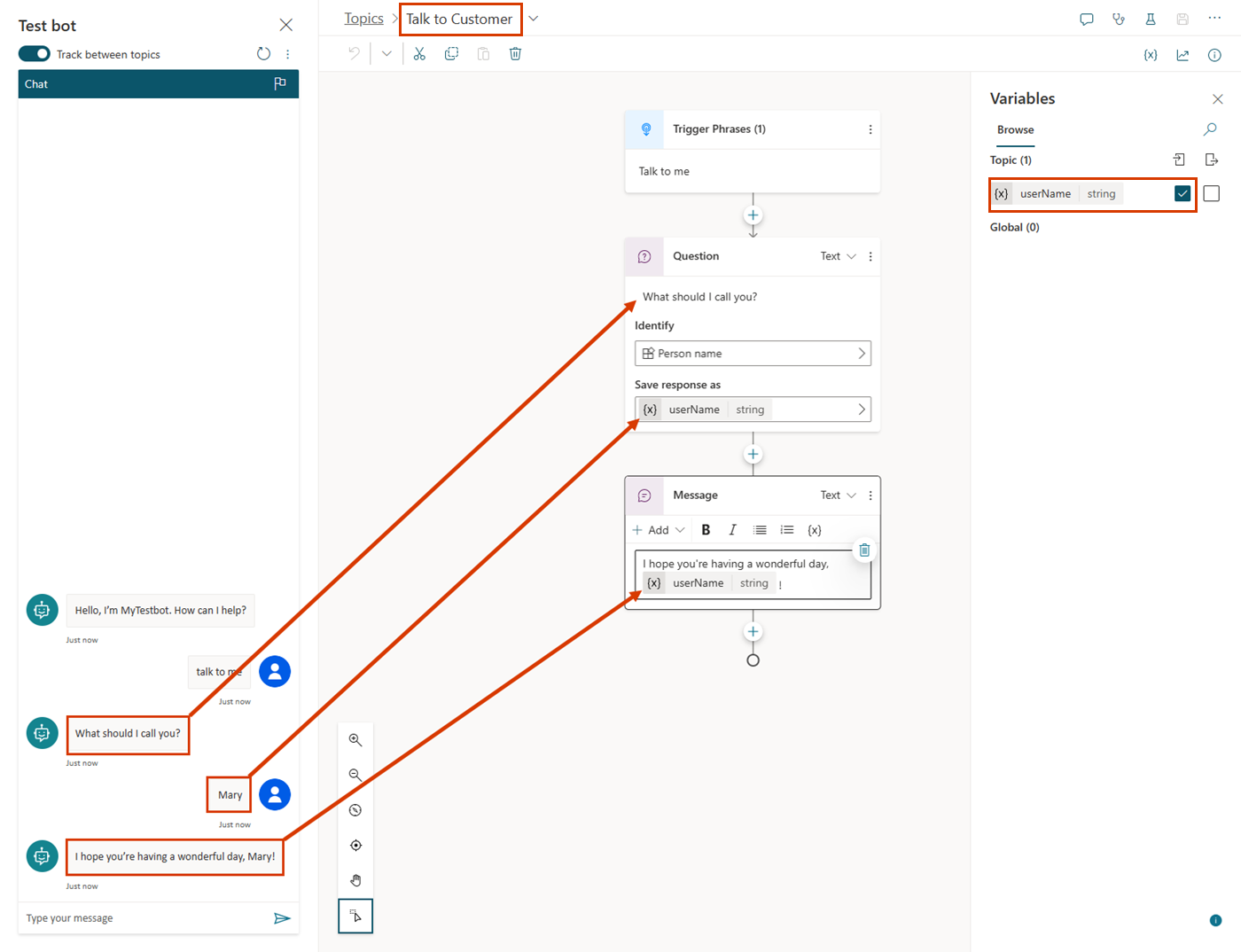
Wie im Bereich „Agenten testen“ gezeigt, wird der Benutzende bei erstmaliger Auslösung dieses Themas gefragt: „Wie soll ich Sie nennen?“ Der Wert wird in einer Zeichenfolgenvariable namens userName gespeichert. Die userName-Variable ist auch so festgelegt, dass sie ihren Wert von anderen Themen erhält. Das Thema endet mit der Nachricht: „Ich hoffe, Sie haben einen schönen Tag, {userName}!“.
Der Flow des Themas „Begrüßung“ lautet wie folgt:
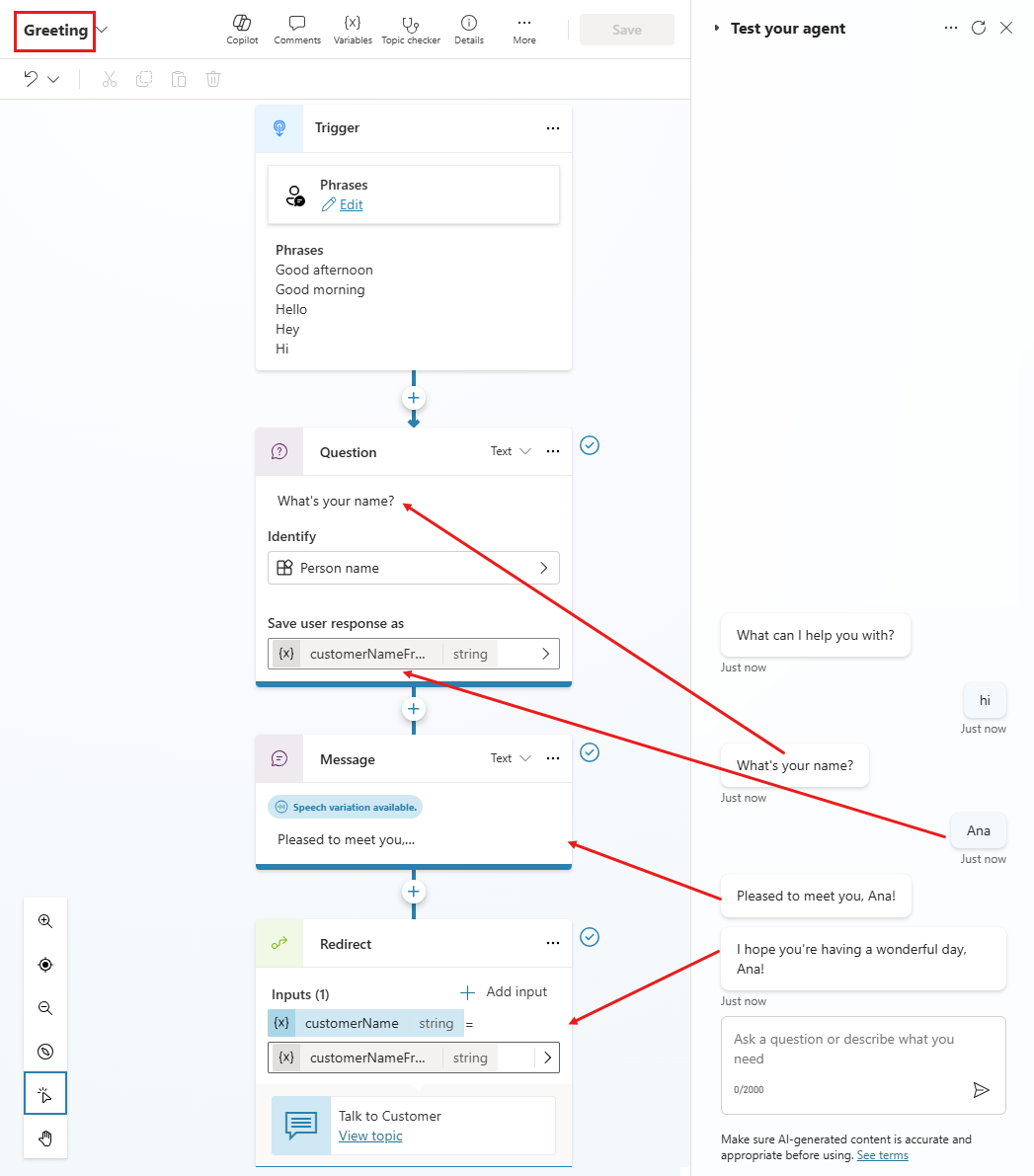
Wie im Bereich „Agenten testen“ gezeigt, wird der Benutzende bei erstmaliger Auslösung dieses Themas gefragt: „Wie heißen Sie?“ Der Wert wird in einer Zeichenfolgenvariable namens UserName gespeichert. Der Thema sendet die Nachricht: „Pleased to meet you, {UserName}!“. Anschließend erfolgt die Weiterleitung an das Thema „Mit dem Kunden sprechen“, das die Nachricht „Ich hoffe, Sie haben einen wunderschönen Tag, {userName}!“ sendet. Beachten Sie jedoch, dass das Thema „Mit dem Kunden sprechen“ übersprungen und der erneut nach dem Namen des Benutzers wird. Stattdessen wurde der Wert der UserName-Variablen verwendet, die vom Thema „Begrüßung“ übergeben wurde.
Zum Schluss finden Sie hier noch einmal die zweite Unterhaltung, diesmal aus der Perspektive des Themas „Mit dem Kunden sprechen“:
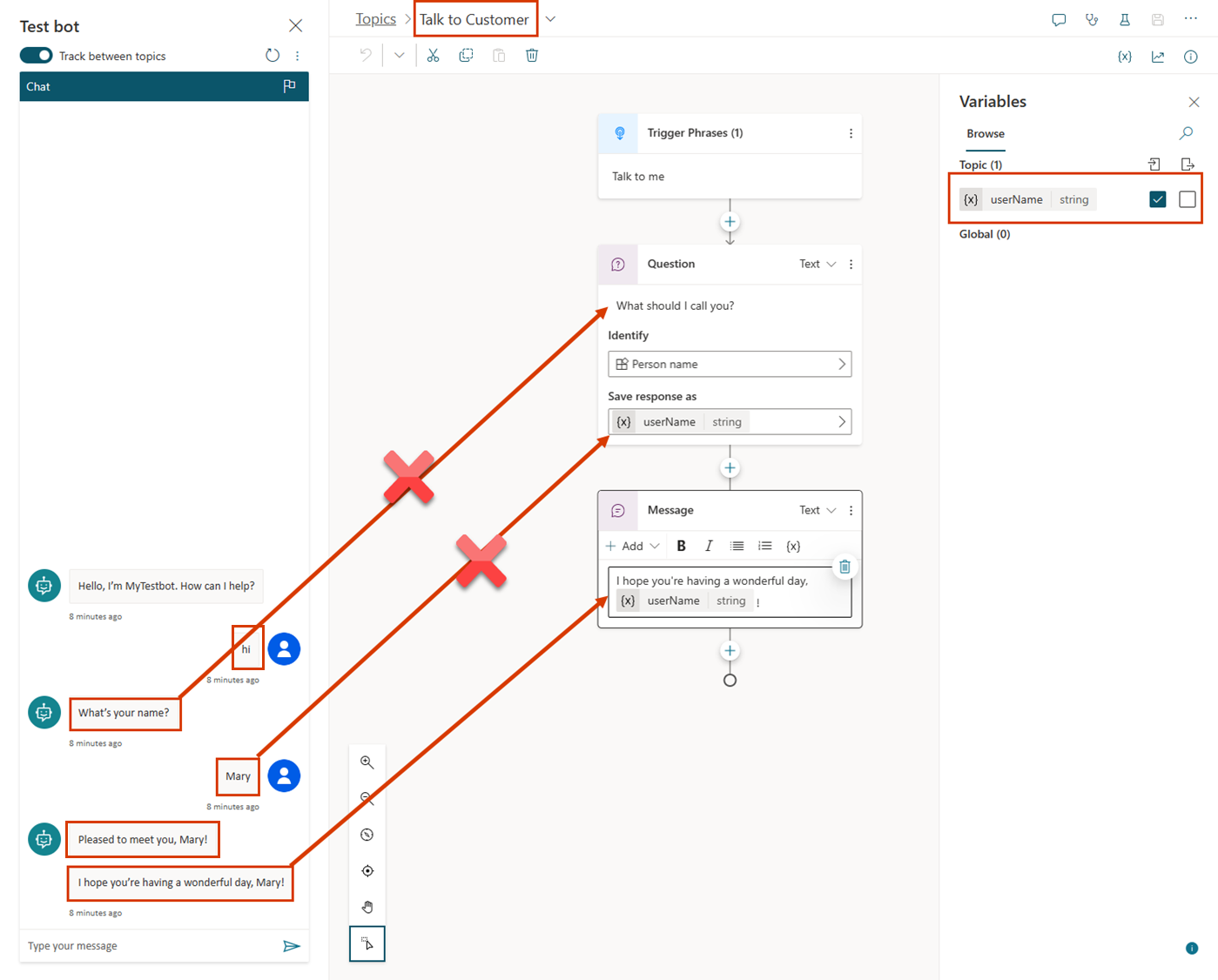
Lassen Sie uns die Schritte zum Einrichten eines Themas zum Empfangen von Werten aus anderen Themen durchgehen. Wir verwenden unser aktuelles Beispiel, aber dieselben Schritte funktionieren immer dann, wenn ein Thema einen Wert von einem früheren Thema abrufen muss.
Zielthema einrichten
Das Zielthema ist das Thema, an das weitergeleitet wird, also das Thema, das die Werte aus anderen Themen erhält. In unserem Beispiel ist es „Mit dem Kunden sprechen“.
Erstellen Sie Ihr Zielthema, oder wechseln Sie zu diesem.
Fügen Sie einen Frageknoten hinzu, und geben Sie
What should I call you?als Nachricht ein.Wählen Sie unter Identifizieren die vordefinierte Entität Personenname.
Wählen Sie die Variable aus, um den Bereich Variableneigenschaften zu öffnen. Benennen Sie sie
userName, und wählen Sie dann Werte aus anderen Themen empfangen aus.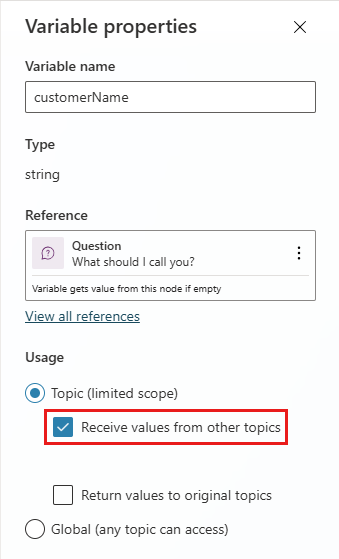
Geben Sie im Nachrichtenfeld
I hope you're having a wonderful day,ein.Wählen Sie das Symbol Variable einfügen ({x}) und dann userName aus.
Wählen Sie das Leerzeichen nach der Variablen aus, und geben Sie
!ein.Speichern Sie das Thema.
Datenquelle einrichten
Das Quellthema ist das Thema, das die Weiterleitung durchführt, also den Wert bereitstellt, der an das Zielthema übergeben wird. In unserem Beispiel lautet es „Begrüßung“.
Wechseln Sie zum Quellthema.
Fügen Sie einen Umleitungsknoten hinzu und wählen Sie das Zielthema aus.
Wählen Sie + Eingabe hinzufügen und dann die Variable aus dem Zielthema aus, an das Sie einen Wert übergeben möchten.
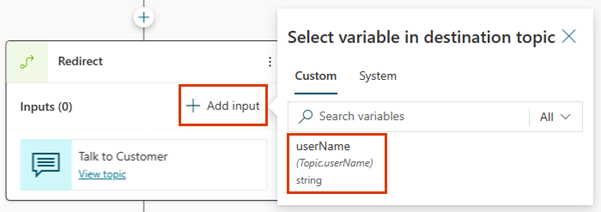
Wählen Sie das Symbol > und dann die Variable aus, deren Wert Sie übergeben möchten.
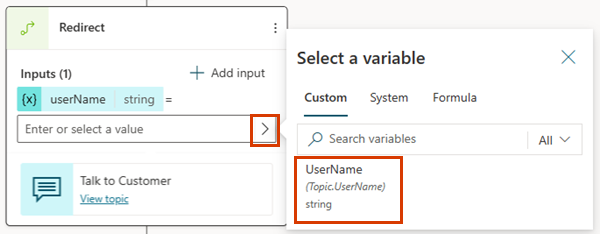
Der Umleitungsknoten sieht möglicherweise wie folgt aus:
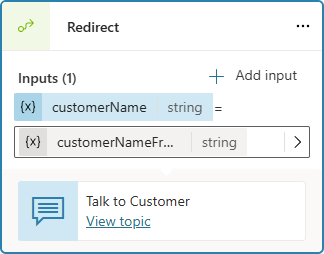
Speichern Sie das Thema.
Werte an ursprüngliche Themen zurückgeben
Wenn eine Umleitung an ein Thema erfolgt und es eine Variable durch eine Frage oder auf andere Weise erhält, kann die Variable an das ursprüngliche Thema zurückgegeben werden. Die Variable wird Teil des ursprünglichen Themas und kann wie jede andere Variable verwendet werden. Informationen, die der Agent erhält, sind also themenübergreifend verfügbar, wodurch der Bedarf an globalen Variablen reduziert wird.
Lassen Sie uns mit dem Beispiel aus dem vorherigen Abschnitt fortfahren. Wir stellen eine neue Frage im Thema „Mit dem Kunden sprechen“ und geben die Antwort an das Thema „Begrüßung“ zurück.
Das Quellthema für eine zurückgegebene Variable einrichten
Wenn Sie eine Variable an ein Thema zurückgeben, ist das Quellthema das Thema, an das die Umleitung erfolgt, als das Thema, das den Wert bereitstellt, der an das ursprüngliche Thema übergeben wird. In diesem Beispiel lautet es „Mit dem Kunden sprechen“.
Wechseln Sie zum Quellthema.
Fügen Sie einen Frageknoten hinzu, und geben Sie
What city do you live in?als Nachricht ein.Wählen Sie unter Identifizieren die vordefinierte Entität Stadt.
Wählen Sie die Variable aus, um den Bereich Variableneigenschaften zu öffnen. Geben Sie ihr den Namen
userCity, und wählen Sie dann Werte an ursprüngliche Themen zurückgeben aus.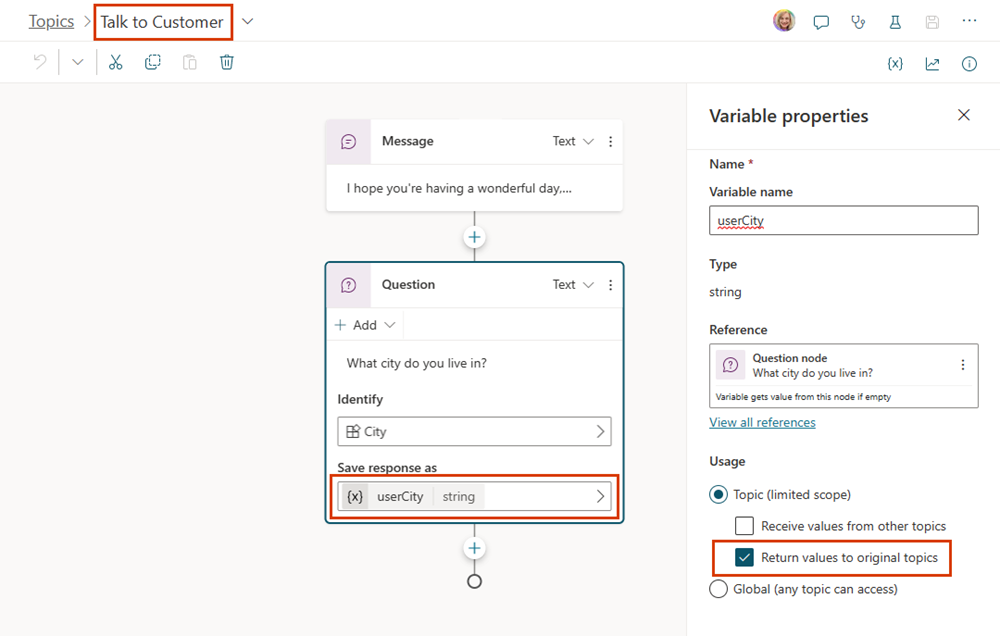
Speichern Sie das Thema.
Das Zielthema für eine zurückgegebene Variable einrichten
Wenn Sie eine Variable an ein Thema zurückgeben, ist das Zielthema das Thema, das die Umleitung vornimmt, also das Thema, das Werte aus anderen Themen erhält. In unserem Beispiel lautet es „Begrüßung“.
Wechseln Sie zum Zielthema.
Die Variable, die Sie im Quellthema ausgewählt haben, sollte im Umleitungsknoten als Ausgabevariable angezeigt werden.
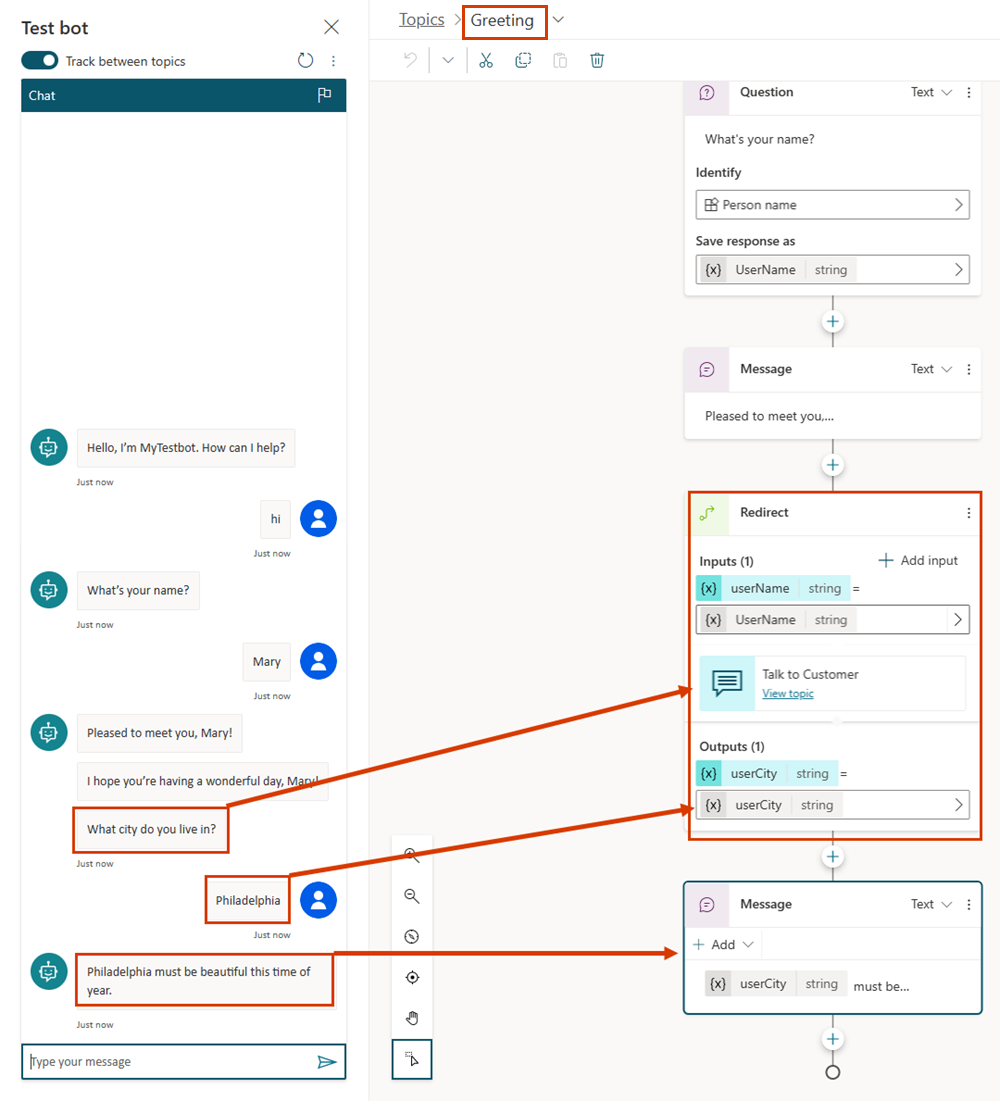
Speichern Sie das Thema.
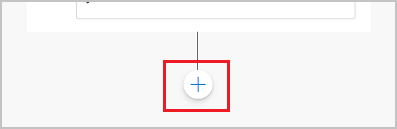
.png)
.png)
.png)
.png)